Cum să remediați Android conectat la WiFi, dar fără eroare de internet [2023]
Publicat: 2023-03-16„Dispozitiv conectat la WiFi, dar fără internet” este cea mai frecventă problemă a utilizatorilor Android. Vedeți starea conexiunii WiFi, dar nu vă puteți conecta la Internet. Dacă sunteți aici, presupunem că vă confruntați cu această problemă chiar acum.

În acest ghid, vom împărtăși tehnici detaliate de depanare despre cum puteți rezolva cu ușurință această problemă.
Cuprins
Cum să remediați Android conectat la WiFi, dar fără internet
Înainte de a parcurge fiecare pas, ar trebui să determinați cauza problemei. Această problemă poate fi cauzată de smartphone-ul Android sau de routerul wifi la care sunteți conectat. Pentru a afla, utilizați un alt dispozitiv și conectați-l la același router wifi. Dacă problema persistă, problema este cel mai probabil la router. Dacă internetul funcționează bine, problema este cu dispozitivul Android. După ce identificați dispozitivul, urmați tehnicile de depanare de mai jos pentru a remedia problema. Consultați prima secțiune a acestui articol pentru metode de depanare a problemei routerului și a doua secțiune pentru metode de depanare a problemei Android.
Remediați Android conectat la WiFi, dar fără internet (router)
Reporniți routerul

Cel mai simplu mod de a remedia cele mai frecvente probleme ale routerului este să reporniți routerul dacă nu doriți să vă ocupați de detalii tehnice. Când reporniți routerul, acesta va face o nouă conexiune la ISP-ul dvs. și toate setările anterioare de temperatură și erorile vor fi remediate.
Procedura de repornire a unui router poate varia în funcție de model și de marcă. Cu toate acestea, mai jos sunt câțiva pași generali pe care îi puteți urma pentru a reporni majoritatea routerelor:
- Localizați cablul de alimentare pe spatele routerului și deconectați-l de la priza de perete sau de la dispozitivul de protecție la supratensiune.
- Așteptați 10-15 secunde pentru ca routerul să se închidă complet.
- Conectați cablul de alimentare înapoi la priza de alimentare sau la dispozitivul de protecție la supratensiune.
- Așteptați ca routerul să se reînaleze și conectați-vă la Internet. Acest lucru poate dura până la câteva minute.
- Odată ce routerul a pornit complet, verificați dacă conexiunea la internet funcționează corect.
Verificați planul dvs. de internet activ
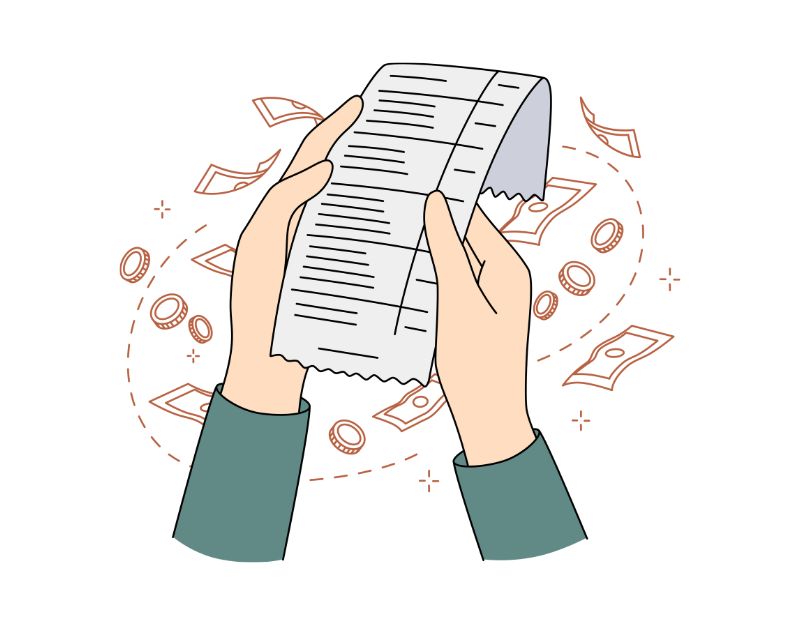
Verificați starea planului de internet pe care îl utilizați. Majoritatea ISP-urilor oferă planuri de date nelimitate, dar puțini ISP limitează cantitatea de date după ce este atins un anumit prag. Pentru a remedia această problemă, ar trebui să verificați starea planului și utilizarea internetului.
În funcție de furnizorul de servicii de internet, există mai multe modalități de a verifica starea tarifului. Cu toate acestea, puteți contacta direct ISP-ul și puteți verifica starea planului dvs. de internet. Dacă ați epuizat planul sau limita, reîncărcați soldul și încercați să reporniți routerul Wi-Fi pentru a verifica dacă internetul funcționează corect. Dacă încă vă confruntați cu problema, urmați celelalte metode.
Resetați routerul
O altă modalitate ușoară de a remedia această problemă este să resetați dispozitivul. Toate setările și configurațiile personalizate pe care este posibil să le fi aplicat routerului, cum ar fi numele rețelei Wi-Fi (SSID), parola, setările de redirecționare a portului etc., vor fi șterse și resetate la valorile implicite.
Pentru a reseta un router de rețea, puteți efectua următorii pași generali:
- Găsiți butonul de resetare de pe router. Acesta este, de obicei, un buton mic de pe spatele sau de jos al routerului.
- Apăsați și mențineți apăsat butonul de resetare timp de cel puțin 10 secunde. Asigurați-vă că țineți apăsat butonul timp de 10 secunde pentru a reseta complet routerul.
- Eliberați butonul de resetare după 10 secunde. Routerul va reporni și va începe procesul de resetare.
- Așteptați până când routerul se repornește complet. Acest lucru poate dura câteva minute, în funcție de router.
- Odată ce routerul a repornit, va trebui să-l reconfigurați cu setările de rețea. Aceasta poate include configurarea numelui rețelei Wi-Fi (SSID), a parolei și a altor setări avansate, în funcție de router.
- După finalizarea procesului, încercați să vă conectați din nou la router și verificați dacă Internetul funcționează corect.
Verificați dacă Internetul funcționează
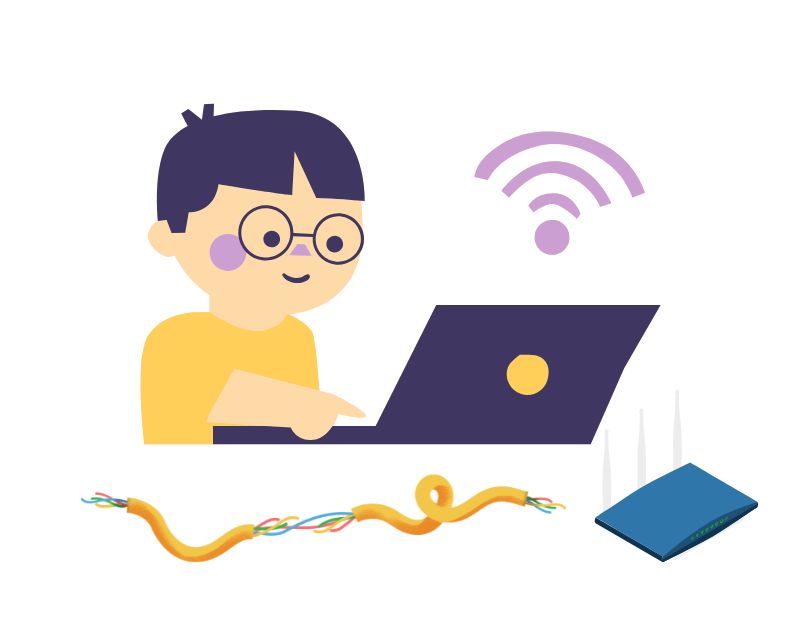
Dacă nu puteți accesa Internetul nu numai cu smartphone-ul Android, ci și cu alte dispozitive, este posibil să existe o problemă cu furnizorul dvs. de servicii de internet. Puteți contacta direct ISP-ul și puteți remedia problema. Dacă nu există nicio întrerupere a internetului sau nicio problemă cu furnizorul de servicii de internet, verificați dacă cablurile de internet sunt în regulă sau întrebați vecinii care folosesc același serviciu de internet.
Opriți controlul traficului
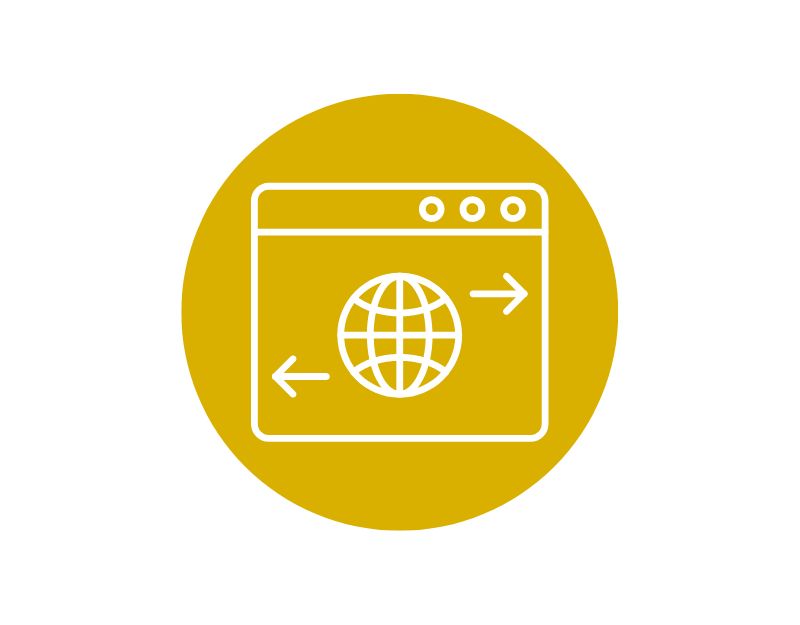
Controlul traficului este o caracteristică a routerelor WiFi care permite utilizatorilor să restricționeze datele la anumite dispozitive din rețea. Dacă controlul traficului este activat pe dispozitivul dvs., îl puteți reseta cu ușurință din tabloul de bord al ISP. Diferiți furnizori de servicii oferă diferite metode de pornire și dezactivare. Cu toate acestea, înainte de a face modificări, ar trebui să consultați manualul de utilizare al routerului sau site-ul web al producătorului pentru instrucțiuni specifice.
Actualizați firmware-ul routerului
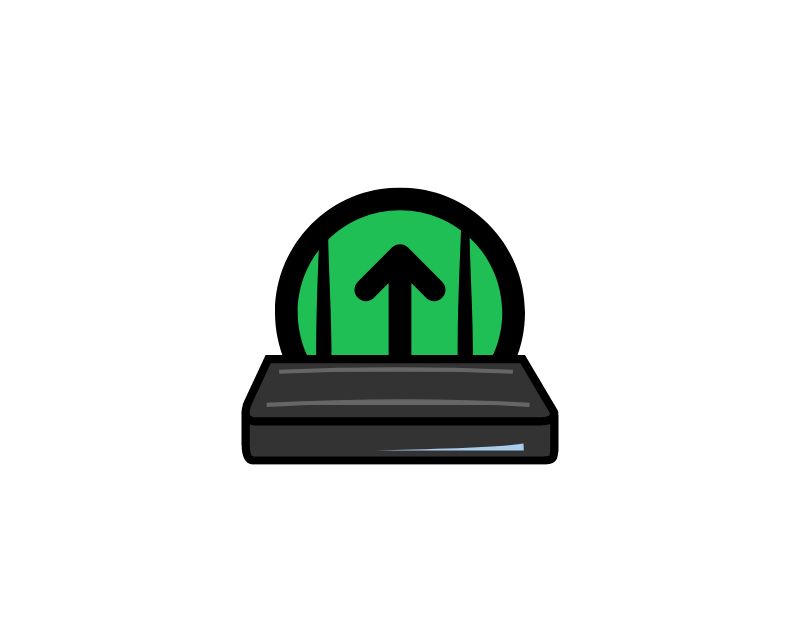
Dacă există o actualizare de firmware disponibilă pentru routerul dvs., încercați să actualizați la cea mai recentă versiune a actualizării de firmware care este disponibilă. Acest lucru ar trebui să rezolve majoritatea problemelor pe care le aveți în prezent cu routerul. Puteți actualiza routerul vizitând tabloul de bord al ISP-ului dvs. Diferiți furnizori de servicii utilizează proceduri diferite pentru actualizare.
Pentru a actualiza firmware-ul routerului, puteți urma pașii generali de mai jos:
- Verificați versiunea actuală de firmware a routerului dvs. De obicei, îl puteți găsi în setările routerului sau pe site-ul web al producătorului.
- Vizitați site-ul web al producătorului și căutați cea mai recentă versiune de firmware pentru routerul dvs. Descărcați fișierul firmware pe computer.
- Deschideți interfața web a routerului dvs. introducând adresa IP a routerului în browserul dvs. web. De obicei, puteți găsi acest lucru în manualul de utilizare al routerului sau pe site-ul web al producătorului.
- Introduceți datele de conectare pentru a accesa setările routerului.
- Navigați la secțiunea Actualizare firmware din setările routerului. Acesta poate fi localizat în secțiunea „Administrare” sau „Avansat”.
- Selectați fișierul firmware pe care l-ați descărcat la pasul 2 și încărcați-l pe router.
- Așteptați până când actualizarea firmware-ului este finalizată. În funcție de router, acest lucru poate dura câteva minute.
- Odată ce actualizarea firmware-ului este finalizată, routerul se va reporni. Poate fi necesar să vă reintroduceți acreditările pentru a accesa setările routerului. După aceea, conectați-vă la router și verificați dacă Internetul funcționează corect.
Acestea sunt metodele de depanare pe care le puteți aplica routerului pentru a remedia problema cu Internetul care nu funcționează. Sperăm că acest lucru ar trebui să rezolve problema. Dacă aveți probleme cu smartphone-ul Android, urmați metodele de mai jos.
Citiți similare: 9 moduri de a remedia WiFi-ul Android care nu se pornește
Remediați Android conectat la WiFi, dar fără internet (Android)
Reporniți smartphone-ul Android
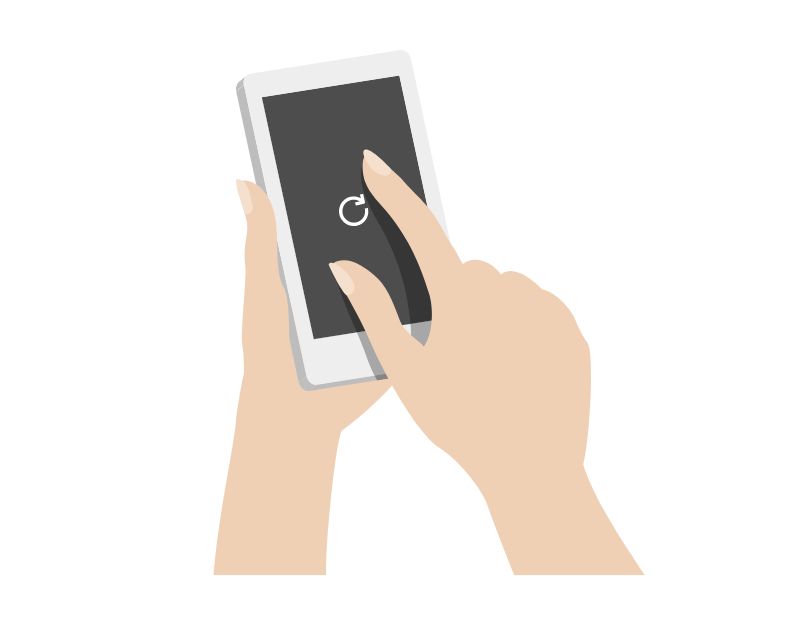

Repornirea este metoda încercată și adevărată de a rezolva majoritatea problemelor cu smartphone-ul Android. Puteți pur și simplu să deconectați conexiunea Wi-Fi, să reporniți dispozitivul și să restabiliți conexiunea Wi-Fi pentru a verifica dacă funcționează. În cele mai multe cazuri, dacă problema este cauzată de o problemă temporară a dispozitivului dvs., o repornire ar trebui să rezolve problema și veți putea utiliza din nou internetul. Diferitele smartphone-uri necesită metode diferite de repornire.
Uitați de rețeaua WiFi
Când vă conectați la WiFi, smartphone-ul dvs. își amintește parola și se conectează automat când este disponibil wifi-ul. Cu toate acestea, uneori este posibil să întâmpinați probleme de conectare la rețea. Pentru a remedia acest lucru, puteți uita wifi-ul și vă puteți conecta din nou. Asigurați-vă că vă amintiți parola. Va trebui să îl introduceți când vă conectați din nou la WiFi.
- Pentru a uita wifi-ul de pe smartphone-ul Android, deschideți setările
- Faceți clic pe Wifi și Conexiuni și conectați-vă la wifi pe care doriți să-l uitați.
- Acum, apăsați lung sau deschideți setările WiFi și atingeți Uitați pentru a uita și a deconecta WiFi. (Diferă în funcție de dispozitiv și versiunea Android)
- După ce ați făcut acest lucru, reîmprospătați conexiunea la același wifi introducând parola și verificând dacă problema este rezolvată. Dacă nu este, urmați celelalte tehnici de depanare de mai jos.
Schimbați setările DNS pentru WiFi
Dacă furnizorul dvs. de internet are probleme cu DNS (Domain Name System), nu veți putea accesa site-ul web. Pentru a remedia acest lucru, pur și simplu comutați la Google DNS sau Cloudflare DNS. Puteți urma pur și simplu pașii de mai jos pentru a schimba DNS pe smartphone-ul dvs. Android.
- Când vă aflați pe pagina de setări Wi-Fi, veți vedea conexiunea Wi-Fi activă în partea de sus. Atingeți-l pentru a intra în pagina de configurare Wi-Fi dedicată.
- Navigați la „Avansat” pe pagina de configurare Wi-Fi.” De obicei, această opțiune este situată la sfârșitul tuturor opțiunilor.
- Atingerea „Avansat” vă va duce la pagina cu setări avansate. Pentru versiunea implicită de Android, veți primi o fereastră pop-up. În orice caz, setările IP sunt setate la „DHCP” în mod implicit. Deci nu veți vedea setări DNS. Va trebui să comutați la „Static” pentru a vă schimba serverul DNS.
- După ce modificați setările IP la „Static”, veți vedea multe câmpuri de text. Navigați la DNS1 și DNS2. Aici puteți introduce serverele DNS primare și secundare. Acum atingeți butonul Salvare pentru ca modificările să intre în vigoare.
Schimbați DNS mobil
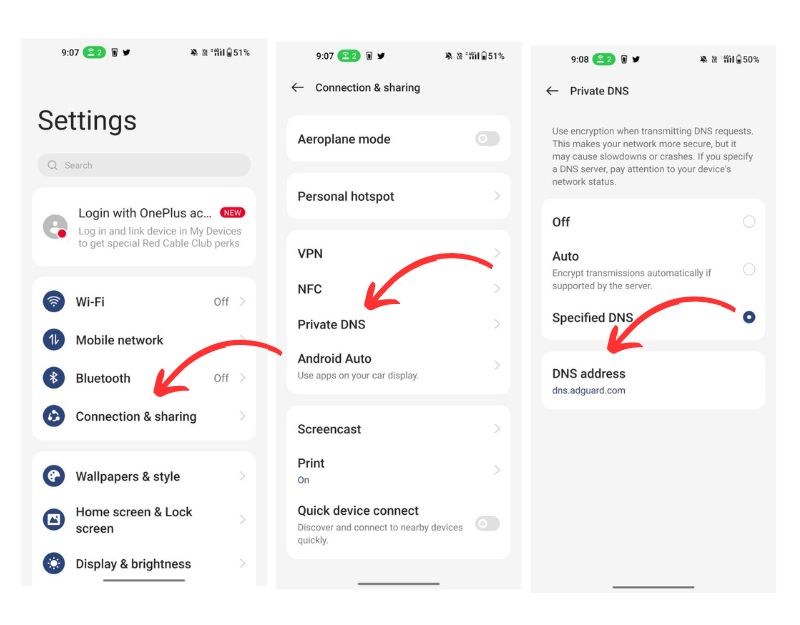
Dacă modificarea setărilor DNS pe smartphone-ul mobil nu rezolvă problema, încercați să schimbați DNS pe smartphone-ul Android. Modificarea setărilor DNS de pe smartphone-ul dvs. are mai multe beneficii, cum ar fi navigarea mai rapidă, confidențialitate îmbunătățită, acces restricționat și multe altele. Dacă internetul nu funcționează pentru dvs., există posibilitatea ca furnizorul dvs. actual de DNS să aibă problema. Pentru a remedia acest lucru, puteți modifica cu ușurință setările DNS de pe smartphone.
Puteți modifica setările DNS pe smartphone-ul dvs. Android urmând acești pași:
- Deschideți aplicația Setări pe dispozitivul dvs.
- Derulați în jos și selectați „Rețea și Internet”.
- Atingeți „Avansat” și apoi selectați „DNS privat”.
- Selectați „Nume de gazdă a furnizorului DNS privat” și introduceți adresa serverului DNS pe care doriți să-l utilizați. Unele opțiuni populare sunt Google DNS (dns.google) și Cloudflare DNS (1dot1dot1dot1.cloudflare-dns.com).
- Atingeți „Salvați” pentru a aplica modificările.
Verificați setările de dată și oră
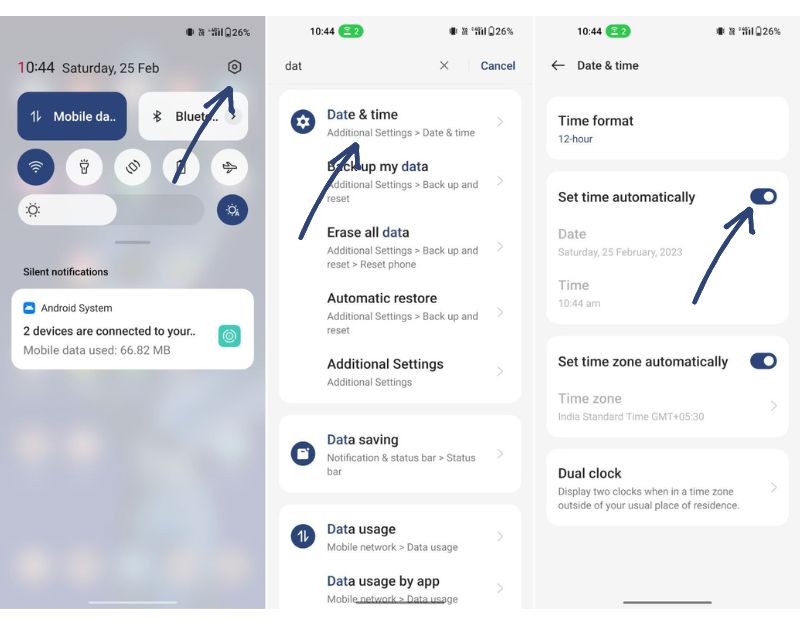
O dată și o oră incorectă pe smartphone-ul dvs. pot cauza, de asemenea, probleme de conectivitate la rețea pe smartphone. Pentru a remedia această problemă, pur și simplu corectați data și ora sau setați-le la automate.
- Deschideți smartphone-ul Android și accesați Setări
- Faceți clic pe setările suplimentare și faceți clic pe dată și oră (diferă în funcție de dispozitivul dvs. și de versiunea Android)
- Acum activați opțiunea Setare automată a orei pentru a seta automat data și ora pe smartphone-ul dvs.
Resetați setările de rețea Android
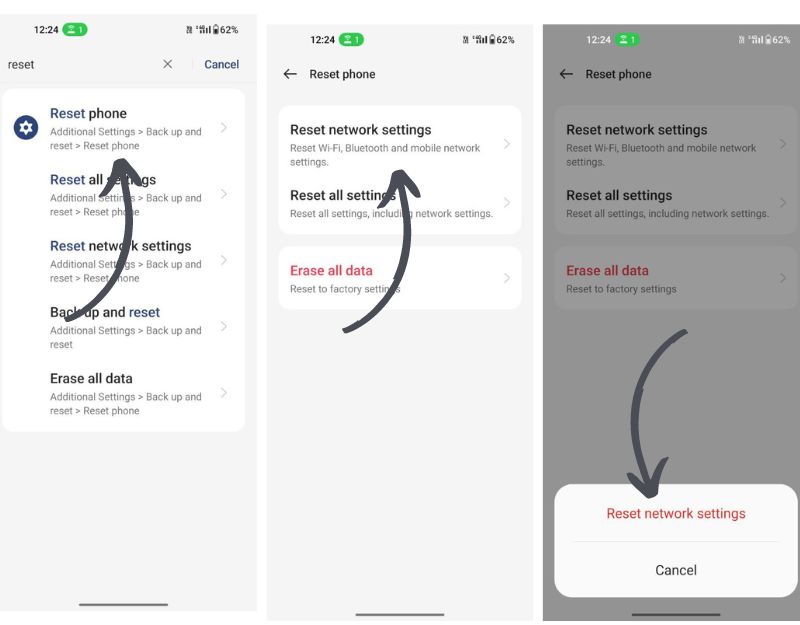
Setările de rețea de pe un smartphone Android sunt un set de opțiuni și configurații care determină modul în care dispozitivul dvs. se conectează și comunică cu rețelele, inclusiv rețelele de date mobile și rețelele Wi-Fi. Resetarea setărilor de rețea elimină configurațiile de rețea existente pe smartphone-ul Android și resetează setările de rețea la valorile implicite. Puteți urma pașii de mai jos pentru a reseta setările de rețea pe smartphone-ul Android.
- Deschideți aplicația Setări pe dispozitivul dvs.
- Derulați în jos și selectați „Sistem”.
- Atingeți „Opțiuni de resetare”.
- Selectați „Resetați Wi-Fi, mobil și Bluetooth”.
- Atingeți „Resetați setările” pentru a confirma.
Priviți pașii suplimentari în WiFi public
Când se utilizează Wi-Fi public prin Capital Portal (portalele sunt utilizate în mod obișnuit în hotspot-uri Wi-Fi publice, cum ar fi aeroporturi, cafenele, hoteluri și alte locuri publice), utilizatorii ar putea fi nevoiți să se autentifice sau să fie de acord cu termenii de utilizare înainte de a putea accesa internetul. Când un utilizator se conectează la o rețea Wi-Fi cu un portal captiv, browserul său web este redirecționat către pagina specială a portalului unde trebuie să se autentifice sau să furnizeze informații suplimentare pentru a accesa Internetul. Dacă utilizați Capital, asigurați-vă că vă autentificați pentru a obține acces la Internet.
Resetați smartphone-ul Android
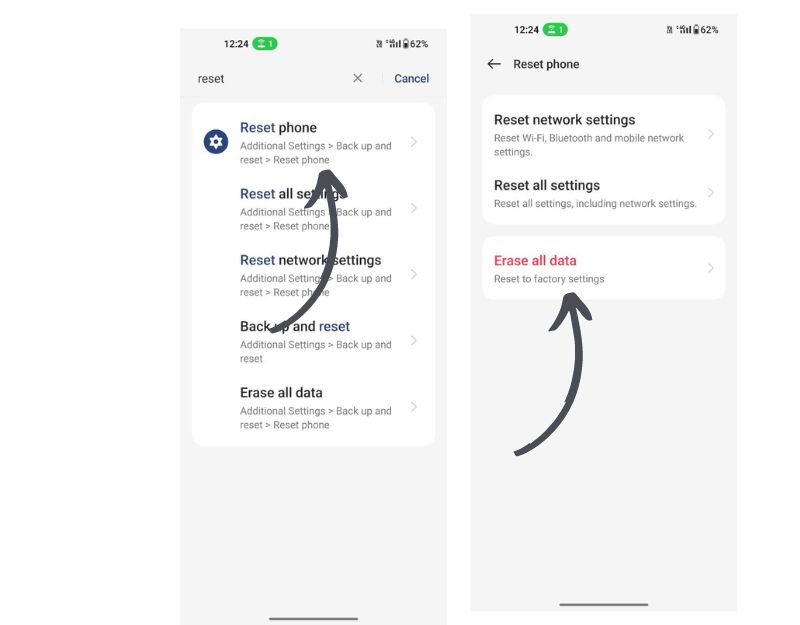
Dacă tehnicile de depanare de mai sus nu funcționează, ar trebui să resetați smartphone-ul Android ca ultimă soluție. Acesta este ultimul pas pe care ar trebui să-l încercați să remediați problema de internet pe smartphone-ul dvs. Când resetați un dispozitiv, toate datele, setările și aplicațiile instalate vor fi șterse. Toate datele dumneavoastră personale, inclusiv contacte, conturi Google, fotografii, videoclipuri, muzică și documente, vor fi șterse din stocarea internă a dispozitivului.
Asigurați-vă că faceți o copie de rezervă a tuturor datelor importante înainte de a reseta dispozitivul. Diferitele smartphone-uri necesită proceduri diferite de resetare.
Așadar, așa puteți remedia Android conectat la Wifi, dar nicio problemă de internet pe smartphone. Sper că veți găsi acest ghid de ajutor. Aceasta este cea mai frecventă problemă pe majoritatea smartphone-urilor Android. Puteți folosi metodele de bază de depanare enumerate în această postare pentru a rezolva problema cu ușurință. Spune-ne ce metodă te-a ajutat în comentariile de mai jos.
Întrebări frecvente despre Fix Android conectat la WiFi, dar fără internet
Este posibil să utilizați date mobile în timp ce sunteți conectat la Wi-Fi?
Când un dispozitiv este conectat la o rețea Wi-Fi, acesta acordă în mod automat rețelei prioritate față de datele mobile pentru conexiunea la internet. Prin urmare, nu este posibil să utilizați date mobile în timp ce acestea sunt conectate la o rețea Wi-Fi.
De ce hotspot-ul meu spune conectat, dar nu există internet?
Pot exista mai multe motive pentru care hotspot-ul tău arată „conectat”, dar nu există acces la internet. Iată câteva soluții comune pentru a remedia problema:
- Asigurați-vă că datele mobile sunt activate pe dispozitivul dvs. mobil. Dacă este deja activat, asigurați-vă că nu v-ați epuizat alocația lunară de date.
- Resetați conexiunea de date mobile și reporniți hotspot-ul mobil. În multe cazuri, simpla repornire a hotspot-ului poate rezolva problemele de acces la Internet printr-un hotspot mobil.
- Asigurați-vă că modul avion nu este activat pe dispozitivul dvs. mobil. Modul Avion împiedică atât telefonul, cât și orice dispozitiv conectat la acesta prin hotspot-ul mobil să se conecteze la Internet.
- O simplă repornire rezolvă adesea majoritatea problemelor. Încercați să reporniți dispozitivul, să reporniți hotspot-ul și să vă conectați.
- Asigurați-vă că plasați laptopul sau computerul cât mai aproape de hotspot-ul mobil.
