Cum să remediați utilizarea ridicată a procesorului „Executable serviciu antimalware”.
Publicat: 2023-12-15Procesul de securitate Windows numit Antimalware Service Executable consumă uneori mai multe resurse decât cele așteptate, degradând performanța computerului. Prin urmare, puteți încerca corecțiile împărtășite în acest articol pentru a rezolva problema de utilizare mare a memoriei a procesului.
O parte a securității Windows, Antimalware Service Executable este un proces de fundal care vă protejează computerul de malware. Cu toate acestea, recent utilizatorii s-au plâns de utilizarea ridicată a memoriei de către Antimalware Service Executable, ceea ce face ca computerele lor să fie lente și cu erori.
Te lupți și cu consumul mare de CPU și RAM al procesului Antimalware Service Executable? Dacă da, acest articol este aici pentru a vă ajuta să remediați problema.
Acest articol vă ghidează prin cele mai bune soluții posibile pentru utilizarea ridicată a memoriei Antimalware Service Executable. Cu toate acestea, să discutăm mai întâi despre ce ar fi putut cauza această problemă pentru a o rezolva mai bine.
Cauze ale utilizării mari a memoriei executabile de serviciu antimalware
Mai jos pot fi posibile motivele din spatele consumului mare de resurse al procesului Windows 10/Windows 11 Antimalware Service Executable.
- Funcția de protecție în timp real consumă mai multe resurse
- Interferență de la Windows Defender
- Windows Defender corupt
- Drivere de dispozitiv învechite
Mai sus sunt factorii care pot fi responsabili pentru utilizarea crescută a memoriei a procesului Antimalware Service Executable. Să discutăm acum soluțiile eficiente pentru a scăpa de problemă.
Cum să remediați utilizarea de memorie ridicată a serviciului antimalware executabil
Iată soluțiile pe care le puteți încerca pentru a rezolva utilizarea de memorie ridicată a serviciului Antimalware Executable pe Windows 11 și 10.
Remedierea 1: Modificați opțiunile de programare ale Windows Defender
Securitatea Windows efectuează scanări periodice în fundal pentru a vă proteja computerul de amenințările de viruși și programe malware. Prin urmare, puteți reprograma scanarea pentru a remedia consumul mare de resurse Executable a serviciului Antimalware. Iată pașii pentru a o face.
- În primul rând, utilizați comanda rapidă de la tastaturăWindows+R pentru a accesa utilitarul Run.
- Acum, introduceți taskschd.msc în caseta de pe ecran și apăsați Enter/ faceți clic pe OK.
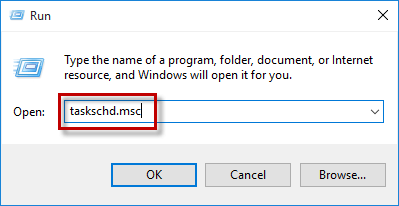
- După deschiderea Task Scheduler, urmați caleaTask Scheduler Library>Microsoft>Windows>Windows Defender.
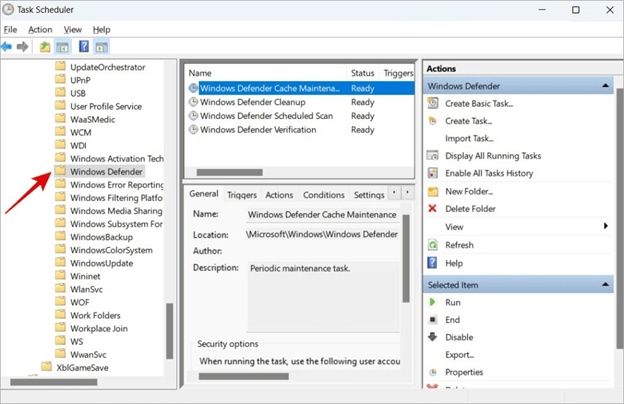
- Faceți dublu clic pe opțiuneaScanare programată Windows Defender din mijlocul ferestrei de pe ecran.
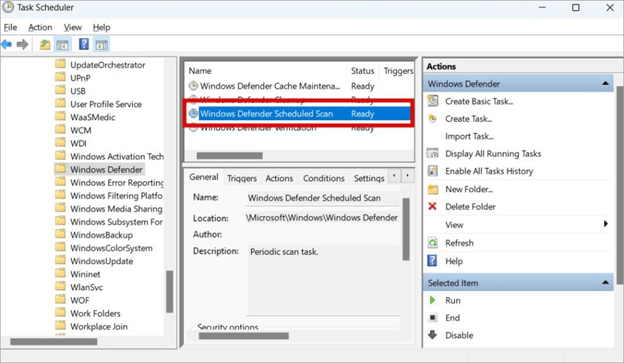
- Acum, deselectați casetaExecutare cu cele mai înalte privilegii prezentă sub opțiunile de securitate din fila generală.
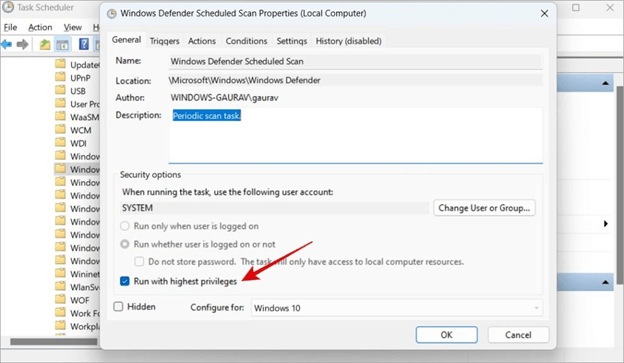
- Debifați toate opțiunile din filaCondiții .
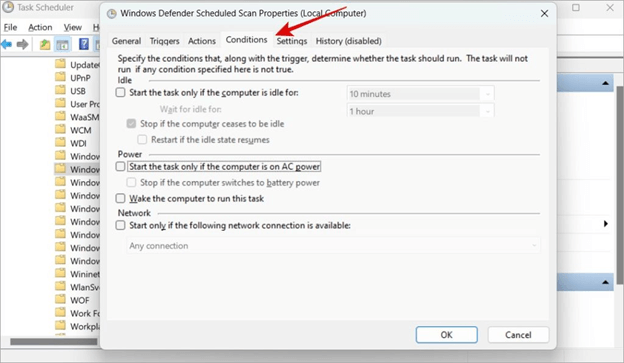
- Acum, selectațiOK pentru a salva setările modificate.
- Navigați la fila Declanșatoare și selectați Nou.
- Alegeți Săptămânal dintre opțiunile de programare disponibile.
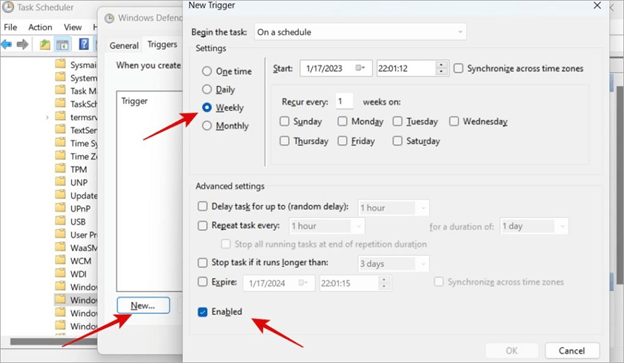
- Bifați casetaActivat .
- Acum puteți repeta ultimii 6 pași pentru Windows Defender Cleanup, Windows Defender Cache Maintenance și Windows Defender Verification.
Citiți și: Cum să remediați Ntoskrnl.exe utilizarea ridicată a procesorului și a discului în Windows 10, 11
Remedierea 2: dezactivați și activați protecția în timp real
Protecția în timp real vă ajută să vă protejați dispozitivul de atacurile malware. Cu toate acestea, are nevoie de mai multe resurse pentru a face acest lucru, ceea ce duce la o utilizare ridicată a memoriei Antimalware Service Executable. Mulți utilizatori au raportat că dezactivarea și reactivarea protecției în timp real a rezolvat problema. Prin urmare, iată cum să o faceți.
- În primul rând, căutați Windows Security pe computer.
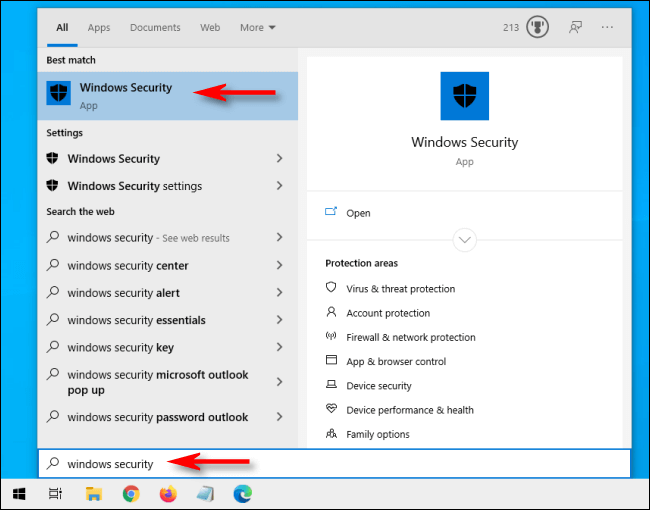
- Alegeți opțiuneade protecție împotriva virușilor și amenințărilor .
- Acum, selectați opțiunea de Gestionare setări din panoul din dreapta al ferestrei de pe ecran.
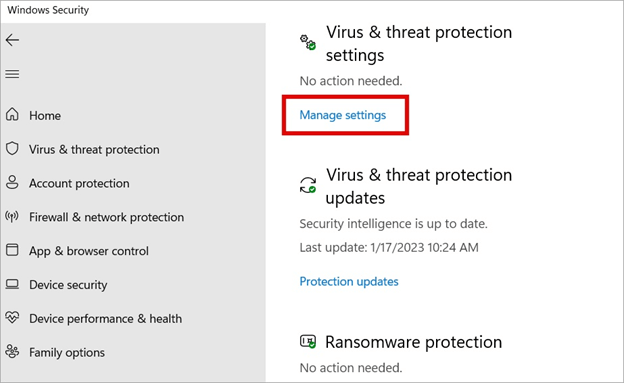
- Acum puteți derula în jos laProtecție în timp real și o puteți dezactiva.
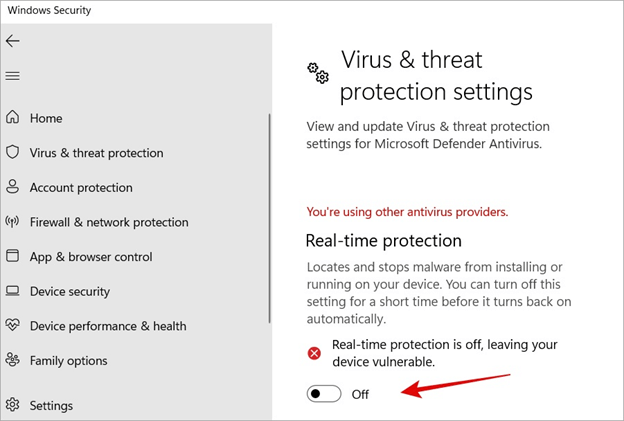
- În cele din urmă, activați protecția în timp real după ce ați așteptat câteva secunde.
Remedierea 3: actualizați driverele dispozitivului (recomandat)
Driverele de dispozitiv învechite pot cauza o mulțime de probleme, cum ar fi performanța lentă și instabilă a computerului. Actualizarea driverelor rezolvă majoritatea problemelor pe care le puteți întâmpina. Prin urmare, o actualizare a driverului este printre cele mai recomandate soluții pentru problema de utilizare a memoriei înaltă a serviciului antimalware Windows 10/Windows 11.

Puteți actualiza driverele de pe computer fără probleme folosind un program automat precum Win Riser. Software-ul Win Riser actualizează automat toate driverele problematice cu un singur clic și optimizează performanța computerului.
Mai mult, Win Riser se mândrește cu multe caracteristici minunate, cum ar fi backup și restaurarea driverelor actuale, scanări programate, detectarea programelor malware, eliminarea mesajelor nedorite și multe altele. Următorul este linkul pentru a descărca și instala acest program incredibil pe dispozitivul dvs.
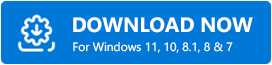
După instalarea software-ului, tot ce trebuie să faceți este să rulați programul, să vă scanați computerul, să examinați rezultatele scanării și să alegeți opțiuneaRemediați problemele acum pentru a rezolva toate problemele cu doar un clic.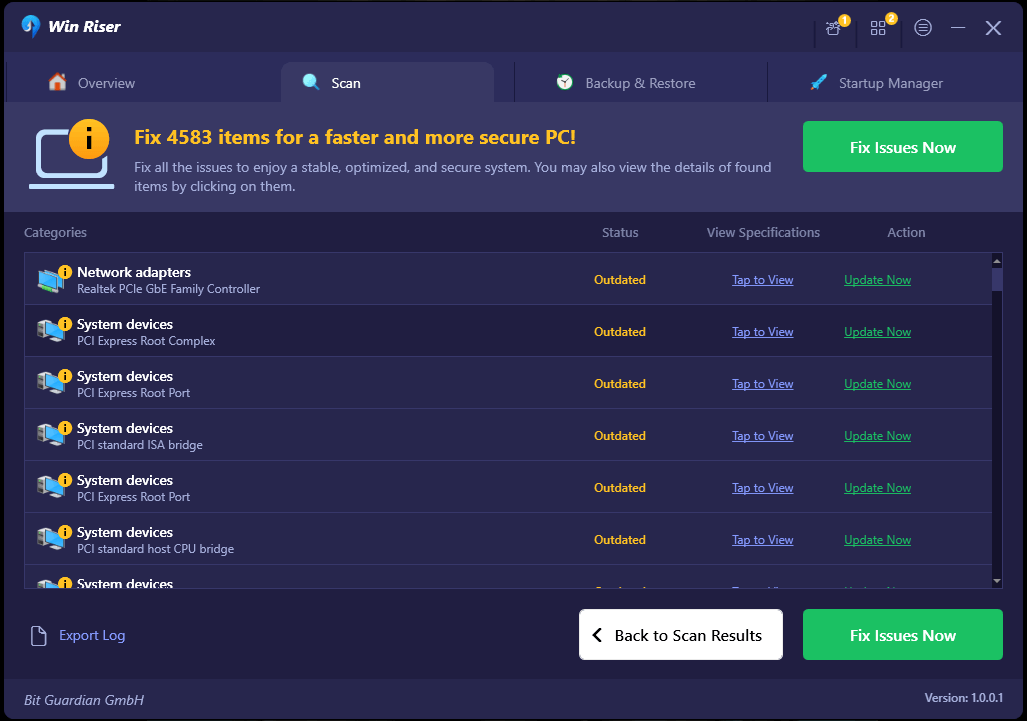
Citiți și: [Fixat] Desktop Window Manager High GPU în Windows 10, 11
Remedierea 4: Încercați să dezactivați Windows Defender
Scanarea continuă a fișierelor are ca rezultat un Windows Defender suprasolicitat, corupându-l. Un Windows Defender corupt duce apoi la probleme precum Serviciul antimalware Windows Executable de utilizare mare a memoriei. Astfel, puteți dezactiva Windows Defender pentru a remedia problema. Iată pașii pentru a o face.
- În primul rând, accesați instrumentul Run folosind comanda rapidă de la tastaturăWindows+R .
- Acum, introduceți regedit în caseta de pe ecran și faceți clic pe OK.
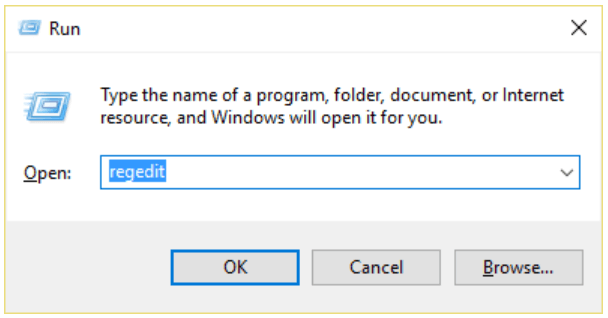
- Navigați la caleaHKEY_LOCAL_MACHINE\SOFTWARE\Policies\Microsoft\Windows Defender.
- Găsiți și faceți dublu clic pe registry DisableAntiSpyware și modificați valoarea acestuia la 1.
- Dacă nu există un registru DisableAntiSpyware, faceți clic dreapta pe secțiunea Editor de registru și urmați calea Nou>Valoare DWORD (32 biți).
- Setați DisableAntiSpyware ca noua intrare în registry, faceți dublu clic pe ea și modificați-i valoarea la 1.
Remedierea 5: includeți serviciul antimalware în excluderile Windows Defender
Windows Defender scanează toate fișierele prezente pe computer (inclusiv el însuși). Uneori, poate cauza încetinirea sistemului și probleme precum cea pe care o întâmpinați. Prin urmare, puteți adăuga Serviciul Antimalware la lista de excludere a Windows Defender. Iată cum să o faci.
- În primul rând, lansați Managerul de activități utilizând comanda rapidă Ctrl+Shift+Esc .
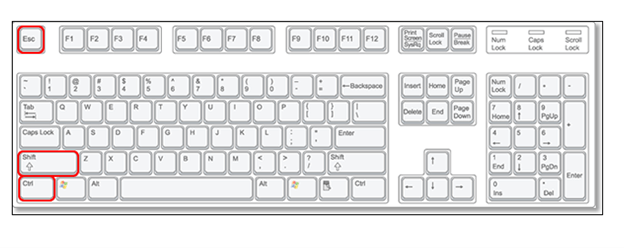
- Acum, localizațiServiciul de scanare antimalware în lista de procese.
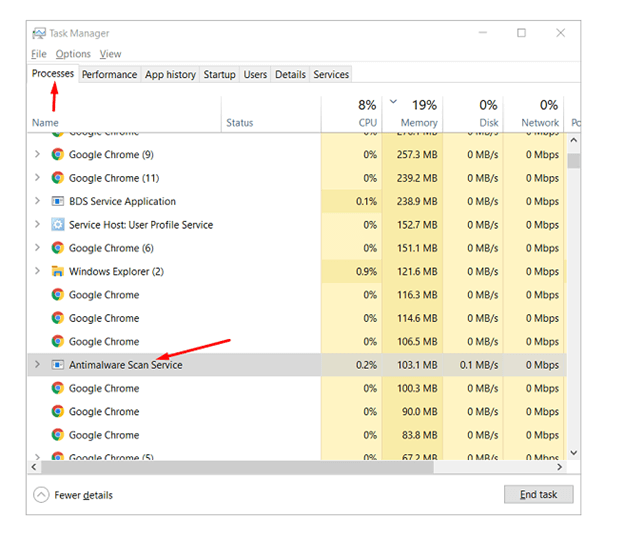
- Faceți clic dreapta pe proces și selectați opțiuneaDeschideți locația fișierului.
- Acum, faceți clic pe bara de adrese și copiați calea completă a programului Antimalware Service Executable .
- Căutați Centrul de securitate Windows Defender și deschideți-l.
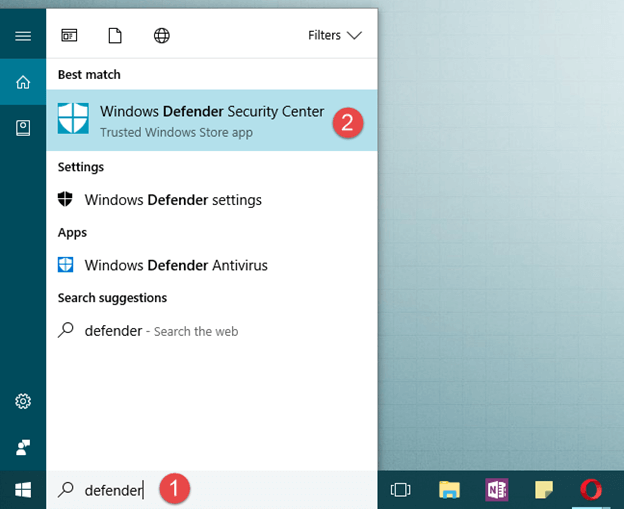
- Acum, selectațiVirus & Threat Protection și navigați la setările Virus & Threat Protection.
- Navigați laExcepții și selectați excepțiile pe care să le includeți sau să le excludeți.
- Acum, alegeți opțiunea Adăugați o excludere , alegeți Fișierși inserați calea fișierului din Serviciul Antimalware Executable.
- În cele din urmă, selectați Deschideți și reporniți computerul.
Citiți și: Cum să remediați utilizarea CPU surrogată COM ridicată
Serviciu Antimalware Executabil Utilizare mare a memoriei Remediat
Acest articol v-a prezentat cele mai rapide și simple soluții pentru consumul ridicat de resurse de către procesul Windows 10/11 Antimalware Service Executable. Puteți începe să remediați problema cu prima remediere și să continuați până când problema dispare.
Dacă nu puteți încerca toate soluțiile, vă sugerăm să actualizați driverele prin Win Riser pentru a rezolva problema instantaneu. În cazul în care aveți confuzii sau întrebări despre acest articol, nu ezitați să ne contactați prin secțiunea de comentarii.
