Cum să remediați blocarea aplicației pe Windows 10
Publicat: 2021-01-28Blocarea aplicației pe Windows este o problemă crucială cu care se confruntă adesea majoritatea utilizatorilor. Acest lucru se întâmplă în special cu aplicațiile terță parte care se blochează din cauza celei mai recente ediții de actualizare sau din cauza unui motiv similar. De asemenea, erorile specifice programului sunt greu de rezolvat, deoarece există posibilități infinite care ar putea duce la o problemă.
Când astfel de probleme se datorează unor ultime actualizări, Microsoft însăși va lua ceva timp pentru a identifica și remedia eroarea. Până atunci, puteți încerca următoarele soluții pentru a remedia blocările aplicației pe eroarea Windows 10.
Cum să remediați - Blocările aplicației pe Windows 10
Cu toate acestea, aplicațiile native Windows, cum ar fi Note, Mail sau Calendar, nu se confruntă cu blocări și rulează fără probleme. În acest articol, am acoperit toate soluțiile care v-ar putea ajuta la blocarea aplicațiilor terță parte pe Windows.
Soluții comune de luat în considerare:
- Reinstalați aplicația care se blochează.
- Descărcați întotdeauna o aplicație de pe un site web de încredere și asigurați-vă că Antivirusul este dezactivat înainte de a începe să o descărcați. Software-ul antivirus, uneori, interferează în funcționarea corectă a aplicațiilor.
- Verificați versiunea mai veche a aplicației, dacă problema persistă. Dacă versiunea mai veche a aplicației funcționează corect, adresați-vă îngrijorarea editorului aplicației.
Rulați System File Checker
System File Checker sau SFC este un utilitar Windows uimitor care vă permite să remediați dintr-o dată fișierele lipsă sau corupte. Utilizarea SFC este destul de ușoară și tot ce aveți nevoie este să rulați Command Prompt ca administrator și să imitați linia de comandă. Iată cum să rulați System File Checker pe Windows:
- Deschideți Command Prompt din meniul Start și alegeți Run As Administrator .
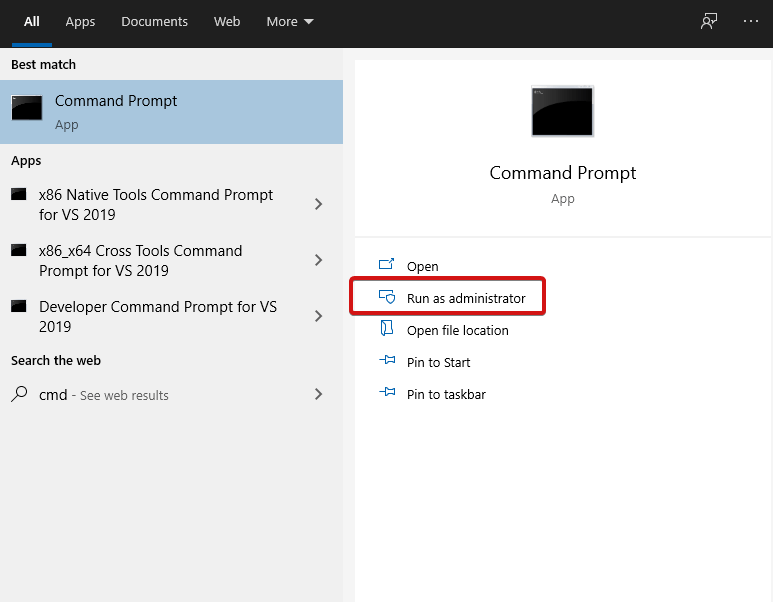
- Tastați sfc /scannow și apăsați
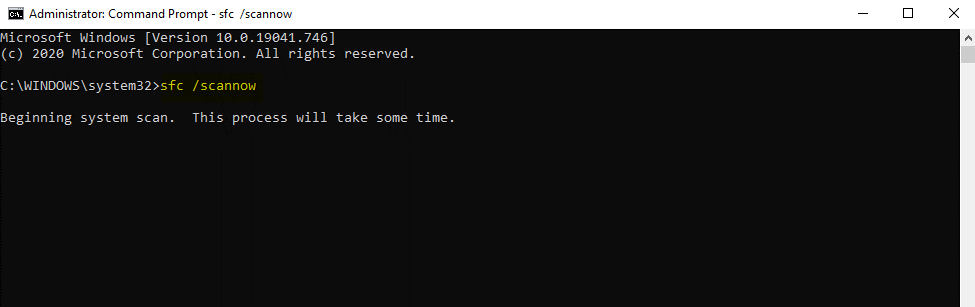
- Așteptați ca procesarea să înceapă și să se finalizeze.
Când utilizați SFC, trebuie să știți aceste câteva lucruri:
- Dacă rulați SFC Scanner, asigurați-vă că va comanda resetarea serviciilor Windows la setările lor implicite. Dacă nu doriți să se întâmple acest lucru, rulați linia de comandă sfc /verifyonly . Acest lucru va verifica doar integritatea fișierelor de sistem.

- Puteți alege să scanați fișiere individuale folosind sfc /scanfile sau sfc /verifyfile.

- Pentru a verifica lista completă de comenzi, tastați sfc /?

Rulați DISM
Dacă SFC nu ajută, puteți încerca să rulați DISM. Acesta este un alt utilitar de sistem uimitor care vă permite să reparați imaginile sistemului Windows și alte fișiere. Asigurați-vă că utilizați DISM numai când ați încercat toate celelalte moduri alternative. Iată cum să rulați DISM pe un computer Windows:
- Deschideți promptul de comandă tastând cmd în caseta de căutare.
- Alegeți să rulați ca administrator .
- În consola care se deschide, tastați exe /ONLINE /cleanup-image /Scanhealth urmat de DISM.exe /ONLINE /cleanup-image /Restorehealth.
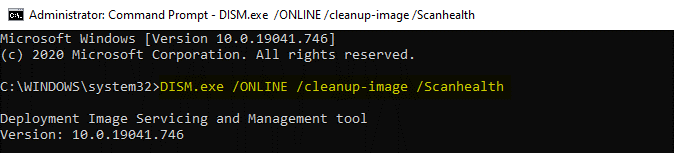
- Apăsați Enter și așteptați finalizarea procesului.
- După ce ați terminat, închideți fereastra cmd și reporniți computerul.
Combinația dintre SFC și DISM vă permite să rezolvați majoritatea erorilor. Rularea acestor comenzi aduce o mulțime de modificări de bază pentru computerul dvs., așa că asigurați-vă că sunteți la curent cu aceste modificări. Din motive de securitate, faceți întotdeauna o copie de rezervă a datelor înainte de a rula aceste comenzi.
Ce se întâmplă dacă aplicațiile din magazinul Windows s-au prăbușit?
Dacă vă confruntați cu provocări cu aplicațiile descărcate din Windows Store, această secțiune a articolului este pentru dvs. Aici am explicat câteva sfaturi de luat în considerare pentru a remedia blocarea aplicației Windows Store:

Resetați procesele Microsoft Store
Pentru a reseta toate procesele Microsoft Store, urmați pașii de mai jos:
- Deschideți promptul de comandă și rulați ca administrator.
- În fereastra cmd, tastați exe.
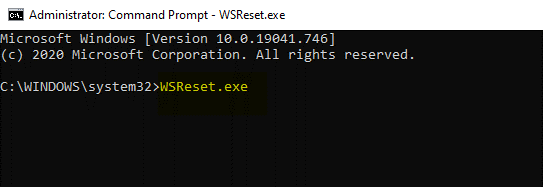
- Așteptați finalizarea procesului de comandă.
- Reporniți computerul pentru a aplica modificările .
Ștergeți memoria cache a Microsoft Store
- Pe computer, deschideți File Explorer.
- Navigați la următoarea cale: C: \Users \your-username \Local \Packages \Microsoft.StorePurchaseApp_8wekyb3d8bbwe \LocalCache.
- Apăsați Ctrl+A pentru a selecta toate fișierele și atingeți
- Acum, reporniți computerul pentru a aplica modificările .
Citiți și: Cum să goliți memoria cache DNS pe Windows 10
Reînregistrați Windows Store
Dacă nimic nu a ajutat, încercați să vă reînregistrați Magazinul Windows. Iată cum să:
- Mergeți la File Explorer și accesați C:\Program Files.
- Găsiți WindowsApps, faceți clic dreapta pe el și bifați caseta care solicită fișiere ascunse. Apoi, mergeți la Securitate > Avansat.
- Localizați programul de instalare de încredere în proprietar > atingeți Modificare și introduceți numele de utilizator și confirmați.
- Din nou, faceți clic dreapta pe WindowsApps > Security > Add.
- Acum, alegeți Selectați un director . Introduceți numele de utilizator și setați permisiunile la Control total.
- Odată ce toate acestea sunt făcute, mergeți la PowerShell din meniul Start și alegeți să rulați ca administrator.
- În consola PowerShell, tastați: Get-AppXPackage | Pentru fiecare {Add-AppXPackage -DisableDevelopmentMode -Înregistrați „$($_.InstallLocation) \AppXManifest.xml.

- Apăsați Enter și așteptați finalizarea comenzii.
- Reporniți computerul.
Dacă problema de blocare a aplicației a fost cauzată de Microsoft Store, toți acești pași vor asigura remedierea acesteia. Acesta este un ajutor atât de mare.
Citiți mai multe: Magazinul Windows nu funcționează-remedieri
Încercați Clean Boot
Un alt truc uimitor este să încerci o pornire curată pe computerul tău Windows. De data aceasta va fi puțin diferit, aplicația care se blochează va fi activată și restul aplicațiilor terță parte vor fi dezactivate.
Iată cum să faci asta:
- Tastați msconfig în bara de căutare și deschideți System Configuration .
- În fila Servicii , bifați Ascunde toate serviciile Microsoft .
- Aici, selectați toate serviciile, lăsând-o pe cel care se blochează. Acum, faceți clic pe Disable All și faceți clic pe OK .
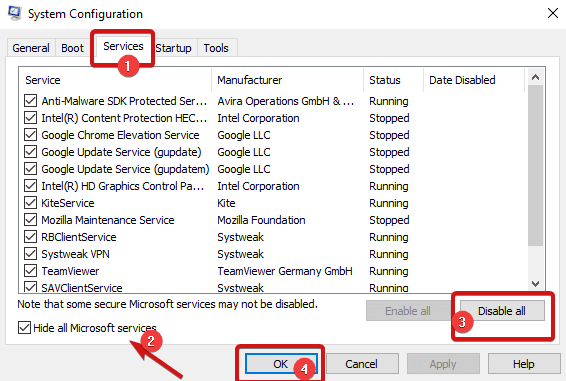
- După aceasta, deschideți Managerul de activități și navigați la Startup
- Din nou, faceți clic pe fiecare serviciu (cu excepția aplicației care se blochează) și faceți clic pe Dezactivare .
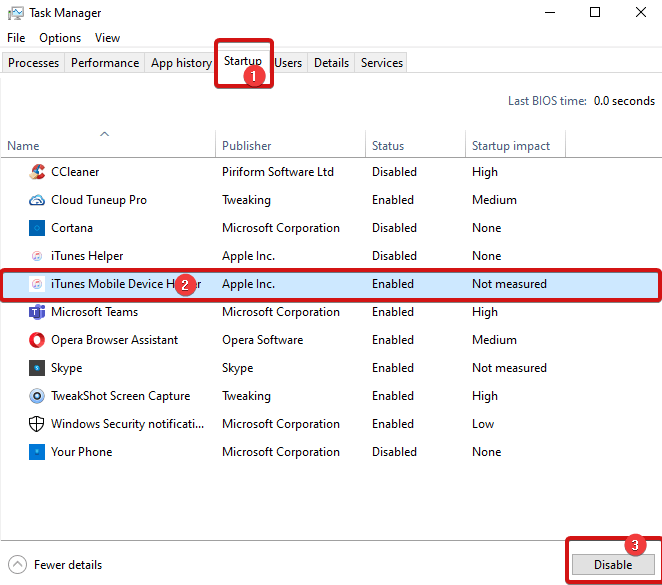
Notă : va trebui să selectați aplicațiile individual, faceți clic pe fiecare serviciu și faceți clic pe dezactivare.
Acum spuneți la revedere blocărilor aplicației
Așadar, acestea au fost unele dintre cele mai bune remedieri pentru a vă ajuta să remediați eroarea „avarierea aplicației pe Windows”. Sfaturile și hack-urile menționate în articolul de mai sus vor rezolva cu siguranță cauzele care duc la blocarea aplicațiilor pe Windows. Consultați-le și nu ezitați să ne împărtășiți întrebările sau sugestiile dvs. în comentariile de mai jos.
Continuați să citiți Tweak Library pentru mai multe sfaturi și trucuri de depanare.
Lecturi recomandate:
Cum să opriți rularea aplicațiilor în fundal în Windows 10
Doriți să actualizați aplicațiile Microsoft Office pe Mac și Windows? Iată cum
Cum să rulați aplicații Mac pe Windows 10
