20 de moduri de a remedia Apple Mail care nu funcționează pe Mac
Publicat: 2023-12-20E-mailurile sunt încă de mare valoare în era răspunsurilor instantanee, apelurilor vocale și conferințelor video. Deși aplicațiile de mesagerie precum WhatsApp și Telegram au un monopol în lumea mesageriei, nu poți nega importanța e-mailurilor, în special pentru comunicările oficiale, documentele importante, cererile de angajare și multe altele. Un e-mail vă face aspectul mult mai profesionist și mai atrăgător.
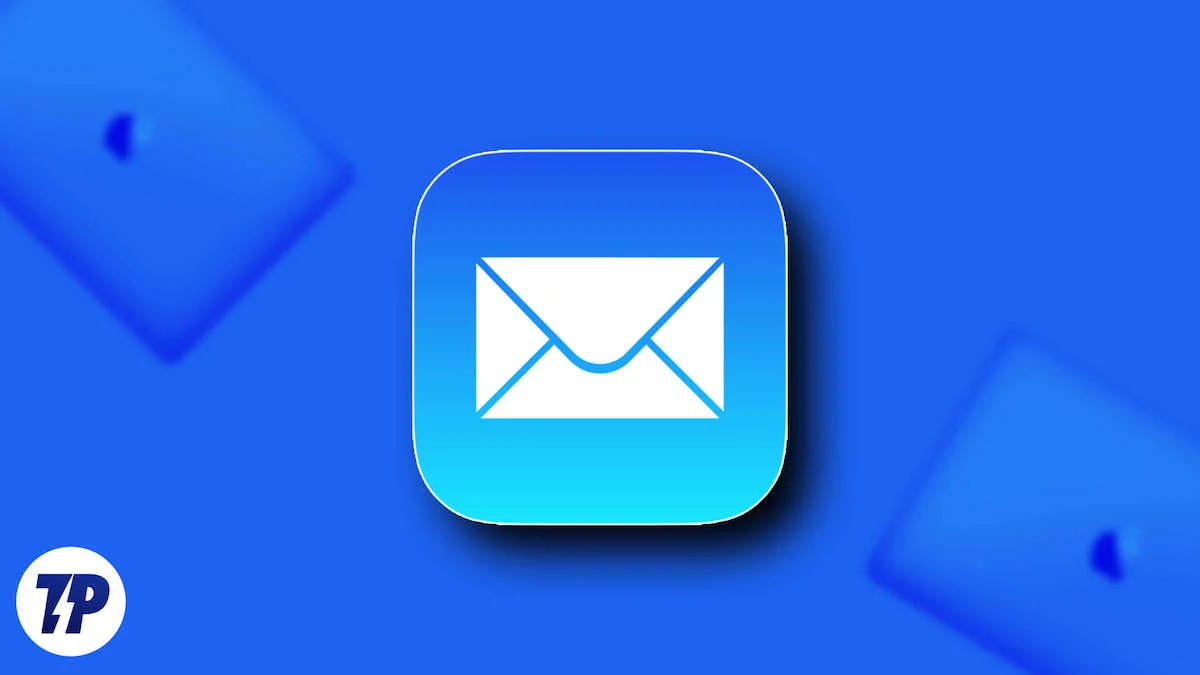
Cu atâta greutate pe spate, aplicațiile de e-mail nu își pot permite să te dezamăgească și să nu mai lucreze în mijlocul zilei. Dar dacă o fac? În acest articol, veți găsi 20 de sfaturi practice despre cum să faceți Apple Mail să funcționeze din nou pe Mac. Să mergem!
Cuprins
Depanarea problemei „Apple Mail nu funcționează”.
Verificați încrucișat setările Wi-Fi ale Mac-ului dvs
Se pot întâmpla greșeli deoarece este posibil să fi încercat să trimiți un e-mail fără ca Mac-ul tău să fie conectat la o rețea de internet. Acest lucru se întâmplă de obicei dacă nu vă aflați în rețeaua de acasă și nu ați configurat rețelele disponibile în zona dvs. Aici, puteți afla cum să configurați o nouă rețea.
- Deschide Setările de sistem ale Mac-ului tău și selectează Wi-Fi din panoul din stânga.
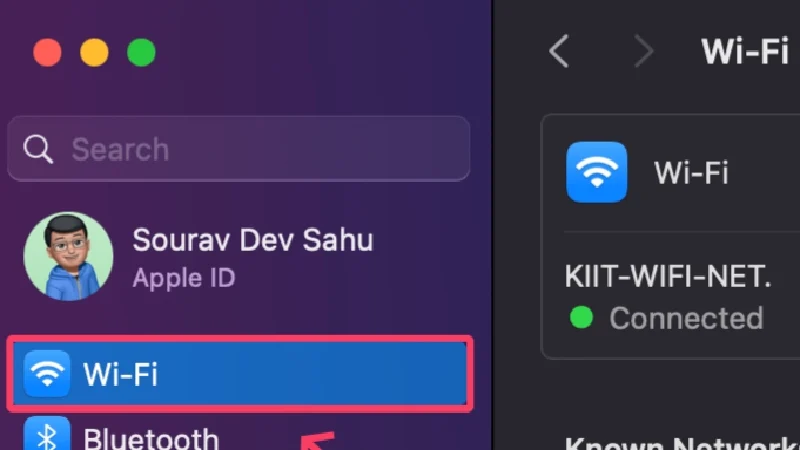
- Rețelele noi și necunoscute vor fi afișate sub Alte rețele . Roata care se învârte arată că Mac-ul tău scanează pentru rețele din apropiere.
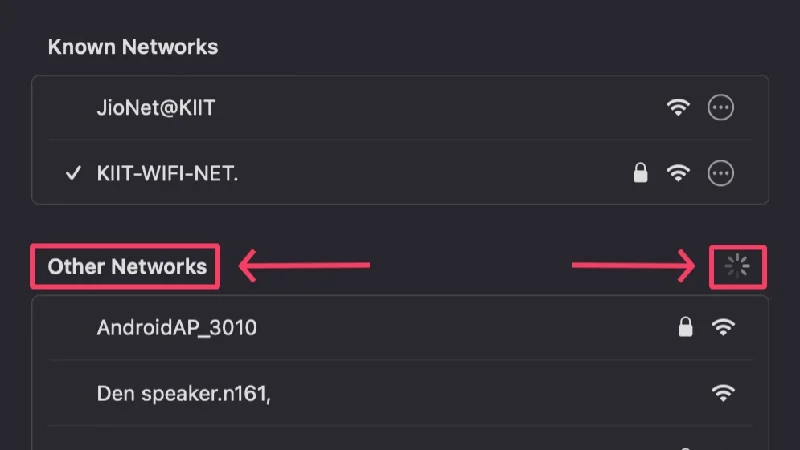
- Faceți clic pe Conectare de lângă rețeaua Wi-Fi la care doriți să vă conectați.
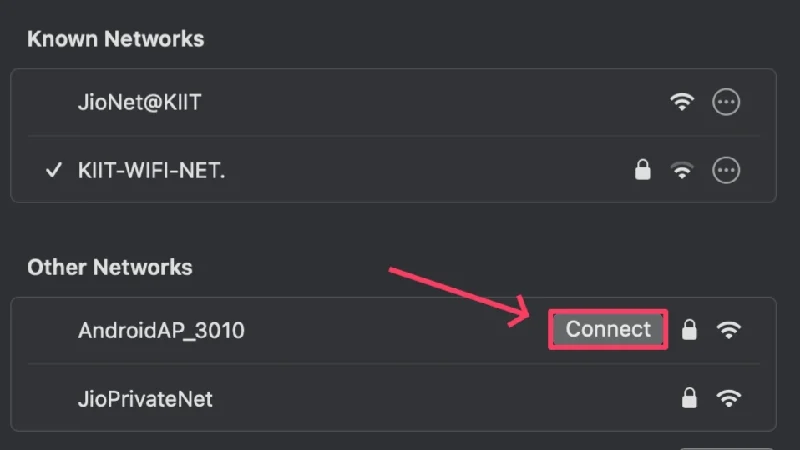
- Introduceți acreditările rețelei și apăsați OK .
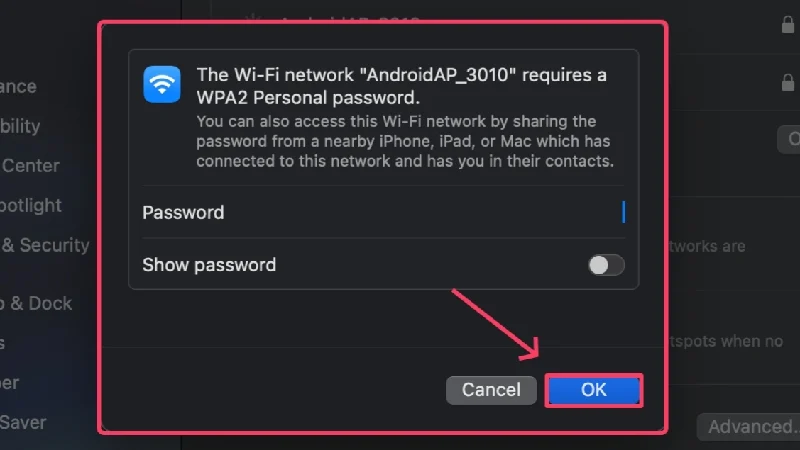
De asemenea, puteți configura manual o nouă rețea făcând clic pe Altele . Trebuie să vă conectați în siguranță la rețelele Wi-Fi publice sau gratuite, deoarece acestea sunt adesea nesigure și vulnerabile la atacuri cibernetice.
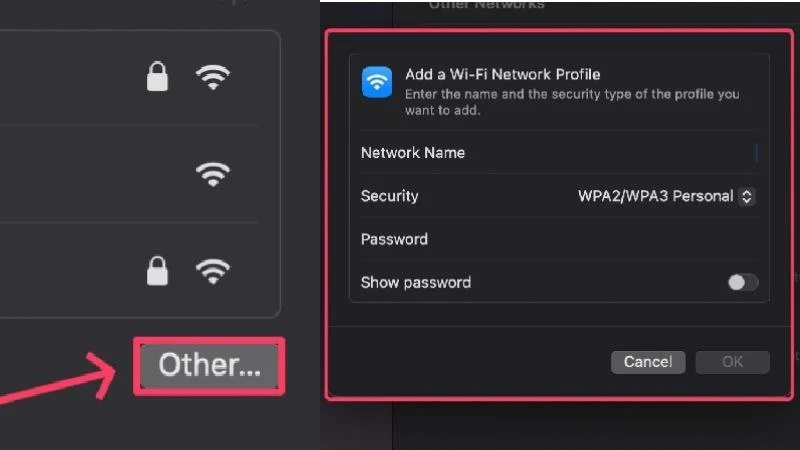
Actualizați aplicația Mail
Aplicația Mail de pe Mac ar putea fi învechită și ar putea cauza problema. În unele cazuri, versiunile defectuoase ale aplicației, erorile sau erorile împiedică aplicația să funcționeze optim. Dezvoltatorii nu își fac timp pentru a rezolva astfel de probleme. Prin urmare, verificați dacă o actualizare a aplicației vă așteaptă în App Store. Urmareste pasii:
- Deschideți App Store .
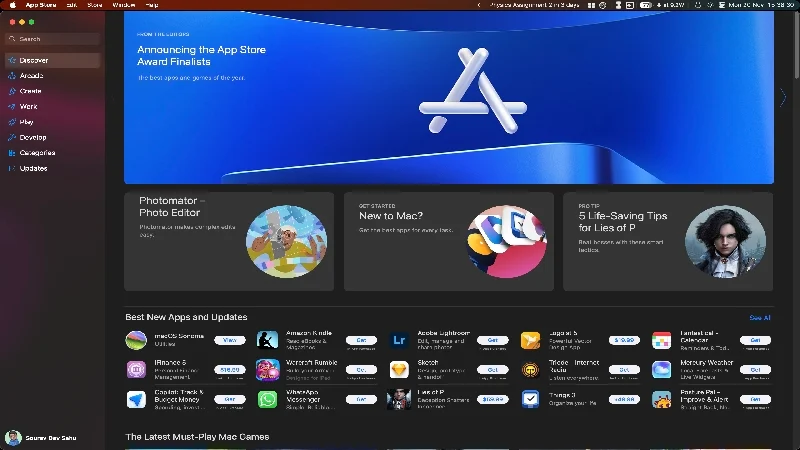
- Selectați Actualizări din panoul din stânga.
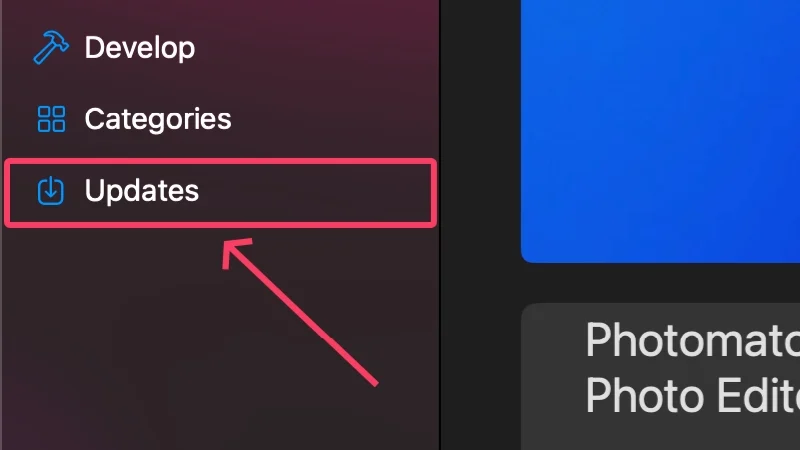
- Verificați actualizările și actualizați aplicațiile necesare.
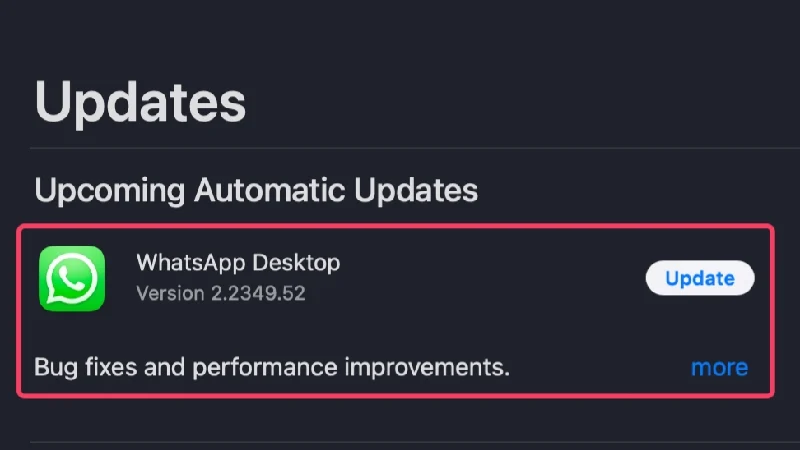
Verificați nivelurile de stocare iCloud
Apple Mail folosește spațiul de stocare iCloud existent pentru a stoca e-mailurile pe care le primiți sau le trimiteți. Cu o capacitate de doar 5 GB, iCloud-ul tău ar putea fi deja umplut până la refuz. În astfel de cazuri, aplicația Mail vă interzice să compuneți e-mailuri și restricționează primirea de e-mailuri noi. Pentru a cunoaște statisticile de stocare din iCloud,
- Deschide Setări sistem .
- Faceți clic pe pictograma profilului sau pe numele dvs. din panoul din stânga.
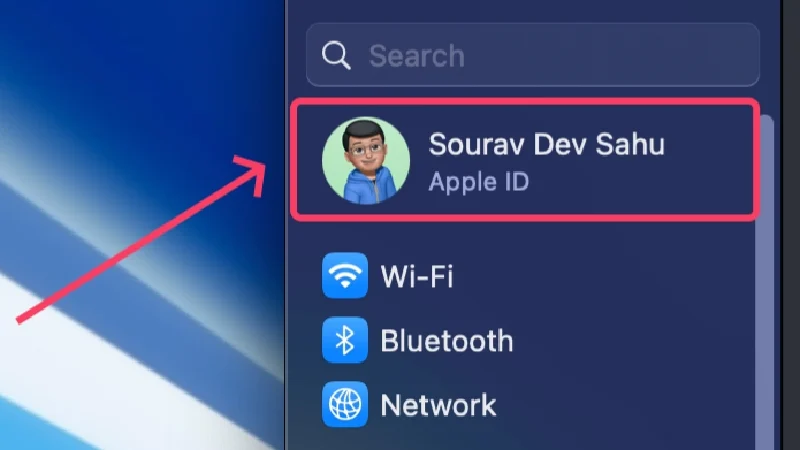
- Selectați iCloud . Puteți vedea cantitatea de stocare disponibilă în iCloud Drive de aici.
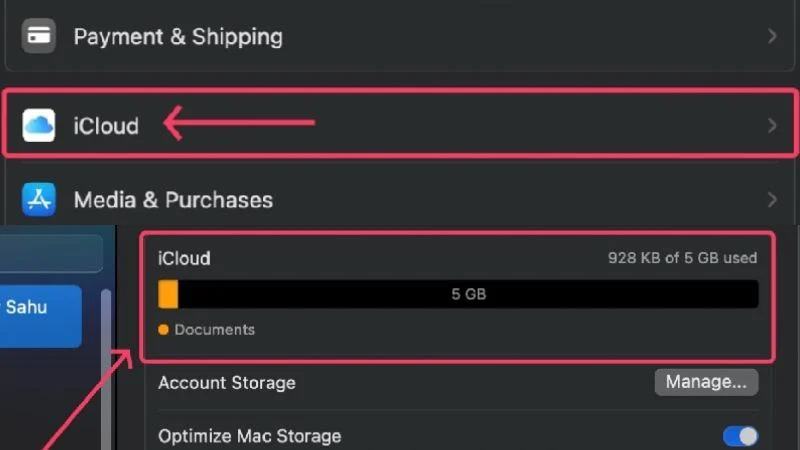
Dacă știrile sunt confirmate, trebuie să începeți să vă eliberați spațiul de stocare iCloud pentru a face spațiu pentru noi e-mailuri și alte lucruri esențiale care urmează să fie stocate. În caz contrar, Apple vă permite și să achiziționați mai mult spațiu de stocare iCloud plătind o taxă lunară sau anuală, care poate fi o opțiune viabilă dacă nu aveți nimic neimportant de șters.
Reactivați Conturile de e-mail
Apple Mail vă permite să salvați mai multe ID-uri de e-mail și să comutați între ele, dar e-mailul pe care încercați să îl accesați este posibil să fi fost dezactivat. Dacă nu, nu poate strica să reactivați un ID de e-mail deja activat pentru a vă asigura că nu sunt cauzate probleme din acea parte.
- Deschideți aplicația Mail folosind Spotlight Search (comandă rapidă: comandă + spațiu ) sau din Launchpad.
- Selectați Mail din bara de stare.

- Faceți clic pe Setări .

- Comutați la Conturi din secțiunea de sus.

- Selectați ID-urile cu gri în panoul din stânga. Dacă nu există, aceasta înseamnă că toate ID-urile dvs. de e-mail sunt activate și funcționează. În acest caz, faceți clic pe ID-ul pe care doriți să îl reactivați.
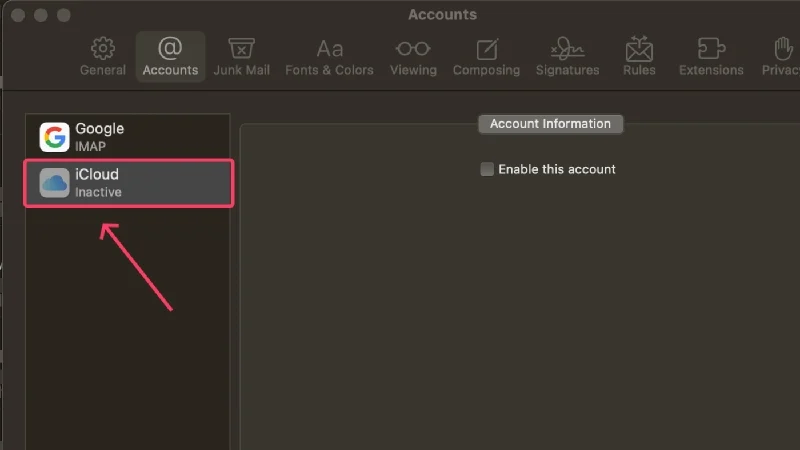
- Faceți clic pe Activați acest cont pentru a activa contul selectat.
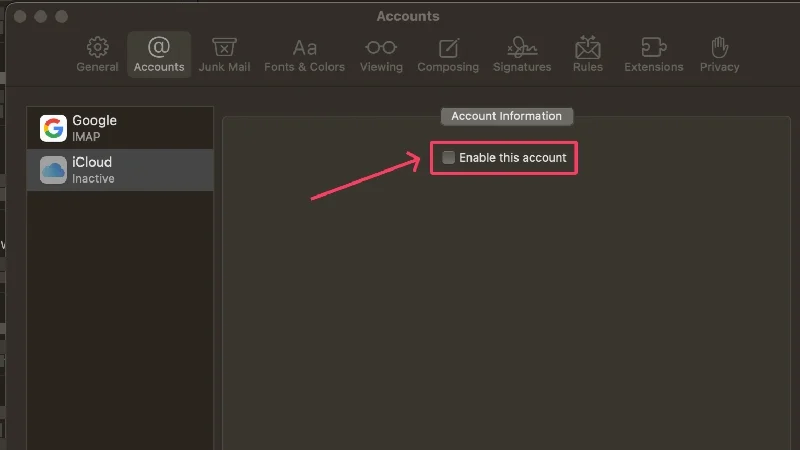
Verificați dacă ID-ul dvs. de e-mail este setat pentru expediere
Dacă ați adăugat mai multe ID-uri de e-mail în aplicația Mail a Mac-ului dvs., este posibil să nu fie toate activate ca conturi de e-mail de ieșire. Acest lucru împiedică aceste conturi să trimită e-mailuri și ar putea fi motivul pentru care nu puteți compune e-mailuri noi. Aici, puteți afla cum să setați un ID ca cont de expediere.
- Deschideți aplicația Mail folosind Spotlight Search sau din Launchpad.
- Selectați Mail din bara de stare.

- Faceți clic pe Setări .

- Comutați la Conturi din secțiunea de sus.

- Selectați contul dorit din panoul din stânga.
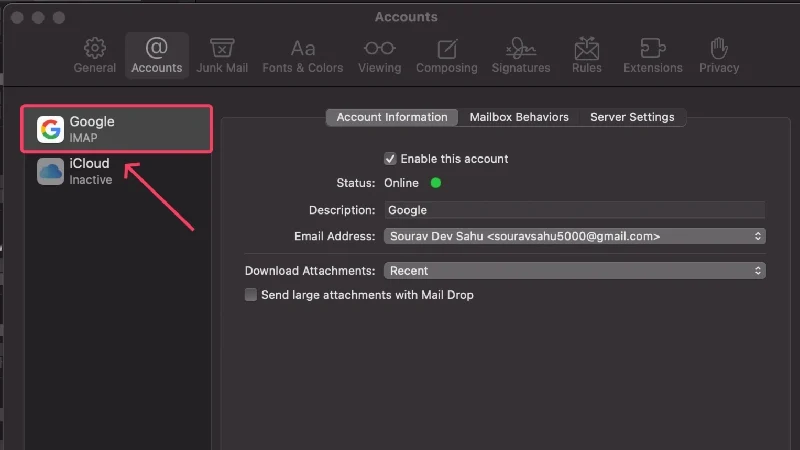
- Faceți clic pe Setări server .
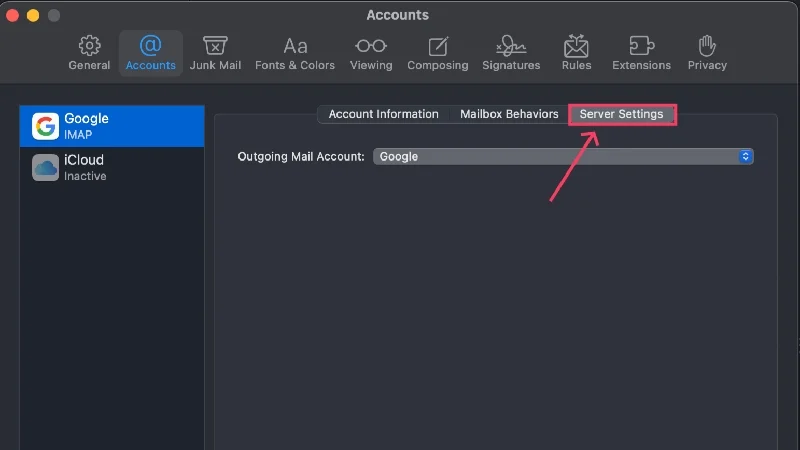
- Verificați dacă ID-ul de e-mail necesar este activat din meniul drop-down.
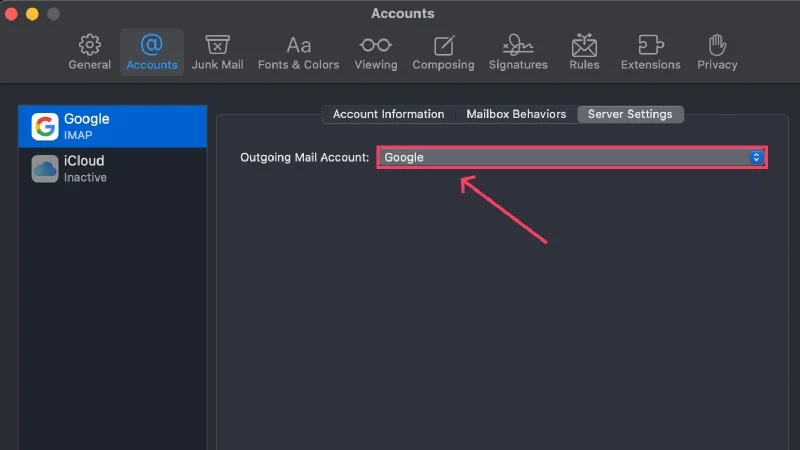
Preveniți adăugarea de atașamente mari
În cazul în care nu știți, Apple Mail are o limită de dimensiune maximă a atașamentului de 20 MB. Atașamentele de peste 20 MB și până la 5 GB sunt trimise prin Mail Drop. Este posibil ca aplicația Mail să nu funcționeze dacă încercați să trimiteți e-mailuri cu atașamente mari.
Puteți trimite un fișier mare încărcându-l pe iCloud sau Google Drive și atașând linkul de partajare. În acest fel, nu trebuie să atașați fișiere și să vă faceți griji cu privire la limita de dimensiune a fișierului; puteți chiar să partajați atașamente mai mari de 5 GB. Site-urile web precum Transfernow și Send Anywhere și alte servicii precum DropBox, Microsoft OneDrive și Samsung QuickShare permit, de asemenea, aceeași funcționalitate.
Verificați avertismentele de stare
Apple Mail are o caracteristică la îndemână care vă avertizează cu privire la problemele cu aplicația Mail sau contul dvs. cu pictograme de avertizare. Astfel de pictograme sunt afișate în partea stângă a ecranului de start și conțin de obicei o pictogramă fulger sau un triunghi de avertizare . Puteți da clic pe pictogramă pentru a afla mai multe, iar aici puteți afla ce înseamnă diferitele mesaje de avertizare:
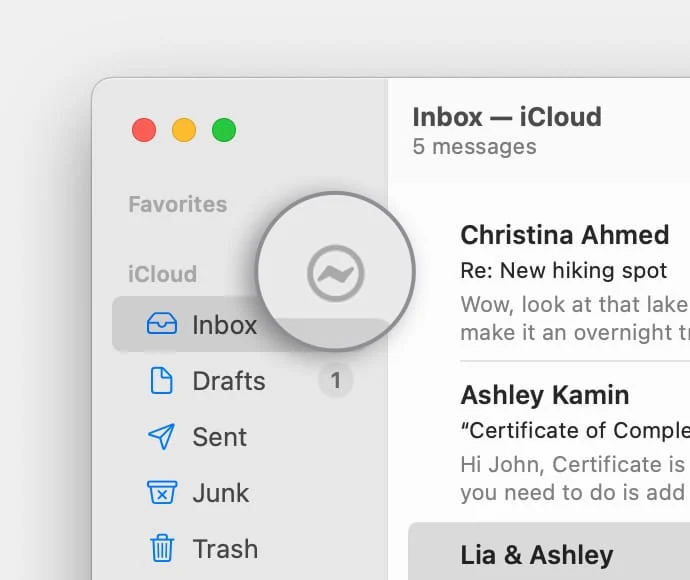
- Rețea offline – Acest mesaj este afișat de obicei atunci când Mac-ul dvs. are probleme cu rețeaua, cum ar fi o putere Wi-Fi slabă sau o conexiune defectuoasă.
- Conectare eșuată – Acesta este afișat atunci când contul dvs. de e-mail nu este configurat corect și trebuie să vă conectați din nou.
- Dacă Mail respinge parole, este posibil să existe o problemă cu furnizorul dvs. de e-mail. Contactați pagina de ajutor a furnizorului dvs. și faceți o solicitare.
Verificați întreruperea serviciului
Uneori, nu este vina ta – o întrerupere a site-ului web nu este neobișnuită. Atunci când un site web este nefuncțional, accesul este adesea refuzat în timp ce dezvoltatorii caută problema și repară site-ul.
Nu întotdeauna Apple Mail s-ar putea confrunta cu o întrerupere; În schimb, Gmail și Outlook s-ar putea confrunta cu problema, așa că, dacă v-ați conectat conturile Gmail sau Outlook, verificați dacă problema persistă. Pentru a verifica dacă există întreruperi ale sistemului, accesați paginile de stare ale sistemului Apple (Apple Mail), Google (Gmail) și Microsoft (Outlook).
Folosiți Webmail între timp
Fiecare client de e-mail are o versiune web disponibilă pentru acces din mers. Dacă Apple Mail nu funcționează și trebuie să compuneți un e-mail urgent, puteți vizita versiunea web a iCloud și vă puteți finaliza munca. Gmail, Outlook și alți clienți de e-mail au versiunile web respective, care sunt la fel de ușor de accesat și utilizat.
Forțați părăsirea aplicației Mail și reporniți Mac-ul
Ca măsură de precauție, ar trebui să forțați să părăsiți aplicația de e-mail și să reporniți Mac-ul ulterior. Nu există niciun motiv pentru asta, dar o repornire simplă, dar rapidă, rezolvă majoritatea problemelor cu care vă confruntați. Puteți părăsi aplicația de e-mail folosind comanda de comandă rapidă + Q . Ca alternativă, pentru a părăsi o aplicație, puteți face clic dreapta pe pictograma aplicației din dock și puteți selecta Ieșire din meniu.
Dacă o aplicație nu se închide, o puteți forța să se închidă folosind următoarele metode.
- Invocați Spotlight Search folosind comanda de comandă rapidă + spațiu .
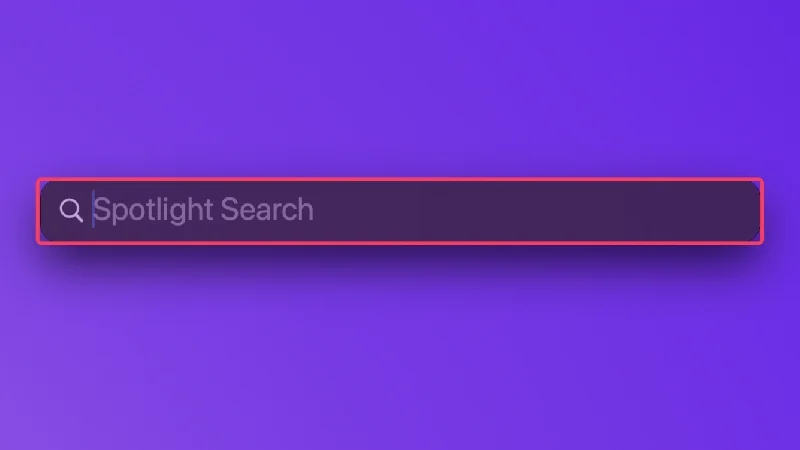
- Căutați Monitor de activitate și apăsați Retur .
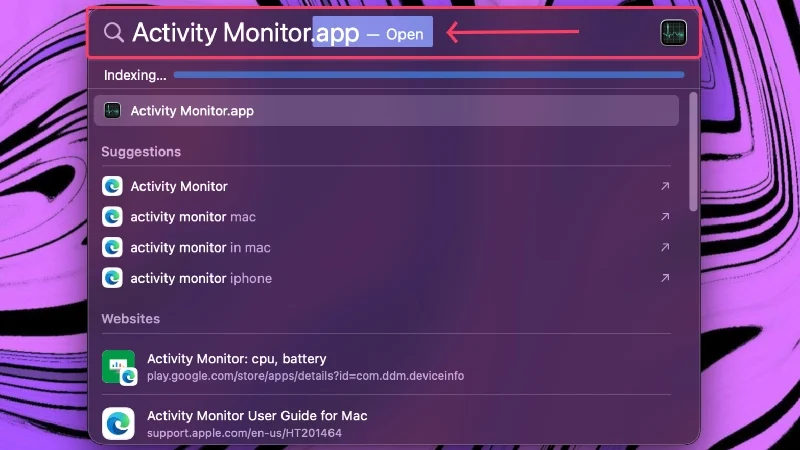
- Comutați la Energie din secțiunea de sus.
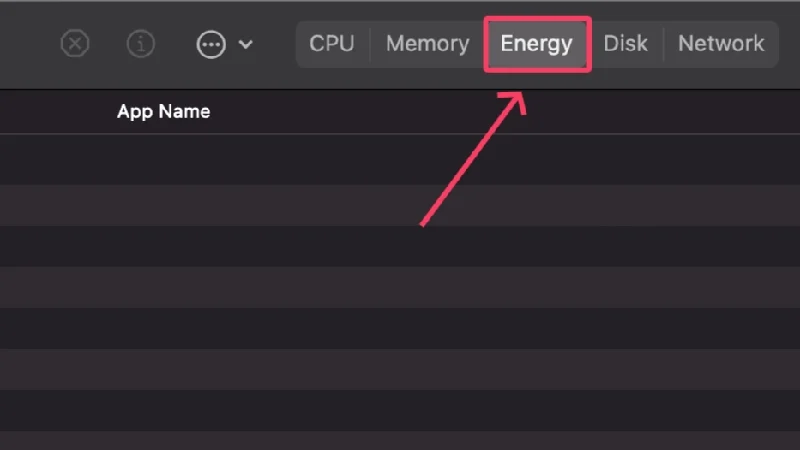
- Selectați Mail din lista de aplicații.
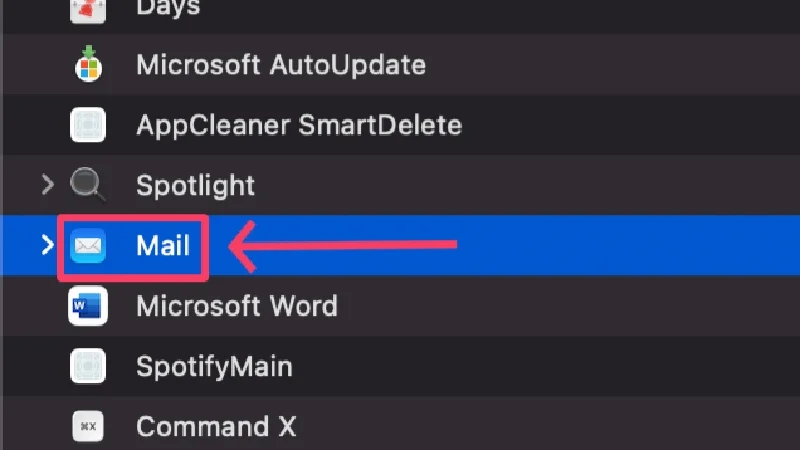
- Faceți clic pe pictograma cruce din secțiunea de sus.
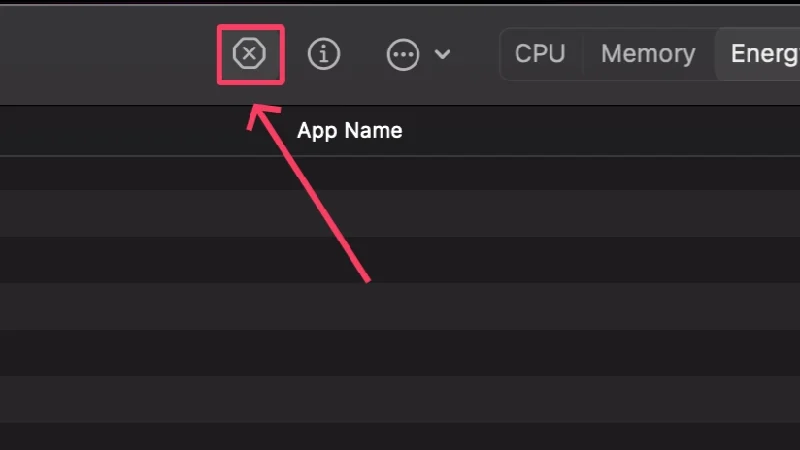
- Selectați Forțați renunțarea .
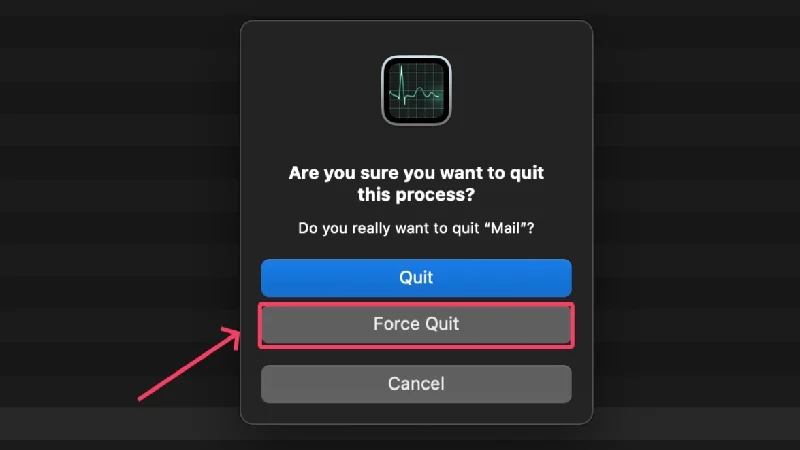
Adăugați din nou conturile dvs
Pentru a vă asigura că nicio problemă specifică contului nu cauzează problema, este mai bine să vă eliminați conturile și să le adăugați din nou. Eliminarea contului este un proces necomplicat și poate fi făcută în câteva minute folosind următoarea procedură,

- Deschideți aplicația Mail folosind Spotlight Search sau din Launchpad.
- Selectați Mail din bara de stare.|

- Selectați Conturi din meniul drop-down.
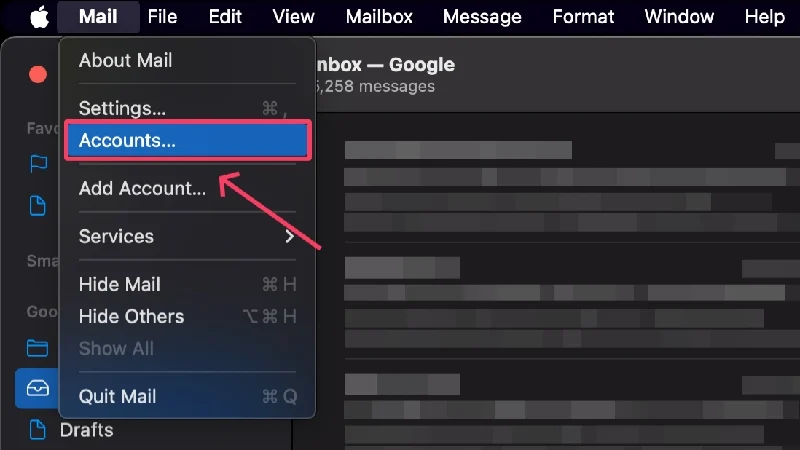
- Faceți clic pe contul pe care doriți să îl eliminați.
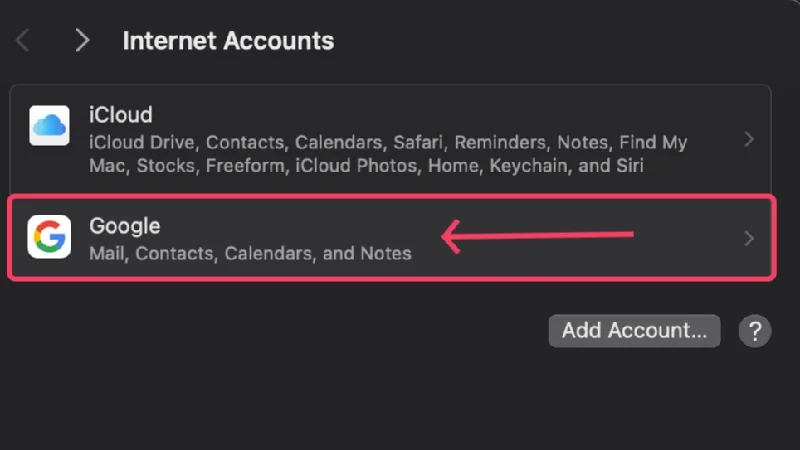
- Apăsați butonul Ștergere de la sfârșitul paginii pentru a elimina contul selectat.
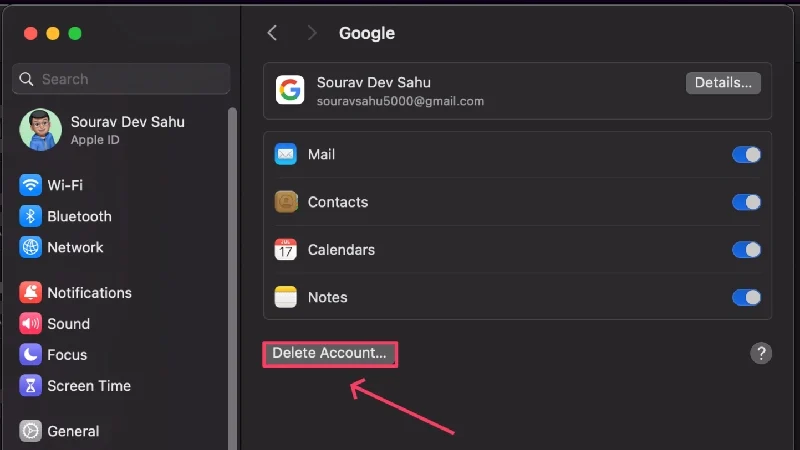
- Pentru a adăuga din nou un cont, faceți clic pe opțiunea Adăugare cont la pasul 4 .
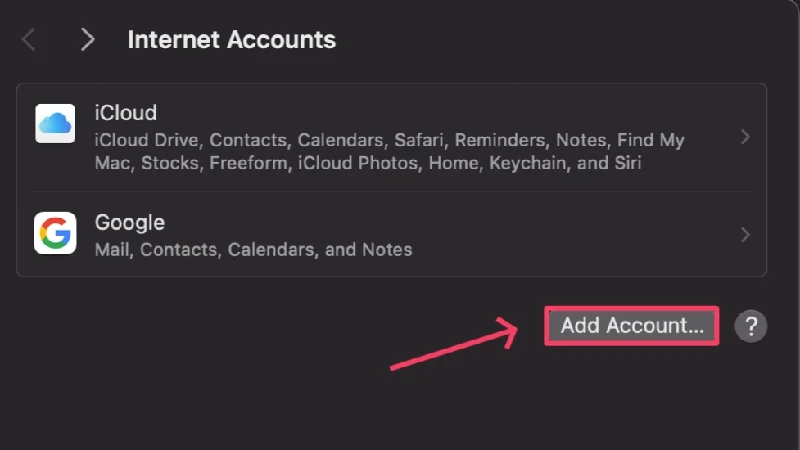
- Selectați tipul de cont pe care doriți să îl adăugați și continuați în consecință.
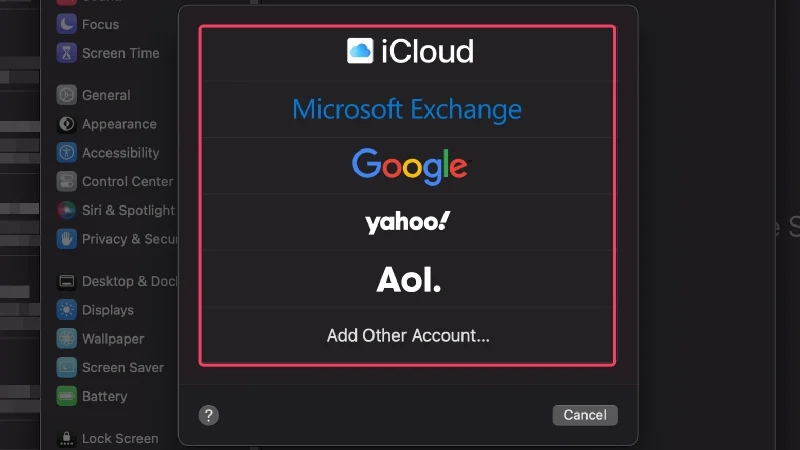
Ștergeți e-mailurile grele
Chiar dacă acesta poate să nu fie motivul pentru care Apple Mail nu funcționează pentru tine, merită să încerci. E-mailurile grele pot pune sub presiune sistemul dvs., ceea ce, la rândul său, poate face ca Apple Mail să nu funcționeze corect. Prin ștergerea acestora, nu numai că eliberați spațiu valoros pe disc, dar puteți verifica și dacă aceasta este cauza problemei.
Sortarea e-mailurilor după dimensiune este o modalitate bună de a găsi e-mailurile care ocupă cel mai mult spațiu pe disc. Așa procedați,
- Deschideți aplicația Mail folosind Spotlight Search sau din Launchpad.
- Selectați Vizualizare din bara de stare.
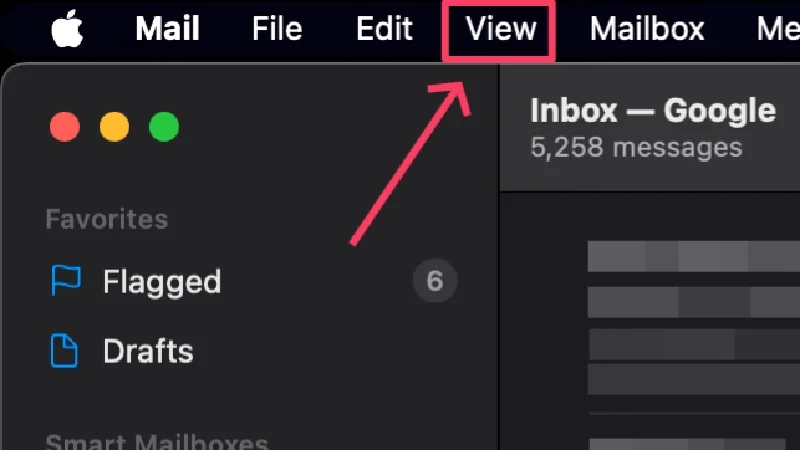
- Treceți cursorul peste Sortare și faceți clic pe Dimensiune . Ștergeți e-mailurile necesare după aceea.
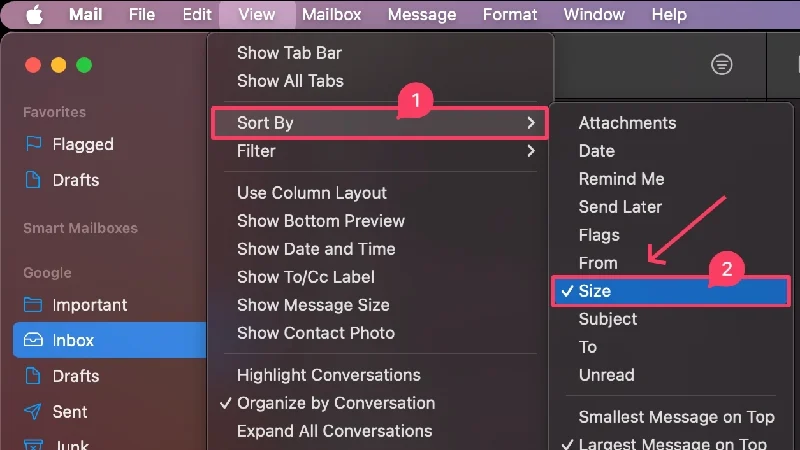
Resetați preferințele de e-mail
Uneori se poate întâmpla ca anumite setări de e-mail să provoace o eroare, iar Apple Mail să nu mai funcționeze. Deci, preferințele dvs. de e-mail ar putea fi motivul problemei. Din fericire, resetarea setărilor de e-mail poate rezolva problema și iată cum să o faci:
- Deschide Finder .
- Selectați Go din bara de stare și selectați Go to Folder .

- Lipiți următoarea cale și apăsați return .
~/Library/Containers/com.apple.mail/Data/Library/Preferences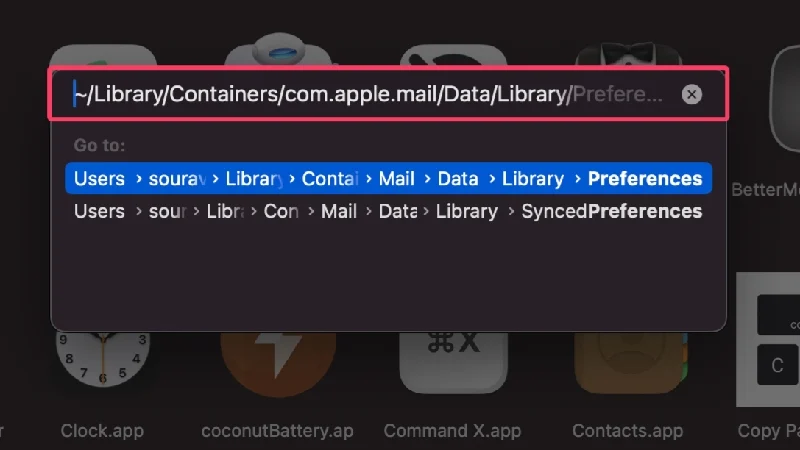
- Selectați fișierul cu numele com.apple.mail.plist și trageți-l pe desktop. Alternativ, puteți șterge fișierul pentru a vă reseta preferințele de e-mail.
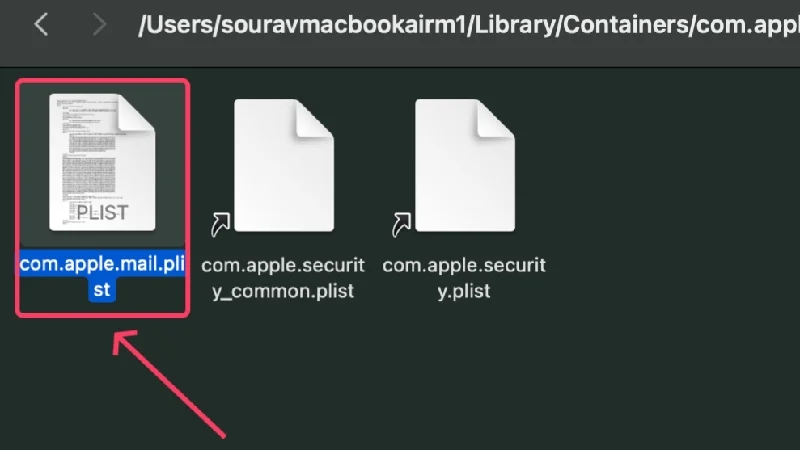
- Reporniți Mac-ul dvs.

- Deschideți aplicația Mail și verificați dacă problema persistă. Poate fi necesar să setați din nou preferințele Mail.
- Dacă problema nu este rezolvată, trageți fișierul înapoi în locația inițială.
Resetați Apple Mail
Dacă resetarea preferințelor de e-mail nu a funcționat pentru dvs., acest lucru cu siguranță va funcționa. Resetarea a ceva în cele din urmă îl revine la versiunea sa originală, neatinsă. Efectuarea unei resetari este o remediere garantată pentru majoritatea problemelor, astfel încât să puteți avea mari speranțe pentru această metodă. Pentru a reseta aplicația de e-mail pe Mac,
- Deschide Finder .
- Selectați Go din bara de stare și selectați Go to Folder .

- Lipiți următoarea cale și apăsați return . Vă va conduce la fișierele de sistem și folderele aplicațiilor Mac-ului dvs.
~/Bibliotecă/Containere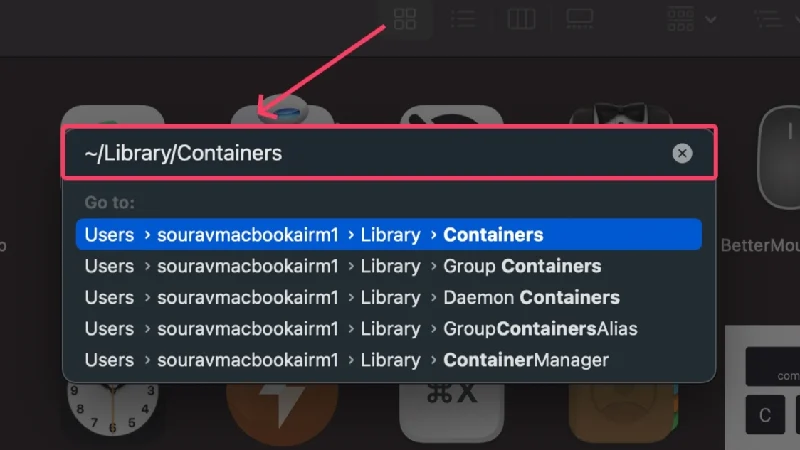
- În caseta de căutare din colțul din dreapta sus, tastați Mail și apăsați return .

- Comutați la Containers din panoul de sus.
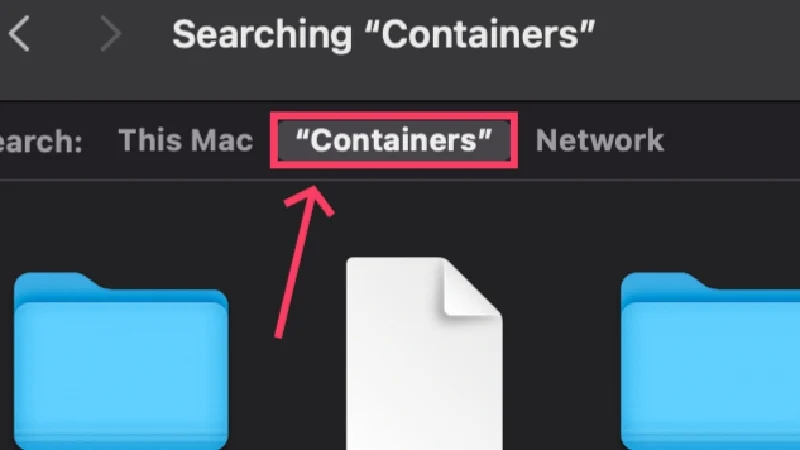
- Utilizați comanda rapidă + A pentru a selecta toate fișierele și puneți-le în coșul de gunoi folosind comanda rapidă Command + delete .
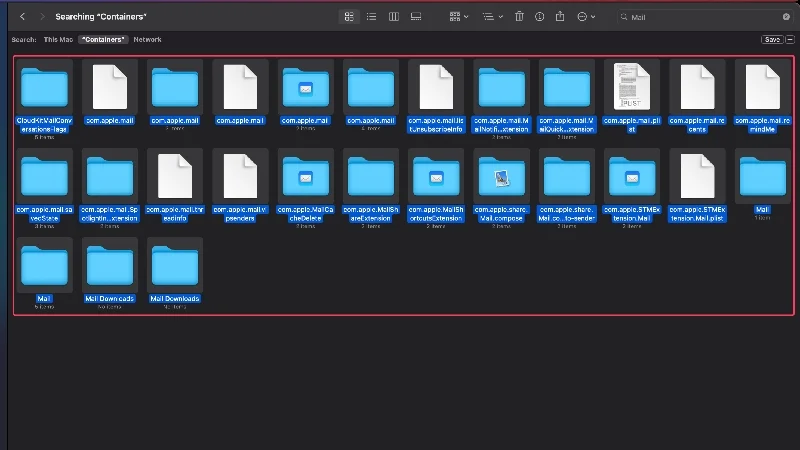
- Faceți clic pe Go în bara de stare și selectați Go to Folder pentru a schimba folderele. Introduceți ~/Library/Mail în câmpul de introducere și apăsați return .
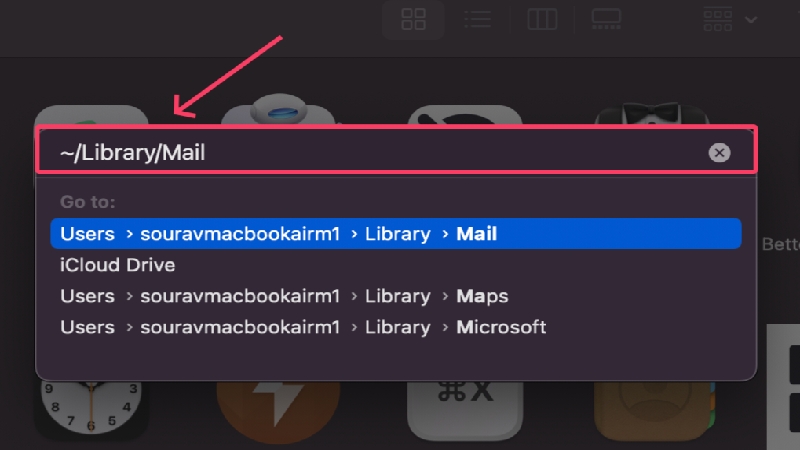
- Căutați e- mail în caseta de căutare prezentă în colțul din dreapta sus. Repetați pasul 6 pentru a selecta toate fișierele și a le șterge.

- Faceți clic pe Go în bara de stare și selectați Go to Folder pentru a schimba folderele. Introduceți~/Library/Application Scripts în câmpul de introducere și apăsați return .
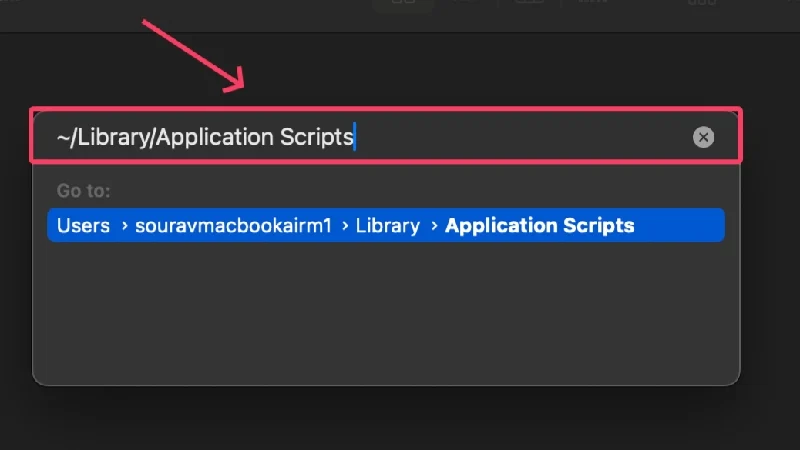
- Căutați Mail în caseta de căutare prezentă în colțul din dreapta sus și comutați la Scripturi de aplicație din panoul de sus. Repetați pasul 6 pentru a selecta toate fișierele și a le șterge.
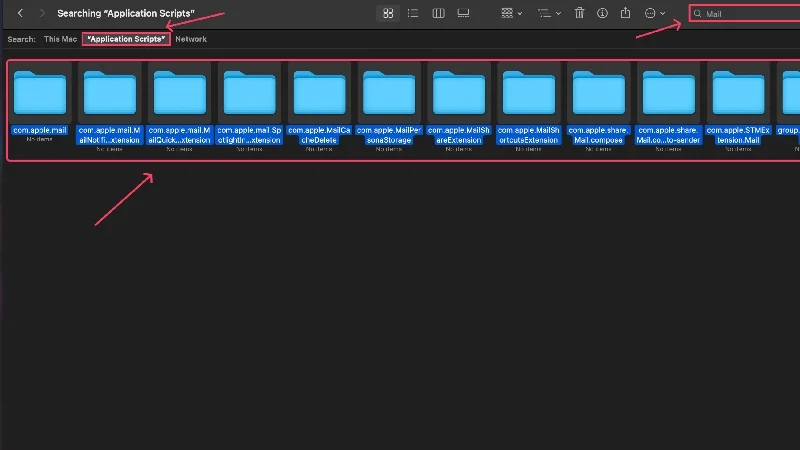
- Reporniți Mac-ul și relansați aplicația Mail. Nu vă faceți griji; macOS va crea automat toate fișierele necesare din nou pentru a compensa fișierele șterse.

Reconstruiți-vă cutia poștală existentă
Uneori, Apple Mail poate să nu funcționeze în urma problemelor de sincronizare, care apar de obicei atunci când ați adăugat recent un cont nou sau din cauza unei conexiuni la internet slabe. Puteți să vă reconstruiți cutia poștală și să remediați problemele de sincronizare pentru a rezolva acest lucru. Pentru a face asta,
- Deschideți aplicația Mail folosind Spotlight Search sau din Launchpad.
- Selectați Căsuța poștală din bara de stare.
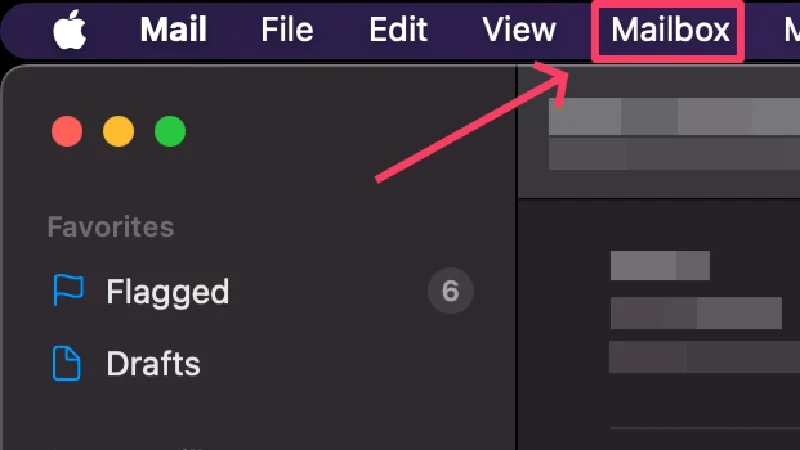
- Faceți clic pe Rebuild .
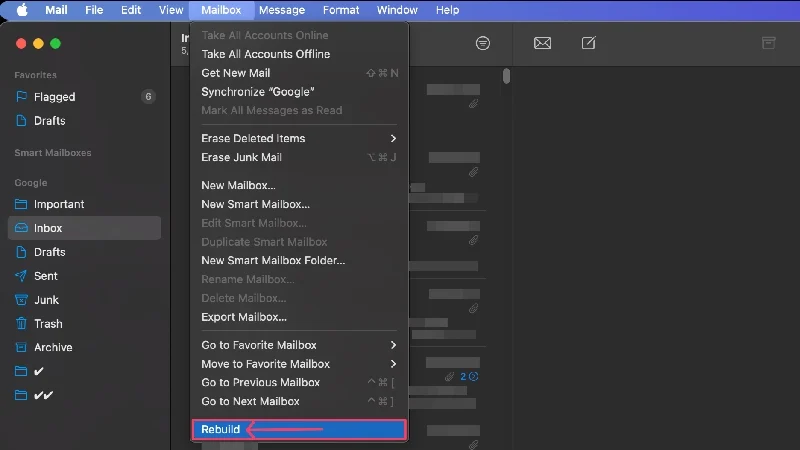
Ștergeți e-mailurile nedorite și coșul de gunoi
E-mailurile nedorite și gunoiul sunt adesea lăsate nesupravegheate și, deși sunt în mare parte inofensive, un e-mail spart este suficient pentru ca Apple Mail să nu funcționeze. În plus, este o practică bună să ștergeți periodic e-mailurile nedorite și coșul de gunoi, așa că luați în considerare o verificare de rutină pentru a vă menține căsuța de e-mail fără e-mailuri dăunătoare.
Pentru a șterge e-mailurile nedorite, mergeți la subsecțiunea Junk din panoul din stânga și selectați toate e-mailurile pe care doriți să le ștergeți trăgând cursorul peste ele. Apoi, faceți clic pe pictograma coș de gunoi din bara de meniu de sus pentru a elimina e-mailurile selectate. E-mailurile șterse sunt mutate în coșul de gunoi, care poate fi șters urmând aceeași procedură. Amintiți-vă că nu puteți restabili e-mailurile după ce sunt golite din coșul de gunoi.
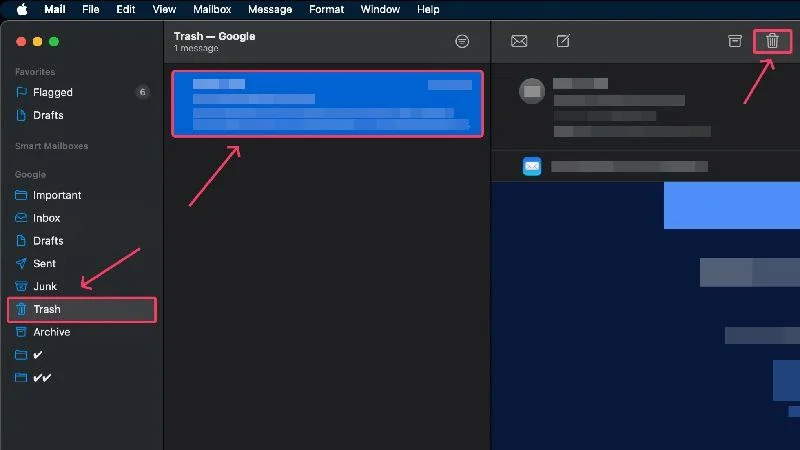
Eliminați e-mailurile defecte
Este posibil să fi auzit de atacuri de phishing și tentative de furt de date prin link-uri de e-mail. Astfel de e-mailuri defecte nu numai că vă pun în pericol prezența online, dar vă pot deteriora și sistemul și pot cauza funcționarea defectuoasă a aplicațiilor. Astfel de e-mailuri ar trebui șterse imediat.
Problema constă în căutarea unor astfel de e-mailuri, care este la fel de dificilă ca și găsirea unui ac în nisip. Vă sugerăm să utilizați CleanMyMac X, un software notarial Apple, cu capacitatea unică de a scana și elimina e-mailurile sparte, atașamentele defecte și e-mailurile care conțin linkuri suspecte.
Resetați fișierele plic ale aplicației Mail
Dacă problema a fost cauzată de fișierele plic defecte din aplicația Mail, resetarea și reindexarea acestor fișiere poate rezolva problema. Procedura este puțin complicată, dar se poate face cu ușurință dacă o urmați cu atenție.
- Deschide Finder .
- Selectați Go din bara de stare și selectați Bibliotecă .
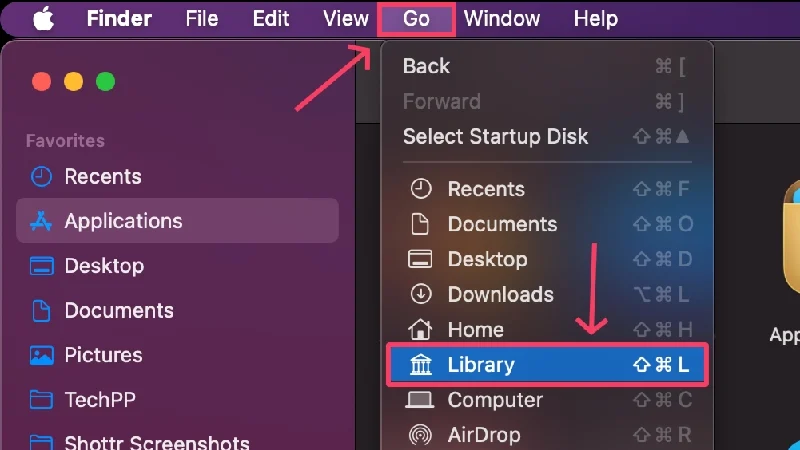
- Deschideți folderul numit Mail sau căutați-l dacă nu îl găsiți.
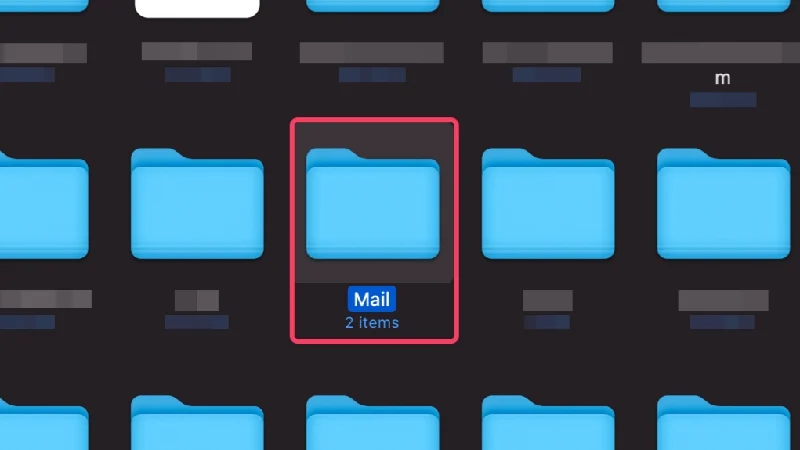
- Acolo, deschideți folderul numit V10 . (Numele poate varia pentru versiunile mai vechi de macOS.)
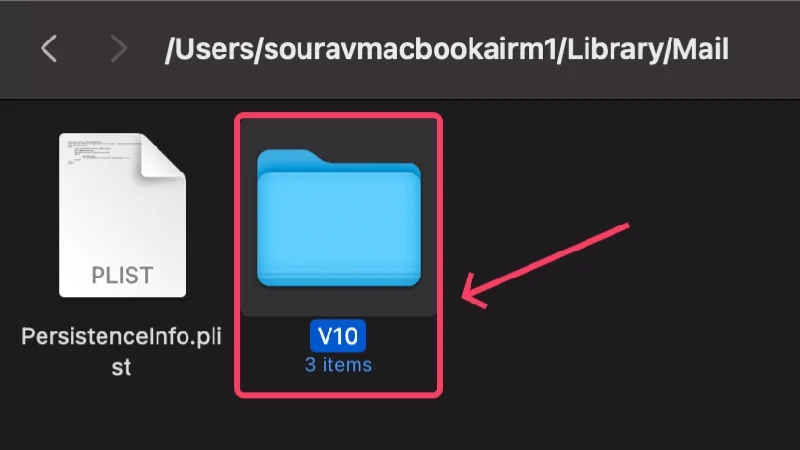
- Deschideți folderul numit Mail Data .
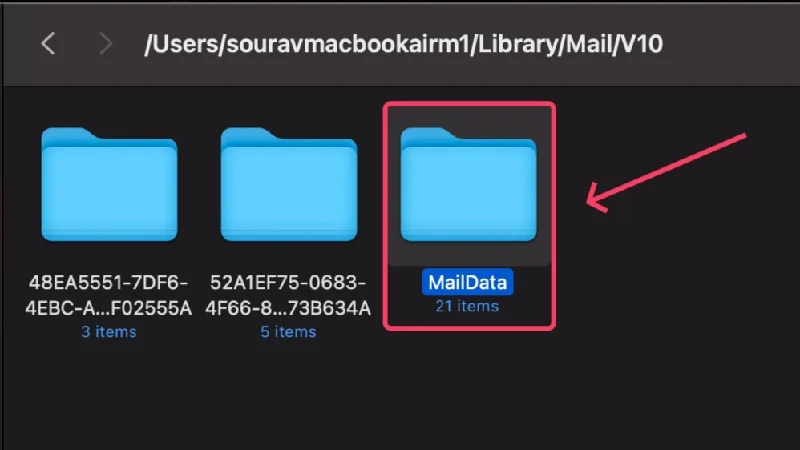
- Căutați fișierele denumite Envelope Index-shm , Envelope Index-wal și Envelope Index .
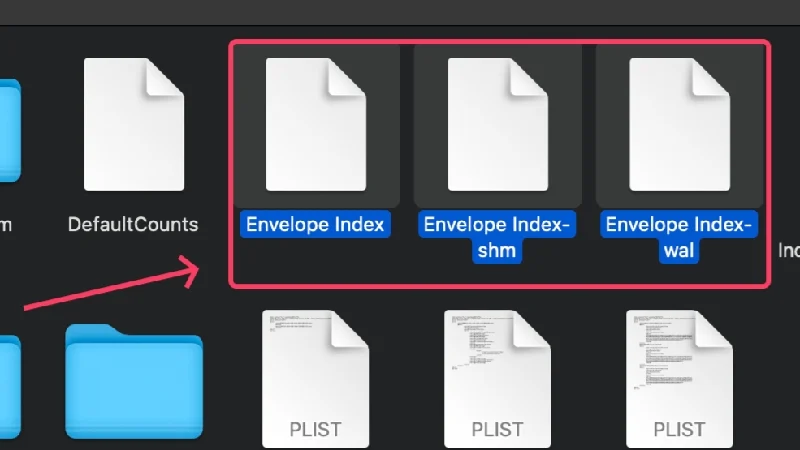
- Selectați și copiați fișierele pe desktop. Ștergeți fișierele originale folosind comanda rapidă + Q sau trăgându-le în coșul de gunoi după efectuarea acțiunii.
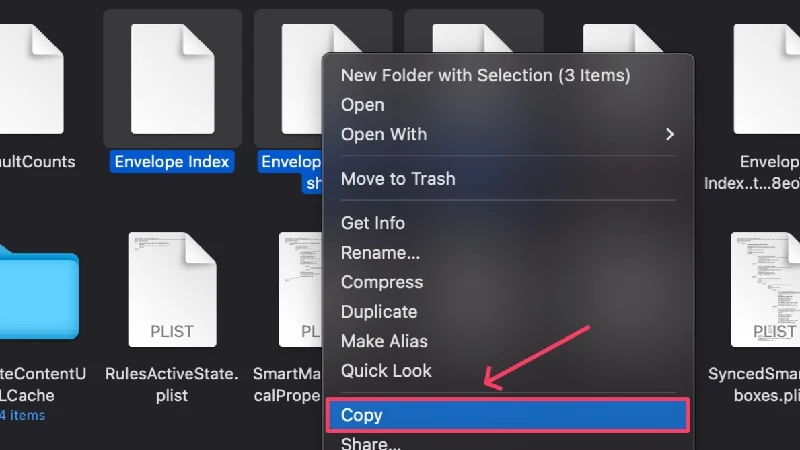
- Redeschideți aplicația Mail și verificați dacă problema persistă. Dacă este remediat, ștergeți fișierele copiate.
Rulați e-mail în modul sigur
Dacă rulați o aplicație în modul sigur, puteți verifica dacă un program de pornire cauzează problema. Este o modalitate excelentă de a testa o aplicație, deoarece nicio altă aplicație nu va interfera cu funcțiile aplicației. Procedura diferă pentru Mac-urile Apple pe bază de siliciu și Intel, așa că ar trebui să urmați cu atenție pașii de mai jos.
Pentru Mac-uri Apple pe bază de siliciu
- Închideți Mac-ul și așteptați ceva timp.
- Apăsați și mențineți apăsat butonul de pornire până când vedeți sigla Apple () . Ar trebui să citească și mesajul – Se încarcă opțiunile de pornire .
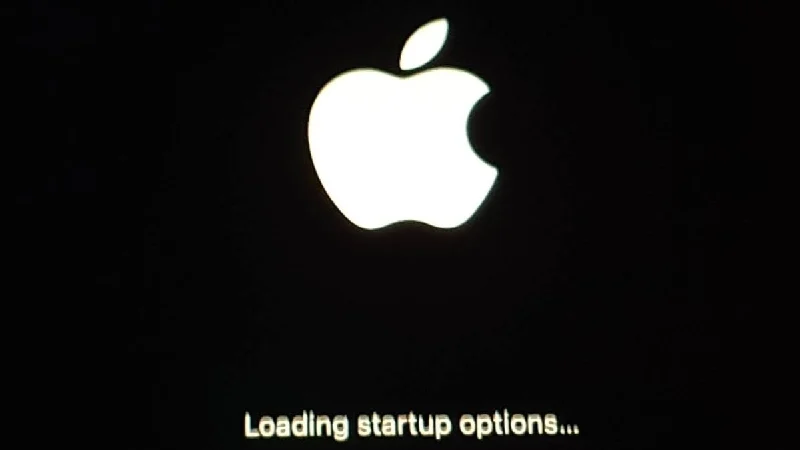
- Identificați SSD-ul Mac-ului dvs. și selectați-l apăsând tasta Shift .
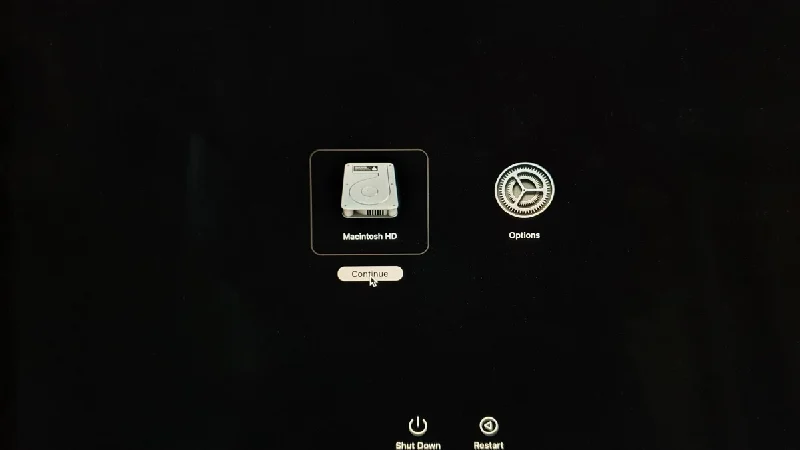
- Selectați Continuați pentru a intra în modul sigur .

Pentru Mac -uri bazate pe Intel
- Închideți Mac-ul și așteptați ceva timp.
- Apăsați și mențineți apăsat butonul de pornire și tasta Shift împreună până ajungeți la pagina de conectare .
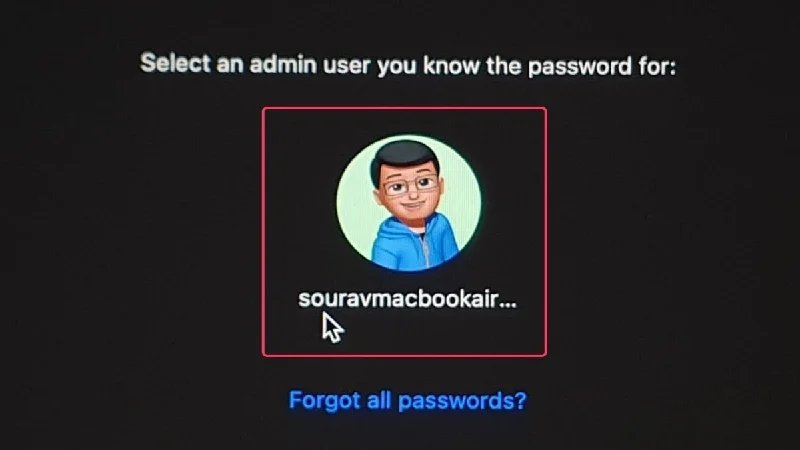
- După conectare, Mac-ul tău va rula în Safe Mode , care va fi indicat în bara de stare a Mac-ului tău.

După ce ați intrat în modul sigur, porniți aplicația Mail și verificați dacă există anomalii. Dacă nu se găsesc probleme, probabil că aplicația Mail a fost deja reparată singură. Acum puteți ieși din modul sigur efectuând o repornire simplă. Pentru a face acest lucru, faceți clic pe sigla Apple () din colțul din stânga sus și selectați Restart .
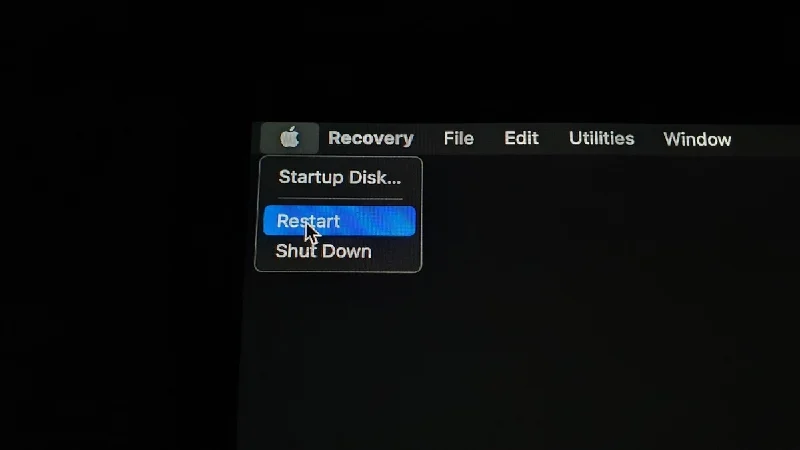
Comutați la clienți de e-mail alternativi
Puteți trece la alți clienți de e-mail dacă Apple Mail nu funcționează. Unii clienți de e-mail nu numai că sunt mai buni decât opțiunea implicită, dar oferă o varietate de caracteristici în comparație care vă vor duce experiența de e-mail la un nivel cu totul nou. Iată o listă cu cei mai buni clienți de e-mail pentru Mac.
Nu lăsați Apple Mail să vă trădeze
A nu putea trimite e-mailuri în mijlocul muncii este definiția unei zile proaste, dar sperăm că metodele de mai sus au fost de ajutor. În majoritatea cazurilor, problema poate să nu fie atât de tehnică, dar o simplă repornire funcționează frumos. Dacă nu, actualizarea aplicației sau reactivarea conturilor de e-mail ar trebui să rezolve problema. Resetarea aplicației este adesea o ultimă soluție, dar poate fi foarte utilă dacă nimic nu funcționează. Cel mai important, puteți trece la un alt client de e-mail pentru a rezolva problema.
Întrebări frecvente despre depanarea problemelor Apple Mail
1. De ce nu funcționează Apple Mail pentru mine?
Pot exista o varietate de motive pentru care Apple Mail nu funcționează pentru tine, așa că nu este ușor să identifici o singură cauză. Motivele frecvente pentru care Apple Mail nu funcționează includ fluctuațiile rețelei, problemele specifice contului, cum ar fi parole incorecte sau stocarea în cloud insuficientă, probleme specifice dispozitivului, cum ar fi utilizarea unei versiuni mai vechi de aplicație, încetinirile sistemului și erorile. Deoarece este dificil să găsiți cauza problemei, este și mult mai dificil să găsiți o soluție de funcționare.
2. Cum pot verifica dacă problema persistă la capătul serverului?
Problemele pe partea de server sunt rare, deoarece companiile nu pierd timpul încercând să rezolve problema. Cu toate acestea, Apple și alte companii din spatele giganților de e-mail precum Google și Microsoft au pagini de stare a sistemului care vă vor spune dacă serverul lor este oprit, este în curs de întreținere sau are alte probleme. Iată linkul către paginile de stare a sistemului Apple (Apple Mail), Google (Gmail) și Microsoft (Outlook).
3. Cum știu dacă contul meu de corespondență este activat?
Dacă contul dvs. de corespondență este dezactivat, nu veți putea să vă accesați căsuța de e-mail și să efectuați alte acțiuni prin Apple Mail pe Mac. Pentru a face acest lucru:
- Deschide Mail .
- Faceți clic pe Mail în bara de stare a Mac-ului și selectați Setări .
- Comutați la Conturi din panoul de sus și selectați conturile gri .
- Faceți clic pe caseta de selectare pentru a activa conturile.
4. Cât de mult este umplut Drive-ul meu iCloud și va afecta Apple Mail?
Pentru a verifica cât spațiu a mai rămas în contul iCloud, deschideți setările Mac și faceți clic pe fotografia de profil. Acolo, deschideți iCloud și verificați spațiul de care aveți nevoie. Dacă nu mai aveți mult spațiu în iCloud Drive, e-mailurile primite nu vor fi salvate și este posibil să nu puteți compune altele noi. Prin urmare, este important să vă goliți în mod regulat iCloud Drive.
