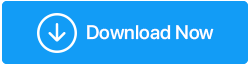Rezolvat – Aplicația nu răspunde Windows 10
Publicat: 2021-04-16Ați întâlnit vreodată eroarea „Programul nu mai funcționează” sau „Aplicația nu răspunde”, în timp ce lucrați pe Windows? Acest mesaj de eroare este frustrant și apare de nicăieri făcându-vă să vă pierdeți munca importantă, nu?
În cele mai multe cazuri, ieșirea din aplicație permite remedierea problemei pentru o perioadă, dar aceasta nu este o soluție permanentă. Acestea fiind spuse, dacă sunteți în căutarea unei soluții pentru Microsoft Windows „aplicația nu răspunde”, vă aflați la locul potrivit. Aici vom discuta diferite moduri de a remedia aplicațiile care nu răspund pe Windows 10.
Citiți și: Modalități de a verifica starea hard diskului pe Windows 10
Motive comune pentru care aplicațiile Windows 10 nu răspund.
- Programe malware
- Memorie insuficienta
- Lipsa resurselor sistemului
- Fișiere de registry sau program corupte
Pentru a rezolva aceste probleme și pentru a nu mai primi „ Aplicația nu răspunde”, se recomandă notificarea care rulează System File Checker, instrumentul DISM, aplicația antivirus, optimizarea sistemului, curățarea fișierelor nedorite și multe altele. Dar avem timp să efectuam toate aceste activități manual sau să rulăm aplicații individuale pentru a remedia aceste probleme?
Nu!
Nu vă faceți griji, iată o soluție ușoară cunoscută sub numele de Curățare avansată a PC-ului. Acest utilitar profesional de curățare și întreținere a sistemului ajută la curățarea fișierelor nedorite, la remedierea intrărilor de registru nevalide, la curățarea programelor malware, la dezinstalarea aplicațiilor nedorite și multe altele. Folosind-o în cel mai scurt timp, puteți remedia erorile obișnuite ale Windows care duc la ca aplicațiile să nu răspundă la eroarea Windows 10.
Cum se utilizează Advanced PC Cleanup:
Folosind Advanced PC Cleanup, cel mai bun optimizator pentru PC nu este dificil. Urmând ghidul simplu pas cu pas, îl puteți rula și remedia erorile Windows.
1. Descărcați și instalați Advanced PC Cleanup
Descărcați Advanced PC Cleanup
2. Rulați instrumentul de curățare
3. Faceți clic pe butonul Start Scan Now prezent pe ecranul de pornire 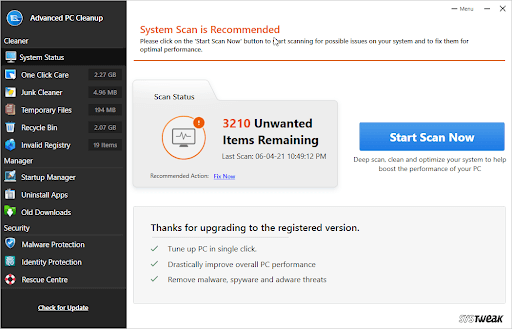
4. Așteptați finalizarea operației. 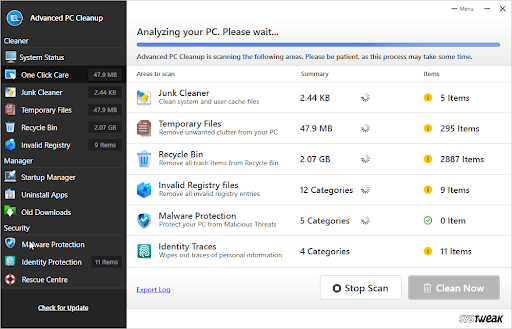
5. După ce ați terminat, faceți clic pe Curățare acum pentru a remedia toate erorile Windows identificate.
6. Reporniți sistemul pentru a aplica modificări și apoi încercați aplicația cu care vă confruntați adesea cu aplicațiile Windows 10 care nu răspund.
7. Problema ar trebui acum rezolvată.
Chiar și după ce știi despre cel mai simplu mod de a optimiza și curăța Windows, dacă vrei să încerci să rulezi singur pașii de depanare, fără probleme. Începem.
Cele mai bune modalități de a remedia aplicația care nu răspunde pe Windows 10.
Listă de conținut
- 1. Actualizați Windows 10
- 2. Scanați și remediați problemele de registry
- 3. Rulați System File Checker
- 4. Scanați sistemul pentru viruși
- 5. Ștergeți fișierele temporare
- 6. Actualizați driverele
- 7. Utilizați instrumentul de depanare Windows
- 8. Efectuați o pornire curată
- 9. Executați verificarea memoriei
1. Actualizați Windows 10
Actualizarea Windows ajută la remedierea erorilor și a altor probleme. Pentru a face acest lucru, urmați pașii de mai jos:
- Apăsați Windows + I pentru a deschide Setări Windows > Actualizare și securitate

2. Windows Update > Verificați actualizarea
3. Așteptați ca acesta să caute actualizarea. Dacă este disponibilă o actualizare, veți obține opțiunea Instalați acum. Faceți clic pe el pentru a actualiza Windows.
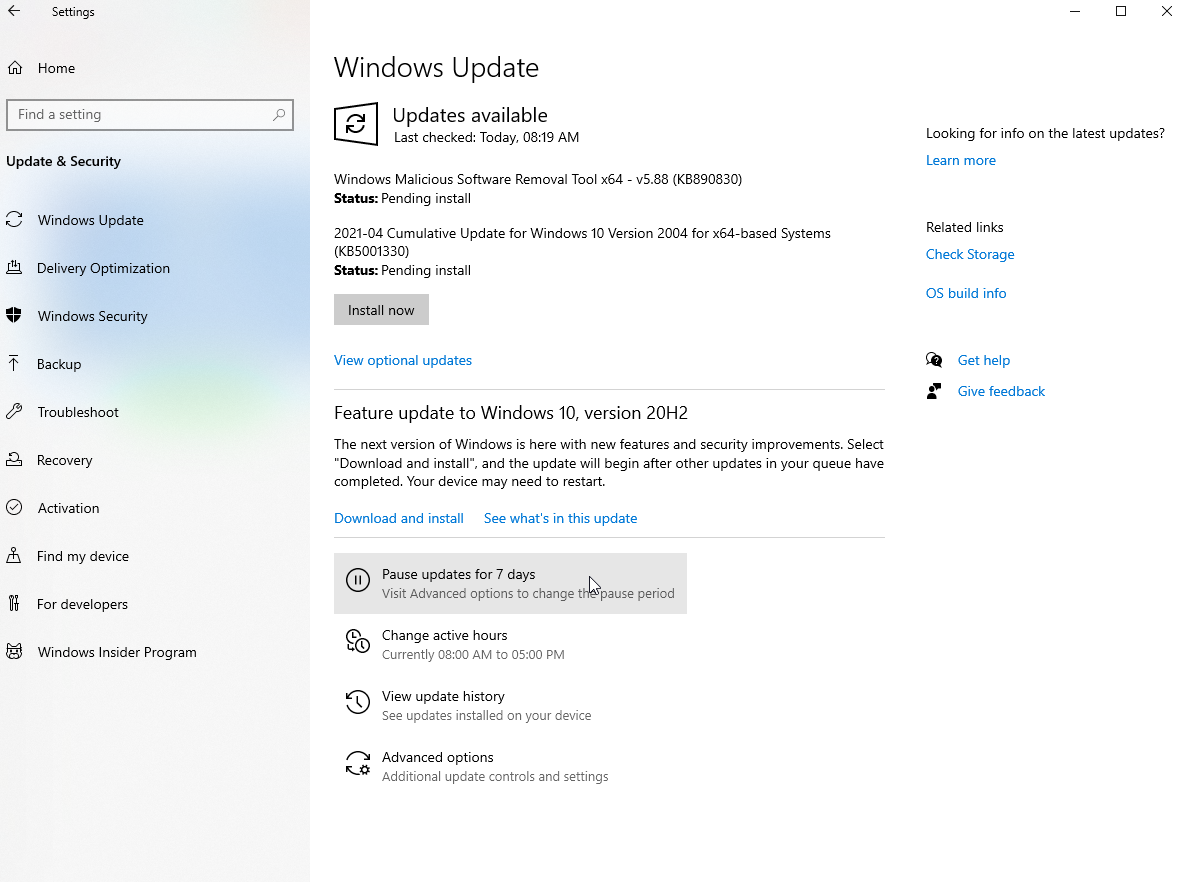
4. Reporniți sistemul și verificați dacă problema ar trebui remediată.
2. Scanați și remediați problemele de registry
Când registrul Windows devine corupt, este posibil să primiți eroarea „Aplicația nu răspunde”. Prin urmare, se recomandă remedierea erorilor de registry. A face acest lucru manual este riscant, prin urmare vă sugerăm să utilizați un instrument de încredere și dedicat.
Pentru aceasta, puteți utiliza secțiunea Invalid Registry oferită de Advanced PC Cleanup.
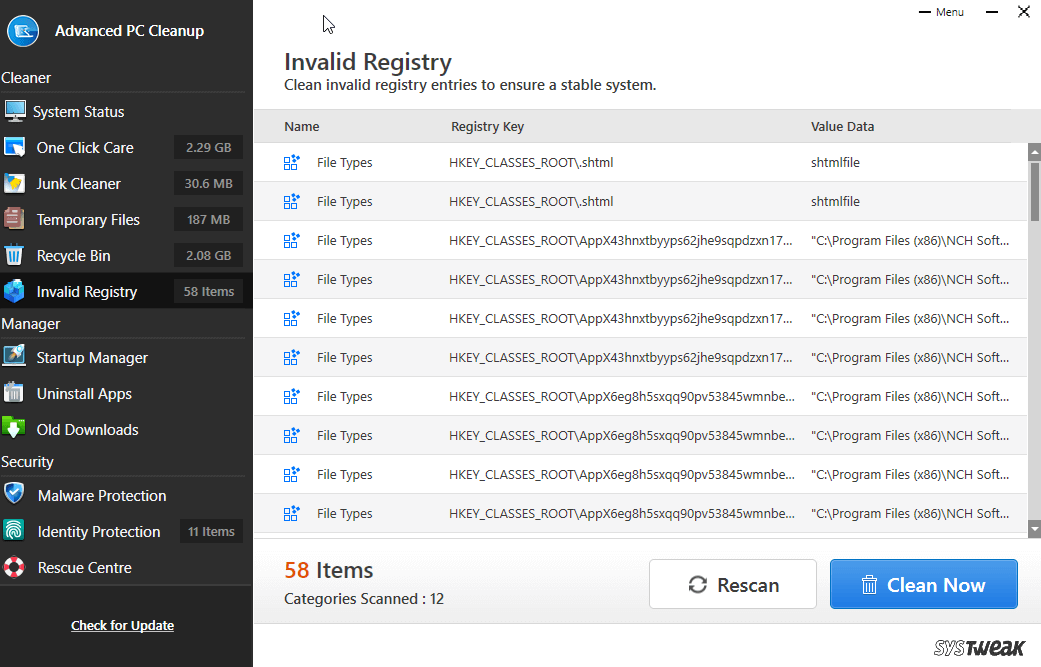
Înainte de a curăța erorile de registry, vă recomandăm să faceți o copie de rezervă a registrului. Pentru a afla cum să faceți acest lucru, citiți postarea noastră despre Cum să faceți o copie de rezervă a registrului Windows 10.
3. Rulați System File Checker
Folosind verificatorul de fișiere de sistem încorporat în Windows, puteți repara fișierele de sistem corupte. Acest lucru ajută la repararea fișierelor corupte care ar putea cauza Microsoft Windows, aplicația nu răspunde eroare. Pentru a efectua o verificare a fișierelor de sistem, urmați pașii de mai jos:
1. În bara de căutare Windows, tastați cmd
2. Selectați cel mai bun rezultat al căutării > faceți clic dreapta > Executare ca administrator
3. Tastați SFC /scannow în fereastra Command Prompt
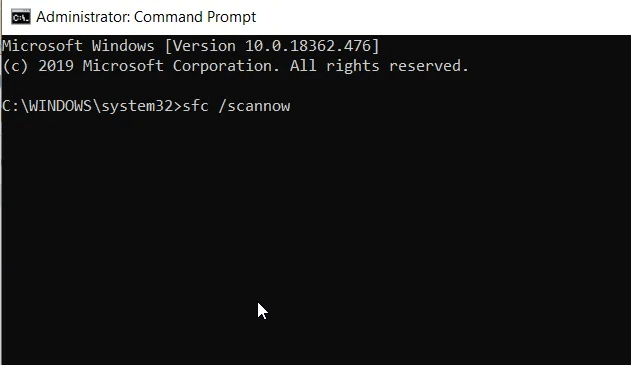
4. Așteptați ca procesul să se termine. Dacă se găsesc fișiere corupte, acestea vor fi reparate.
5. Dacă SFC nu a remediat problema, rulați instrumentul DISM. Pentru a face acest lucru, rulați Command Prompt ca administrator.
6. Introduceți DISM /Online /Cleanup-Image /RestoreHealth > Enter.
Așteptați ca scanarea să se termine și verificați dacă problema este rezolvată. Dacă nu, treceți la următoarea remediere.
Citiți și: Cele mai bune utilitare de reglare pentru Windows 10
4. Scanați sistemul pentru viruși
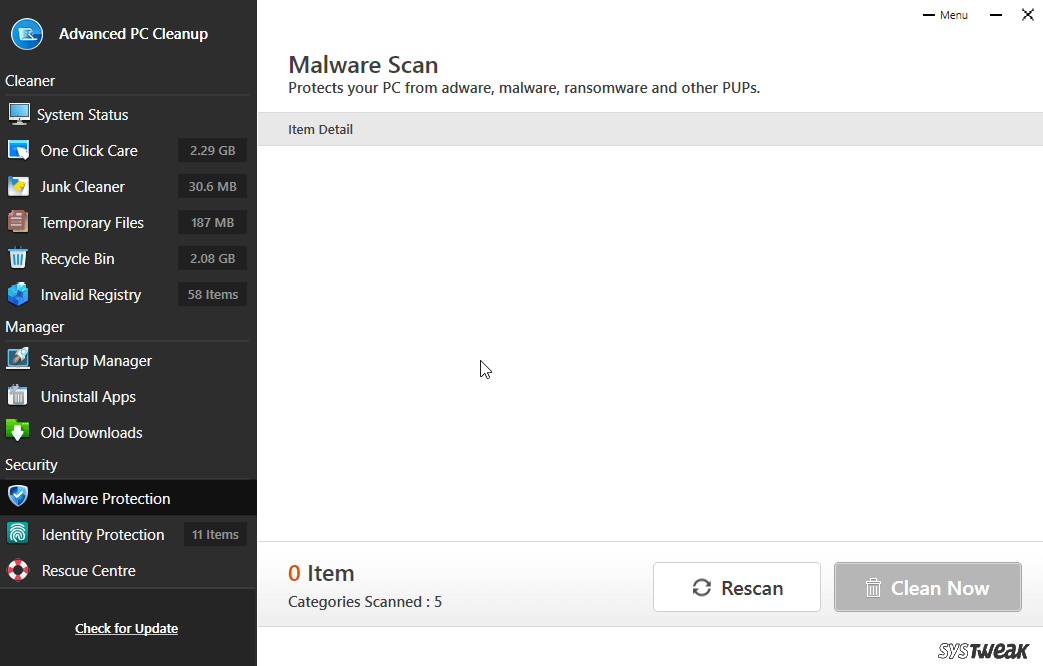

Adesea, dacă aplicațiile Windows 10 nu răspund, se pare că sistemul dvs. este infectat. Pentru a curăța programele malware, este recomandată rularea unui instrument antivirus. Puteți utiliza Windows Defender pentru aceasta, dar este recomandat să utilizați un instrument terță parte pentru a fi sigur. Modulul de protecție împotriva programelor malware din Advanced PC Cleanup poate funcționa pentru el. Faceți clic pe Protecție malware din panoul din stânga-> Scanează acum> Curățați acum
5. Ștergeți fișierele temporare
Fișierele temporare sau fișierele cache pot ocupa, de asemenea, memorie valoroasă și resurse de sistem. Prin urmare, se recomandă ștergerea fișierelor temporare. Pentru a face acest lucru, urmați pașii de mai jos:
1. Apăsați Windows + R pentru a deschide comanda Run
2. Tastați %temp% > Ok
3. Acum veți vedea un folder cu toate fișierele temporare. Selectați-le apăsând Ctrl + A și ștergeți-le.
Ca alternativă, puteți utiliza Advanced PC Cleanup's One-Click Care. Pentru a face acest lucru, instalați Advanced PC Cleanup-> faceți clic pe START SCAN ACUM. Odată ce scanarea este finalizată > faceți clic pe Curăță acum. Asta e.
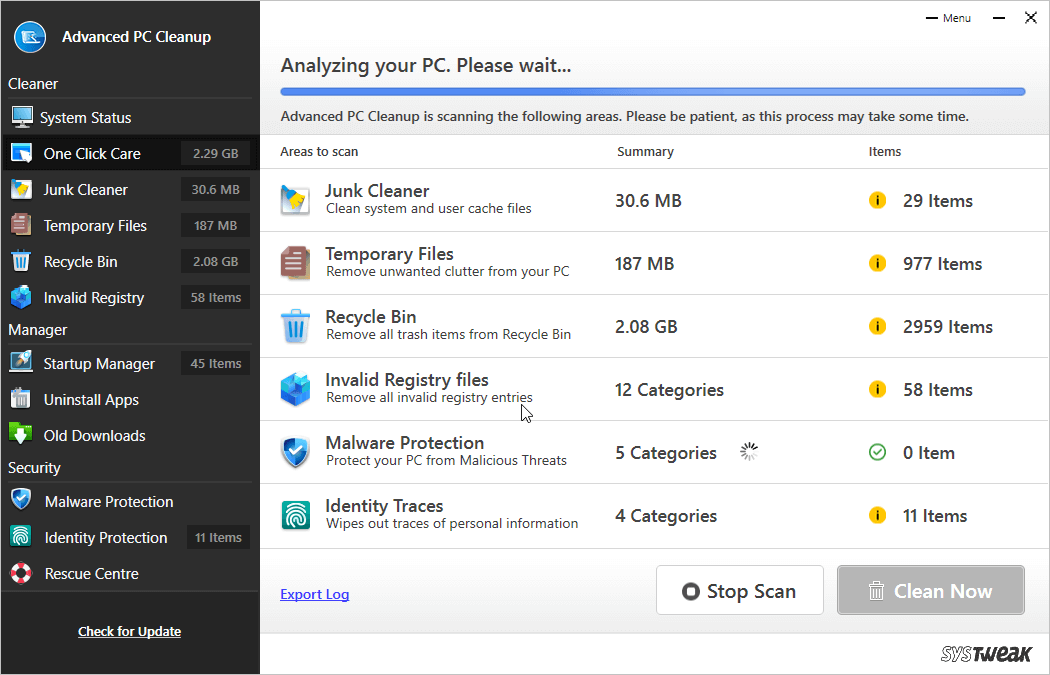
6. Actualizați driverele
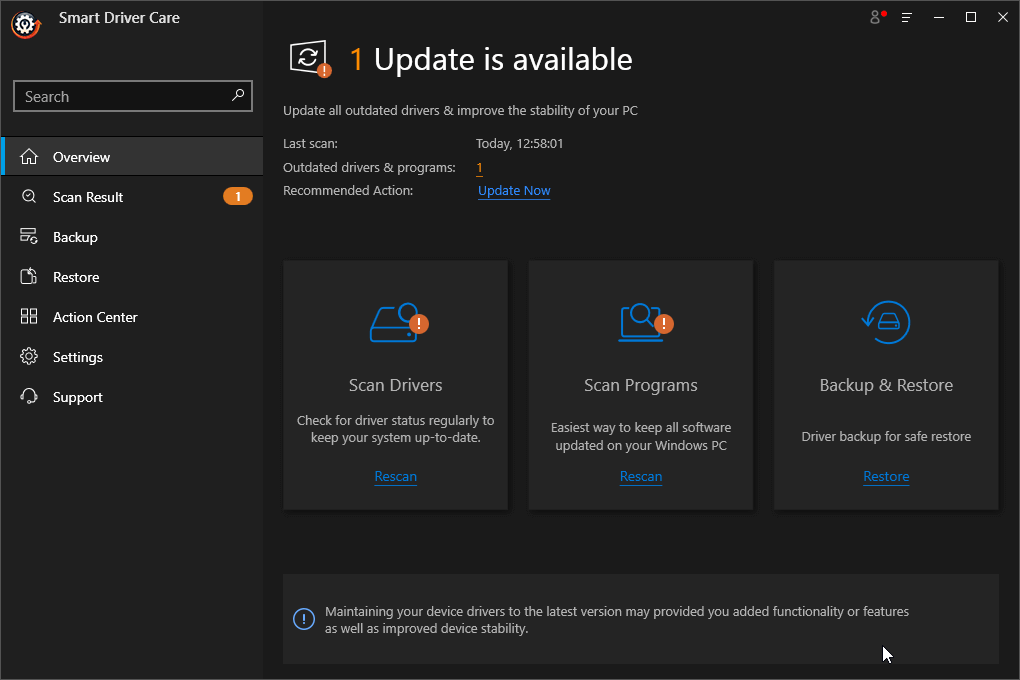
Driverele corupte, lipsă și învechite fac, de asemenea, ca Windows să înghețe și ca aplicațiile să nu răspundă. Pentru a o remedia, vă sugerăm să actualizați driverele. Pentru a face acest lucru, puteți utiliza cel mai bun instrument de actualizare a driverelor numit Smart Driver Care. Folosind-o în cel mai scurt timp, puteți actualiza automat driverele. Tot ce trebuie să faceți este să descărcați și să instalați Smart Driver Care -> Lansați-l-> Va începe scanarea-> Odată ce apare rezultatul scanării-> Faceți clic pe Actualizare de lângă driver pentru a-l actualiza.
Descărcați Smart driver Care
Citiți mai multe – Cum să actualizați automat driverele Windows
7. Utilizați instrumentul de depanare Windows
Pentru a remedia diverse probleme Windows, Microsoft oferă un instrument de depanare Windows. Pentru a-l folosi și a remedia mesajul care nu mai răspunde aplicațiilor Windows, urmați pașii de mai jos:
1. Apăsați Windows + I pentru a deschide setările Windows
2. Introduceți Întreținere sistem în bara de căutare și selectați Efectuează automat sarcinile de întreținere recomandate. 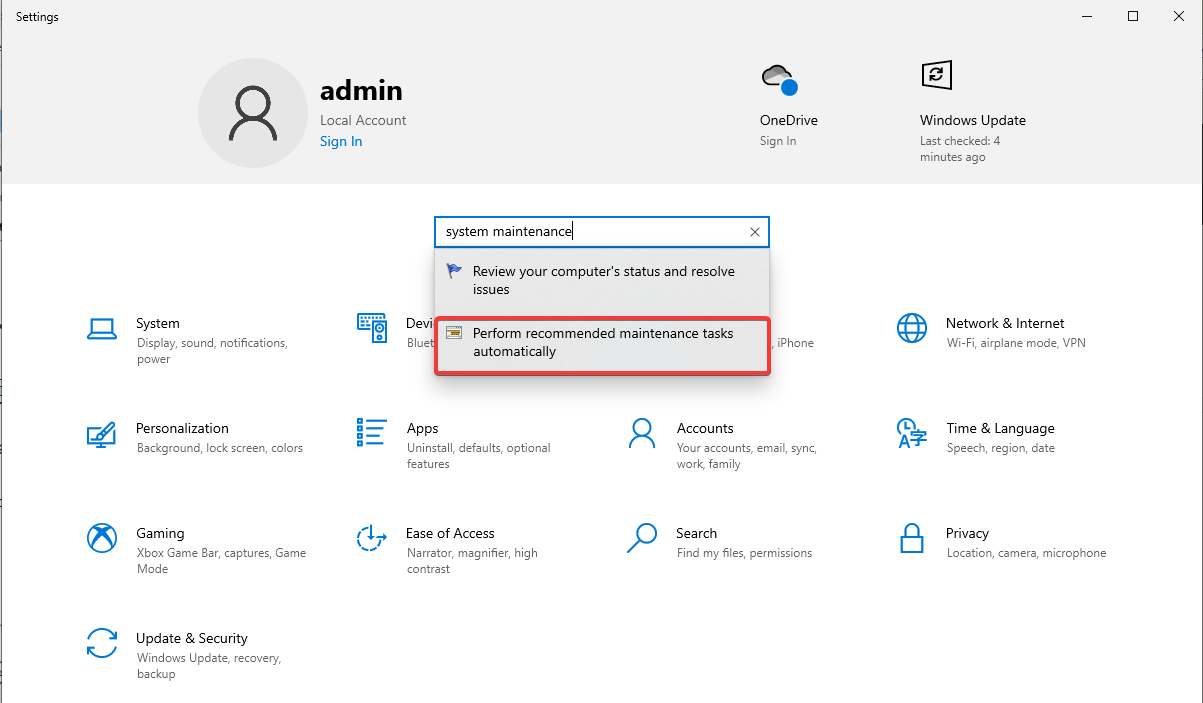
3. În noua fereastră care apare, faceți clic pe Următorul și urmați instrucțiunile de pe ecran. 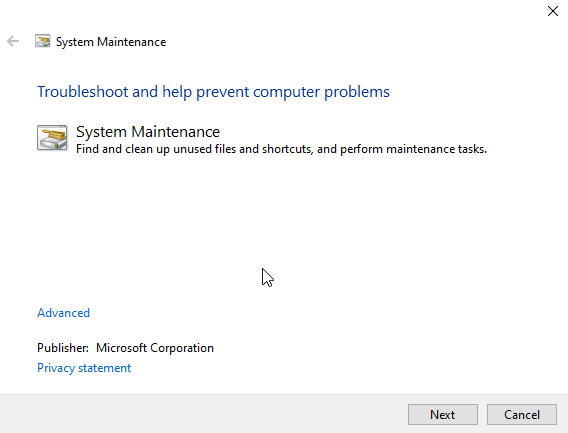
4. După ce ați terminat, reporniți aparatul pentru a vedea dacă problema este rezolvată.
8. Efectuați o pornire curată
Se recomandă să știți care aplicație interferează cu funcționarea altor aplicații, care efectuează o pornire curată. Pentru a face acest lucru, urmați pașii de mai jos:
1. Apăsați Windows + R pentru a deschide fereastra Run.
2. Tastați msconfig > Ok
3. Apăsați fila Boot și debifați Safe Boot 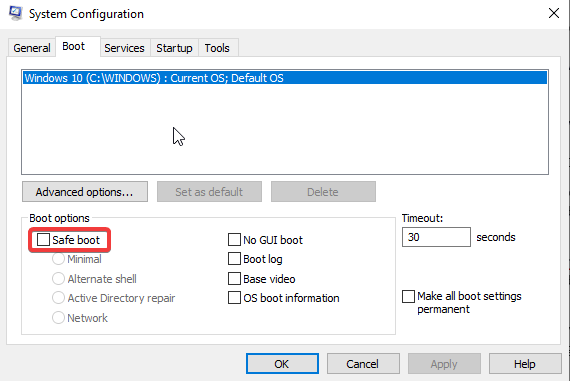
4. Apoi, faceți clic pe fila General > Pornire selectivă > debifați Încărcare elemente de pornire. 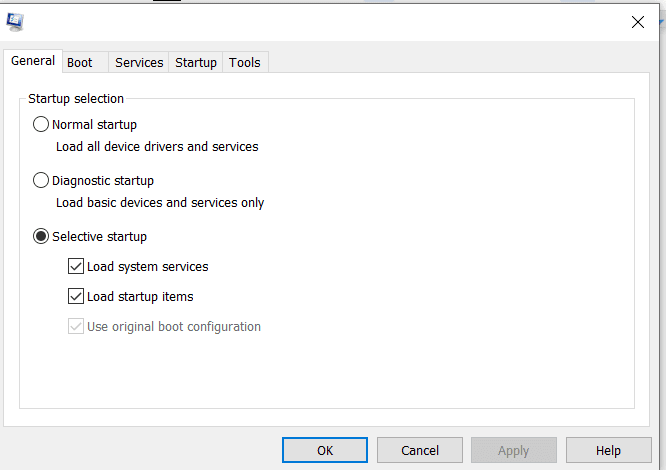
5. Faceți clic pe fila Servicii > bifați caseta de lângă Ascundeți toate serviciile Microsoft > Dezactivați toate 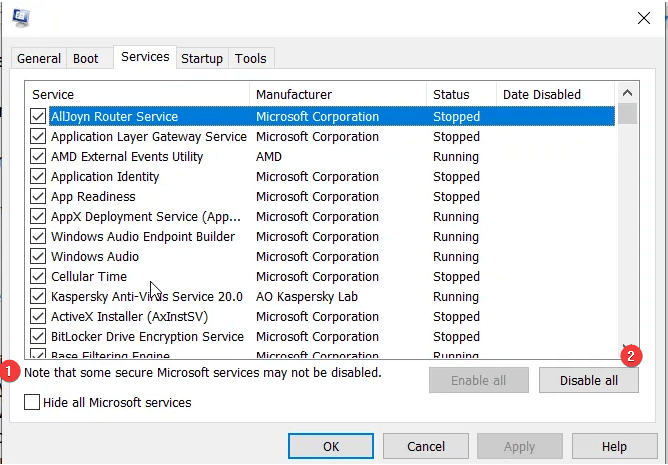
6. Apoi apăsați fila Pornire > faceți clic pe Deschideți Manager de activități > selectați și faceți clic dreapta pe elementele de pornire pe care doriți să le dezactivați și selectați Dezactivare. 
7. Faceți acest lucru pentru fiecare aplicație pe care doriți să o dezactivați de la pornire 
8. Am fost de acord că acesta este un proces consumator de timp.
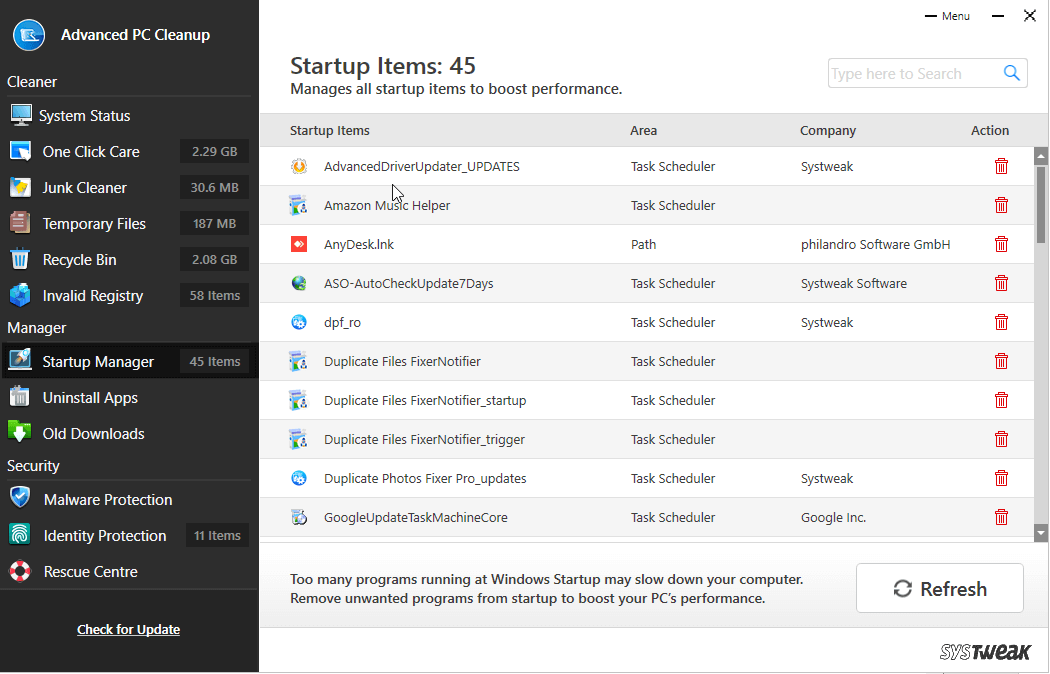
Dacă doriți să economisiți timp și să o faceți cu ușurință, încercați să utilizați caracteristica Startup Manager oferită de Advanced PC Cleanup. Făcând clic pe pictograma Bin de lângă fiecare aplicație listată de acest software de întreținere pentru computer, puteți dezactiva cu ușurință aplicațiile și aveți o pornire curată.
9. Executați verificarea memoriei
Dacă există scurgeri de memorie pe sistemul dvs., este posibil să vă confruntați cu aplicații care nu răspund la Windows 10. Pentru a o rezolva, vă sugerăm să rulați comanda Memory check. Pentru a face acest lucru, urmați pașii de mai jos:
1. Apăsați Windows + R pentru a deschide comanda Run
2. Tastați mdsched.exe > ok
3. Alegeți opțiunea în funcție de confortul dvs. Dacă lucrați la o sarcină importantă, puteți selecta Verificarea problemelor data viitoare când pornesc computerul. 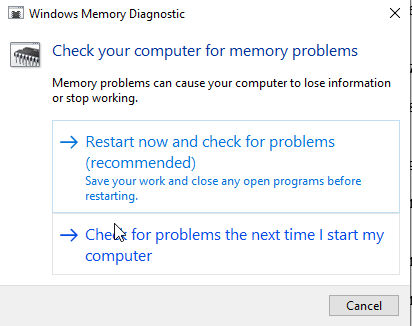
4. Când efectuați o verificare a memoriei, ecranul va deveni albastru și veți vedea cod și soluție. Nu vă faceți griji despre cum funcționează.
Sperăm că, folosind remedierile explicate, puteți scăpa de aplicațiile Windows care nu răspund la mesaje. Spune-ne ce metodă a funcționat pentru tine în secțiunea de comentarii. În cazul în care ați încercat altceva care a ajutat să remediați aplicațiile care nu răspund pe Windows 10, împărtășiți același lucru cu noi în secțiunea de comentarii.
Lecturi recomandate:
- Cum să creșteți viteza de încărcare pe Windows 10
- Păstrați-vă Mac-ul sănătos cu protecție anti-malware
- Cum să verificați viteza RAM în Windows 10?