Cum să remediați tastele săgeți care nu funcționează în Excel [FIXED]
Publicat: 2022-08-28Tastele săgeți nu funcționează în Excel? Dacă da, nu intrați în panică, iată tot ce trebuie să știți pentru ca tastele săgeți să funcționeze din nou. Pentru mai multe informații, citiți mai departe!
Folosești Microsoft Excel? Microsoft Excel este unul dintre acele programe încorporate în sistemul de operare Windows care vă permite să navigați în foile de calcul. De exemplu, apăsând tasta săgeată în jos va alege următoarea celulă din cea aleasă, care în cele din urmă va derula foaia în jos.
Ați observat vreodată o situație în care tastele săgeți nu mai funcționează brusc ca înainte? Dacă da, atunci nu ești singur. Am văzut o mulțime de utilizatori Microsoft Excel plângându-se de aceeași problemă.
Ei bine, înțelegem că a fi martor la o astfel de problemă este enervant, dar vestea bună este că puteți scăpa de această problemă, în cel mai scurt timp. După ce ați citit acest ghid, veți ști exact cum să remediați problema.
Soluții ușoare pentru a remedia tastele săgeți care nu funcționează în Excel pe Windows 10, 11
Indiferent dacă utilizați Excel pentru școală sau serviciu, a fi competent să navigați prin foile de calcul cu tastele săgeți este de fapt o economie mare de timp. Este frustrant când Microsoft Excel încetează să funcționeze așa cum ar trebui să fie. Dar, îl puteți face să funcționeze din nou folosind soluțiile distribuite mai jos. Fără alte prelungiri, să începem:
Soluția 1: dezactivarea blocării derulării pe tastatură
Când utilizați Excel, asigurați-vă că ScrLK (Scroll Lock) nu este activat. Această caracteristică activează tastele săgeți ca comenzi de defilare în loc să fie mutate. Pe tastatură, căutați tasta pornit sau oprit și apăsați-o din nou pentru a dezactiva modul numai când îl găsiți activat.
În plus, puteți dezactiva și acest mod de pe tastatură utilizând tastatura de pe ecran sau virtuală. Pe sistemul de operare Windows, puteți obține tastatura de pe ecran prin intermediul funcției de căutare și puteți descoperi butonul Blocare derulare. Dezactivează-l și apoi verifică dacă tastele săgeți funcționează corect în Excel. Dacă în cazul în care descoperiți că tastele săgeți nu funcționează în Excel, continuați cu alte soluții de mai jos.
Citiți și: Cum să remediați sau să ocoliți acest computer nu poate rula Windows
Soluția 2: dezactivarea blocării derulării în bara de stare a Excel
În plus, utilizatorii pot dezactiva și modul Scroll Lock în Microsoft Excel. Puteți face acest lucru urmând pașii de mai jos:
Pasul 1: Deschideți Microsoft Excel și lansați o foaie de calcul. De asemenea, puteți crea o nouă foaie de calcul dacă doriți.
Pasul 2: Așteptați ca foaia de calcul să se încarce, după aceea, faceți clic dreapta pe bara de stare. Îl veți găsi în partea de jos a registrului de lucru. Îl puteți detecta căutând opțiuni precum Aspect pagină și Glisor de zoom. 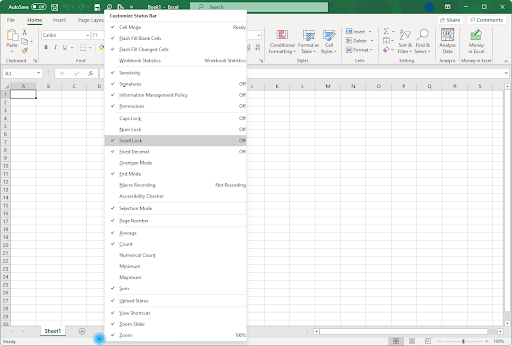
Pasul 3: Din lista meniului contextual din Bara de stare, navigați la Blocarea derulării. Dacă funcția Scroll Lock apare cu starea ON, faceți clic din nou pe ea pentru a o dezactiva.
Încercați următoarea metodă, dacă această remediere nu v-a ajutat să rezolvați tastele săgeți care nu funcționează în Excel.
Soluția 3: Încercați să activați funcția Sticky Key
Activarea funcției Sticky Key în Windows ar putea funcționa pentru dvs. Pentru a utiliza această tactică, urmați procedura de mai jos:
Pasul 1: Pe tastatură, apăsați împreună tastele Windows și S și tastați Panou de control în caseta de căutare.
Pasul 2: Din rezultatele căutate, faceți clic pe cel dorit pentru al rula pe sistemul dvs.
Pasul 3: La următoarea solicitare, faceți clic pe Acces facil pentru a continua. Dacă opțiunea nu vă este accesibilă, atunci trebuie să setați Vizualizare după: Categorie. 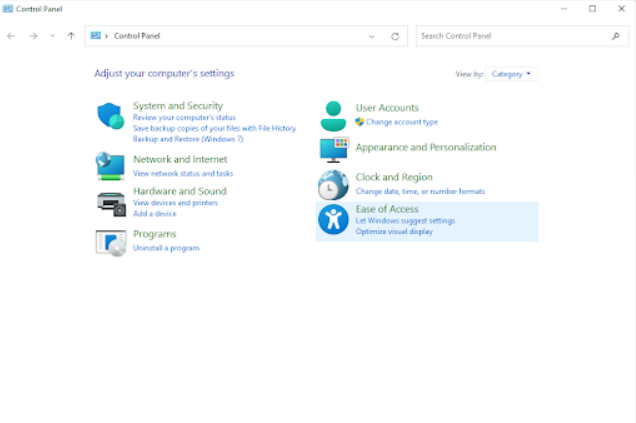
Pasul 4: Apoi, faceți clic pe opțiunea Modificați modul în care funcționează tastatura din Centrul de acces ușor.
Pasul 5: Glisați în jos pentru a găsi secțiunea Faceți-o mai ușor de tastat, apoi alegeți opțiunea Activați tastele lipicioase bifând caseta de lângă ea.
Pasul 6: După aceea, faceți clic pe opțiunea Aplicare pentru a salva noile modificări și a închide fereastra.
Odată terminat, încercați să navigați în foaia de calcul cu ajutorul tastelor săgeți pentru a verifica dacă tastele săgeți care nu funcționează în Excel sunt rezolvate. Dacă nu, atunci treceți la următoarea soluție.
Citiți și: Probleme cu ecranul întins pe orizontală în Windows

Soluția 4: Dezactivați programele de completare Excel
Suplimentele din Microsoft Excel pot fi responsabile pentru funcționarea greșită a tastelor săgeți. Acest lucru se întâmplă deoarece programele de completare tind să genereze cod nou în Excel, care în unele situații ar putea interfera cu caracteristicile reale. Deci, pentru a remedia tastele săgeți care nu funcționează în Excel, ar trebui să luați în considerare dezactivarea programelor de completare instalate anterior în aplicație. Pentru aceasta, puteți urma tutorialul pas cu pas prezentat mai jos:
Pasul 1: Rulați Microsoft Excel și faceți clic pe butonul Opțiuni disponibil în stânga.
Pasul 2: din bara laterală din stânga, alegeți Add-in-uri. Acum, a apărut o listă cu toate suplimentele dvs. Excel, faceți clic pe Add-in-uri Excel din lista meniului derulant, apoi faceți clic pe Go.
Pasul 3: Pentru a dezactiva toate suplimentele Excel, mai întâi trebuie să debifați casetele de selectare prezentate lângă fiecare opțiune din meniul derulant al Add-in-urilor. 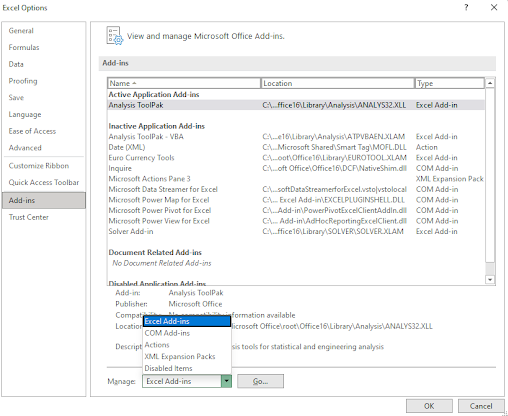
Pasul 4: Apoi, faceți clic pe OK și efectuați aceeași operațiune pentru fiecare program de completare afișat în lista meniului contextual. 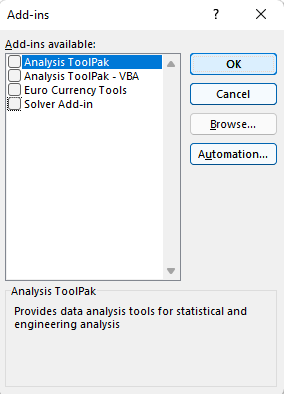
Acum, puteți fie să creați o foaie de lucru nouă, fie să o invocați pe cea salvată pentru a verifica dacă tastele săgeți funcționează după dezactivarea programelor de completare. Dacă, în cazul în care problema a fost remediată, atunci este probabil ca unul dintre aceste programe de completare să fi cauzat un conflict cu Microsoft Excel.
Soluția 5: actualizați driverele pentru tastatură
Utilizarea driverelor de tastatură învechite, stricate sau corupte poate face ca tastele săgeți să nu funcționeze în Excel. Pentru a remedia tastele săgeți care nu funcționează în Excel, ar trebui să verificați și să actualizați driverele pentru tastatură.
Sarcina poate fi efectuată fie manual, fie automat. Puteți vizita site-ul web autorizat al producătorului computerului dvs. și apoi puteți descărca fișierul driverului compatibil cu versiunea dvs. de Windows. Cu toate acestea, acest lucru va necesita expertiză într-o nișă tehnică. Deci, dacă nu aveți cunoștințele și timpul necesar pentru a actualiza driverele manual, puteți să o faceți în continuare automat cu Bit Driver Updater.
Bit Driver Updater este unul dintre cele mai bune programe de actualizare a driverelor disponibile pe piață. Este nevoie de doar 2 clicuri simple de mouse pentru a actualiza driverele PC-ului. Cel mai bun lucru despre utilitar este că oferă doar drivere care sunt testate și certificate conform procesului de testare WHQL al Microsoft. În plus, instrumentul creează automat o copie de rezervă a versiunii curente a driverelor, permițându-vă să le restaurați dacă este necesar. Nu numai asta, ci și utilitarul de actualizare a driverelor vă permite să programați scanări ale driverelor conform cerințelor dvs., ceea ce vă va economisi în cele din urmă mult timp.
Acum, aruncați o privire la pașii de mai jos pentru a actualiza driverele prin Bit Driver Updater:
Pasul 1: Descărcați și instalați Bit Driver Updater.
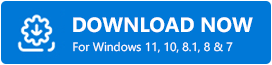
Pasul 2: Rulați Bit Driver Updater și faceți clic pe butonul Scanare disponibil în panoul de meniu din stânga.
Pasul 3: Așteptați puțin până când operațiunea de scanare este finalizată. Odată realizat, parcurgeți rezultatele scanării și găsiți un driver de tastatură eronat, apoi faceți clic pe opțiunea Actualizare acum de lângă acesta. 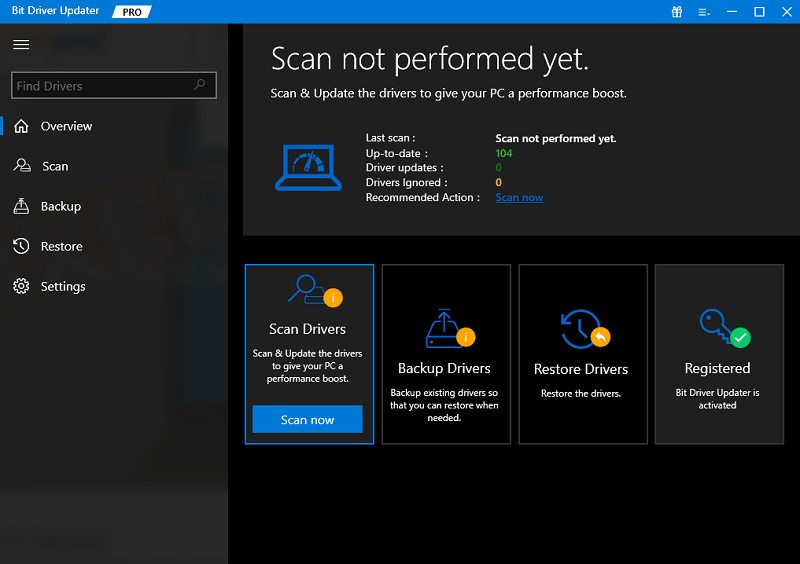
Pasul 4: Alternativ, puteți să faceți clic pe butonul denumit Actualizare tot disponibil în partea dreaptă jos a ferestrei. Această acțiune va instala toate driverele PC dintr-o singură mișcare. 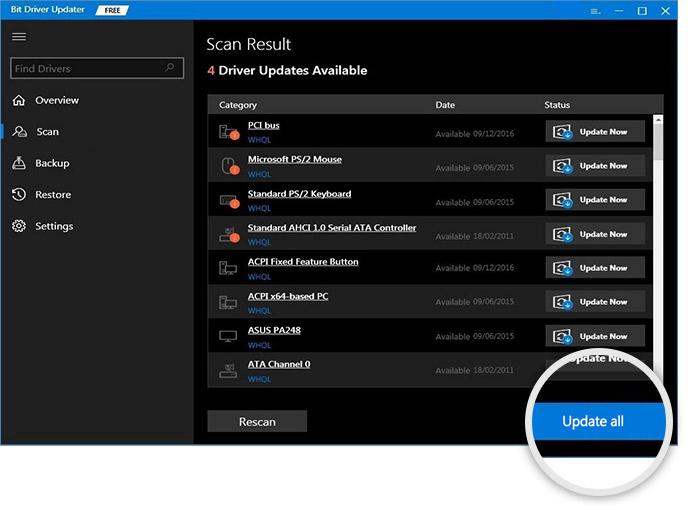
Cu toate acestea, pentru aceasta, trebuie să vă bazați pe versiunea pro a Bit Driver Updater. Versiunea pro a Bit Driver Updater vine cu suport tehnic complet și garanție de rambursare a banilor de 60 de zile.
Citiți și: Cum să actualizați driverele pe Windows
Cum să remediați tastele săgeți care nu funcționează în Excel: explicat
Tastele săgeți din Excel pot fi puțin dificil de utilizat. Și, poate părea că nu există nicio ieșire pentru a vă accesa foile de calcul, dar nu aveți de ce să vă faceți griji. Am împărtășit mai sus câteva sfaturi și trucuri care ar trebui să ajute la rezolvarea acestei probleme dacă apare din nou în viitorul viitor. Deocamdată, asigurați-vă că tastatura dvs. este configurată și funcționează corect și implementați aceste remedieri pentru a ocoli tasta săgeată care nu funcționează în Excel.
Vrei mai mult? Apoi, înscrieți-vă pentru Newsletter-ul nostru! Procedând astfel, veți avea acces la o mulțime de articole care acoperă mii de subiecte și sfaturi utile despre cum să profitați la maximum de sistemul și programele dvs. informatice. Dacă aveți întrebări, împărtășiți-le cu noi în secțiunea de comentarii de mai jos. Mai mult, ne puteți urmări și pe platformele de social media precum Facebook, Twitter, Pinterest și Instagram.
