Cum să remediați tastatura laptopului Asus care nu funcționează în computerul Windows
Publicat: 2022-02-25În acest articol, veți afla câteva posibile remedieri pentru tastatura laptopului Asus care nu funcționează pe PC-ul Windows.
Ți-ai cumpărat recent un laptop ASUS nou? Funcționează corect așa cum era de așteptat? Pentru că am văzut în ultima vreme o mulțime de utilizatori care s-au plâns de comportamentul care nu răspunde al tastaturii laptopului lor ASUS. Deci, nu sunteți singur dacă vă confruntați cu probleme precum tastatura nedetectată, tastatura nu răspunde și multe altele cu dispozitivul dvs. ASUS. Și, există câteva soluții pe web care vă pot ajuta să rezolvați cu ușurință problemele legate de tastatura laptopului dvs. ASUS și să o aduceți înapoi pe drumul cel bun.
Soluții ușoare și rapide pentru a remedia tastatura laptopului ASUS care nu funcționează
Indiferent dacă întâmpinați probleme precum tastatura care nu funcționează sau doar unele taste nu funcționează, puteți ocoli cu ușurință astfel de probleme cu soluțiile discutate în acest ghid de depanare. Mulți utilizatori au raportat că soluțiile sugerate i-au ajutat să scape de această problemă. Cu toate acestea, nu ți se cere să le încerci pe toate, ci doar parcurge-ți fiecare și alege-l pe cel mai potrivit pentru tine.
Soluția 1: Reporniți laptopul
Înainte de a încerca orice tactică avansată, ar trebui mai întâi să reporniți laptopul. Poate suna ca un hack de bază, dar numeroase probleme tehnice pot fi rezolvate doar prin simpla repornire a laptopului. Și, a funcționat ca magic pentru mulți utilizatori de laptopuri ASUS.
Dacă tastatura laptopului dvs. ASUS nu funcționează chiar și după repornirea sistemului, atunci trebuie să vă îndreptați către celelalte soluții menționate mai jos.
Citiți și: Descărcarea și actualizarea driverelor ASUS pentru Windows 10, 8, 7
Soluția 2: Modificați setările tastaturii
O altă modalitate de a rezolva problemele cu tastatura laptopului este să verificați setările tastaturii și să le modificați dacă este necesar. Pentru a modifica setările tastaturii, puteți urma acești pași:
Pasul 1: pe tastatură, apăsați complet tastele Windows + I pentru a deschide Setările Windows .
Pasul 2: După aceea, căutați Ease of Access sau Ease of Access Center și faceți clic pe el.
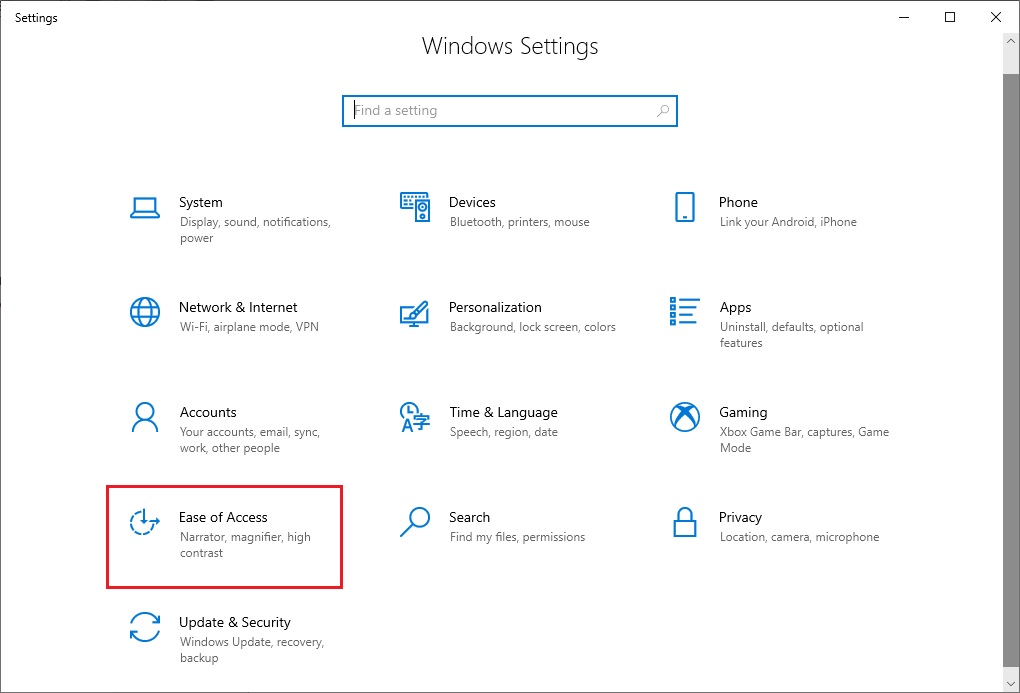
Pasul 3: Apoi, alegeți Tastatură din panoul din stânga. (Dacă utilizați Windows 7, atunci mai degrabă trebuie să alegeți Faceți tastatura mai ușor de utilizat).
Pasul 4: Acum, derulați în jos până când vedeți opțiunea Chei de filtrare. Și, dezactivați butonul de comutare respectiv pentru a dezactiva tastele de filtrare.
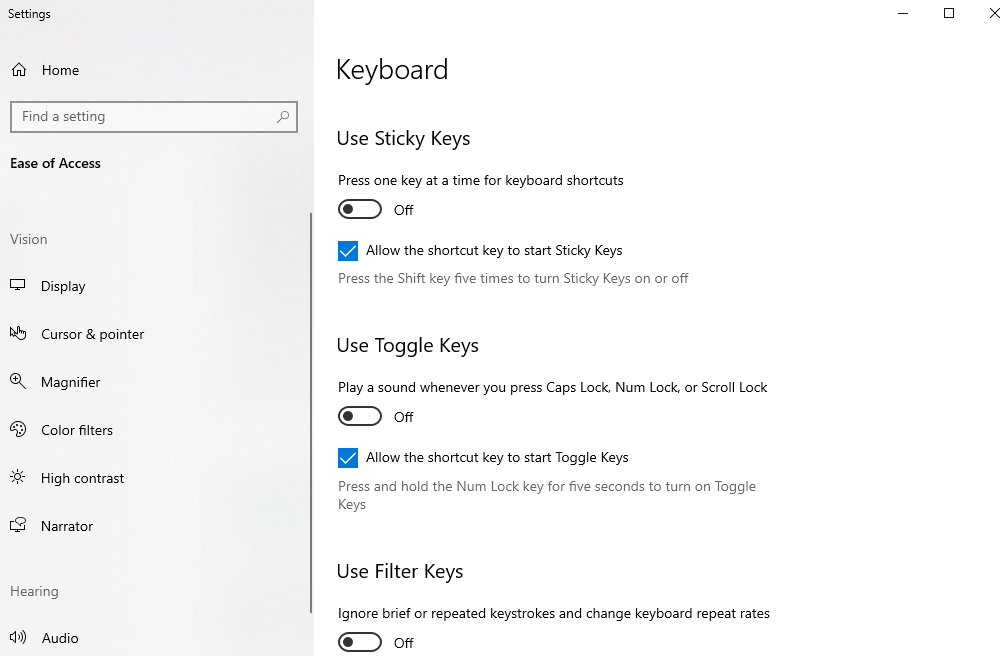
După aceea, trebuie să reporniți sistemul computerului și să verificați dacă tastatura funcționează corect pe laptopul ASUS. Dacă nu, atunci treceți la următoarea soluție.
Citește și: Touchpad-ul Asus nu funcționează pe Windows 10 [Rezolvat]
Soluția 3: actualizați driverul tastaturii
Driverele de tastatură învechite sunt cel mai frecvent motiv care cauzează probleme în timpul utilizării tastaturilor pentru laptop ASUS. Pentru a rezolva problema, utilizatorul poate încerca să actualizeze driverul tastaturii laptopului ASUS. Există 2 abordări pe care le puteți lua în considerare pentru a efectua actualizări ale driverului tastaturii pentru laptop; manual și automat.
Actualizare manuală a driverelor: Pentru a actualiza manual driverele, puteți accesa site-ul oficial ASUS și căutați cele mai actualizate drivere pentru tastatura dvs. Înainte de a descărca driverele, asigurați-vă că acesta este compatibil cu versiunea sistemului de operare Windows pe care o utilizați în prezent. De asemenea, această metodă necesită suficient timp și o cantitate decentă de cunoștințe tehnice.

Actualizare automată a driverelor: vă puteți actualiza automat driverele învechite cu Bit Driver Updater. Este cel mai de încredere software terță parte pentru actualizarea driverelor în cel mai mic timp și efort manual. Instrumentul utilitar recunoaște automat mașina dvs. și află cele mai relevante drivere pentru aceasta.
Utilizatorul poate actualiza automat driverele fie cu versiunea gratuită, fie cu versiunea. Dar este de remarcat faptul că versiunea pro necesită doar 2 clicuri de mouse și oferă, de asemenea, o garanție completă de rambursare a banilor de 60 de zile, împreună cu asistență tehnică non-stop. Întrucât, versiunea gratuită actualizează driverele unul câte unul, deoarece este parțial manual. Urmați pașii de mai jos pentru a utiliza Bit Driver Updater:
Pasul 1: Descărcați și instalați Bit Driver Updater.
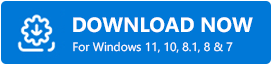
Pasul 2: Apoi, faceți clic pe Scanare din panoul din stânga.
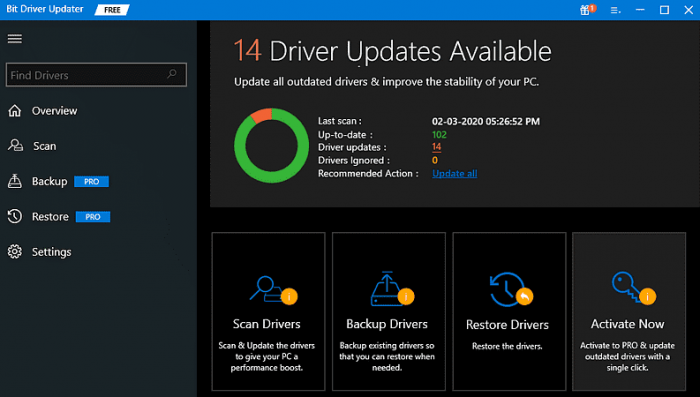
Pasul 3: Așteptați ca scanarea să fie finalizată 100%.
Pasul 4: Verificați rezultatele scanării și faceți clic pe butonul Actualizare tot așa cum se arată mai jos. Acest lucru vă va permite să actualizați simultan toate driverele învechite. În caz contrar, puteți, de asemenea, să faceți clic pe butonul Actualizați acum de lângă driverul pe care doriți să îl actualizați.
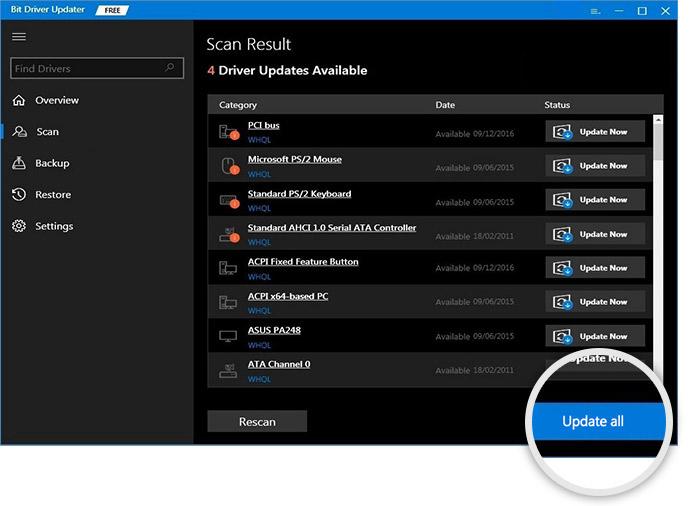
După actualizarea driverelor, reporniți laptopul ASUS pentru a aplica modificările. Mai târziu, verificați dacă acest lucru face ca tastatura laptopului dvs. ASUS să funcționeze din nou. Dacă nu, atunci încearcă o altă soluție.
Soluția 4: reinstalați driverul tastaturii
Nu vă faceți griji, dacă tastatura laptopului dvs. Asus încă nu funcționează chiar și după actualizarea driverelor aferente. Uneori, acest lucru se întâmplă din cauza unor probleme de incompatibilitate. Dacă acesta este cazul, atunci aveți doar o ultimă soluție și anume, reinstalarea driverului tastaturii. Dar, înainte de a efectua această operațiune, trebuie să dezinstalați versiunea instalată în prezent a driverelor pentru tastatură de pe computer. Pentru a face acest lucru, puteți urma pașii indicați mai jos:
Pasul 1: În primul rând, deschideți caseta de dialog Run utilizând comanda rapidă de la tastatură Windows + R.
Pasul 2: După aceea, tastați devmgmt.msc în utilitarul de rulare și apăsați tasta Enter.
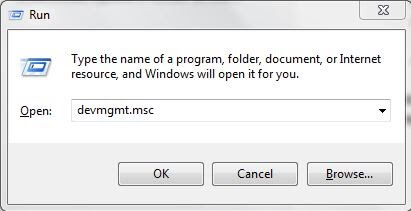
Pasul 3: Acum, veți fi aterizat în fereastra Device Manager. Aici trebuie să găsiți și să faceți dublu clic pe Tastaturi pentru a-și extinde categoria.
Pasul 4: Apoi, faceți clic dreapta pe tastatura care are probleme și alegeți Dezinstalare dispozitiv din lista meniului contextual.
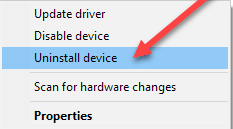
Pasul 5: De la următoarea solicitare, faceți clic pe DA pentru a confirma dezinstalarea.
Pasul 6: Așteptați ca driverele existente să fie dezinstalate de pe laptopul dvs. ASUS.
După ce ați terminat, reporniți laptopul ASUS. Windows va reinstala automat driverele de tastatură pentru laptopul dvs. ASUS. Stați pe loc și aveți răbdare până când Windows termină procesul. Iată, acum tastatura laptopului dvs. ASUS va funcționa bine așa cum vă așteptați.
Citiți și: Cum să remediați tastatura laptopului care nu funcționează pe Windows 10
Tastatura laptopului nu funcționează pe ASUS: REPARAT
Asta e tot! Sperăm că aceste patru rezoluții eficiente, dar convenabile, vă vor ajuta să remediați tastatura laptopului ASUS care nu funcționează. Aruncă întrebările sau îndoielile tale în comentariile de mai jos. Doriți să adăugați cuvinte? Vă rugăm să nu ezitați să împărtășiți recomandări mai bune în caseta de mai jos.
Dacă vi se pare util, atunci abonați-vă la Newsletter-ul nostru pentru mai multe informații legate de nișa tehnologică. Pe lângă aceasta, ne puteți urmări și pe Facebook, Twitter, Instagram și Pinterest.
