Cum să remediați problemele de bâlbâială audio pe Windows 10 [7 soluții]
Publicat: 2021-09-07Windows 10 este plin de mai multe erori împrăștiate în jurul diferitelor componente și servicii ale sistemului. Deși unele dintre aceste probleme sunt relativ ușor de rezolvat, este puțin mai dificil să găsești o soluție pentru altele.

O astfel de problemă deosebit de enervantă este bâlbâiala audio, în care sunetul de pe computerul dvs. ar face o serie de lucruri: să scoată un sunet de bâzâit, să intre și să se oprească și să întârzie neîncetat, făcând ascultarea muzicii neplăcută.
Dar după cum se dovedește, bâlbâiala audio nu este ceva nou: versiunile anterioare de Windows, cum ar fi Windows 7 și Windows 8, prezintă și ele această problemă. Cu toate acestea, în cazul Windows 10, este puțin mai complicat, deoarece îl experimentați atât cu conexiunile Bluetooth, cât și prin cablu.
Deci, dacă și dvs. vă confruntați cu probleme de bâlbâială de sunet pe computerul dvs. cu Windows 10, iată un ghid care vă va ajuta să remediați aceleași probleme.
Cuprins
Remedieri pentru problemele de bâlbâială audio din Windows 10
Mai jos este o listă cu toate remediile care vă pot ajuta să remediați problemele de bâlbâială audio pe Windows 10. Deci, fie că este vorba despre o problemă de bâlbâială audio prin cablu sau Bluetooth, aceste remedieri ar trebui să vă ajute să remediați problema.
1. Reporniți computerul
Nu este surprinzător faptul că repornirea computerului poate rezolva unele dintre cele mai enervante probleme ale sistemului. Și problemele de bâlbâială audio nu fac excepție.
Cu toate acestea, dacă problemele dvs. sunt rezolvate sau nu, depinde de modul în care reporniți computerul. Vedeți, o oprire în Windows 10 nu oprește de fapt sistemul. În schimb, îl ține treaz folosind funcția de pornire rapidă pentru a facilita pornirea rapidă. Ca rezultat, salvează starea nucleului Windows pe unitate, ceea ce îl împiedică să închidă toate serviciile și să le pornească din nou.
Pentru a evita acest lucru, ceea ce puteți face este să reporniți computerul, care va opri complet computerul - și va elimina starea nucleului - și îl va porni din nou. Alternativ, puteți deschide linia de comandă și rulați următoarea comandă:
shutdown /s /f /t 0
În plus, puteți dezactiva și pornirea rapidă utilizând următorii pași:
- Accesați Panoul de control și selectați Opțiuni de alimentare .
- Atingeți Alegeți ce fac butoanele de pornire și faceți clic pe Schimbați setările care sunt momentan indisponibile .
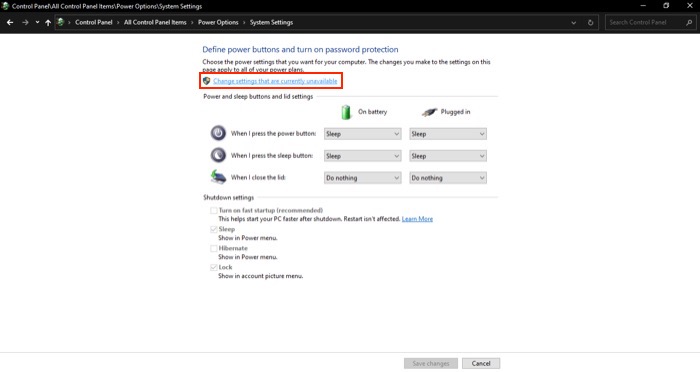
- Debifați caseta de selectare de lângă Activare pornire rapidă (recomandat) și apăsați Salvați modificările.
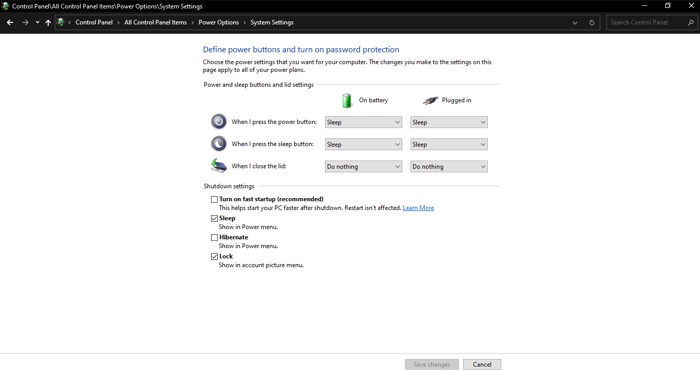
2. Dezactivați Îmbunătățirile audio
Windows 10 oferă o serie de îmbunătățiri audio pentru a vă ajuta să modificați modul în care sunetul este redat pe un dispozitiv audio. Acestea funcționează cu căști și difuzoare externe și sunt utile atunci când trebuie să sporiți basul sau volumul sau să îmbunătățiți experiența de ascultare prin virtualizare.
Cu toate acestea, de multe ori, aceste îmbunătățiri audio pot cauza interferențe și pot duce la probleme de bâlbâială audio. Prin urmare, este înțelept să dezactivați aceste îmbunătățiri audio pentru a vedea dacă asta repară sunetul bâlbâit.
Urmați pașii de mai jos pentru a dezactiva îmbunătățirile audio în Windows 10:
- Deschideți meniul Windows Power User ( Windows + X ), selectați Setări și alegeți Sistem .
- Faceți clic pe Sunet din stânga și atingeți butonul drop-down de sub Ieșire pentru a selecta dispozitivul conectat.
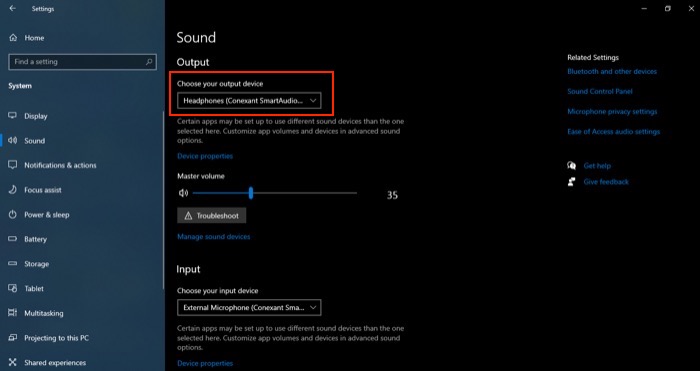
- Apăsați butonul Proprietăți dispozitiv și faceți clic pe Proprietăți suplimentare dispozitiv sub Setări asociate .
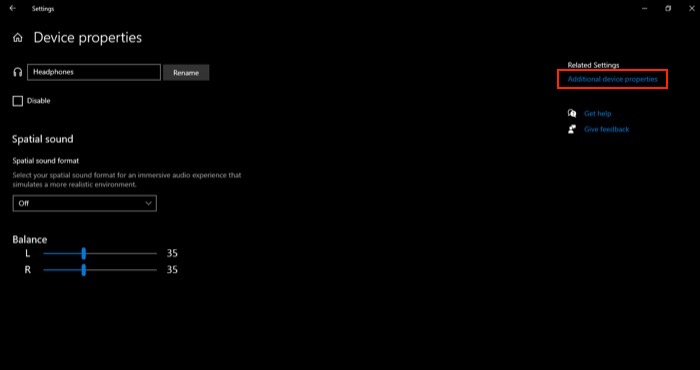
- Accesați fila Îmbunătățiri și bifați caseta pentru Dezactivați toate îmbunătățirile .
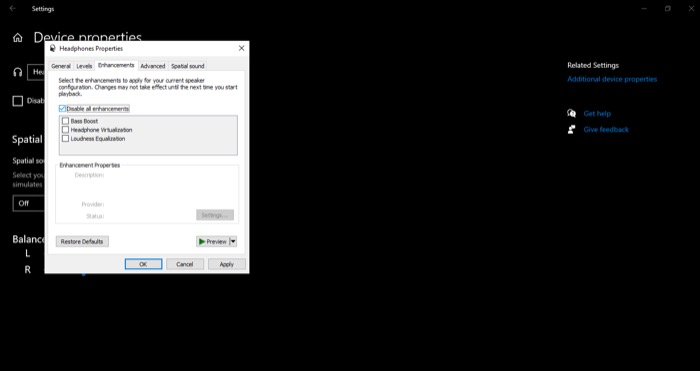
- Apăsați OK .
După ce ați terminat, reconectați/reconectați dispozitivul de ieșire înainte de a relua redarea pentru a lăsa modificările să intre în vigoare. Dacă vă confruntați cu probleme de bâlbâială audio Bluetooth, se știe că această remediere le rezolvă.
Legate de: YouTube întârzie pe Chrome? Încercați aceste 10 remedieri de lucru
3. Reporniți Servicii audio
Toate sistemele de operare Windows folosesc servicii pentru a activa diferite caracteristici ale sistemului, cum ar fi Bluetooth, actualizări Windows, acces la distanță, imprimare, rețea și multe altele. În timp ce aceste servicii rulează neîntrerupt în fundal, ele pot merge uneori greșit din cauza unei actualizări proaste sau a unui conflict de program.
Windows Audio, Windows Audio Endpoint Builder, Bluetooth Audio Gateway, Bluetooth Support Service și Bluetooth User Support sunt anumite servicii care pot cauza probleme de bâlbâială audio pe Windows 10. Și trebuie să repornim fiecare dintre ele individual pentru a încerca o remediere.

Iată pașii pentru a dezactiva aceste servicii Windows:
- Apăsați butonul Start și căutați Servicii în caseta de căutare și selectați rezultatul din Cea mai bună potrivire .
- În fila Servicii , găsiți un serviciu de repornit, faceți clic dreapta pe el și selectați Reporniți . [ Repetați acest pas pentru a reporni toate serviciile pe care le-am menționat mai sus .]
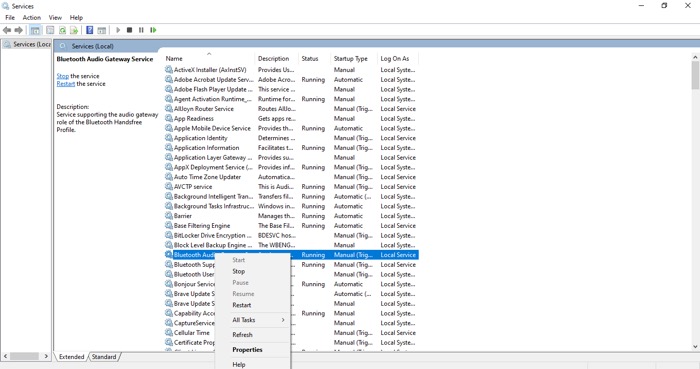
4. Schimbați formatul audio implicit
Frecvența de eșantionare și adâncimea de biți sunt două componente esențiale care determină calitatea audio pe care o obțineți pe dispozitivul dvs. de ieșire. Windows 10 oferă câteva presetări diferite pentru aceasta. În plus, în funcție de echipamentul audio (căști/difuzoare) pe care îl utilizați, aveți opțiuni suplimentare de frecvențe și adâncime de biți de utilizat.
Cu toate acestea, setările ideale de frecvență și adâncime de biți pe care ar trebui să le utilizați dacă doar transmiteți în flux audio este de 24 de biți, 48000 Hz. Așadar, asigurați-vă că setările de pe computer folosesc aceleași urmând acești pași:
- Accesați Panoul de control și selectați Hardware și sunet .
- Faceți clic pe Sunet , alegeți dispozitivul de redare din fila Redare și apăsați pe fila Proprietăți .
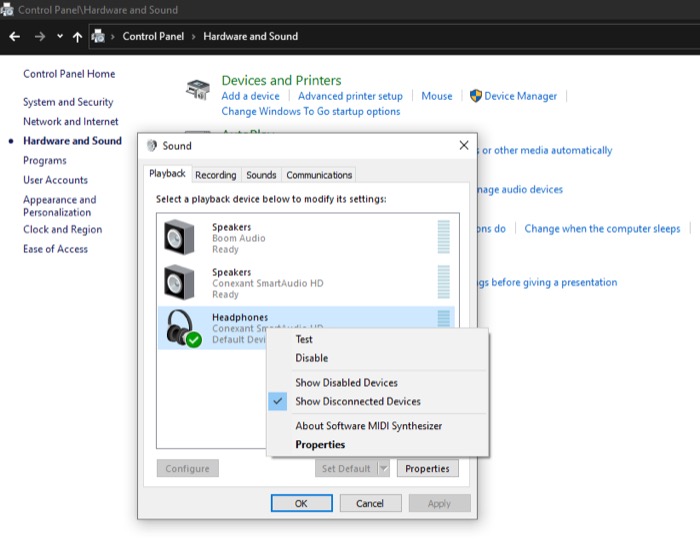
- Accesați fila Avansat și atingeți butonul drop-down pentru Format implicit .
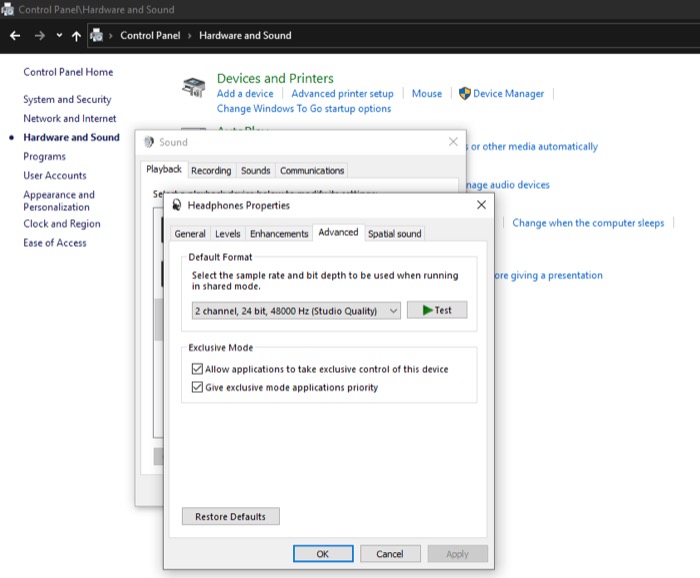
- Selectați opțiunea cu setări de frecvență și adâncime de biți de 24 de biți, 48000 Hz.
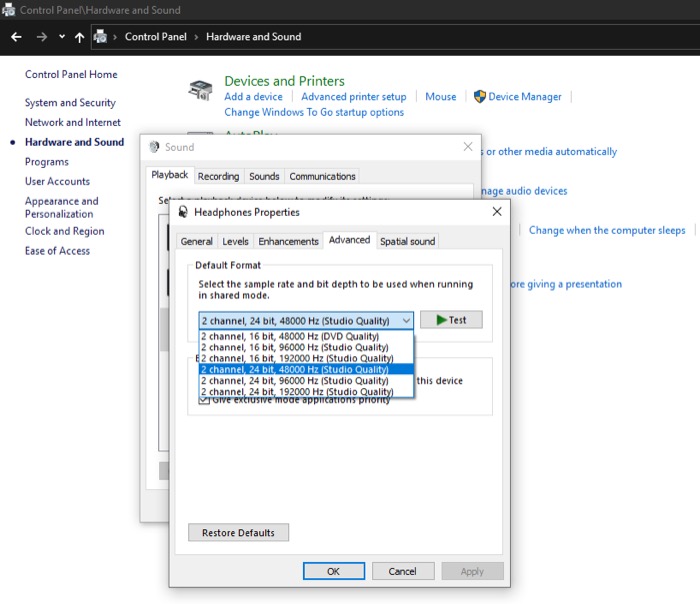
- Apăsați butonul Test pentru a testa dacă setarea funcționează.
- Faceți clic pe OK .
5. Rulați Instrumentul de depanare audio
Microsoft include mai multe utilitare de depanare — pentru diferitele sale servicii — pe Windows 10 pentru a identifica cauza problemei și a încerca o remediere automată. Și se întâmplă să aibă și unul pentru probleme audio. Se numește Audio Troubleshooter, iar pașii de mai jos demonstrează cum să-l folosești:
- Apăsați tasta Windows și căutați Instrumentul de depanare audio în bara de căutare.
- Faceți clic pe Găsiți și remediați problemele legate de redarea rezultatului sunetului sub Cel mai bun meci .
- În fereastra de redare , apăsați Next pentru a începe detectarea problemelor.
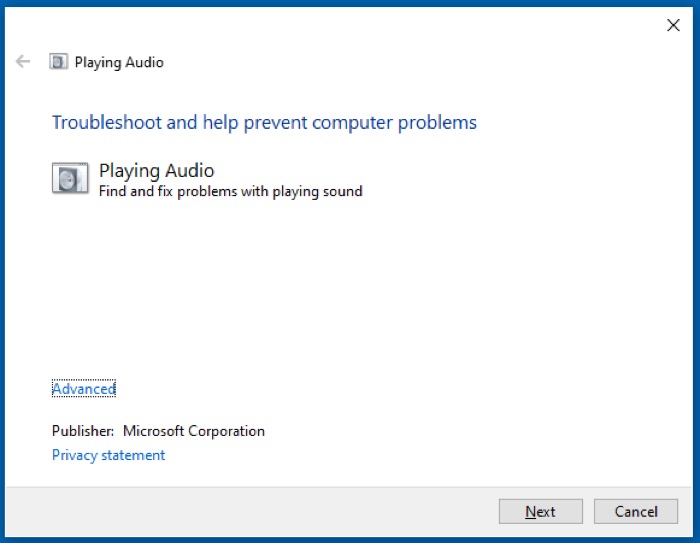
- Când instrumentul de depanare vă solicită să alegeți un dispozitiv pentru depanare, alegeți dispozitivul pe care vă simțiți bâlbâială audio și apăsați Următorul .
- Dacă se găsește o problemă, vă va spune același lucru și vă va oferi o posibilă remediere. Pentru a continua cu remedierea, alegeți opțiunile corespunzătoare de pe ecran și așteptați ca instrumentul de depanare să încerce remedierea.
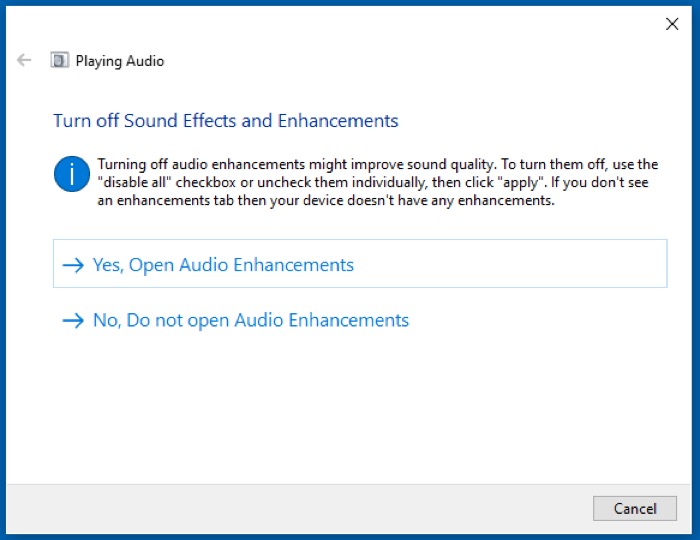
6. Remediați driverul (audio și Bluetooth)
Un dispozitiv de uscare (sau pur și simplu driver) este un set de fișiere care le spun dispozitivelor hardware cum să comunice (sau să funcționeze) într-un mediu de sistem de operare. Toate dispozitivele diferite conectate la computerul dvs. — intern sau extern — necesită un driver pentru a funcționa.
Cu toate acestea, uneori, aceste drivere încep să cauzeze probleme și trebuie să fie actualizate/reinstalate. Probleme de bâlbâială audio, probleme de bâlbâială Bluetooth, în special, apar din cauza driverelor învechite/defecte. Prin urmare, este logic să verificați dacă driverele audio și Bluetooth sunt actualizate.
Pentru aceasta, există câteva abordări: puteți fie să dezinstalați un driver (și să lăsați Windows 10 să-l instaleze automat), fie să îl actualizați la cea mai recentă versiune.
Toate aceste abordări se aplică atât driverelor Bluetooth, cât și driverelor de sunet. Dacă întâmpinați bâlbâială audio în modul cu fir, nu trebuie să vă faceți griji cu privire la driverele Bluetooth. Cu toate acestea, dacă vă confruntați cu probleme de bâlbâială audio prin Bluetooth, trebuie să efectuați operațiuni atât pe driverul audio, cât și pe driverul Bluetooth.
Dezinstalarea unui driver Windows
- Faceți clic pe Windows + X și alegeți Manager dispozitive din meniu.
- Selectați Bluetooth și apăsați butonul drop-down de lângă acesta. Pentru driverul audio, faceți clic pe Controlere de sunet, video, jocuri pentru a extinde lista de dispozitive.
- Faceți clic dreapta pe dispozitivul care apare și selectați Dezinstalare dispozitiv .
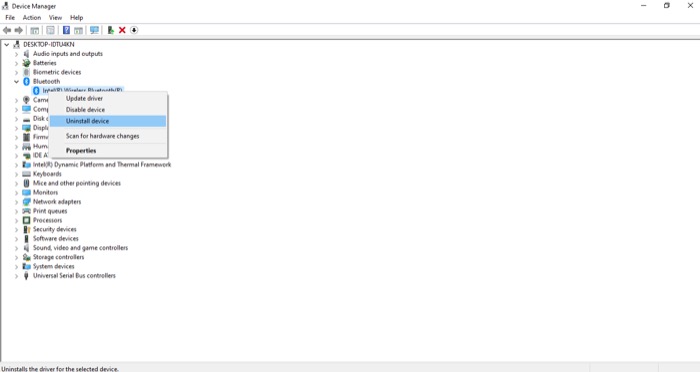
- Bifați caseta pentru Ștergeți software-ul driverului pentru acest dispozitiv și faceți clic pe Dezinstalare .
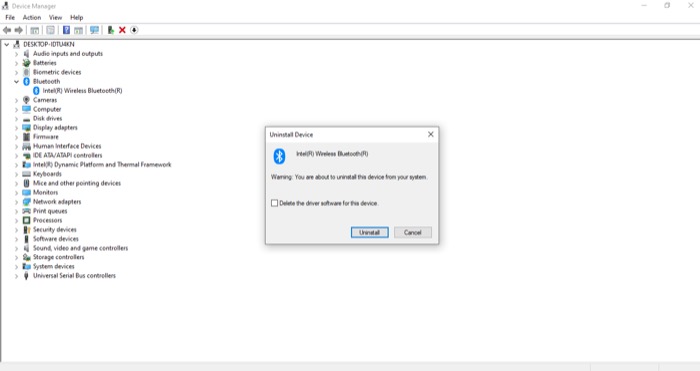
- După ce s-a terminat de dezinstalat dispozitivul și driverul, reporniți computerul pentru a reinstala driverul.
Actualizarea unui driver Windows
- Accesați Managerul de dispozitive .
- Selectați un driver de actualizat, faceți clic dreapta pe el și alegeți Actualizare driver din opțiuni.
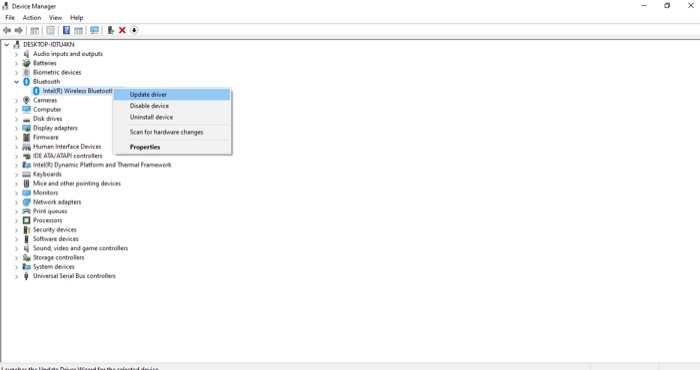
- i. Dacă ați descărcat un driver pe computer, alegeți Browser computerul meu pentru drivere și navigați la directorul descărcat. Selectați driverul și apăsați Next pentru a începe instalarea.
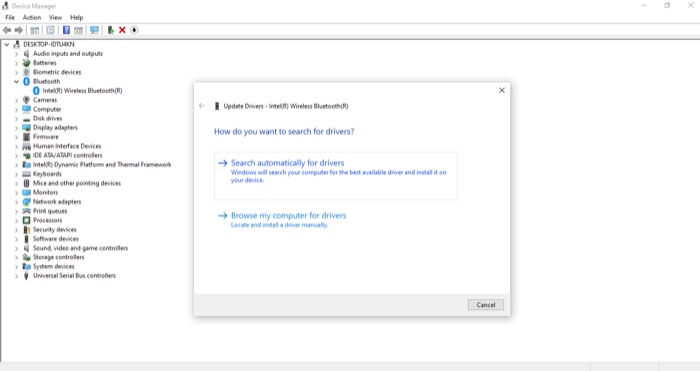
ii. Ca alternativă, dacă nu aveți un driver, alegeți Căutați automat drivere pentru a permite computerului să caute cel mai recent driver disponibil și urmați instrucțiunile de pe ecran pentru a-l instala.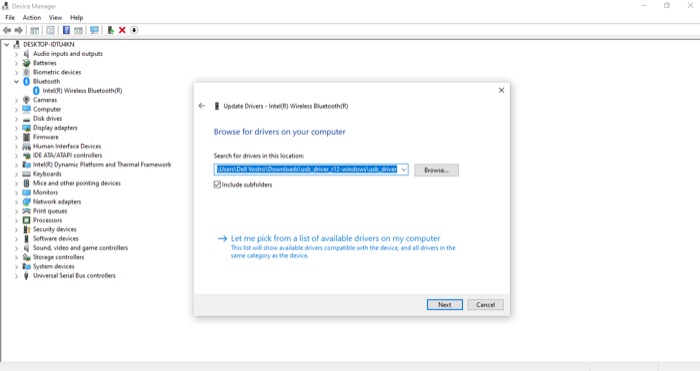
După ce ați reinstalat driverele corecte sau ați actualizat driverele audio sau Bluetooth la cele mai recente versiuni, deconectați orice dispozitiv cu fir sau Bluetooth conectat la computer și reporniți-l.
7. Actualizați/dezinstalați Windows
Dacă ați început să întâmpinați probleme de bâlbâială audio după actualizarea computerului la cea mai recentă versiune de Windows 10, este posibil ca actualizarea să fie cauza problemei dvs. Și astfel, singura opțiune pe care o aveți este să dezinstalați cea mai recentă actualizare pe care ați făcut-o. Mai jos sunt pașii pentru a face acest lucru:
- Accesați Panoul de control și selectați Actualizare și securitate .
- Cu Windows Update selectat în partea stângă, faceți clic pe Vezi istoricul actualizărilor în fereastra din dreapta.
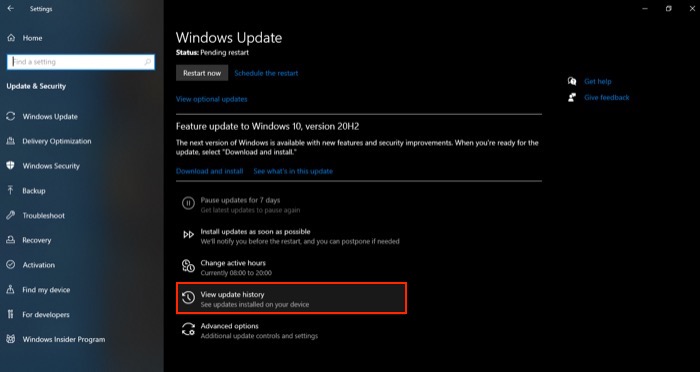
- Atingeți Dezinstalați actualizările și veți vedea o listă cu toate actualizările pe care le-ați instalat recent pe sistemul dvs.
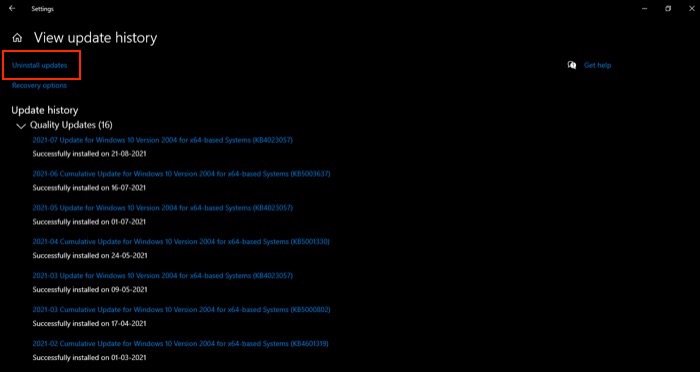
- Faceți clic dreapta pe actualizarea pe care doriți să o dezinstalați și selectați Dezinstalare .
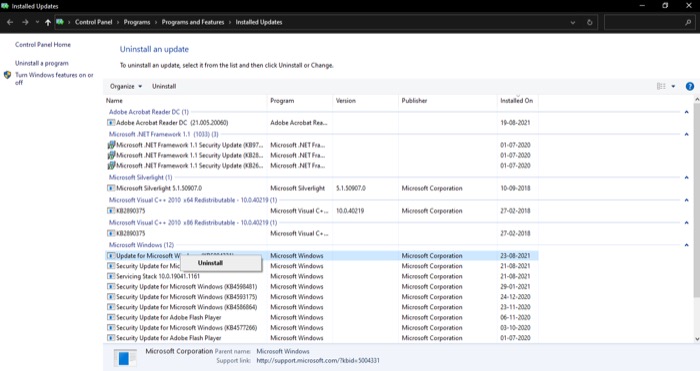
- Apăsați pe Da în promptul de confirmare pentru a continua cu dezinstalarea.
- Reporniți computerul.
Similar cu modul în care o nouă actualizare poate pune computerul în probleme, poate rezolva anumite probleme după o actualizare. Problema bâlbâirii audio este una dintre astfel de probleme care a fost rezolvată pentru mulți utilizatori după ce și-au actualizat sistemul. Urmați pașii de mai jos pentru a vă actualiza computerul cu Windows 10:
- Faceți clic pe Windows + X și selectați Setări .
- Alegeți Actualizare și securitate și faceți clic pe Actualizare Windows din panoul din stânga.
- Atingeți Verificați actualizările . Dacă nu ați actualizat de ceva timp, veți vedea o stare care arată Actualizările sunt disponibile .
- Faceți clic pe butonul Instalare pentru a începe instalarea actualizării.
Rezolvarea cu succes a problemelor de bâlbâială audio din Windows 10
Folosind acest ghid, ar trebui să puteți efectua câteva soluții diferite de depanare pentru a remedia problemele de bâlbâială audio pe computerul dvs. cu Windows 10. Cele mai multe dintre aceste remedieri sunt preluate de pe diverse forumuri Microsoft și s-au dovedit că funcționează pentru multe persoane. Deci, dacă nu există vreo problemă obscure cu hardware-ul sau software-ul PC-ului, aceste remedieri ar trebui să funcționeze bine. Și, ulterior, ar trebui să puteți transmite muzică printr-o conexiune cu fir sau fără fir, fără problema sărituri audio.
Cu toate acestea, dacă problema persistă, ar putea fi probabil o problemă de hardware sau de sistem intern. În acest caz, este posibil să fie necesar să schimbați componenta hardware (Bluetooth sau adaptorul audio) care cauzează problema sau să efectuați o nouă instalare a Windows 10 pe computer, respectiv, pentru a remedia sunetul agitat.
