Cum să remediați eroarea informațiilor de configurare a sistemului necorespunzătoare - Windows 10
Publicat: 2021-05-14Te confrunți cu informații proaste de configurare a sistemului pe Windows 10? Iată cele mai bune soluții pentru a rezolva acest BSOD.
De acord, în timp ce lucrați la o sarcină importantă, întâlnirea cu temutul ecran albastru al morții (BSOD) care arată eroarea BAD SYSTEM CONFIG INFO este rea. Dar de ce apare această eroare? Ce înseamnă informații proaste de configurare a sistemului? Te lupți cu aceste întrebări? Cauți un răspuns?
Ei bine, ai ajuns la locul potrivit. Aici vom discuta motivele comune pentru informațiile de configurare proaste a sistemului pe Windows 10 și cum să le remediam.
Motive pentru eroarea codului de oprire greșit al informațiilor de configurare a sistemului:
Cel mai obișnuit motiv pentru acest mesaj de eroare este funcționarea defectuoasă a fișierelor de registry și de sistem sau a fișierului Boot Configuration Data. Pe lângă aceasta, poate fi cauzată și din următoarele motive:
- Unități învechite
- Hardware defect
- Supraîncălzirea sistemului
- Lipsa memoriei RAM
- Atacul de virus
- Oprire forțată
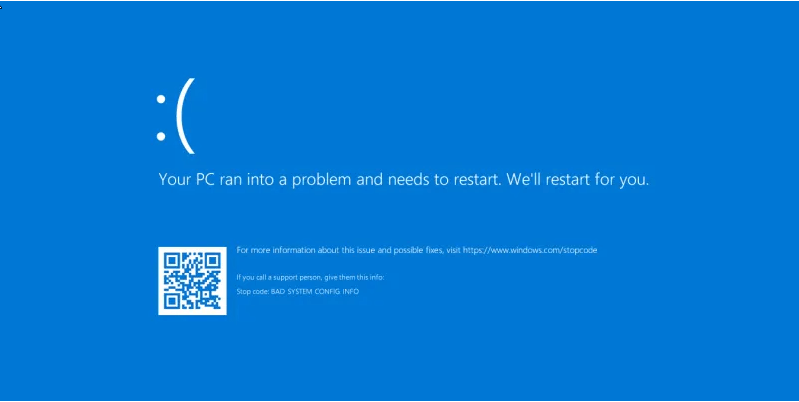
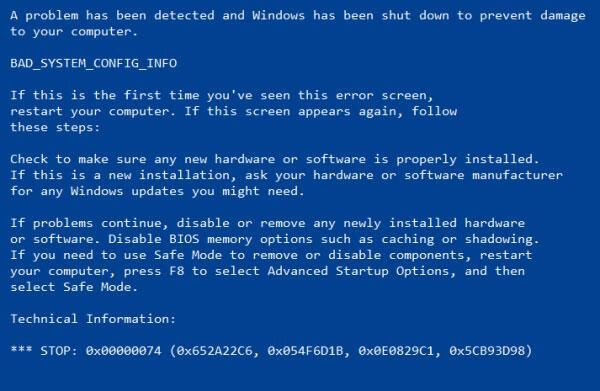
Acum, știm ce poate cauza informații proaste de configurare a sistemului, eroare BSOD. Să învățăm cum să remediam problema.
Cele mai bune modalități de a remedia informațiile proaste de configurare a sistemului Windows 10
1. Actualizați driverele învechite, lipsă sau problematice
Driverele învechite, corupte și incompatibile sunt, de asemenea, un motiv pentru informațiile de configurare a sistemului defectuoase ale codului de oprire, eroare. Pentru a remedia acest lucru, trebuie să actualizați driverele învechite. Acest lucru se poate face atât manual, cât și automat. Pentru a economisi timp și a evita riscul sistemului, vă recomandăm o modalitate automată, pentru aceasta, puteți utiliza Smart Driver Care. Un instrument excelent de actualizare a driverelor pentru Windows.
Cu toate acestea, dacă doriți să actualizați driverele manual, urmați pașii de mai jos:
Notă: Pentru a actualiza manual driverele, aveți nevoie de timp și răbdare. De asemenea, dacă aveți puține cunoștințe tehnice, cel mai bine este, deoarece vă va ajuta să descărcați driverul potrivit.
Pași pentru actualizarea manuală a driverelor
1. Apăsați Windows + X > Manager dispozitive
2. Aceasta va deschide fereastra Device Manager.
3. Faceți clic pe fila Acțiune > Scanare pentru modificări hardware. Acum verificați lista de drivere instalate. Dacă vedeți un semn de exclamare lângă orice driver > selectați-l > faceți clic dreapta > Actualizați driverul.
4. Selectați prima opțiune din noile ferestre și așteptați finalizarea procesului.
5. Dacă este disponibilă o actualizare, aceasta va fi instalată automat.
6. Odată actualizat driverul, reporniți sistemul pentru a aplica modificări. Acum, încercați să rulați informațiile de configurare a sistemului proaste, ar trebui să fie acum remediate.
7. Cu toate acestea, dacă Windows revine, cele mai bune drivere pentru dispozitivul dvs. sunt deja instalate. Faceți clic pe Căutare drivere actualizate pe Windows Update.
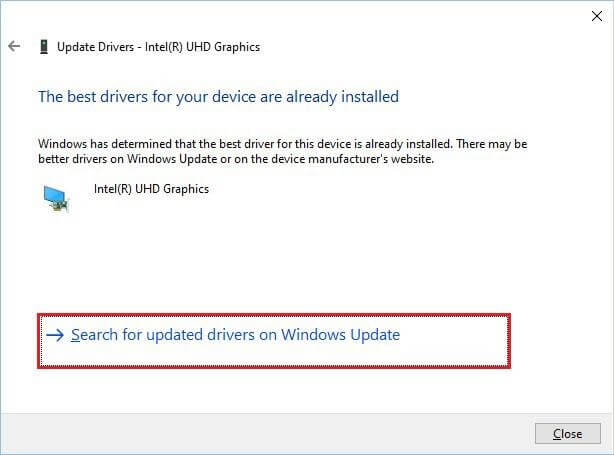
8. Acum veți vedea ecranul Windows Update, le veți instala și reporniți sistemul pentru a aplica modificările.
Dacă acest lucru sună prea mult de lucru, puteți actualiza driverele folosind un instrument terță parte numit Smart Driver Care. Pentru a-l folosi, urmați pașii de mai jos:
Cum să actualizați automat driverele (recomandat)
1. Descărcați și instalați Smart Driver Care
2. Rulați instrumentul și apăsați Scanează acum
3. Așteptați ca scanarea să se termine
4. Acum veți vedea o listă de drivere învechite, problematice. Actualizați-le și reporniți computerul pentru a aplica modificările. Acum verificați că nu ar trebui să mai întâlniți informații proaste de configurare a sistemului Windows 10.
Notă : Smart Driver Care oferă atât o versiune de probă, cât și o versiune plătită a produsului. Folosind versiunea de încercare, va trebui să actualizați driverul unul câte unul. Cu toate acestea, dacă aveți versiunea plătită, le puteți actualiza pe toate făcând clic pe Actualizare tot.
2. Verificați conexiunea hard disk și RAM.
Pentru unii utilizatori, deschiderea procesorului și privirea înăuntru pentru a verifica conexiunea ar putea fi intimidantă, dar acest lucru este necesar. Prin urmare, dacă nu vă simțiți confortabil să o faceți singur, luați ajutor profesional. O memorie RAM și un hard disk conectate necorespunzător pot cauza o eroare proastă a informațiilor de configurare a sistemului, prin urmare, vă sugerăm acest pas.
Odată ce sunteți sigur că atât hard disk-ul, cât și memoria RAM sunt conectate corect, încercați să utilizați computerul. Cu toate acestea, dacă încă vă confruntați cu problema, verificați spațiul RAM disponibil și starea de sănătate a hard diskului. Acest lucru se poate face atât manual, cât și automat. Acolo unde manual necesită anumite cunoștințe tehnice, pentru a face automat trebuie pur și simplu să utilizați cel mai bun PC Optimizer. Recomandarea noastră este Advanced PC Cleanup. Pentru a afla mai multe despre acest instrument, citiți recenzia cuprinzătoare.
În plus, vă sugerăm să testați RAM pentru a face acest lucru, trebuie să porniți computerul în modul Safe. Pentru a afla cum să faceți acest lucru, citiți - pași simpli pentru a intra în modul sigur Windows 10.
Odată ce vă aflați în modul sigur, urmați pașii pentru a verifica memoria RAM
1. Apăsați Windows + R pentru a deschide fereastra Run
2. Tastați mdsched.exe
3. Selectați Reporniți acum și verificați dacă există probleme, opțiunea
4. Acum sistemul va reporni și va efectua o verificare a memoriei. Acest proces poate dura ceva timp.
Dacă sunt detectate probleme, poate fi necesar să înlocuiți memoria RAM.
3. Remediați intrările de registry nevalide
Informațiile incorecte de configurare a sistemului sunt cauzate de anumite intrări nevalide din registry. Din fericire, există o modalitate de a le repara. Pentru a afla cum să faceți acest lucru, urmați pașii de mai jos.
Cu toate acestea, înainte de a face orice modificare a registrului ca măsură de precauție, vă sugerăm să faceți o copie de rezervă a registrului. Pentru a afla cum să faci asta, citește postarea noastră anterioară.
După ce ați făcut o copie de rezervă a registrului, urmați pașii pentru a remedia registrul Windows corupt.

1. Porniți Windows folosind DVD-ul de instalare Windows 10. Cu toate acestea, dacă nu aveți DVD-ul, puteți porni Windows de pe un USB bootabil.
Citiți mai multe: Cum să creați Windows 10 USB bootabil
2. Selectați Depanare > Opțiuni avansate > Linie de comandă.
3. Introduceți următoarea comandă una după alta (apăsați Enter după fiecare comandă) în fereastra Command Prompt:
cd C:\Windows\System32\config
ren C:\Windows\System32\config\DEFAULT DEFAULT.old
ren C:\Windows\System32\config\SAM SAM.old
ren C:\Windows\System32\config\SECURITY SECURITY.old
ren C:\Windows\System32\config\SOFTWARE SOFTWARE.old
ren C:\Windows\System32\config\SYSTEM SYSTEM.old
Notă: Apăsând tasta Enter după fiecare comandă se redenumește folderul.
4. După aceea, introduceți următoarea comandă în fereastra Command Prompt:
copy C:\Windows\System32\config\RegBack\DEFAULT C:\Windows\System32\config\
copy C:\Windows\System32\config\RegBack\DEFAULT C:\Windows\System32\config\
copy C:\Windows\System32\config\RegBack\SAM C:\Windows\System32\config\
copy C:\Windows\System32\config\RegBack\SECURITY C:\Windows\System32\config\
copy C:\Windows\System32\config\RegBack\SYSTEM C:\Windows\System32\config\
copy C:\Windows\System32\config\RegBack\SOFTWARE C:\Windows\System32\config\
Notă : Procedând astfel, se înlocuiesc fișierele vechi.
5. Ieșiți din promptul de comandă și reporniți computerul.
4. Remediați fișierul de date de configurare a pornirii (BCD)
Erorile privind informațiile de configurare a sistemului defectuoase ale codului de oprire apar atunci când fișierele de configurare a sistemului sunt corupte sau nu sunt configurate corect. Prin urmare, pentru a remedia mesajul de eroare, va trebui să accesăm meniul Advanced Startup și să reparăm fișierele BCD. Pentru a face acest lucru, urmați pașii de mai jos:
1. Apăsați sigla Windows > pictograma Power > selectați Restart și apăsați Shift + Enter
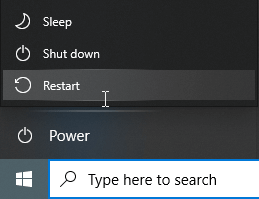
2. Aceasta va reporni sistemul și veți vedea un ecran albastru cu diferite opțiuni. De aici, selectați Depanare.
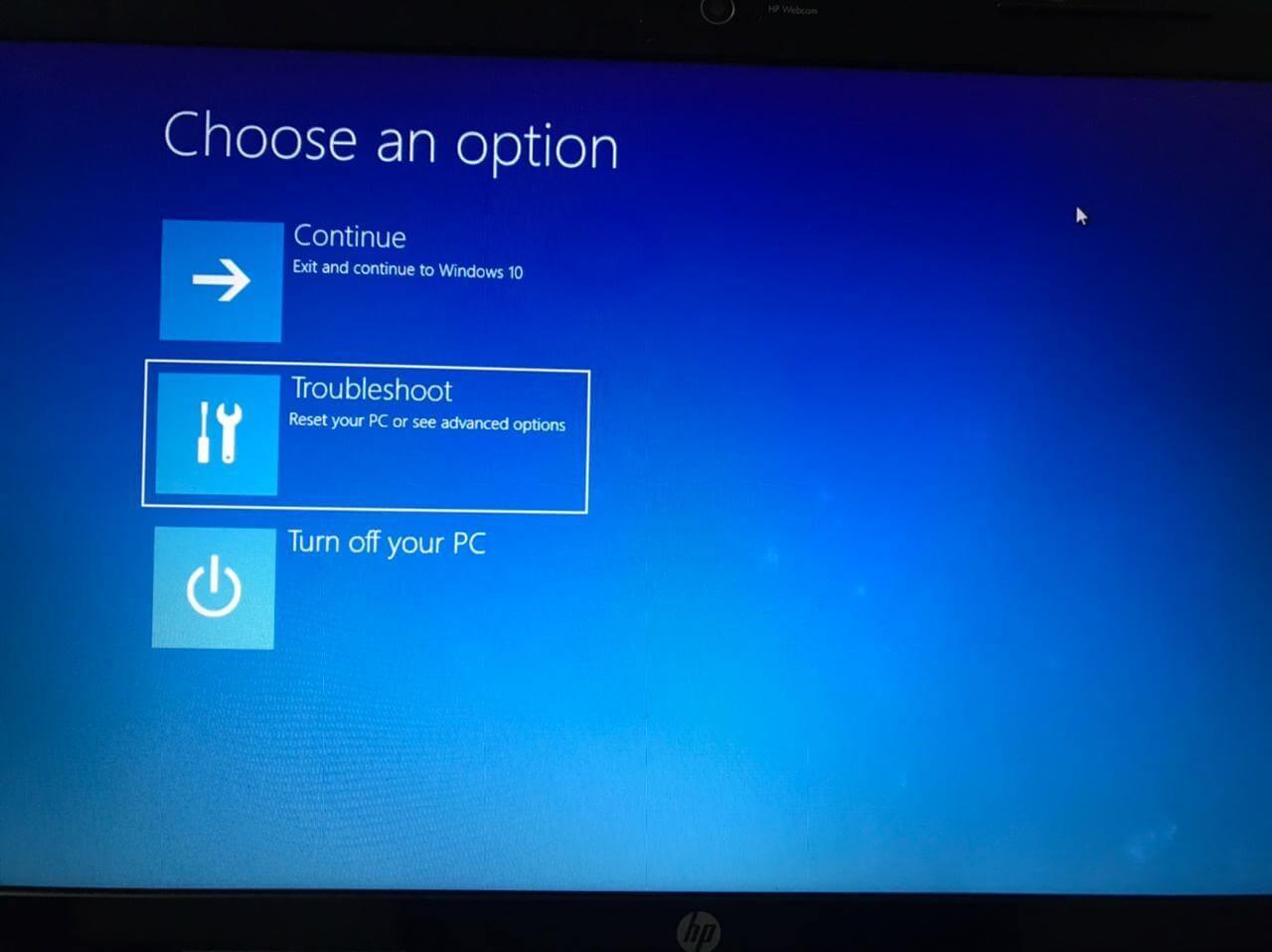
3. Apoi, selectați Opțiuni avansate.
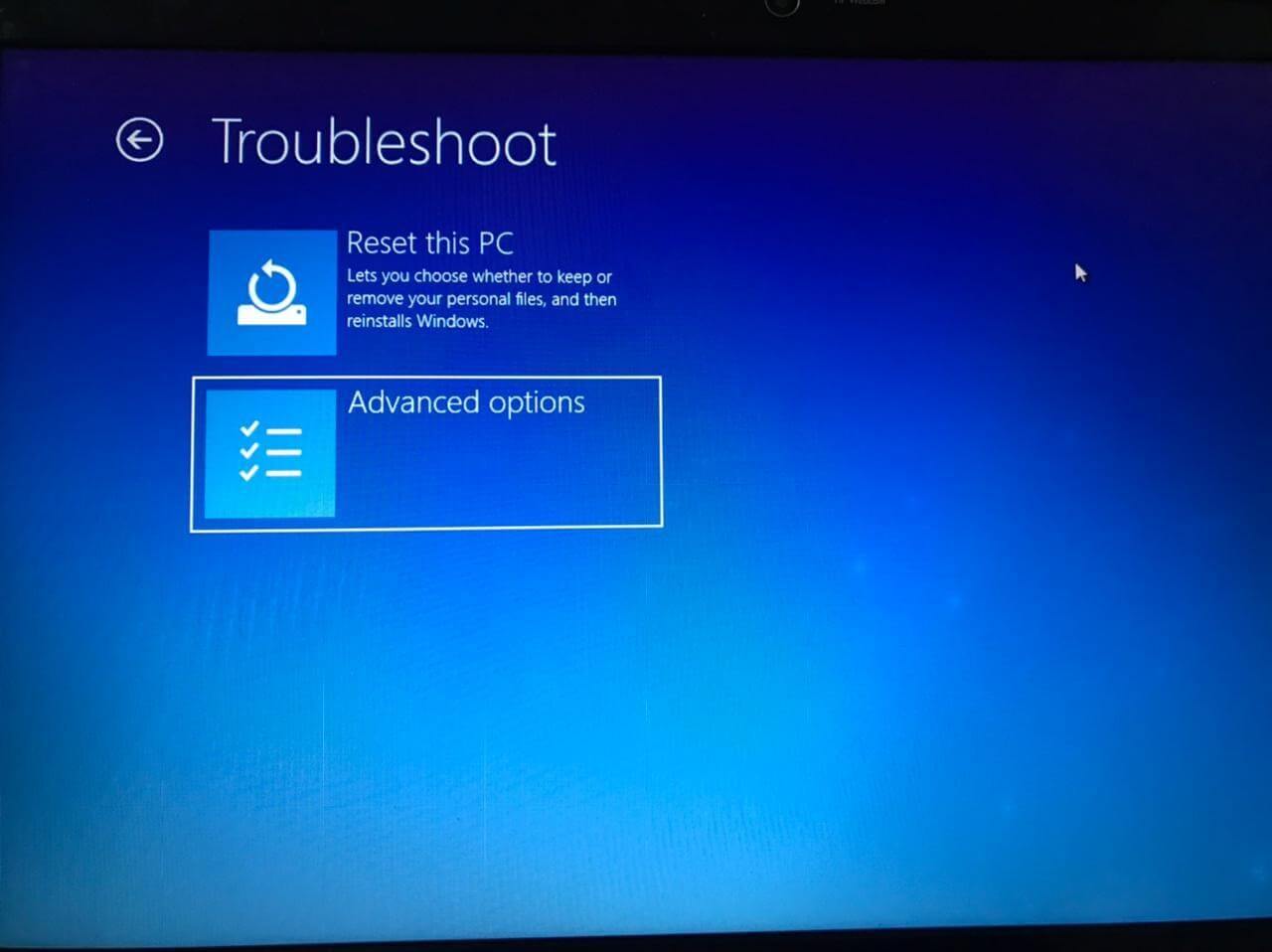
4. În fereastra Opțiuni avansate, selectați Command Prompt
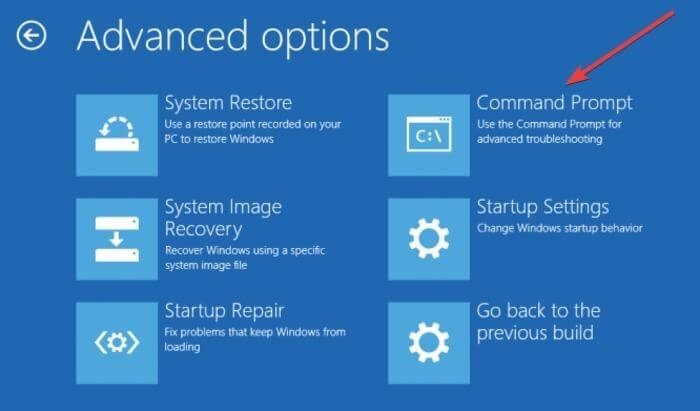
5. Sistemul va reporni acum și veți vedea ecranul albastru Command Prompt. Selectați contul pentru a continua > introduceți parola.
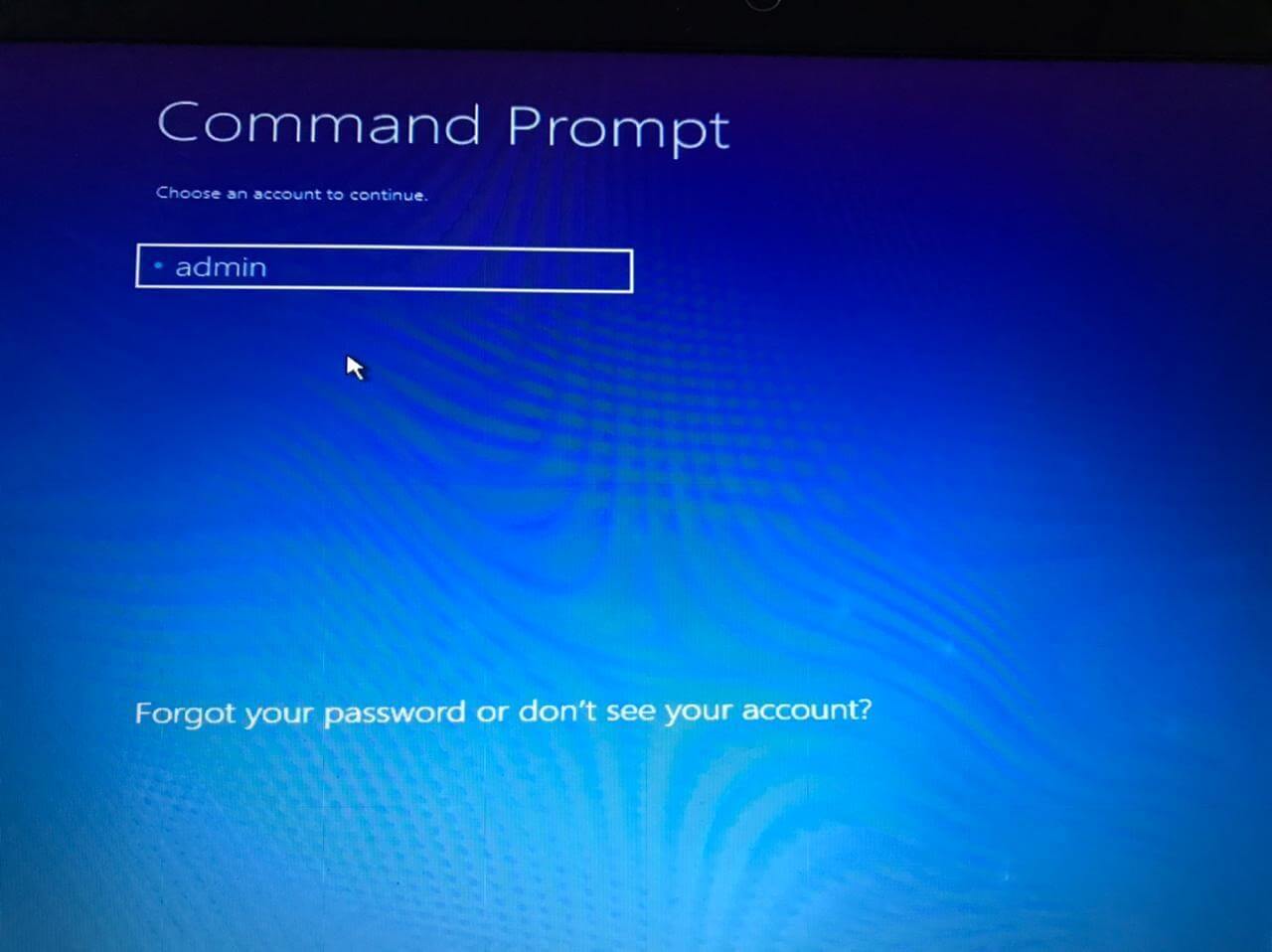
6. Apoi, introduceți următoarele comenzi una câte una
bcdedit/deletevalue {implicit} numproc
bcdedit/deletevalue {implicit} truncatememory
7. Ieșiți din promptul de comandă și reporniți Windows.
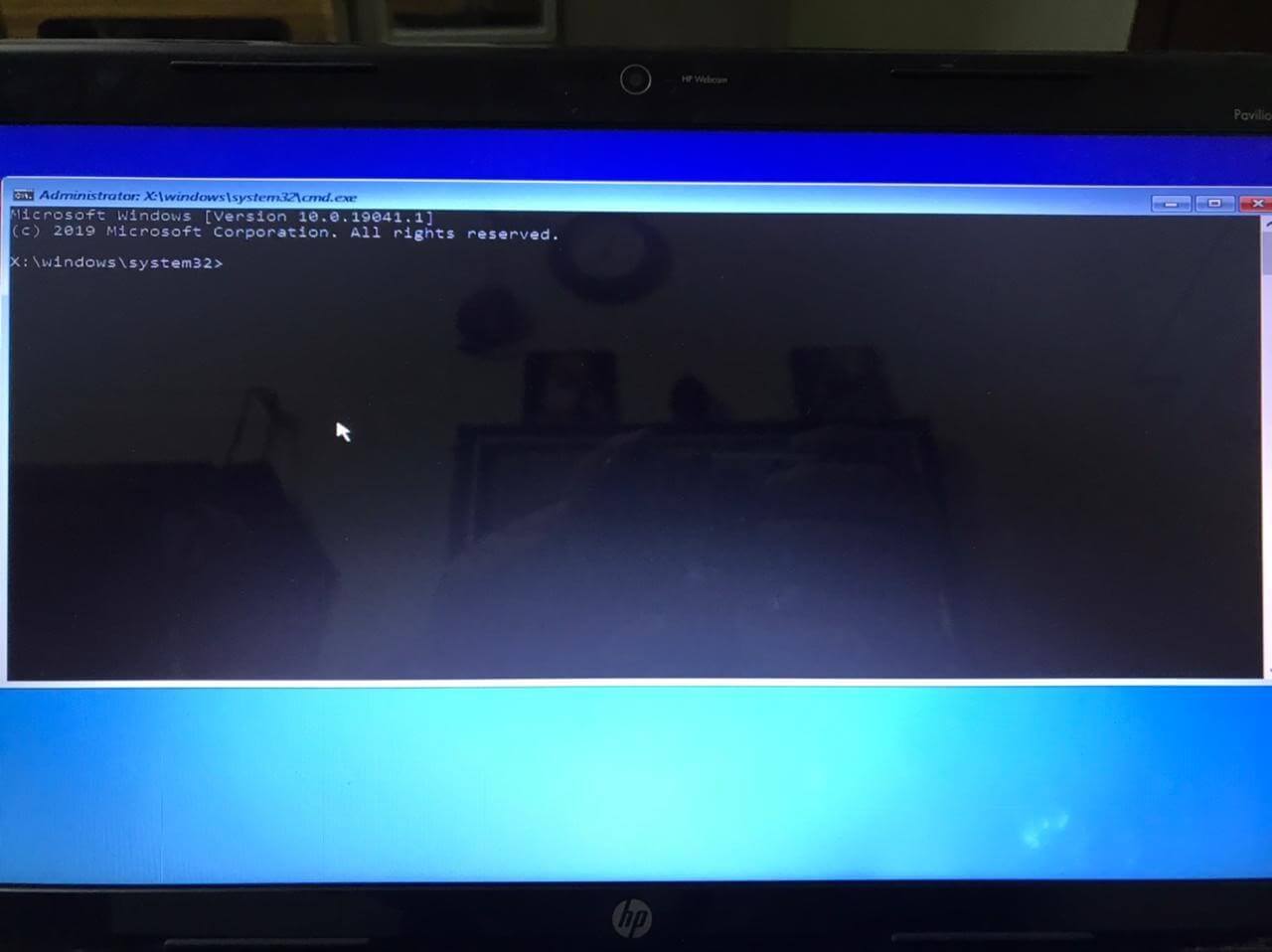
5. Remediați fișierul BCD
Dacă fișierul BCD este corupt, veți vedea o eroare Bad System Config Info și vi se va refuza accesul în Safe Mode. Pentru a remedia acest lucru, aveți nevoie de o unitate flash USB bootabilă sau DVD de instalare Windows> După ce trebuie să urmați pașii de mai jos:
1. Introduceți USB-ul sau DVD-ul bootabil și porniți de pe acesta.
2. Aceasta va începe configurarea Windows 10
3. Faceți clic pe Următorul > Reparați computerul
4. Depanare > Opțiuni avansate > Linie de comandă
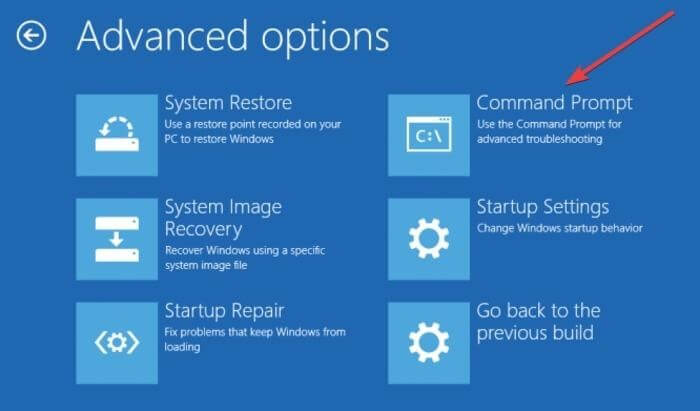
5. Introduceți următoarea comandă în fereastra Command Prompt, una după alta (apăsați enter după fiecare comandă):
bootrec /repairbcd
bootrec /osscan
bootrec /repairmbr
Notă: Ultima comandă va șterge și va recrea Master Boot Record, prin urmare fiți precaut când o utilizați.
6. Ieșiți din promptul de comandă > Reporniți sistemul.
6. Efectuați Restaurarea sistemului
Dacă metoda de mai sus nu a funcționat, puteți încerca să efectuați ultimele două soluții:
1. Faceți clic pe logo Windows > pictograma Power > selectați Restart > apăsați Shift și apăsați Enter
2. Selectați Depanare > Opțiuni avansate > Restaurare sistem
3. Alegeți numele de utilizator > urmați instrucțiunile de pe ecran > selectați punctul de restaurare > următorul și așteptați ca procesul să se termine
7. Resetați Windows 10
Dacă soluția de mai sus nu a ajutat, puteți încerca să resetați Windows. Pentru a afla mai multe despre acesta, citiți cum să resetați din fabrică Windows
Concluzie
Deci, acesta este modul în care putem remedia informațiile proaste de configurare a sistemului Windows 10. Sperăm că folosind cele mai bune modalități discutate mai sus, puteți rezolva eroarea BSOD. Spune-ne ce metodă funcționează cel mai bine pentru tine. Cu toate acestea, dacă ați încercat să utilizați o altă metodă, împărtășiți aceeași în secțiunea de comentarii. Dacă vă place postarea, distribuiți-o și altora și dacă aveți feedback, împărtășiți-o cu noi. Ne place să auzim de la tine.
Lecturi recomandate:
Remediat: eroare „Windows s-a recuperat de la o oprire neașteptată”
Cum să dezinstalați Snap Camera în Windows
Remediere – Serviciu gazdă SysMain Utilizare ridicată a discului în Windows 10
