Cum să remediați blocarea Battlefield 5 pe PC Windows
Publicat: 2023-03-02Unii utilizatori au raportat că au întâmpinat probleme atunci când încearcă să joace Battlefield 5 pe computerele lor. Se pare că jocul se blochează fără coduri de eroare sau mesaje afișate după alăturarea unui server sau în timpul jocului campaniei single-player. Cauza blocării Battlefield 5 pe computer poate varia în funcție de un număr de variabile, inclusiv de datele salvate ale jocului, permisiunile insuficiente și multe altele.
Deci, nu vă faceți griji, dacă întâmpinați și probleme de blocare sau de întârziere în timp ce jucați Battlefield 5. Așa cum, în acest articol, vom explica câteva tactici simple pe care cu siguranță le puteți lua în considerare pentru a remedia problemele legate de blocarea Battlefield 5. computerul dvs. cu Windows.
5 soluții pentru a remedia blocarea Battlefield 5 pe PC Windows
Mai jos sunt enumerate câteva remedieri încercate și testate pentru problema de blocare a Battlefield 5. Cu toate acestea, nu trebuie să le încercați pe toate, ci doar mergeți până când găsiți cea mai bună soluție. Acum, fără alte prelungiri, să începem.
Soluția 1: Verificați cerințele de sistem
Mai întâi trebuie să vă asigurați că cerințele de sistem specifice jocului sunt compatibile cu specificațiile computerului dvs. În caz contrar, vă puteți confrunta cu probleme de blocare a jocului sau de întârziere. Aici am menționat atât cerințele minime, cât și cerințele recomandate.
Cerințe minime:
- Sistem de operare: Windows 10, Windows 8.1 și Windows 7 (64 de biți)
- Memorie: 8 GB RAM
- Procesor: AMD FX-8350/ Core i5 6600K
- Grafică: AMD Radeon RX 560 sau NVIDIA GeForce GTX 1050
- Stocare: 50 GB spațiu disponibil
- DirectX: Versiunea 11
Cerințe recomandate:
- Sistem de operare: Windows 10 sau o versiune ulterioară (64 de biți)
- Memorie: 12 GB RAM
- Procesor: Intel Core i7 4790/ AMD Ryzen 3 1300X
- Grafică: AMD Radeon RX 580 8GB
- Stocare: 50 GB spațiu disponibil
- DirectX: Versiunea 11
Soluția 2: rulați jocul ca administrator
Dacă computerul dvs. îndeplinește toate cerințele minime și Battlefield 5 încă se prăbușește pe Windows 10/11, atunci se recomandă lansarea jocului cu privilegii de administrator. Iată cum să rulați Battlefield 5 ca administrator:
- Pe desktop, faceți clic dreapta pe Battlefield 5.
- Apoi, alegeți Proprietăți dintre opțiunile disponibile.
- Mergeți la fila Compatibilitate .
- Acum, faceți clic pe caseta disponibilă înainte de Executați acest program ca opțiune de administrator.
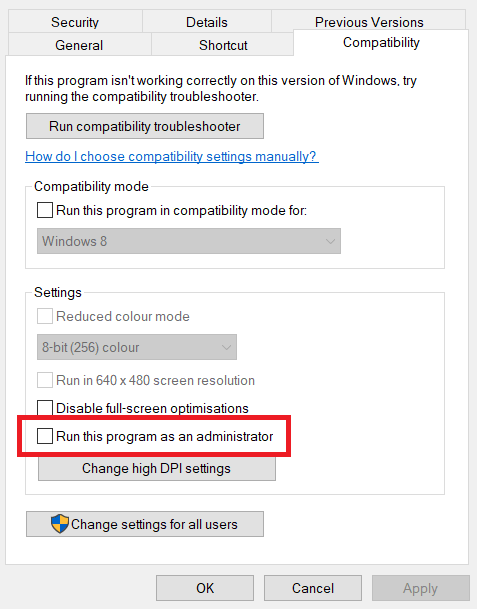
- Faceți clic pe Aplicare și apoi pe Ok pentru a salva modificările recente.
După ce ați terminat, reporniți sistemul și verificați dacă blocarea Battlefield 5 pe Windows 10 este remediată. Dacă nu, puteți continua cu alte soluții.
Citiți și: Cum să remediați erorile Battlefield 2042 DirectX
Soluția 3: Actualizați driverele grafice
Problemele de întârziere, înghețare sau blocare a jocului apar în principal din cauza driverelor grafice învechite sau rupte. Deci, dacă utilizați drivere grafice vechi, lipsă sau corupte, atunci este posibil să întâmpinați o prăbușire a Battlefield 5 la pornire. Pentru a rezolva problema, ar trebui să actualizați frecvent driverele grafice.
Puteți actualiza driverele grafice fie manual, fie automat. Dacă doriți să actualizați driverele manual, atunci trebuie să vizitați site-ul web oficial al producătorului plăcii grafice și să căutați fișierul de driver compatibil în funcție de versiunea sistemului de operare Windows. Este de remarcat faptul că metoda manuală necesită mult timp și abilități de calculator. Deci, dacă nu aveți timp, răbdare sau abilități tehnice necesare pentru a actualiza manual driverul, atunci puteți face acest lucru automat folosind cel mai bun software de actualizare a driverelor, cum ar fi Bit Driver Updater.
Bit Driver Updater este un software recunoscut la nivel global și este de încredere de milioane de utilizatori de PC din întreaga lume. Instrumentul utilitar vine cu caracteristici excepțional de uimitoare care fac întregul proces de actualizare a driverelor mult mai ușor. Puteți actualiza driverele fie cu versiunea gratuită, fie cu versiunea pro. Cu versiunea pro, puteți instala toate cele mai recente actualizări ale driverelor cu un singur clic, inclusiv driverele grafice. În plus, versiunea pro oferă asistență tehnică 24/7 și o garanție completă de rambursare a banilor. În timp ce, versiunea gratuită vă permite să actualizați câte un driver la un moment dat.

Urmați procedura de mai jos pentru a actualiza driverele prin Bit Driver Updater:
- Descărcați fișierul de configurare al Bit Driver Updater din butonul de mai jos.
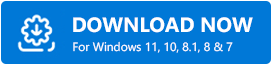
- Faceți dublu clic pe fișierul descărcat și urmați expertul de instalare pentru a finaliza procesul.
- Odată instalat, lansați Bit Driver Updater pe computer și faceți clic pe opțiunea Scanare din panoul din stânga.
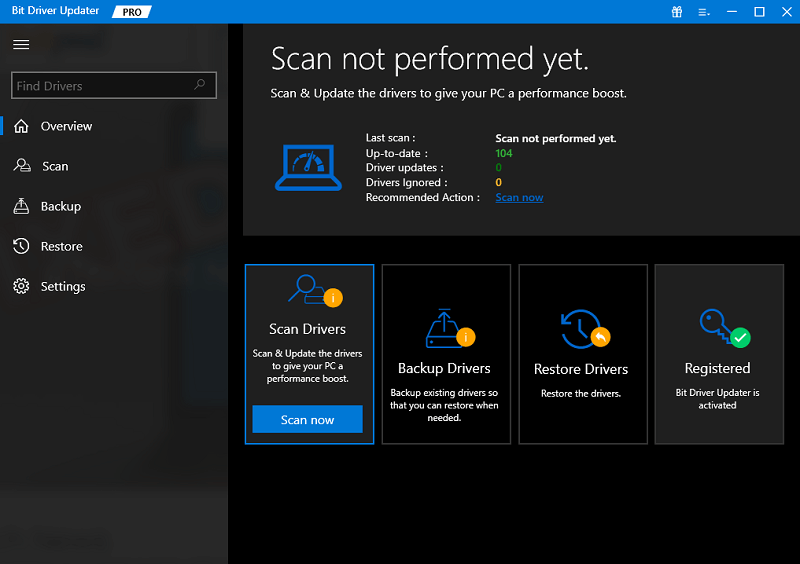
- Așteptați ca scanarea să se termine. Verificați rezultatele scanării și faceți clic pe butonul Actualizare tot pentru a instala toate driverele PC dintr-o singură mișcare. În cazul în care utilizați versiunea pro, apoi faceți clic pe butonul Actualizare acum prezentat lângă driverul pe care doriți să îl actualizați.
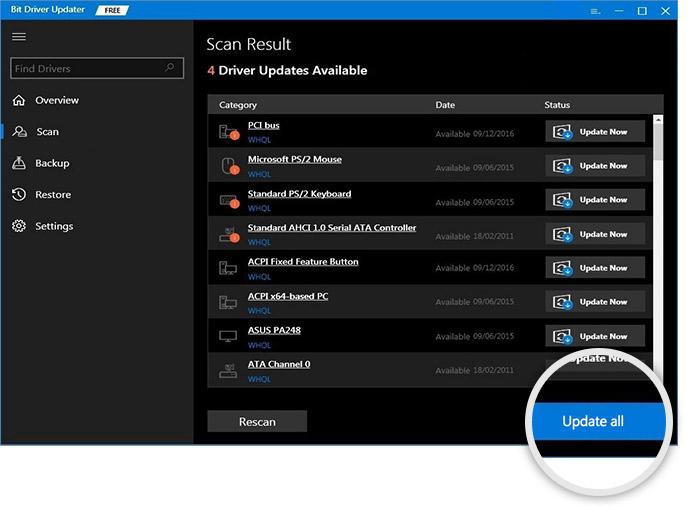
După ce instalați cea mai recentă versiune a driverelor grafice, reporniți computerul și încercați să jucați Battlefield 5 pentru a testa problema. Din păcate, dacă încă te confrunți cu Battlefield 5 care se prăbușește pe Windows 10/11, atunci încearcă o altă remediere.
Soluția 4: Instalați cele mai recente actualizări de sistem
Instalarea actualizărilor de sistem este întotdeauna crucială pentru jucătorii de pe computer, pentru a reduce problemele de compatibilitate, blocările și alte erori ale sistemului. Cele mai recente actualizări ale sistemului includ corecții de securitate, îmbunătățiri ale performanței, funcții noi și multe altele. Pentru a face acest lucru, puteți urma pașii de mai jos:
- Apăsați simultan tastele Windows și I de la tastatură.
- Aceasta va deschide Setările Windows. Aici trebuie să faceți clic pe Actualizare și securitate .
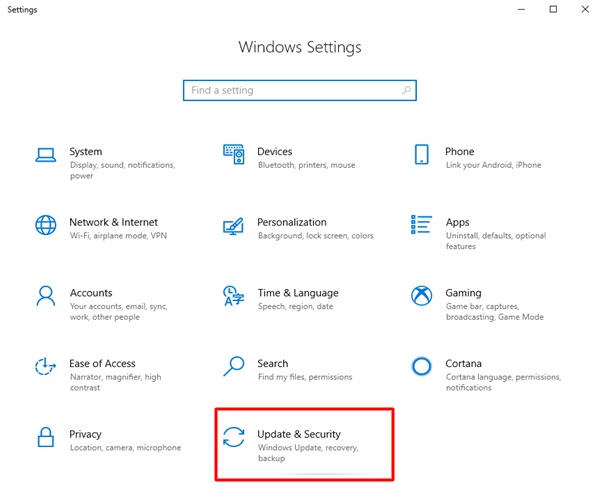
- Apoi, asigurați-vă că Windows Update este selectat din panoul de meniu din stânga. După aceea, faceți clic peVerificați actualizări .
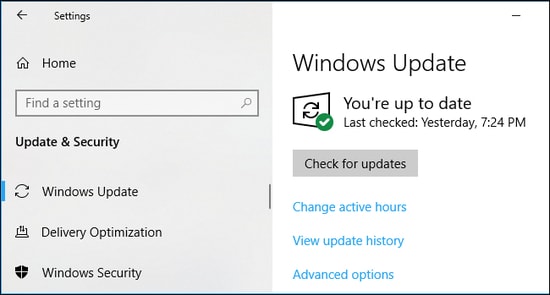
Acum, așteptați până când Windows descarcă și instalează actualizările de sistem disponibile. După ce ați terminat, reporniți dispozitivul și verificați dacă blocarea Battlefield 5 este rezolvată sau nu.
Citiți și: Sfaturi pentru a repara Battlefield 4 High Ping pe PC Windows
Soluția 5: Închideți sarcinile inutile
Dacă niciuna dintre soluțiile explicate mai sus nu a funcționat pentru dvs., atunci acest lucru vă poate ajuta să remediați blocarea Battlefield 5 pe Windows 11/10. Procesele sau programele inutile care rulează în fundal ocupă o mulțime de resurse de sistem, cum ar fi utilizarea memoriei sau CPU, ceea ce duce în cele din urmă la performanță proastă a sistemului. Prin urmare, este recomandat să închideți sarcinile inutile atunci când vă confruntați cu probleme de blocare sau de întârziere în timp ce jucați jocuri precum Battlefield 5. Mai jos este cum să faceți asta:
- Pe tastatură, apăsați complet tasteleCTRL + SHIFT + ESC pentru a lansa Managerul de activități.
- Apoi, accesați fila Procese și selectați un program de care nu mai aveți nevoie.
- Apoi, faceți clic pe opțiunea End Task pentru a o închide.
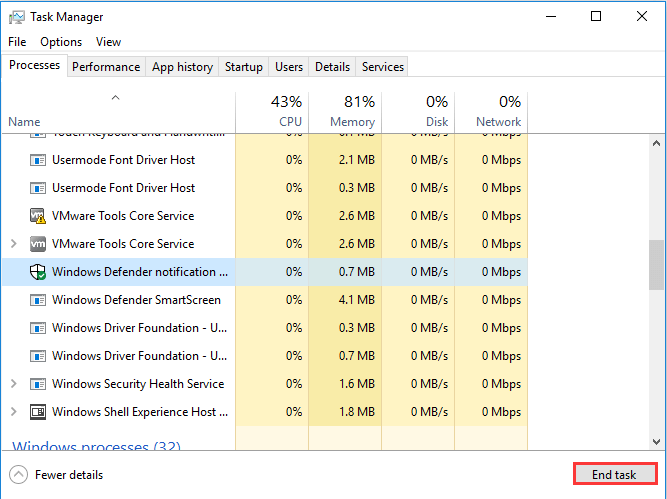
- Reporniți sistemul pentru a aplica modificările recente.
Battlefield 5 Crashing pe Windows PC: Final Words
Asta este! Sperăm că acest tutorial detaliat despre cum să remediați blocarea Battlefield 5 pe Windows 11/10 v-a fost de ajutor. Pentru asistență suplimentară, ne puteți trimite un comentariu în caseta de mai jos.
Doriți să citiți mai multe articole legate de tehnologie? Dacă da, atunci puteți să vă abonați la buletinul nostru informativ și să ne urmăriți pe Social Media – Facebook, Twitter, Instagram, Pinterest și Tumblr
