Cum se remediază Blender se blochează în continuare Windows 10, 11
Publicat: 2023-12-08Blender este o piesă de software puternică și folosită frecvent pentru modelarea și animația 3D. Pe de altă parte, dacă utilizați Blender pe Windows 11 și întâmpinați blocări frecvente, poate fi destul de neplăcut și vă împiedică productivitatea. Vestea bună este că există o serie de măsuri pe care le puteți lua pentru a rezolva această problemă și pentru a vă asigura că experiența dvs. Blender pe computerul cu Windows 11 este fiabilă.
Blender continuă să se prăbușească pe Windows 11 este o problemă comună și, în acest articol detaliat, vom analiza numeroasele cauze ale acestor blocări și vom prezenta strategii specifice pentru a le repara.
Ce face ca Blender să se blocheze în timp ce rulează pe Windows 10, 11?
Există o serie de cauze potențiale pentru ca Blender să eșueze pe Windows 11. Odată ce înțelegem mai bine aceste elemente, vom fi mai capabili să rezolvăm problema care se blochează Blender la pornire prin implementarea soluțiilor adecvate. Următoarele sunt câteva dintre motivele probabile:
- Aplicații consumatoare de resurse: rularea concomitentă a mai multor aplicații care consumă mult resurse poate pune o presiune asupra performanței mașinii dvs., ceea ce poate duce la blocarea Blenderului.
- Versiunea învechită a aplicației: Utilizarea unei versiuni învechite de Blender poate duce la probleme de stabilitate și blocări.Producătorii Blender oferă frecvent actualizări care includ remedieri de erori și îmbunătățiri; astfel, este vital să folosiți cea mai recentă versiune pentru a avea o experiență mai plăcută.
- Drivere de plăci grafice învechite: Driverele de plăci grafice de la Blender joacă un rol crucial în asigurarea compatibilității și obținerea celor mai bune performanțe posibile.Se poate produce blocarea atunci când driverele pentru placa grafică sunt fie învechite, fie incompatibile. Este foarte important să păstrați driverele pentru placa dvs. grafică la zi.
- Probleme de compatibilitate cu Windows: Blender se poate bloca uneori pe Windows 11 din cauza problemelor de compatibilitate dintre program și sistemul de operare.Aceste dificultăți pot fi cauzate de diferite versiuni de Windows.
Cum să remediați pentru că Blender se blochează pe Windows 10, 11
Deși există o varietate de factori care ar putea duce la problema prăbușirii Blender, am compilat o listă de soluții care au avut succes pentru un număr semnificativ de utilizatori Windows Blender. În această postare, veți învăța cum să remediați blocarea Blender pe Windows 11, ușor și rapid.
Remedierea 1: Actualizați-vă driverul grafic
În majoritatea cazurilor, driverul grafic care este fie defect, fie învechit este cauza principală a problemelor de blocare a Blenderului. Există posibilitatea ca aplicația să se prăbușească, să se bâlbâie și chiar să pâlpâie pe ecran dacă nu ați actualizat driverul grafic pentru o perioadă considerabilă de timp sau dacă fișierul driverului grafic este defect sau corupt.
Companiile care creează plăci grafice, cum ar fi Nvidia, AMD și Intel, își actualizează constant driverele grafice asociate. Ca urmare a acestui lucru, vor îmbunătăți performanța plăcii grafice și vor rezolva defectele care au fost prezente în cea mai recentă versiune a driverului grafic.
Puteți încerca să vă actualizați driverele pentru a vedea dacă rezolvă problemele legate de blocarea Blenderului. În cazul în care nu aveți timpul, răbdarea sau experiența necesară pentru a actualiza manual driverul, puteți utiliza Win Riser Driver Updater pentru a face actualizarea automat.
Software-ul va identifica automat sistemul dvs. de computer și va localiza driverele adecvate pentru acesta. Nu trebuie să aveți o înțelegere specifică a sistemului de operare pe care îl rulează acum computerul dvs., nu trebuie să vă îngrijorați descărcarea driverului incorect și nu trebuie să vă îngrijorați să faceți o greșeală la instalare. Win Riser are grijă de tot.
Pași simpli pentru utilizarea Win Riser Driver Updater pentru actualizarea driverelor grafice învechite pe Windows 10, 11
Pasul 1: În primul rând, descărcați Win Riser din butonul de mai jos.
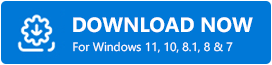
Pasul 2: Faceți dublu clic pe fișierul descărcat și urmați instrucțiunile de pe ecran pentru a finaliza instalarea.
Pasul 3: După instalarea cu succes, lansați Win Riser sau PC-ul și lăsați-l să scaneze complet dispozitivul pentru drivere învechite, corupte sau lipsă.
Pasul 4: Verificați rezultatele scanării și faceți clic pe opțiuneaRemediați problemele acum .Aceasta va instala toate actualizările de drivere disponibile dintr-o singură mișcare. 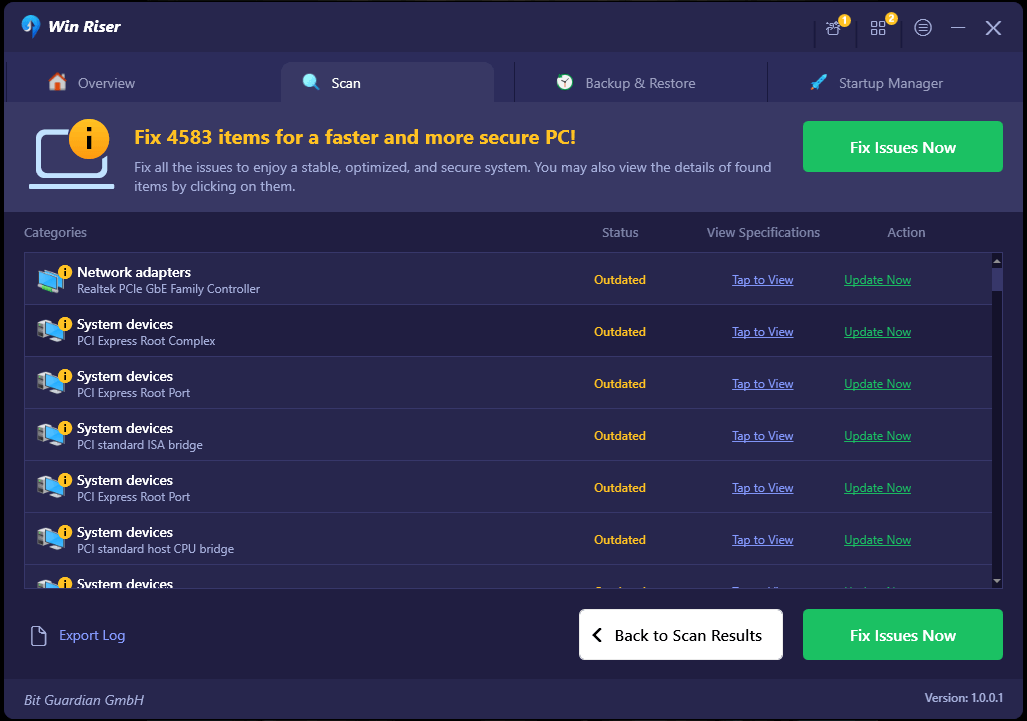
După ce ați terminat, reporniți sistemul pentru a salva drivere noi. Rulați Blender pe computer și testați problema. Dacă Blender continuă să se prăbușească pe computerele Windows 10, 11, atunci continuați cu celelalte soluții menționate mai jos.
Citește și: Roblox continuă să se prăbușească pe Windows 10, 11 PC: Remediere
Remedierea 2: Dezactivați aplicațiile consumatoare de resurse
Memoria inadecvată este încă un alt motiv tipic pentru care programul Blender se blochează. Dacă rulați un număr mare de aplicații în fundal în același timp, computerul poate rămâne fără memorie cu acces aleatoriu (RAM), ceea ce ar putea cauza blocarea Blenderului. Pentru a evita ca Blender să se blocheze în continuare la pornire, ar trebui să opriți programele care folosesc multe resurse urmând acești pași:

Pasul 1: Pentru a preveni pierderea datelor, salvați orice lucrare care nu a fost încă salvată în acele programe.
Pasul 2: Următorul pas este să faceți clic dreapta pe bara de activități din Windows și să alegeți Manager de activități . 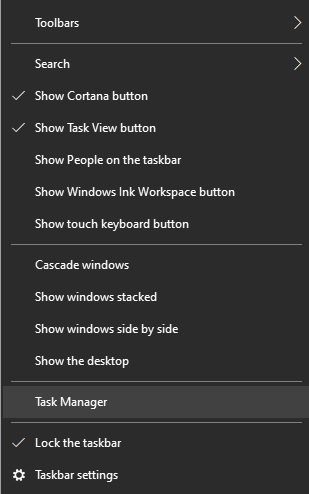
Pasul 3: Identificați procesele sau programele care folosesc multe resurse, dar de care nu aveți nevoie în acest moment.
Pasul 4: Pentru a dezactiva oricare dintre aceste aplicații sau procese, faceți clic dreapta pe ele și alegeți opțiuneaÎncheiere activitate din meniul contextual.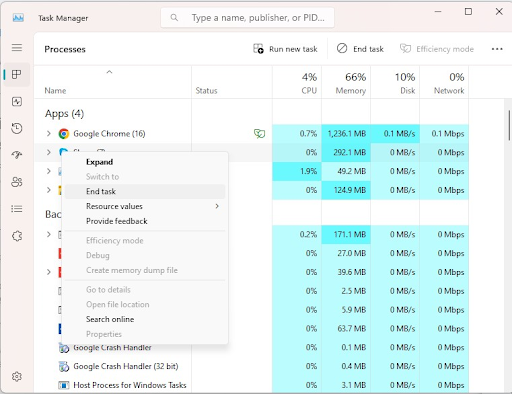
Prin procesul de eliberare a resurselor sistemului, puteți furniza lui Blender puterea de procesare de care are nevoie pentru a funcționa corect, reducând astfel riscul de apariție a blocărilor. Dar, dacă Blender-ul continuă să se prăbușească, atunci încercați următoarea tactică.
Citiți și: Cum să remediați problema de blocare a punctului Phoenix
Remedierea 3: Descărcați și instalați cea mai recentă versiune de Blender
Când utilizați o versiune mai veche de Blender, riscați să introduceți defecte și instabilitate, care ar putea duce în cele din urmă la blocări. Pentru a instala corect cea mai recentă versiune de Blender, urmați acești pași:
Pasul 1: Accesați site-ul web oficial Blender pentru a continua.
Pasul 2: pe site-ul web, navigați la zona etichetată „ Descărcare ”.
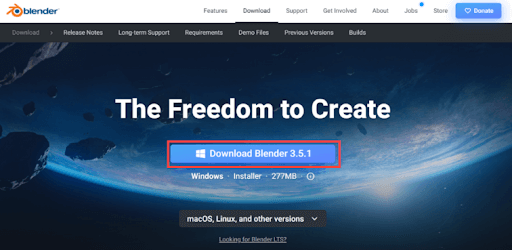
Pasul 3: Următorul pas este să alegeți versiunea de Blender care corespunde sistemului dvs. de operare (în acest exemplu, Windows 11), apoi faceți clic pe butonul Descărcare.
Pasul 4: Odată ce descărcarea este terminată, găsiți fișierul care a fost descărcat și începeți procesul de instalare.
Pasul 5: Pentru a instala cea mai recentă versiune de Blender pe computer, va trebui să urmați instrucțiunile care apar pe ecran. 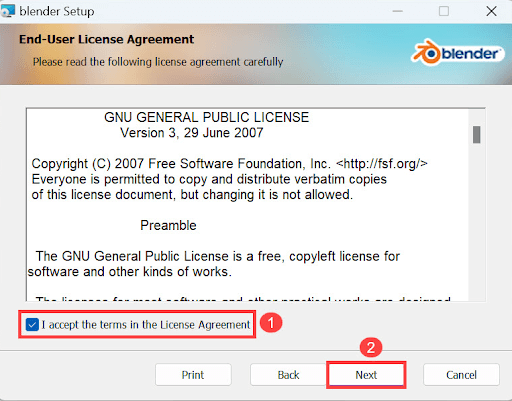
Când instalați cea mai recentă versiune de Blender, sunteți sigur că veți avea acces la remedieri de erori și îmbunătățiri, care vor îmbunătăți și mai mult fiabilitatea programului și vor reduce probabilitatea ca acesta să se prăbușească. Din păcate, dacă Blender continuă să se prăbușească pe Windows 10 sau 11, atunci încercați ultima soluție.
Citiți și: Cum să remediați blocarea DOTA 2 Windows 11,10
Remedierea 4: Instalați cea mai recentă actualizare Windows
Microsoft furnizează actualizări Windows în mod regulat pentru a rezolva problemele și pentru a îmbunătăți eficiența sistemului de operare Windows. Indiferent dacă computerul rulează Windows 10 și nu ați actualizat Windows de mult timp, puteți încerca să instalați actualizarea Windows și să aflați dacă Blender se blochează pe cea mai recentă versiune a sistemului de operare Windows. Pentru a instala cea mai recentă actualizare pentru Windows, urmați pașii furnizați mai jos:
Pasul 1: Pentru a lansa Setările Windows, va trebui să apăsați simultan tasta siglă Windows + tasta I de pe tastatură.
Pasul 2: Apoi, alegeți opțiunea Actualizare și securitate . 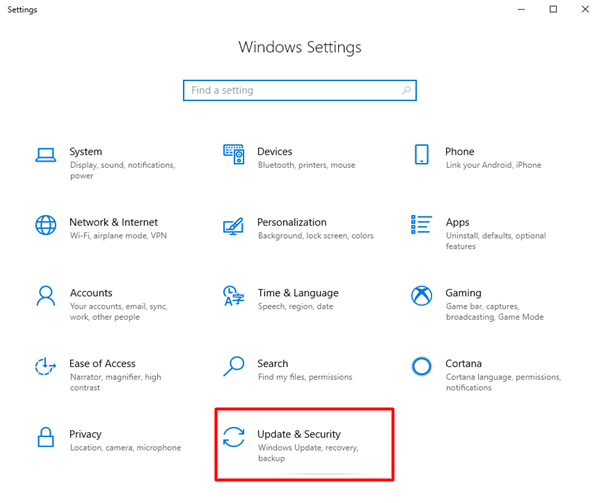
Pasul 3: Pentru a descărca și instala actualizările disponibile pentru computerul dvs., faceți clic pe Verificați actualizările . 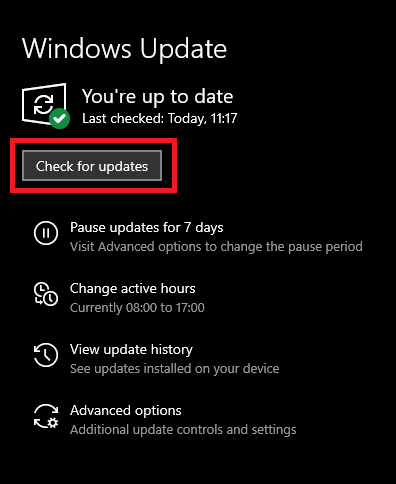
După instalarea celor mai recente actualizări Windows, ar trebui să reporniți computerul. Când lansați Blender, verificați dacă se blochează.
Citiți și: Cum să remediați blocarea Diablo 4 pe PC Windows
Cum să remediați blocarea continuă a Blender pe Windows 10, 11: explicație
Utilizarea Blender pe Windows 10, 11 și întâmpinarea de blocări frecvente poate fi o experiență dezamăgitoare; cu toate acestea, dacă urmați metodele furnizate în acest articol, veți putea rezolva problema de blocare a Blenderului și vă veți putea bucura de o experiență Blender mai fiabilă.
Nu uitați să închideți aplicațiile care folosesc multe resurse, să actualizați driverele pentru placa dvs. grafică, să instalați cea mai recentă versiune de Blender și să vă asigurați că Windows 11 este întotdeauna actualizat. În cazul în care problema de blocare continuă, vă recomandăm să vă gândiți să contactați comunitatea Blender pentru ajutor suplimentar sau să luați legătura cu personalul de asistență tehnică pentru asistență suplimentară.
Asta e tot! Sper că ați găsit articolul util. Vă rugăm să ne spuneți în secțiunea de comentarii de mai jos, care soluții au funcționat cel mai bine pentru dvs. În plus, puteți trimite sugestiile dvs. în zona de comentarii de mai jos.
Pentru mai multe informații legate de tehnologie, vă puteți abona la Newsletter-ul nostru, în plus, urmăriți-ne pe Social Media (Facebook, Twitter, Instagram și Pinterest), astfel încât să nu pierdeți nicio actualizare.
