7 modalități de a remedia problema Bluetooth fără asociere pe Windows
Publicat: 2024-08-03Este grozav să ai cu tine dispozitive Bluetooth precum difuzoare, tastaturi, șoareci etc., dar uneori poate fi dificil să le conectezi la laptopul tău Windows. Deși aceste dispozitive Bluetooth ar trebui să se conecteze automat, uneori s-ar putea să întâmpinați probleme de Bluetooth care nu asocierea pe laptop.
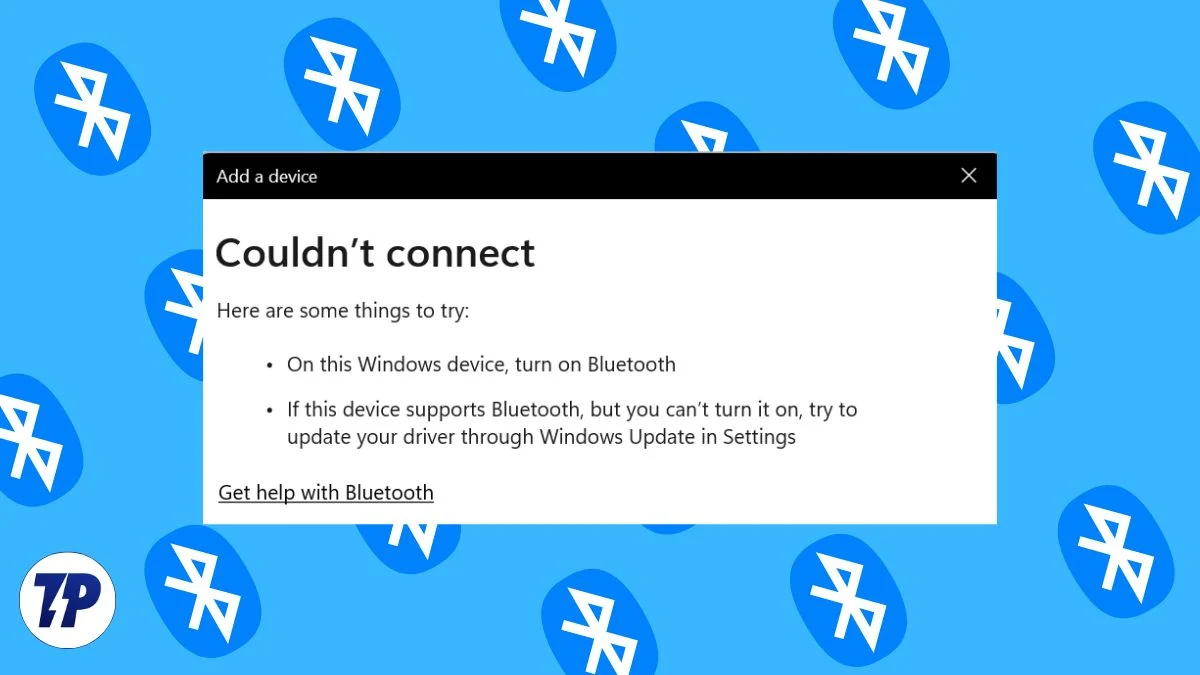
În acest articol, vă vom arăta câteva trucuri rapide și dovedite pentru a rezolva problema de neasociere Bluetooth pe dispozitivul dvs. Windows. Vă vom arăta atât soluții simple, cât și soluții avansate pentru a vă ajuta să remediați problema cât mai repede posibil.
Puteți rezolva cu ușurință problemele Bluetooth de pe laptopul Windows. Cu câteva măsuri simple, puteți face Bluetooth-ul să funcționeze din nou. Dacă soluțiile de bază nu funcționează, puteți încerca pașii avansati de depanare pe care îi vom prezenta în acest blog.
Cuprins
Începeți cu câțiva pași de bază
Verificați Bluetooth
De cele mai multe ori, utilizatorii uită să activeze Bluetooth pe dispozitivele lor de împerechere. Asigurați-vă că verificați din nou această setare. Puteți face acest lucru cu ușurință prin meniul „Setări rapide”. Pur și simplu apăsați „ Win + A ” și verificați dacă Bluetooth este activat sau nu.
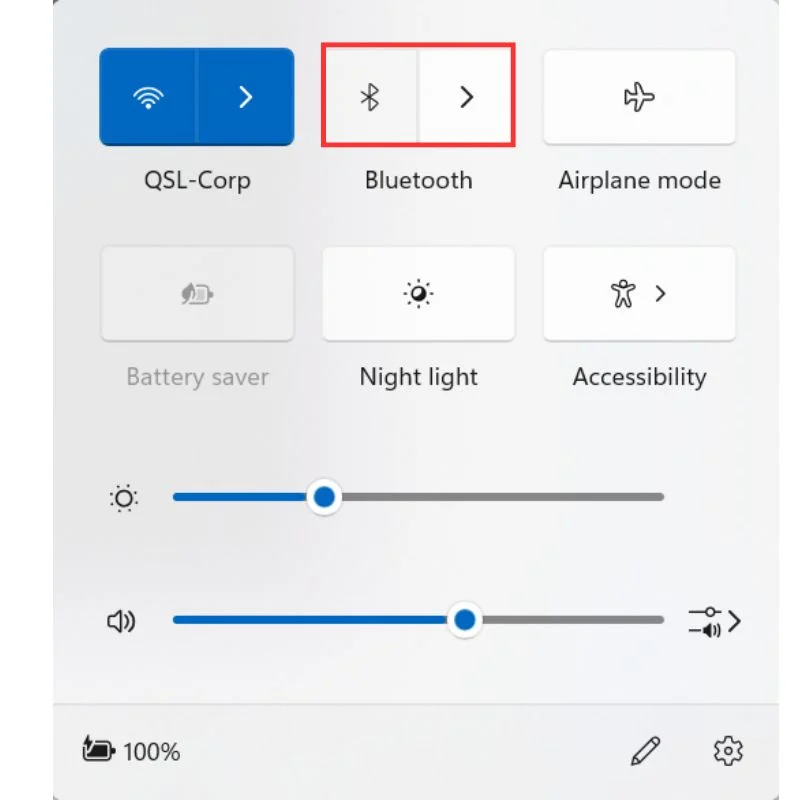
Resetați conexiunea Bluetooth
Puneți laptopul în modul avion pentru câteva secunde, apoi opriți-l pentru a reseta conexiunea Bluetooth. Dacă acest lucru nu funcționează, încercați să reporniți atât laptopul, cât și dispozitivul pe care doriți să îl asociați. De asemenea, asigurați-vă că dispozitivele sunt în raza de acțiune unul de celălalt.
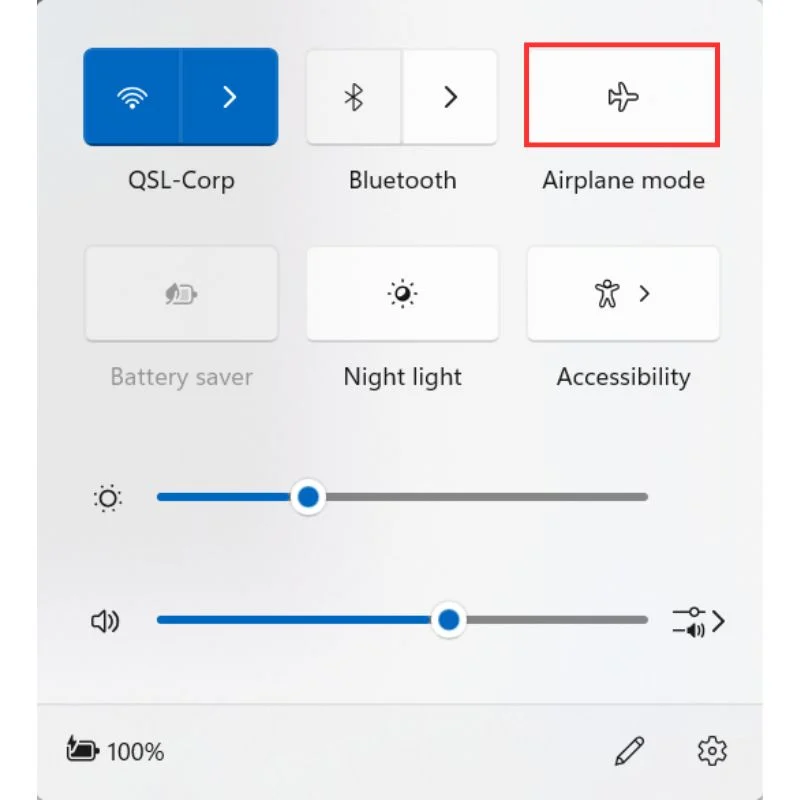
Depanați serviciile Bluetooth
Bluetooth necesită unele servicii de fundal pentru a funcționa corect. Puteți depana aceste servicii din promptul de comandă.
Iată cum o poți face:
- Lansați promptul de comandă ca administrator.

- Rulați următoarele două comenzi:
-
SC config bthserv start=auto
Această comandă setează serviciul de asistență Bluetooth (bthserv) să pornească automat cu sistemul. Serviciul de asistență Bluetooth este responsabil pentru gestionarea tuturor dispozitivelor Bluetooth și a proceselor de descoperire, împerechere și conectare a acestora pe computer. Toate dispozitivele cu Bluetooth au acest serviciu care rulează în fundal. -
SC config bthHFSrv start=auto
Această comandă setează serviciul Mâini libere Bluetooth (bthHFSrv) să pornească automat cu sistemul. Serviciul Mâini libere Bluetooth permite computerului să accepte telefonie Mâini libere Bluetooth. Nu toate dispozitivele au acest proces sau funcționalitate.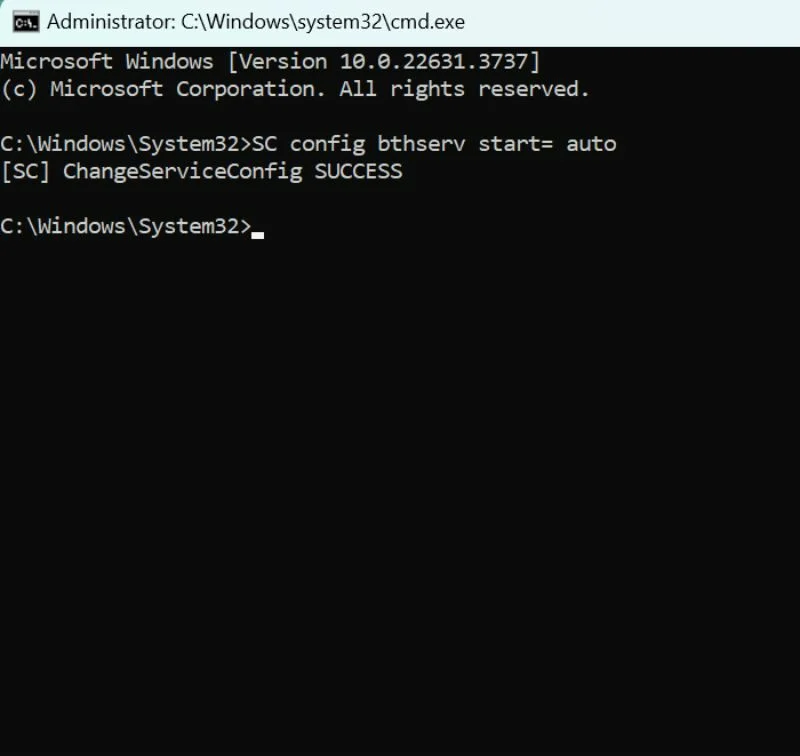
-
Actualizați driverul dispozitivului Bluetooth
Software-ul driverului învechit sau defectuos poate duce la probleme cu conexiunea Bluetooth. Puteți actualiza driverul pentru dispozitivul dvs. Bluetooth fie manual, fie automat prin intermediul Managerului de dispozitive.
Iată cum o poți face:
- Faceți clic pe butonul Start și căutați Manager dispozitive .
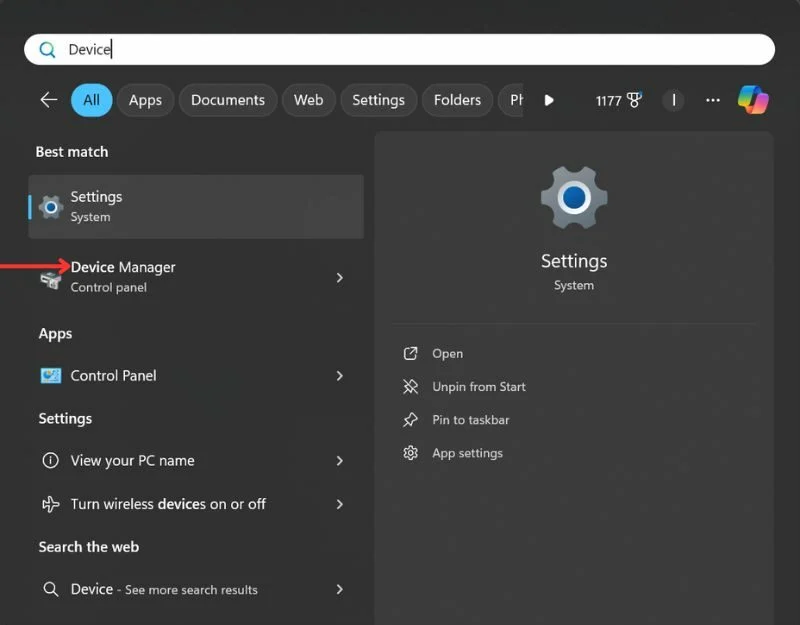
- Extindeți ramura Bluetooth și faceți clic dreapta pe adaptor. Faceți clic pe Actualizare driver.
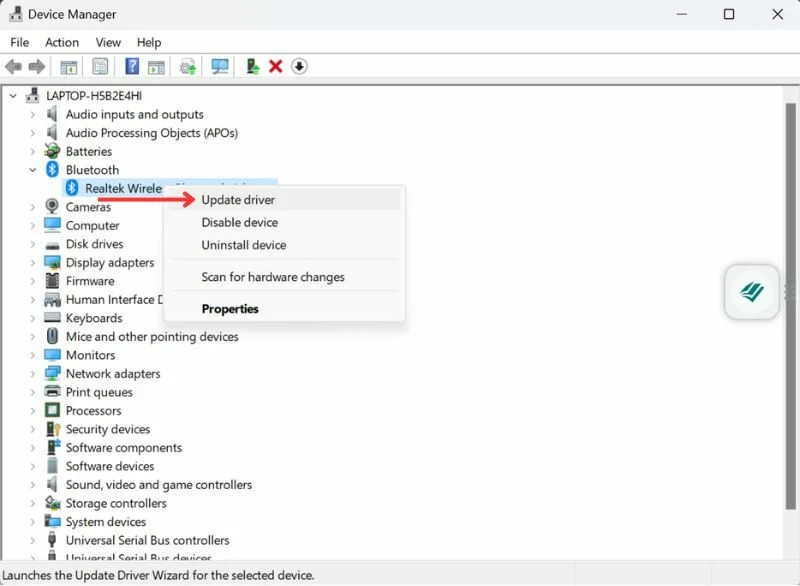
- Apoi selectați Căutați automat software-ul de driver actualizat . Urmați instrucțiunile de pe ecran și reporniți dispozitivul după ce driverele sunt actualizate.
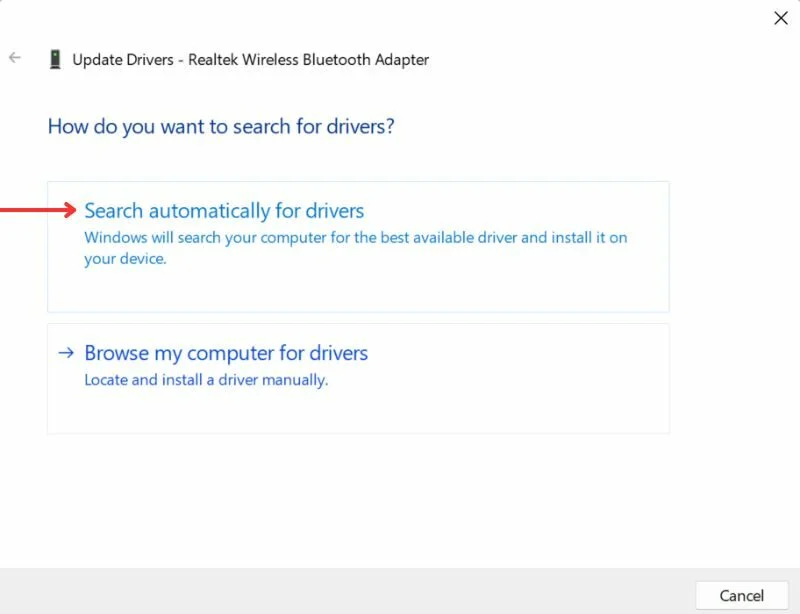
Vedeți și: Căștile Bluetooth au nevoie de... un buton Deconectare

Metode avansate
Dacă soluțiile de mai sus nu ajută, nu vă faceți griji! Există câteva metode avansate pe care le puteți încerca să remediați problemele de conexiune Bluetooth.
Rulați instrumentul de depanare a sistemului
Cel mai simplu mod de a remedia problemele de driver sau software de pe computer este să rulați System Troubleshooter. Acest instrument poate detecta și remedia automat problemele comune ale driverului, inclusiv problemele de conexiune Bluetooth.
Iată cum o poți face:
- Lansați promptul de comandă ca administrator.

- Rulați următoarea comandă: msdt.exe -id DeviceDiagnostic
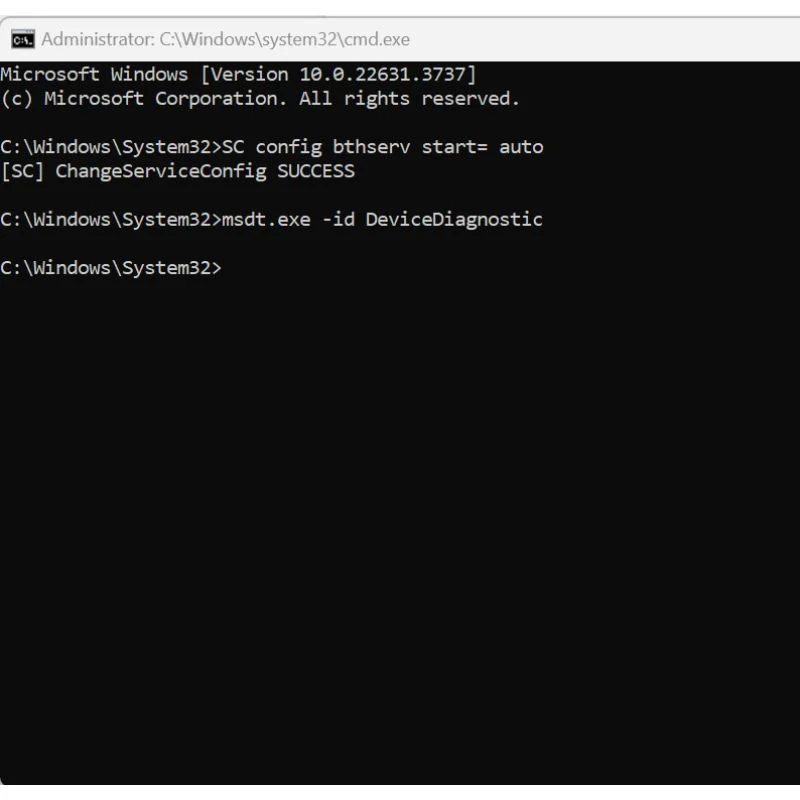
- Această comandă rulează Microsoft Support Diagnostic Tool (MSDT) cu instrumentul de depanare DeviceDiagnostic. Îți verifică sistemul pentru orice probleme și le rezolvă dacă este posibil. Veți primi o listă a problemelor prezente în sistemul dvs. legate de drivere, iar instrumentul de depanare va încerca să le remedieze automat.
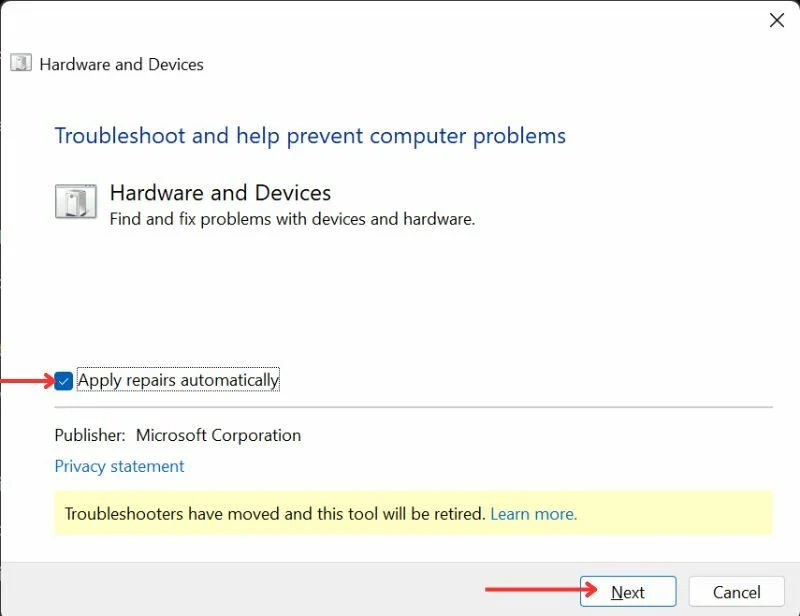
Reinstalați dispozitivul Bluetooth (pentru driverul Bluetooth lipsă)
Unul dintre cele mai frecvente motive pentru defecțiunile Bluetooth este lipsa unui dispozitiv Bluetooth din managerul de dispozitive. Acest lucru se poate datora unui driver corupt sau este posibil să l-ați dezinstalat din greșeală. În acest caz, este posibil să nu puteți găsi butonul Bluetooth în meniul de setări.
Aici, puteți afla cum să remediați această problemă și să reinstalați un driver de dispozitiv.
- Faceți clic pe butonul Start și căutați Manager dispozitive .
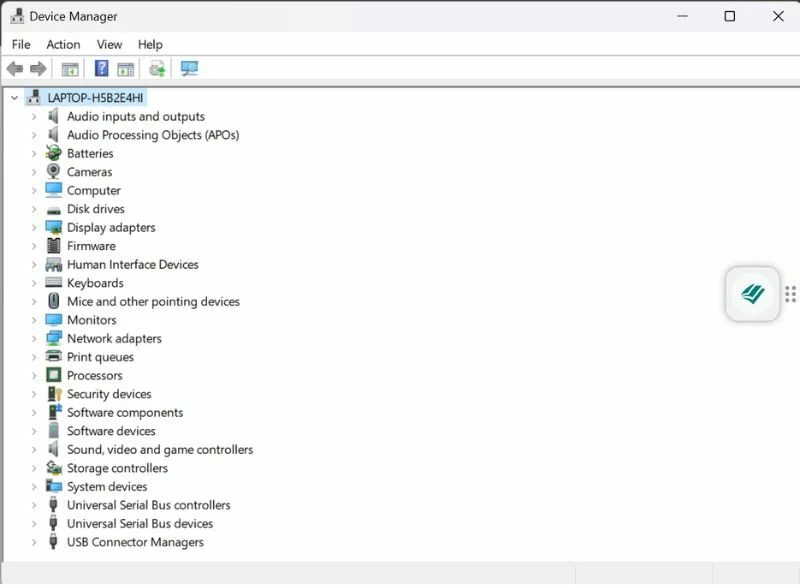
Nu există niciun driver Bluetooth în lista de manageri de dispozitive a laptopului meu Windows. Pentru aceasta, va trebui să verific dispozitivele ascunse sau să descarc un driver nou. - Derulați în jos pentru a găsi Bluetooth. Dacă nu vedeți un dispozitiv Bluetooth în lista de dispozitive, accesați Vizualizare și selectați Afișare dispozitive ascunse . Verificați dacă a apărut un dispozitiv Bluetooth după ce ați selectat Afișare dispozitive ascunse.
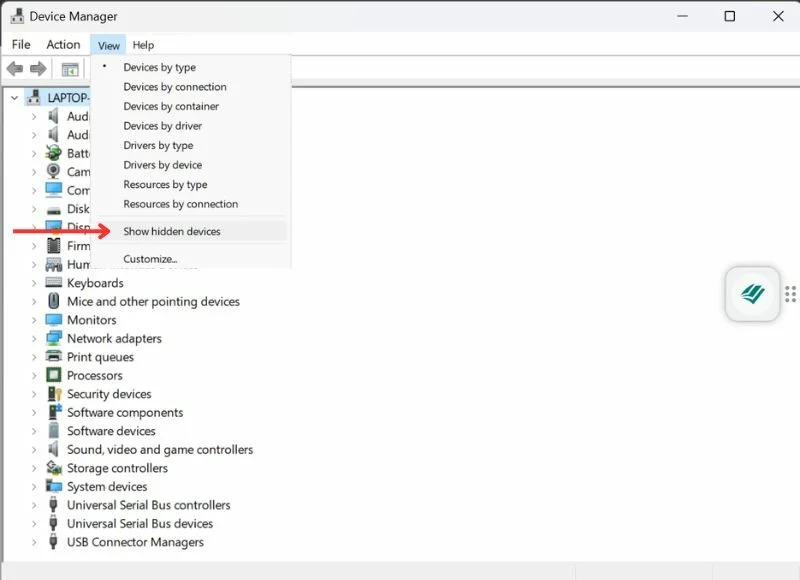
- Dacă puteți vedea driverul pe listă, faceți clic dreapta pe el și actualizați driverul.
- Dacă tot nu apare pe listă, va trebui să descărcați și să instalați un nou driver . Pur și simplu căutați un driver Bluetooth pe baza configurației mașinii dvs. De exemplu, dacă aveți un dispozitiv HP (Intel) Windows 11, căutați driverul HP Device Name (Intel) Bluetooth pentru Windows 11. Descărcați numai de pe site-ul oficial și nu instalați niciun driver de pe site-uri terțe care sunt greu de incredere.
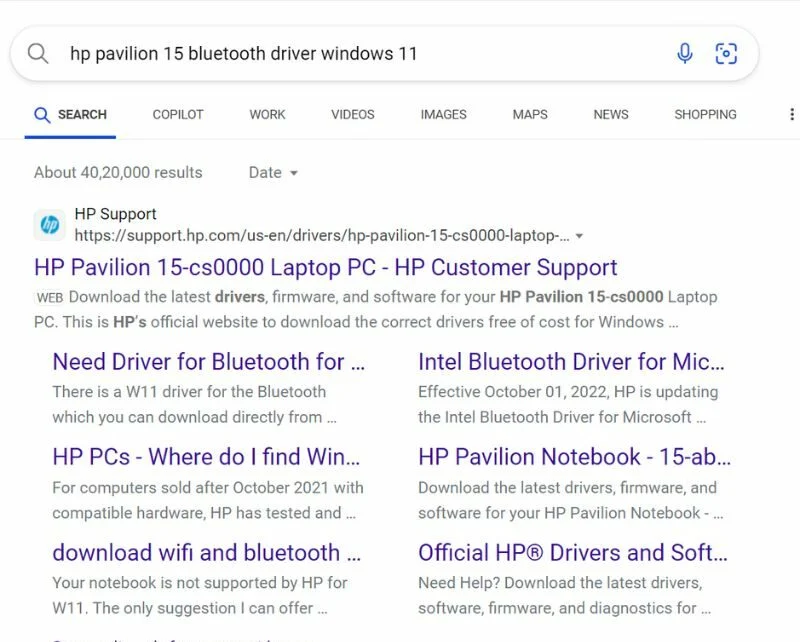
- Descărcați și instalați driverul. Urmați instrucțiunile de pe ecran pentru a finaliza procesul de instalare. Odată ce noul driver este instalat, reporniți computerul și verificați dacă problema este rezolvată.
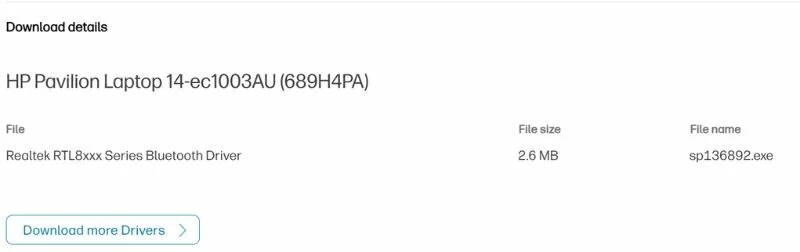
Scanați sistemul pentru fișiere corupte
Uneori, problema cu Bluetooth-ul neîmperecherii nu se datorează driverelor, ci fișierelor de sistem corupte. Pentru a verifica acest lucru, puteți executa o verificare a sistemului cu instrumentul integrat Windows System File Checker.
Iată cum o poți face:
- Lansați promptul de comandă ca administrator .

- Rulați următoarea comandă: sfc /scannow
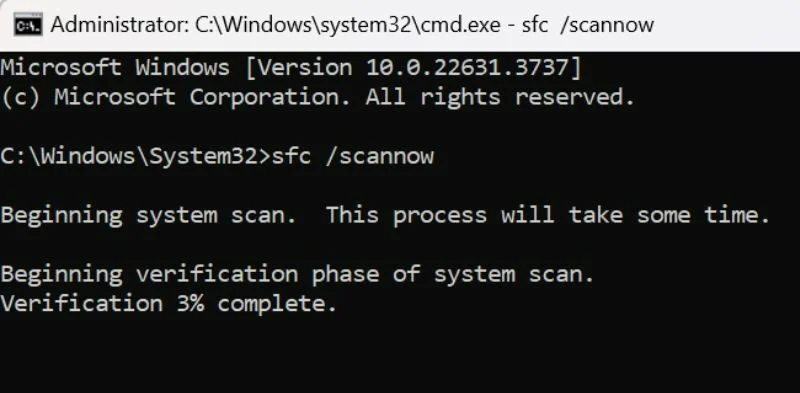
Procesul va dura ceva timp și va diagnostica sistemul pentru orice fișiere corupte. De asemenea, va rezolva problema dacă sunt găsite fișiere corupte.
Remediați problema Bluetooth fără asociere pe Windows
Deci asta este! Sperăm că acest ghid scurt și dovedit vă va ajuta să depanați și să remediați problemele Bluetooth care nu pot fi asociate. Spuneți-ne în comentarii dacă aceste sfaturi și trucuri v-au fost utile sau dacă cunoașteți alte metode care au funcționat pentru dvs. și împărtășiți-le în comentarii.
