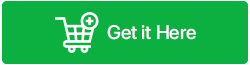Cum să remediați accesul Bootrec/Fixboot este refuzat în Windows 11/10
Publicat: 2022-09-18Te confrunți cu o eroare de refuz al accesului Bootrec/Fixboot pe computerul sau laptopul tău cu Windows 11/10? Când încercați să reparați sistemul de operare Windows, este posibil să vă confruntați cu unele probleme. De exemplu, fișierul Bootrec este inaccesibil și comanda fixboot este refuzată atunci când încercați să-l rulați din promptul de comandă. Într-o astfel de situație, cum veți proceda? Înseamnă că computerul tău nu poate fi reparat? Nu chiar! Puteți trece peste această problemă făcând o mică modificare în Proprietățile sistemului dvs. de operare.
Problema „bootrec fixboot access is denied” poate apărea dacă un utilizator încearcă să ruleze comanda bootrec/fixboot. Comanda bootrec fixboot este utilizată în general pentru a rezolva probleme de pornire precum BSOD, bootmgr lipsă etc. Pentru a remedia eroarea, apoi reconstruiește fișierul BCD. Cu toate acestea, există o serie de motive pentru care apare mesajul de eroare „accesul fixboot este refuzat”. Dar, în general, se referă în mod specific la ideea de partiționare a discurilor.
Cum să remediați eroarea Fixboot Access is Denied în Windows 11/10
Puteți rezolva această eroare cu ajutorul acestui ghid complet.
| Sfatul scriitorului: în cazul în care unele soluții ajung să deterioreze și mai mult datele de pe hard disk, creați o copie de rezervă a discului de date. Vă sugerăm să utilizați MiniTool Partition Wizard Pro. |
1. Utilizați GPT Drive
Aceasta este cea mai bună metodă pe care o puteți încerca să remediați accesul fixboot refuzat în Windows10/11, dar pentru aceasta, veți noua o unitate GPT. În plus, aveți nevoie de medii de instalare Windows. Dacă nu aveți deja unul, faceți unul imediat pe un computer care funcționează. Acum urmați cu atenție instrucțiunile:
- Pentru a descărca și instala Windows Media Creation Tool, faceți clic aici pentru Windows 10 și Windows 11.
- Luați o unitate USB cu cel puțin 8 GB de spațiu de stocare disponibil, introduceți-o în computer, lansați Media Creation Tool și acceptați termenii.
- Apăsați Următorul după ce ați selectat „Creați suport de instalare” (Fișier ISO, unitate flash USB sau DVD) pentru alt computer.
- Selectați opțiunile care sunt sugerate pentru PC, apoi faceți clic pe Următorul.
- Selectând unitatea flash USB, apăsați Următorul.
- Alegeți unitatea flash din listă, faceți clic pe Următorul, apoi așteptați finalizarea procedurii.
Citiți și: Cum să curățați fișierele nedorite în Windows 11/10
După terminare, reporniți computerul în timp ce introduceți dispozitivul USB. Faceți clic pe o tastă pentru a selecta „pornire de pe USB” ori de câte ori vedeți alegerea. Acum urmați pașii pentru a rectifica eroarea de refuz la accesul fixboot:
- Confirmați opțiunile implicite de pe ecranul de pornire Windows pentru limba instalată, fusul orar, formatul monedei și metoda de introducere. După aceea, selectați „Reparați computerul”.
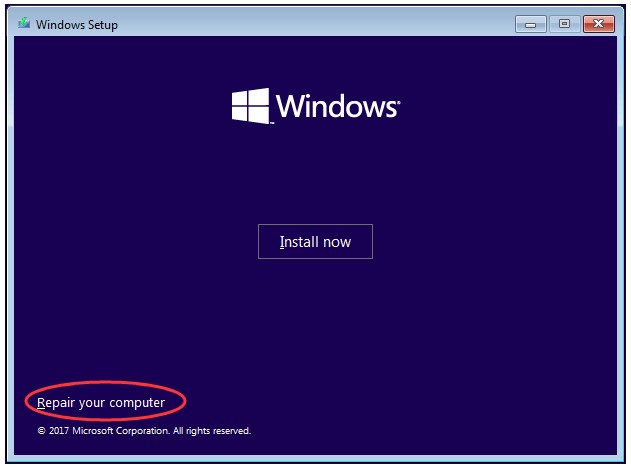
- Acum selectați Depanare > Opțiuni avansate > Linie de comandă.
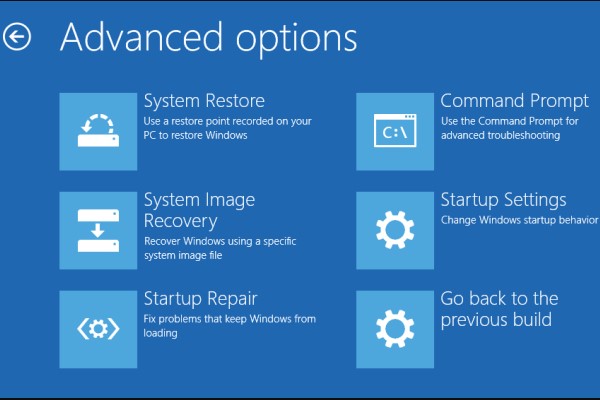
- Acum tastați „ diskpart ” și apăsați tasta Enter.
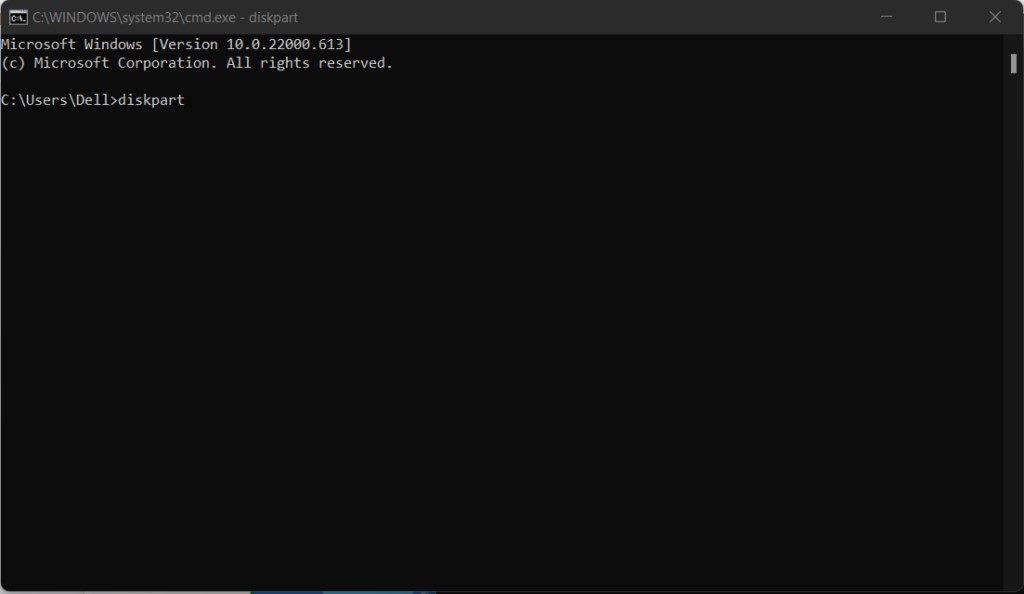
- Introduceți comanda „ list disk. ” Identificați discul de pornire uitându-vă la numărul discului. Adesea, este discul 0, dar dacă nu este, căutați numărul de disc și asigurați-vă că îl introduceți pe cel corect atunci când vi se solicită în pașii care urmează.
- Introduceți comanda „ selectați discul 0 ” și alegeți să intrați.
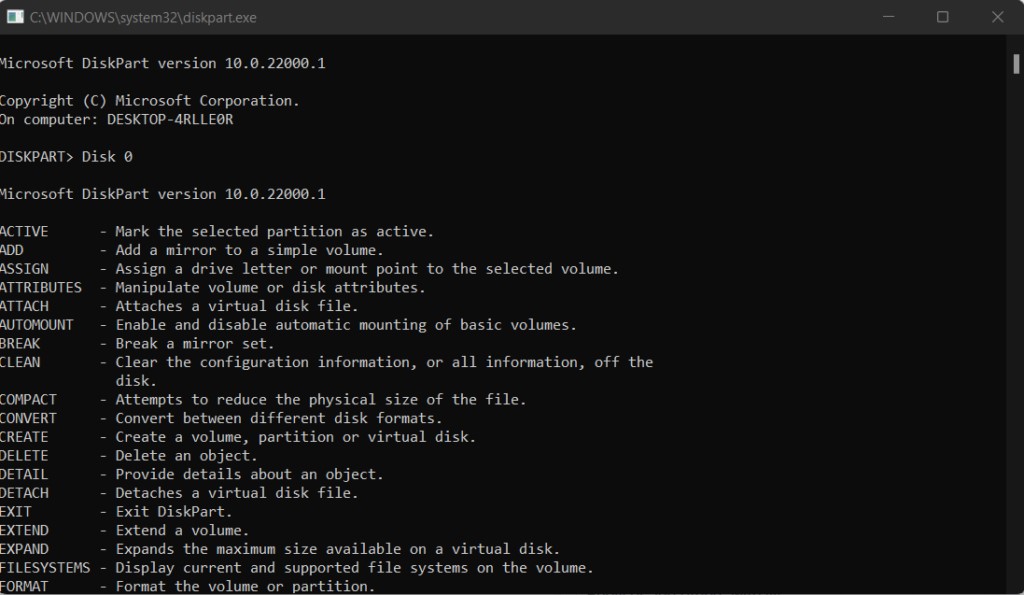
- Introduceți comanda „ list volume. ” Acordați o atenție deosebită numărului de volum al partiției EFI chiar acum.
- Apăsați Enter după ce ați introdus „ selectare volum N ”. De asemenea, în loc să tastați N, alegeți în funcție de situația dvs.
- Apăsați Enter după ce ați tastat assign letter=N: sau puteți alege orice literă care nu este deja folosită de o partiție care poate fi folosită în locul lui N:. Rețineți litera de unitate pe care ați atribuit-o aici, deoarece vă va fi utilă mai târziu.
- Pentru a ieși din diskpart, tastați exit și apăsați tasta Enter.
- Introduceți după ce ați tastat N: (Sau litera de unitate pe care ați numit-o).
- Acum tastați formatul N: /FS:FAT32 și apăsați tasta Enter.
- Apoi tastați
bcdbboot C:\windows /s N: /f UEFIși apăsați tasta Enter.
Citiți și: Cum să recuperați fișierele dispărute de pe desktop pe Windows 10

2. Rulați CHKDSK
Pentru a face acest lucru, poate fi folosit fie CD-ul de instalare Windows, fie suportul de pornire realizat pe Windows 10 de către MiniTool Partition Wizard.
A. Prin utilizarea discului de instalare Windows
- Ignorați selecția limbii de pe primul ecran după pornirea computerului de pe discul de instalare Windows și alegeți Reparați computerul.
- Acum selectați Depanare > Prompt de comandă.
- Acum introduceți următoarea comandă și apăsați tasta Enter: chkdsk c: /r
- Lăsați procesul să se termine, apoi ieșiți.
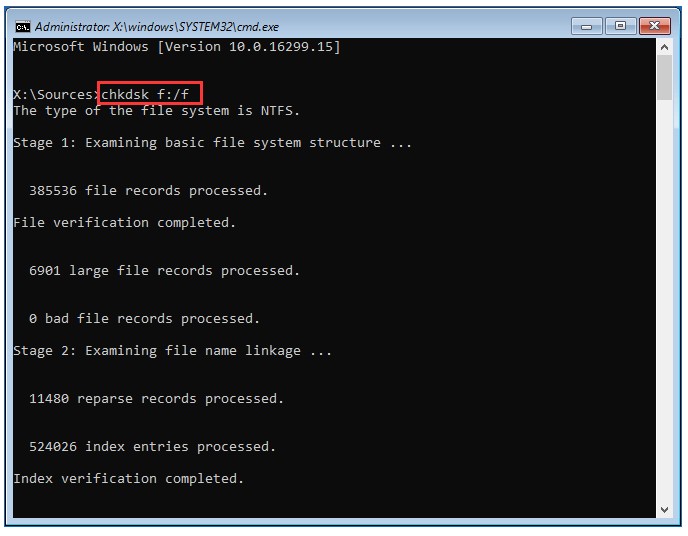
b. Utilizați MiniTool Partition Wizard
- După ce porniți computerul de pe „media de pornire MiniTool”, utilizați Partition Wizard.
- Selectați „Command Console” din meniu după ce părăsiți MiniTool Partition Wizard.
- Acum introduceți următoarea comandă și apăsați tasta Enter: chkdsk c: /r
- Lăsați procesul să se termine, apoi ieșiți.
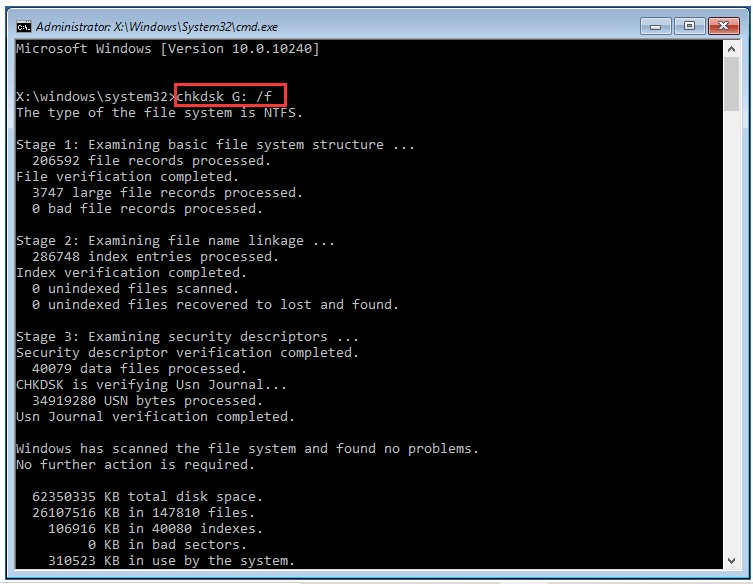
Citiți și: Cum să afișați extensiile de fișiere în Windows 11
3. Reinstalați Windows
Dacă metodele menționate mai sus nu pot remedia această eroare de acces refuzat bootrec/fixboot. În această situație, salvarea tuturor datelor și reinstalarea Windows este singura ta opțiune. Dar, pentru a obține acces la toate datele vitale, utilizați oricare dintre aceste două capabilități MiniTool Partition Wizard Pro.
A. Copiați discul
Utilizați instrumentul de copiere a discului „MiniTool Partition Wizard Pro” pentru a crea o copie de rezervă a întregului disc de sistem și apoi reconfigurați întreaga unitate când reinstalați.
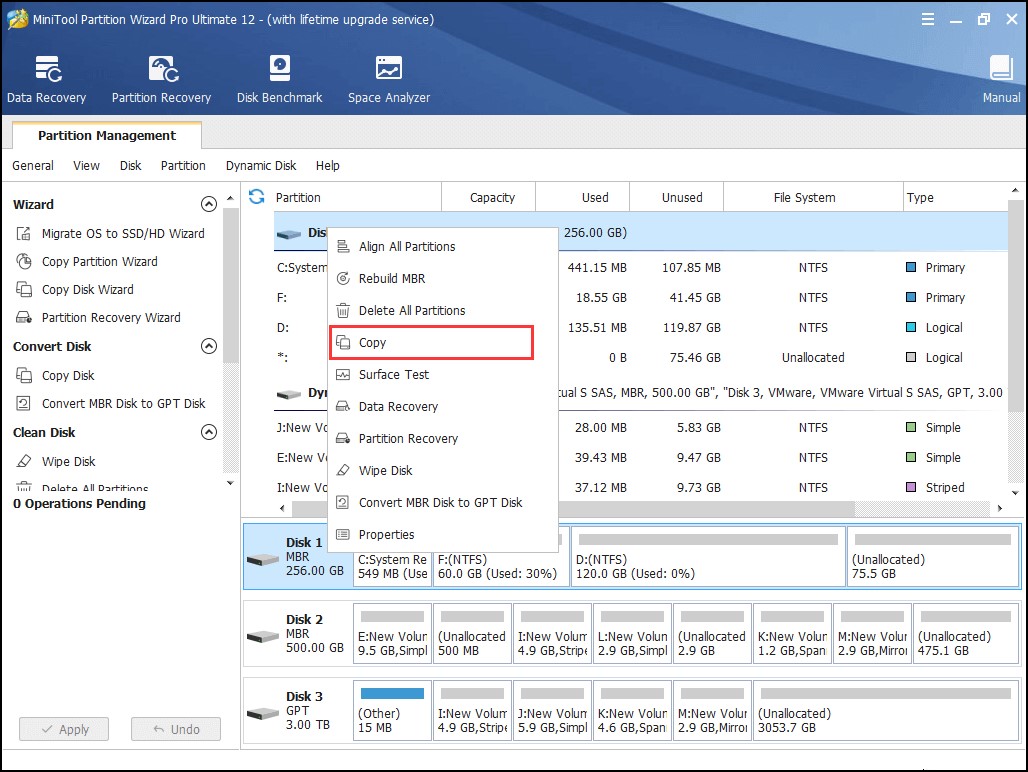
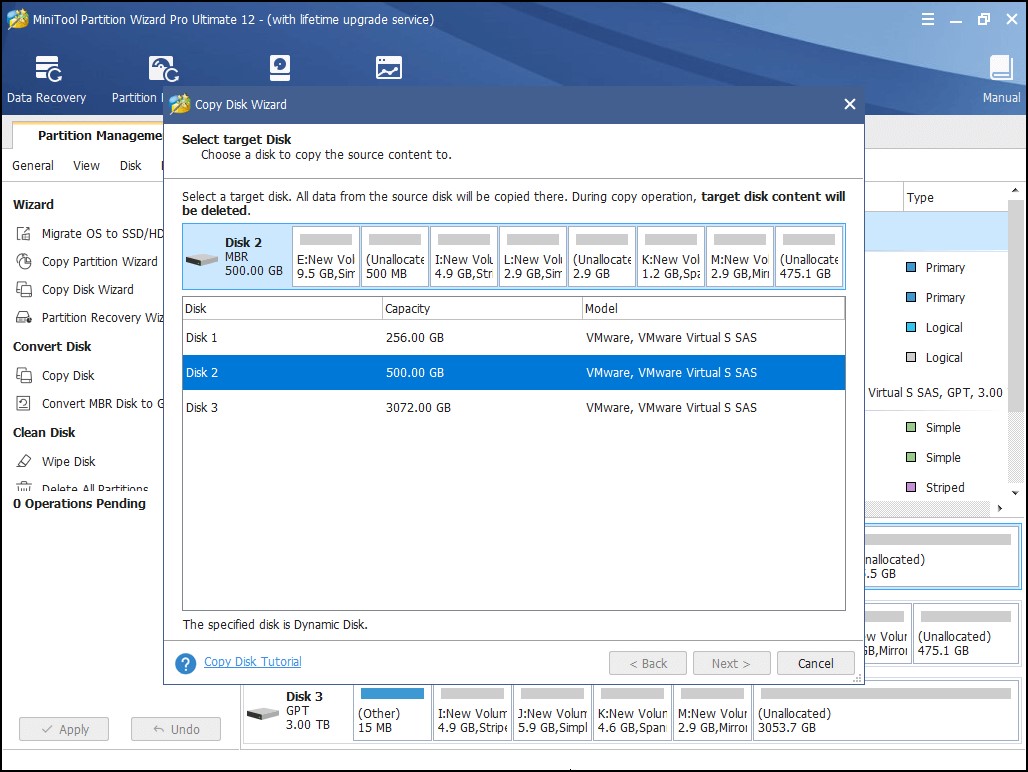
b. Recuperare date
Pentru a recâștiga fișierele stocate pe discurile de sistem, utilizați instrumentul de recuperare a datelor „MiniTool Partition Wizard Pro Ultimate”. După aceea, reinstalați Windows pe vechea partiție de sistem.
- Selectați „Recuperare date” din bara de instrumente.
- „Faceți dublu clic” pe partiția actuală a sistemului pentru a efectua o scanare amănunțită.
- Alegeți fișierele/documentele pe care doriți să le salvați după ce Data Recovery a terminat de scanat, apoi faceți clic pe „Salvați”.
Citește și: Cum funcționează un software de recuperare a datelor?
Pentru a încheia asta
Deci, acesta este modul în care puteți repara acest acces bootrec/fixboot este refuzat în Windows 11/10. Urmați cu atenție aceste remedieri menționate mai sus și veți fi în funcțiune în cel mai scurt timp. Vă rugăm să ne spuneți dacă sunteți sau nu în afara problemei în comentariile de mai jos. Dacă sunteți la curent cu vreun sfat suplimentar util, vă rugăm să ni le împărtășiți, astfel încât mulți utilizatori să poată beneficia.
Citește și: Top 10 instrumente de reparare Windows - 2022