Cum să remediați Bootrec/fixboot Accesul este refuzat în Windows 11, 10
Publicat: 2022-07-08Citiți pentru a afla câteva soluții rapide, dar eficiente pentru a remedia accesul Bootrec/fixboot este refuzat în Windows 11, 10
Când accesați promptul de comandă pentru a rezolva erorile și problemele legate de pornire, este obișnuit să întâlniți o eroare de refuzare a accesului la bootrec fixboot. Există numeroase motive pentru care această eroare să apară pe computerul tău Windows. Cu toate acestea, se referă în general la conceptul de partiționare a discurilor. Eroarea BSOD (Ecran albastru de eroare) INACCESSIBLE_BOOT_DEVICE este probabil să apară în două situații – fie actualizarea Windows a eșuat, fie ați oprit forțat sistemul în timp ce scrierea pe disc era încă în proces.
Pentru a remedia astfel de erori de ecran albastru, puteți executa comanda bootrec/fixboot. În timp ce faceți asta, este posibil să primiți un mesaj de eroare care spune că accesul bootrec/fixboot este refuzat. Cu toate acestea, din fericire, există mai multe remedieri disponibile pentru a remedia această problemă. Acest ghid cuprinzător vă va ajuta să înțelegeți și să remediați această eroare în cel mai bun mod posibil.
4 soluții ușoare pentru a repara Bootrec/fixboot Accesul este refuzat în Windows 10, 11
În această secțiune, veți afla despre potențialele soluții pentru remedierea erorii de refuzare a accesului Bootrec/fixboot în Windows 11 și Windows 10 PC. Fără alte prelungiri, să începem.
Soluția 1: Încercați o unitate GPT
Această tactică este ideală pentru a rezolva accesul bootrec/fixboot refuzat în Windows 10 și 11. Deși, veți avea nevoie de o unitate GPT și de un mediu de instalare Windows pentru ca acesta să funcționeze corect. Pe acesta din urmă îl puteți proiecta fără efort pe un computer standard. Pentru asistență suplimentară, puteți chiar să utilizați Instrumentul de creare Windows Media.
După aceea, introduceți un USB cu cel puțin un spațiu liber minim de 8 GB. Apoi, reporniți sistemul computerului și activați-l. Pentru a continua, urmați pașii menționați mai jos:
Pasul 1: Alegeți setările implicite pentru limba de instalare, formatul oră și monedă și abordarea de intrare din ecranul Windows inițial. După aceea, în partea de jos a ecranului computerului, veți vedea o opțiune numită Reparați computerul, selectați-o. 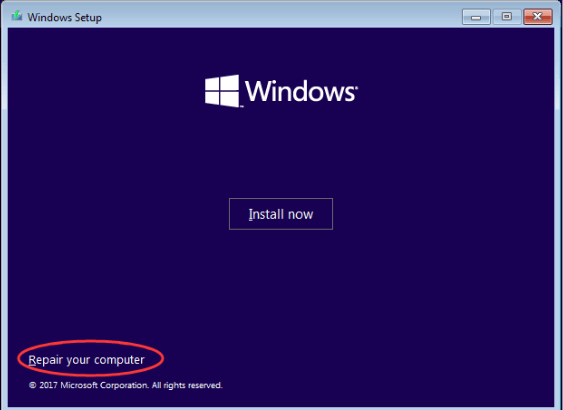
Pasul 2: Alegeți Depanare, apoi faceți clic pe Opțiuni avansate. Apoi, selectați Command Prompt din meniul drop-down. 
Pasul 3: În fereastra următoare, tastați diskpart și apăsați tasta Enter de pe tastatură. 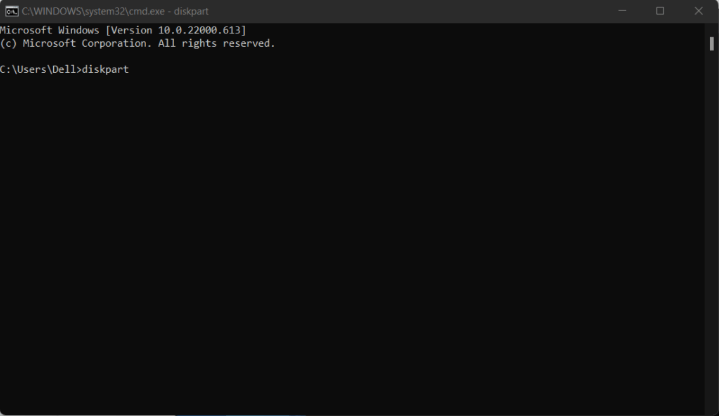
Pasul 4: apăsați Enter după indexarea discului cu listă. Acum, aruncați o privire la numerele de disc și determinați discul de pornire. În general, este discul 0. Puteți căuta alternativ numărul discului și vă asigurați că îl introduceți cu precizie în etapele următoare. 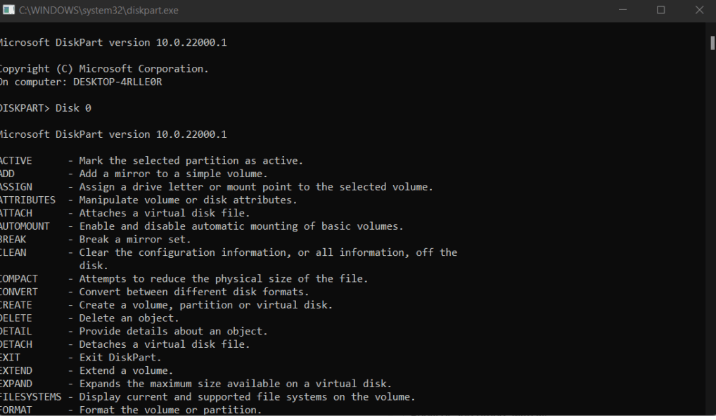
Pasul 5: Din caseta de căutare, selectați Disc 0 și apăsați Enter după ce ați introdus volumul listei. Nu uitați numărul de volum al partițiilor EFI de data aceasta. După aceea, alegeți Volumul N și apăsați Enter sau oricare este potrivit în cazul dvs.
Pasul 6: Apoi, tastați Assign letter=N: și apăsați Enter pentru a continua. De asemenea, puteți înlocui orice literă de unitate care nu este accesată de o partiție pentru N:.
Pasul 7: Apoi, introduceți Exit. Apăsați Enter și scrieți N:.
Pasul 8: Apăsați Enter după ce ați scris formatul N: /FS:FAT32. Tastați bcdboot C:windows /s N: /f UEFI.
Astfel, eroarea Windows 10 fixboot acces refuzat ar trebui rezolvată. Cu toate acestea, dacă problema persistă, treceți la următoarele soluții.

Citiți și: Remediați: Eroare eșuată nvlddmkm.sys pe Windows
Soluția 2: Încercați repararea la pornire
O altă modalitate de a remedia accesul bootrec/fixboot refuzat în Windows 11, 10 este să utilizați instrumentul de reparare la pornire. Folosind acest instrument excelent, puteți rezolva cu ușurință și rapid majoritatea problemelor care împiedică sistemul dumneavoastră să pornească cu acuratețe. Pentru a utiliza această remediere, urmați pașii indicați mai jos:
Pasul 1: Reporniți sistemul, apoi apăsați și mențineți apăsată tasta F8 de pe tastatură până când ecranul de pornire este perceptibil pentru a intra în Windows Recovery Environment (WinRE). Pe anumite sisteme, poate fi necesar să apăsați și să țineți apăsată tasta Funcție (Fn).
Sfat bonus: Dacă nu reușiți să porniți în winRE prin intermediul comenzii rapide de la tastatură, va trebui să continuați să închideți și să opriți computerul până când acesta pornește automat în mediul de reparații. În medie, trebuie să porniți și să opriți dispozitivul de aproximativ trei ori.
Pasul 2: Din opțiunea disponibilă, alegeți Depanare. Acum, veți putea folosi unele instrumente pentru a vă restaura dispozitivul fără a putea porni în sistemul în sine. 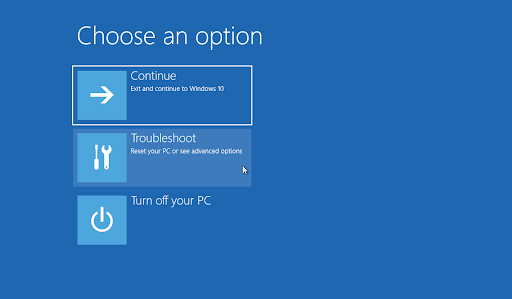
Pasul 3: Apoi, trebuie să faceți clic pe Opțiuni avansate pentru a continua.
Pasul 4: În meniul Opțiuni avansate, faceți clic pe Startup Repair. Acest instrument încearcă să detecteze și să remedieze problemele care pot cauza eșecul Windows 10 și nu poate porni așa cum era de așteptat. 
Pasul 5: Acum, sistemul computerului dumneavoastră va începe să repornească și, de asemenea, va porni automat cu Start Repair care rulează. Odată ce meniul aferent se încarcă, alegeți utilizatorul local. 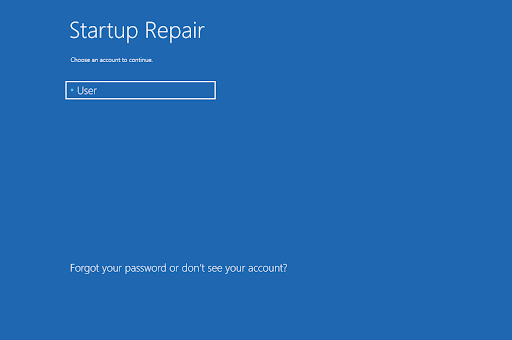
Pasul 6: După aceea, va trebui să introduceți parola contului local și apoi faceți clic pe Continuare. Dacă, în caz, contul dvs. local nu are o parolă, atunci pur și simplu lăsați câmpul de text necompletat sau nul.
Stați pe loc și așteptați ca Microsoft Windows să vă diagnosticeze computerul și să recunoască orice probleme. Dacă există probleme cu pornirea, veți putea să le observați și să selectați modul în care Windows le gestionează.
Soluția 3: Folosiți comanda CHKDSK
De asemenea, puteți încerca să rulați comanda Check Disk pentru a vă repara computerul Windows. Această comandă este ideală pentru detectarea și rezolvarea problemelor legate de disc, care în cele din urmă vă ajută să scăpați de problemele cu bucla de pornire. Iată cum să faci asta:
Pasul 1: În primul rând, reporniți computerul.
Pasul 2: Apoi, țineți apăsată tasta F8 de pe tastatură până când ecranul de pornire este vizibil și intră în WinRE (Windows Recovery Environment).
Pasul 3: Din meniul Alegeți o opțiune, selectați Depanare, apoi Opțiuni avansate.
Pasul 4: Pe următorul ecran, faceți clic pe Command Prompt.
Pasul 5: Introduceți chkdsk C: /r în fereastra promptului de comandă și apăsați tasta Enter de la tastatură pentru a executa comanda. 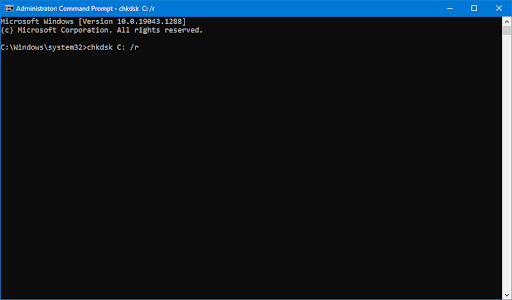
Pasul 6: Așteptați finalizarea procesului.
Soluția 4: Salvați datele și reinstalați
Niciuna dintre recomandările de mai sus nu a ajutat? Apoi, ultima soluție pentru această problemă este să salvați datele și să reinstalați Windows 10. Dar înainte de a face asta, ar trebui să recuperați toate fișierele importante de pe hard disk. Pentru a face acest lucru, puteți utiliza orice cel mai bun software de recuperare a fișierelor, cum ar fi EaseUS Data Recovery Wizard Pro, AOMEI Partition Assistant Standard, MiniTool Partition Wizard Pro și multe altele .
Citiți și: Cum să remediați eroarea excepției KMODE netratată în Windows
Accesul Bootrec/Fixboot este refuzat în Windows 11, 10: FIXAT
Deci, cele menționate mai sus au fost 4 soluții ușoare și eficiente pe care le puteți folosi pentru a remedia accesul Bootrec/fixboot refuzat în Windows 10 și Windows 11. Pur și simplu urmați ghidul nostru și scăpați de această eroare enervantă.
Spune-ne în comentariile de mai jos, dacă nu ai probleme sau nu. Dacă aveți sugestii mai bune, nu ezitați să le lăsați în secțiunea de comentarii pentru a ajuta mai mulți utilizatori.
Pentru mai multe informații legate de tehnologie și cele mai recente tendințe tehnologice, abonați-vă la Newsletter-ul nostru. Pe lângă aceasta, ne puteți urmări și pe Social Media: Facebook, Twitter, Instagram și Pinterest.
