Cum să remediați controlul luminozității care nu funcționează pe Windows 10
Publicat: 2024-01-13Un ghid detaliat despre cum să remediați controlul luminozității care nu funcționează pe Windows 10. Aici veți găsi diferite soluții potențiale pentru această problemă.Continuați lectură!
Afișajul setat la nivelul adecvat de luminozitate este esențial în timpul lucrului cu un computer. Un monitor decent este esențial pentru o varietate de activități, inclusiv lucrul, vizionarea de filme, jocurile video și realizarea de artă.
În ce măsură utilizați funcții precum Night Shift, care reglează luminozitatea afișajului în funcție de condițiile de iluminare din jur? Toate acestea depind de controlul luminozității monitorului dvs. Cu toate acestea, un număr semnificativ de utilizatori de PC Windows 10 au raportat că glisorul de luminozitate nu funcționează corect pe computerele lor. Acest lucru poate indica faptul că controlul a dispărut complet sau poate indica doar că nu poate modifica deloc luminozitatea afișajului.
Pentru a vă ajuta cu acest lucru, am pregătit o listă cu diferite abordări care vă pot ajuta să rezolvați controlul luminozității care nu funcționează pe Windows 10.
Cum să remediați controlul luminozității care nu funcționează pe Windows 10, 11
Mai jos sunt enumerate soluții potențiale care au funcționat pentru alți utilizatori pentru a remedia controlul luminozității Windows 10 care nu funcționează.
Remedierea 1: Actualizați driverul de afișare învechit
Probleme precum controlul luminozității care nu funcționează pe Windows 10 apar în principal din cauza driverelor de afișare învechite, stricate sau lipsă. Prin urmare, pentru a evita astfel de probleme, trebuie să vă asigurați că driverele dvs. de afișare, precum și alte drivere de sistem sunt actualizate.
Există două moduri de a actualiza driverele învechite și anume, fie manual, fie automat. Puteți actualiza manual driverul de afișare vizitând site-ul web al producătorului plăcii de afișare și căutând cel mai recent driver corect. Asigurați-vă că alegeți doar drivere care sunt compatibile cu versiunea de Windows pe care o utilizați.
Puteți utiliza Win Riser Driver Updater pentru a efectua o actualizare automată a driverului dacă nu aveți timpul, răbdarea sau cunoștințele de calculator necesare pentru a actualiza manual driverul de afișare. Win Riser Driver Updater este un instrument utilitar dedicat care detectează automat sistemul dvs. și găsește driverele cele mai potrivite și noi pentru acesta. Mai mult, Win Riser vine cu un instrument de utilitate de backup și restaurare încorporat care vă permite să creați o copie de rezervă a driverelor actuale înainte de actualizare, astfel încât să puteți restaura versiunea mai veche a driverelor dacă este necesar. Și, Win Riser este capabil să actualizeze toate driverele învechite dintr-o dată, datorită funcției sale de actualizare a driverelor cu un singur clic.
Acum, aruncați o privire la pașii de mai jos pentru a instala automat actualizările driverelor de afișare prin Win Riser Driver Updater:
- Descărcați și instalați Win Riser din butonul de mai jos.
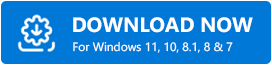
- Odată descărcat cu succes, lansați Win Riser Driver Updater pe dispozitivul dvs. și așteptați ca acesta să scaneze în profunzime computerul pentru drivere problematice și învechite.
- După scanare, utilitarul vă oferă o listă detaliată a driverelor care trebuie actualizate.
- Verificați rezultatele scanării și faceți clic pe butonulRemediați problemele acum .
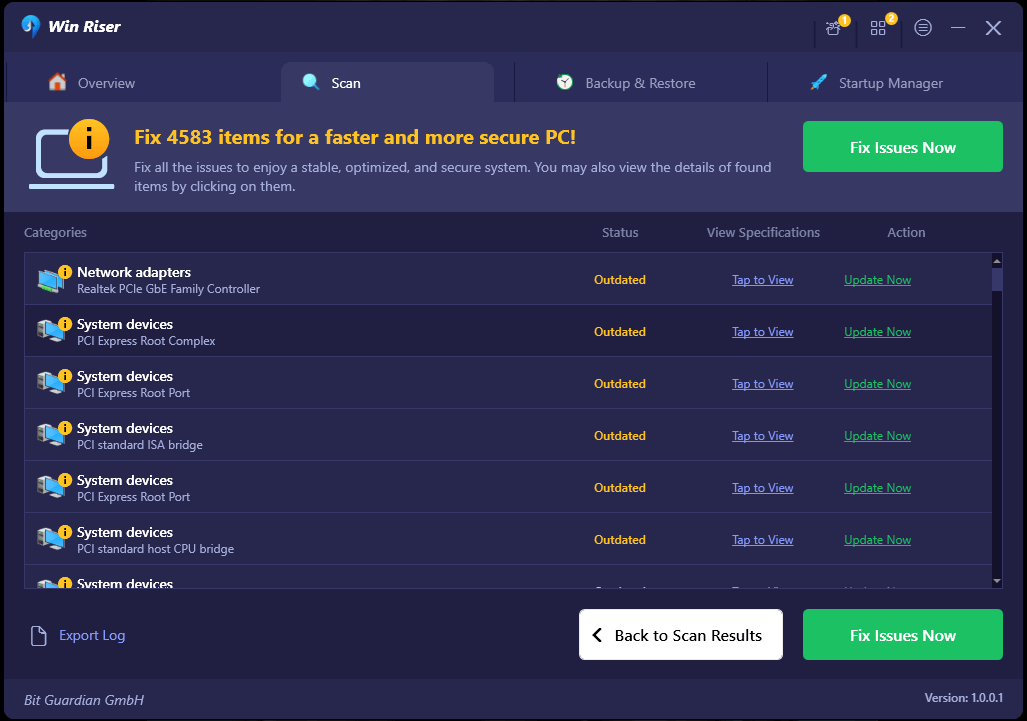
Acest lucru va instala toate driverele disponibile cu un singur clic, inclusiv driverele de afișare. Odată ce totul este gata, reporniți computerul, astfel încât noile drivere să intre în vigoare.

Citește și: Cel mai bun software gratuit de control al luminozității pentru Windows 10, 11
Remedierea 2: Activarea funcției de luminozitate adaptivă
Există posibilitatea ca activarea funcției de luminozitate adaptivă în Windows 10 să vă ajute să rezolvați probleme precum controlul luminozității care nu funcționează corect. Această funcție folosește senzori de lumină pentru a modifica luminozitatea afișajului în conformitate cu mediul în care vă aflați în prezent.
Luminozitatea adaptivă este o caracteristică disponibilă pe majoritatea computerelor, tabletelor și smartphone-urilor moderne. Dacă smartphone-ul dvs. este echipat cu acești senzori de lumină, puteți activa funcția urmând instrucțiunile prezentate mai jos.
- Puteți lansa aplicația Setări apăsând simultan tasta Windows + tasta I de pe tastatură.
- Apoi, faceți clic pe Sistem.
- Acum, accesați meniul Power & Sleep și alegeți-l din meniul disponibil din stânga.
- După aceea, derulați în jos până când vedeți opțiunea Setări suplimentare de alimentare și faceți clic pe ea.
- Examinați planul pe care îl utilizați acum, apoi faceți clic pe opțiunea Modificare setări plan disponibilă lângă acesta.
- Faceți clic pe opțiunea Modificare setări avansate de alimentare pentru a continua.
- Apoi, derulați în jos și alegeți opțiunea Afișare. Pentru a extinde secțiunea sa, faceți clic pe pictograma „+”.
- Găsiți opțiunea Activare luminozitate adaptivă și comutați butonul de comutare la Activat.
- Pentru a aplica setări noi, faceți clic pe Aplicare și apoi pe OK.
În cele din urmă, reporniți sistemul pentru a testa dacă problema persistă. Dacă încă nu funcționează controlul luminozității Windows 10, încercați o altă remediere.
Citiți și: Cum să schimbați luminozitatea afișajului Windows 10 - pas cu pas
Remedierea 3: Utilizarea software-ului de bază pentru adaptorul de afișare de la Microsoft
Pentru a remedia controlul luminozității care nu funcționează pe Windows 10, 11, puteți încerca, de asemenea, să utilizați software-ul de adaptor de afișaj implicit de la Microsoft. Aceasta este ultima noastră soluție. Iată cum:
- Accesați meniul Start și faceți clic dreapta pe el. Apoi, alegeți Manager dispozitive dintre toate opțiunile disponibile.
- În Device Manager, localizați și faceți dublu clic pe Display Adapters.
- Faceți clic dreapta pe driverul adaptorului de afișare și alegeți opțiunea Actualizare driver din lista meniului contextual.
- Apoi, selectați Răsfoiți computerul meu pentru software-ul driver.
- După aceea, accesați opțiunea „Permiteți-mi să aleg dintr-o listă de drivere de pe computerul meu” și faceți clic pe ea.
- Apoi, găsiți și faceți clic pe Microsoft Basic Display Adapter. Faceți clic pe Următorul pentru a continua.
Iată un ghid rapid pentru a remedia problema Microsoft Basic Display Adapter în Windows 10, 11
Mașina dvs. care rulează Windows 10 va instala acum driverul Microsoft Basic Display Adapter. După terminarea procesului, reporniți computerul și faceți o altă încercare de a schimba luminozitatea; problema ar trebui rezolvată în acest moment.
Citește și: Cel mai bun software de testare a bateriei laptopului pentru Windows 10
Controlul luminozității nu funcționează pe Windows 10: Remediat
Deci, cele împărtășite de mai sus au fost unele dintre soluțiile încercate și testate pentru a rezolva controlul luminozității care nu funcționează pe Windows 10. Utilizarea oricăreia dintre următoarele vă va ajuta cu siguranță să rezolvați problema. Dacă ți-au plăcut sfaturile și trucurile de depanare împărtășite în acest articol, atunci abonează-te la Newsletter-ul nostru pentru a citi mai multe articole informative, ghiduri de recenzii, instrucțiuni etc. În plus, ne poți urmări și pe Social Media (Facebook , Pinterest, Twitter și Instagram), astfel încât să nu ratați nicio actualizare.
În cele din urmă, nu ezitați să trimiteți întrebările, îndoielile sau alte sugestii în secțiunea de comentarii de mai jos.
