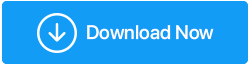Cele mai bune modalități de a repara elementele din registry rupte în Windows 11
Publicat: 2021-12-27Windows 11 este un sistem de operare grozav, dar este departe de a fi impecabil. Și, unii utilizatori raportează probleme grave, cum ar fi elementele de registru rupte, care formează baza postării noastre. Deci, cum remediați elementele de registry rupte în Windows 11? În cazul în care sunteți nou în conceptul de registre Windows, să încercăm mai întâi să vedem ce sunt acestea și ce s-ar putea întâmpla dacă elementele de registry devin corupte.
Un registru Windows sunet este extrem de important pentru buna funcționare a sistemului dumneavoastră de operare Windows. Registrul conține o bază de date care include în plus setări pentru software și alte informații referitoare la preferințele utilizatorului, hardware și, cel mai important, sistemul de operare în sine. Inutil să spun că, dacă ceva nu merge bine cu articolele, pot apărea probleme grave. Acestea includ blocări bruște ale computerului, în ciuda unui procesor bun, blocări bruște ale aplicațiilor, diferite tipuri de ecrane albastre ale morții (BSOD), diverse erori de registry și multe altele.
Citiți și: Cele mai bune modalități de a repara registrul corupt în Windows 10
De ce elementele din registru sunt rupte sau corupte?
Să punem Windows 11 în context și să analizăm câteva posibile motive pentru care pot apărea registre rupte sau corupte -
- Instalare necorespunzătoare a Windows 11
- Aplicația nu a fost dezinstalată sau actualizată corespunzător din cauza căreia au fost create chei nedorite
- Programele malware s-au strecurat în Windows
- Dispozitive defecte sau deteriorate
- Ați modificat un registru greșit sau ați adăugat o intrare de registru greșită
Important de reținut:
- Vă îndemnăm să faceți o copie de rezervă a registrului din când în când și chiar înainte de a încerca să efectuați oricare dintre soluțiile enumerate mai jos. În acest fel, dacă se întâmplă ceva greșit, puteți cel puțin să restaurați o versiune anterioară a registrului.
- În cazul în care bănuiți că malware-ul este vinovatul, un utilitar antivirus este probabil cel mai bun scut pe care îl puteți avea. Cel mai puțin pe care acest program poate face este să elimine malware-ul și să-l împiedice să se răspândească în continuare.
Citiți și: Este sigur să optimizați registrul Windows?
Cum să remediați elementele din registry rupte?
Listă de conținut
- 1. Rulați o scanare SFC
- 2. Efectuați o restaurare a sistemului
- 3. Rulați Disk Cleanup pentru a scăpa de fișierele temporare și corupte de pe computer
- 4. Utilizați un instrument dedicat pentru a repara elementele din registru rupte
- 5. Remediați elementele din registry rupte cu ajutorul instrumentului DISM
- 6. Resetați computerul cu Windows 11
1. Rulați o scanare SFC
Adesea, intrările de registry rupte pot fi rezultatul unor fișiere Windows corupte. Cel mai bun și cel mai simplu mod de a remedia fișierele Windows corupte este să rulați o scanare SFC. Puteți fie să rulați scanarea SFC în modul normal folosind promptul de comandă, fie să faceți un pas mai departe, să porniți în modul sigur și apoi să rulați scanarea. Pentru a rula scanarea SFC -
- În bara de căutare, tastați Command
- Alegeți Executare ca administrator din partea dreaptă
- Faceți clic pe OK când apare solicitarea UAC
- Când se deschide fereastra Command Prompt, tastați
sfc /scannow
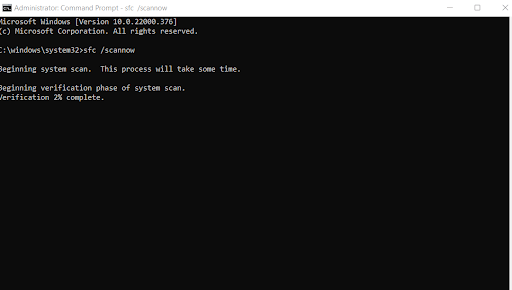
- Apăsați tasta Enter
2. Efectuați o restaurare a sistemului
Cu condiția să fi creat deja un punct de restaurare în trecut, când totul funcționa bine, puteți utiliza un punct de restaurare a sistemului anterior și puteți reveni în timp când nu existau elemente de registry stricate. Doriți să știți cum să creați un punct de restaurare a sistemului în Windows 11, consultați această postare.
3. Rulați Disk Cleanup pentru a scăpa de fișierele temporare și corupte de pe computer
Considerați elementele de registry rupte drept fișiere nedorite care apar atunci când încercați să dezinstalați drivere, software și dispozitive. Microsoft are un utilitar decent într-un loc numit Disk Cleanup, care este capabil să elimine toate astfel de fișiere nedorite.
- În bara de căutare, tastați Disk Cleanup și selectați Deschidere din partea dreaptă
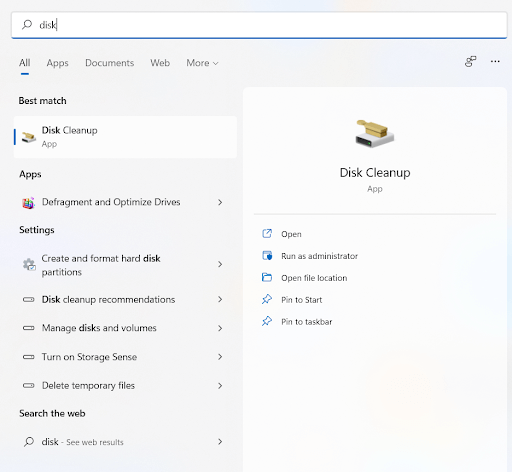
- Selectați C:/ Drive și faceți clic pe OK
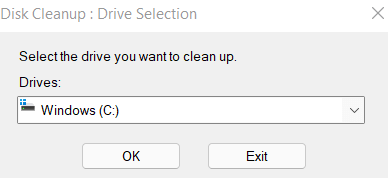
- Faceți clic pe Curățare fișiere de sistem și va trebui să selectați din nou unitatea, astfel încât fișierele Windows să poată fi scanate
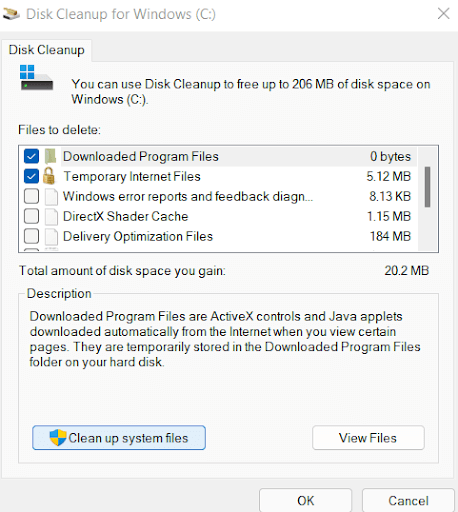
- Apoi, în secțiunea Fișiere de șters, selectați fișierele pe care doriți să le curățați și faceți clic pe OK
- Faceți clic pe Ștergeți fișierele când apare promptul de curățare disc
4. Utilizați un instrument dedicat pentru a repara elementele din registru rupte
Uneori, când aveți puțin timp sau când doriți să rezolvați probleme ca acestea, eliminând în același timp orice posibilitate de eroare, un instrument precum Advanced System Optimizer poate fi cel mai bun pariu. Amintiți-vă, dacă în timp ce reparați elementele de registry rupte, ștergeți registre greșite, este posibil să faceți sistemul de operare inoperabil sau să îi împiedicați funcționalitatea. Prin urmare, un instrument precum Advanced System Optimizer poate fi de mare folos atunci când încercați să remediați elementele de registry rupte în Windows 11.

Deci, ce este mai exact Advanced System Optimizer? Este unul dintre cele mai populare utilitare de optimizare Windows disponibile. În esență, vă curăță cu îndemânare memoria RAM și deșeurile de pe computer și, în același timp, vă optimizează computerul pentru performanțe supreme. S-ar putea să vă întrebați dacă acest program vă poate ajuta să remediați elementele din registry rupte. Da, se poate, și haideți să vedem cum să facem asta -
Descărcați, rulați și instalați Advanced System Optimizer
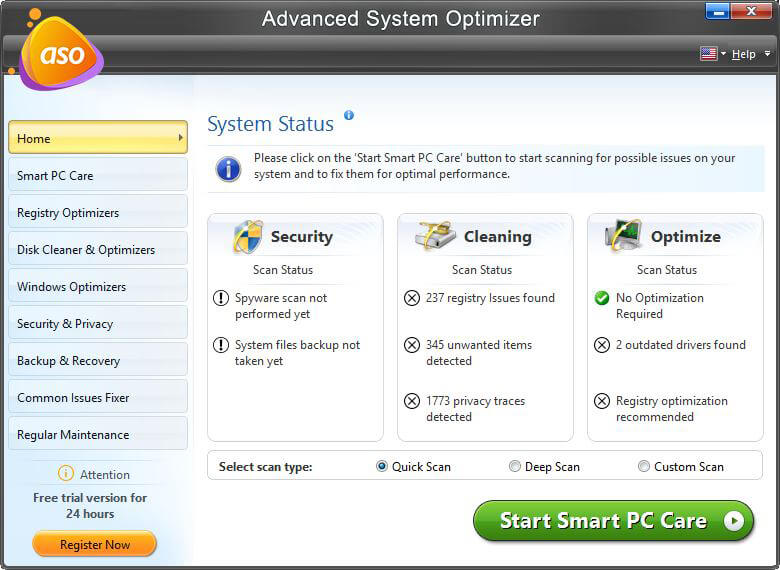
Faceți clic aici pentru a descărca Advanced System Optimizer
Din partea stângă, faceți clic pe Registry Optimizers
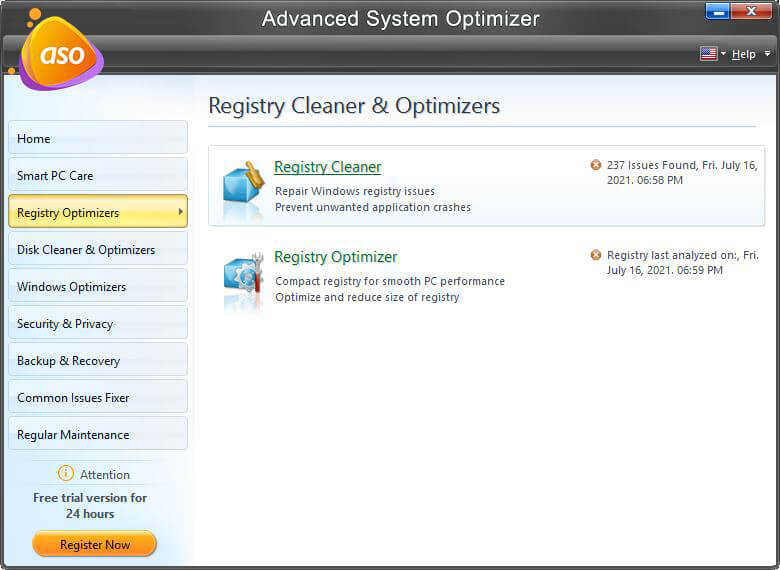
Din partea dreaptă, faceți clic pe Registry Cleaner
Apăsați butonul Porniți scanarea acum
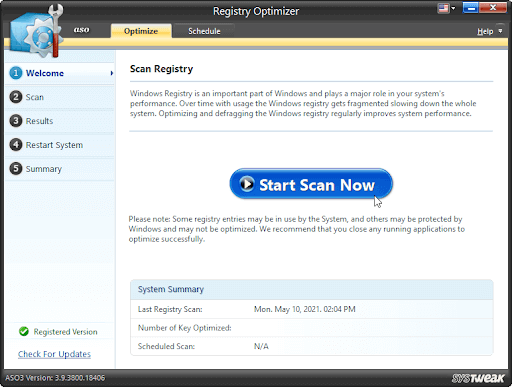
Așteptați finalizarea scanării și apoi faceți clic pe Optimize Now
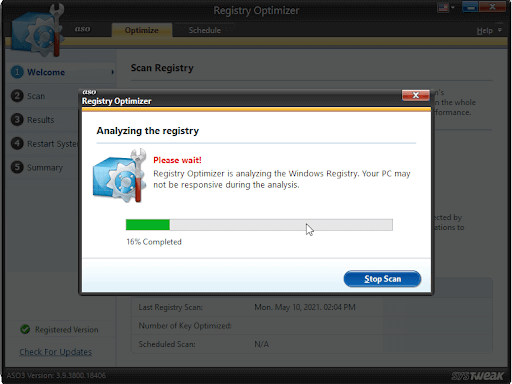
Asta e! În câteva momente, veți putea să scanați și să remediați orice registre rupte.
5. Remediați elementele din registry rupte cu ajutorul instrumentului DISM
Instrumentul Deployment Image Service and Management sau DISM este un instrument administrativ de linie de comandă care este adesea folosit pentru a remedia problemele comune ale sistemului. Și, dacă vă întrebați cum să remediați elementele de registry rupte, instrumentul DISM ar putea fi exact ceea ce căutați. Instrumentul DISM înlocuiește fișierele corupte cu altele funcționale. Iată cum puteți utiliza instrumentul DISM pentru a rectifica elementele de registry rupte -
- În bara de căutare Windows, tastați Command
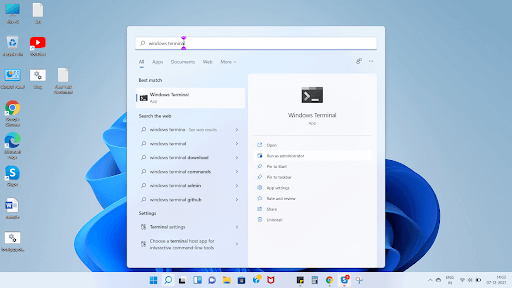
- Selectați rulați ca administrator din partea dreaptă
- Când se deschide linia de comandă, tastați comanda menționată mai jos
DISM /Online /Cleanup-Image /RestoreHealth
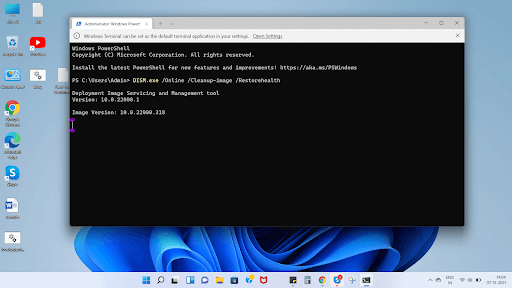
- Așteptați ca scanarea să treacă
După ce instrumentul a găsit și înlocuit fișierele corupte, verificați dacă problema persistă.
6. Resetați computerul cu Windows 11
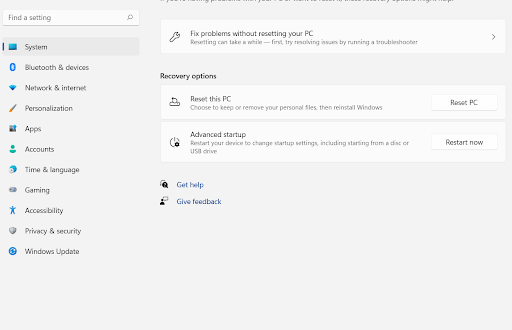
Dacă nimic altceva nu pare să funcționeze, puteți încerca să vă resetați computerul. În acest fel, computerul dumneavoastră va fi resetat la setările implicite din fabrică. Există opțiuni în care puteți efectua o resetare din fabrică pe Windows 11 în timp ce vă păstrați fișierele. Cu toate acestea, vă recomandăm ca din când în când să creați o copie de rezervă a datelor dvs., astfel încât, chiar dacă se întâmplă ceva extrem de greșit cu computerul dvs., să aveți datele intacte și să le puteți restaura în continuare.
Încheierea:
Sper că acum ați reușit să remediați elementele de registry rupte pe computerul dvs. cu Windows 11. Dacă ați găsit postarea utilă, asigurați-vă că ajutați și pe altcineva care are nevoie. Pentru mai mult astfel de conținut, continuați să citiți Tweak Library.