Cum să remediați scanerul Brother care nu funcționează Windows 11, 10
Publicat: 2023-01-12În ultimii câțiva ani, Brother a fost unul dintre cei mai importanți producători de hardware pentru computere de înaltă calificare, dar prietenos cu bugetul. Cu toate acestea, în ciuda faptului că este un produs de calitate, unii utilizatori au raportat probleme cu imprimantele și scanerele lor. Deci, dacă nici scanerul dvs. Brother nu funcționează, acest ghid vă va ajuta să rezolvați problema rapid și ușor.
Deși poate fi dificil să identifici problema din spatele problemei care nu funcționează scanerul imprimantei Brother, posibilele motive pot fi
- Imprimantă sau drivere de scanare lipsă sau învechite,
- În așteptarea actualizării Windows
- Întreruperea paravanului de protecție Windows Defender
- Problemă de conectare cu hardware-ul
Indiferent de problema care a determinat Brother Scanner să nu funcționeze pe dispozitive cu Windows 11, 10 sau versiuni mai vechi, am acoperit soluțiile pentru dvs. Citiți ghidul complet pentru a vă redobândi scanerul complet funcțional.
Metode de rezolvare a problemei „Brother Scanner nu funcționează” pe Windows 10, 11
Mai jos sunt prezentate soluții 100% eficiente și viabile pentru a remedia scanerul Brother care nu funcționează pe Windows 1-0, 11 sau alte dispozitive. Nu, nu trebuie să urmați toate soluțiile, trebuie doar să treceți în jos în listă până când problema este remediată pe dispozitivul dvs.
Soluția 1: Actualizați driverele de imprimantă/scaner
Pentru mulți utilizatori, problema Brother Printer Scanner care nu funcționează a apărut din cauza driverelor lipsă, corupte sau învechite. Dacă driverele sunt incompatibile, este posibil ca sistemul dvs. de operare să nu poată comunica cu hardware-ul.
Pentru a remedia problema de compatibilitate și pentru a îmbunătăți funcționarea hardware-ului dvs., producătorul lansează actualizări regulate ale driverelor. Dacă sunteți calificat din punct de vedere tehnic și aveți timp și răbdare pentru a efectua descărcări manuale de drivere, accesați site-ul web oficial al Brother pentru a descărca driverele compatibile.
Cu toate acestea, o opțiune mai simplă și mai automată pentru actualizarea imprimantei, scanerului sau a altor drivere de sistem este prin instrumentul Bit Driver Updater. Instrumentul vă poate scana rapid dispozitivul și vă poate oferi actualizări de driver cu un singur clic. În plus, toate aceste drivere sunt certificate WHQL și 100% fiabile de utilizat. O asistență pentru clienți 24*7 pentru a răspunde tuturor întrebărilor utilizatorilor într-un plus. Cu versiunea Pro a Bit Driver Updater, deblocați întregul potențial și obțineți o garanție completă de rambursare a banilor de 60 de zile.
Citiți și: Descărcați, instalați și actualizați driverul de imprimantă Brother HL-L2370DW
Actualizați automat driverele cu Bit Driver Updater
Pentru a remedia scanerul Brother care nu funcționează pe dispozitivele cu Windows 11 sau 10, iată cum se actualizează automat driverele scanerului.
Pasul 1: Descărcați și instalați instrumentul de actualizare automată a driverelor Bit Driver Updater.
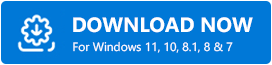
Pasul 2: Lansați și faceți clic pe opțiunea Scanare pentru a găsi actualizările driverelor în așteptare pe sistemul dvs.
Pasul 3: Pe măsură ce se execută comanda Scan, va fi afișată o listă de actualizări de driver în așteptare. 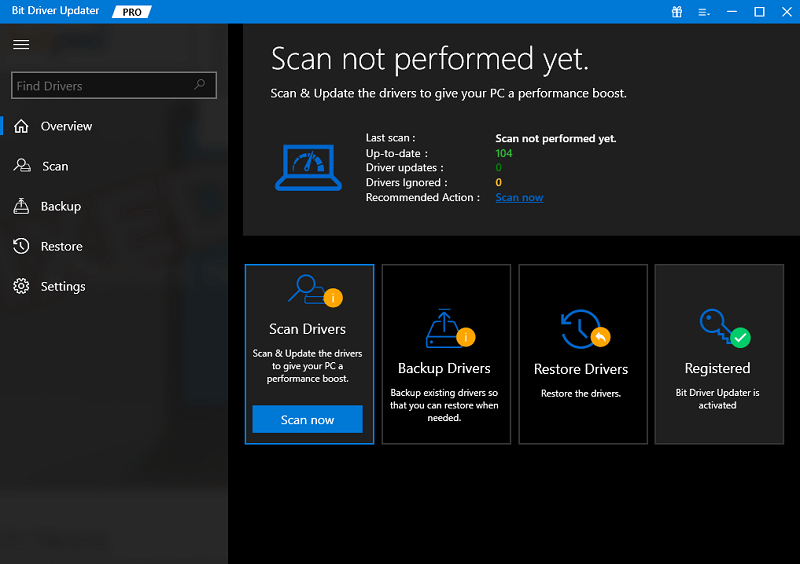
Pasul 4: Mergeți la driverul de scaner/imprimantă Brother și faceți clic pe opțiunea Actualizare acum de lângă acesta.
Pasul 5: Dacă aveți versiunea Pro a Bit Driver Updater, faceți clic pe opțiunea Update All de la sfârșitul listei pentru a descărca toate actualizările driverului. 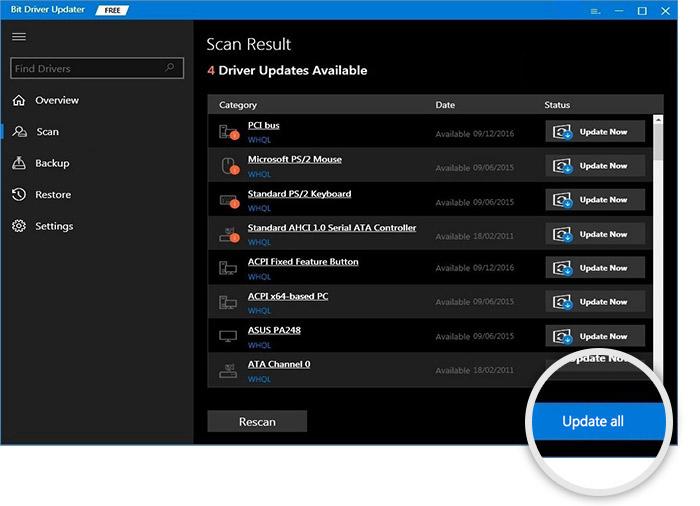

Pasul 6: Instalați driverul de imprimantă Brother sau alte actualizări ale driverelor urmând instrucțiunile de pe ecran.
Reporniți sistemul pentru a aplica actualizările driverului. Acum verificați dacă scanerul Brother nu funcționează problema este remediată pe dispozitivul dvs. Windows. În cazul în care problema persistă, treceți la următoarele soluții.
Soluția 2: Verificați problemele de conexiune
Dacă driverele actualizate nu au putut repara scanerul Brother care nu funcționează pe eroarea Windows 11, poate fi o problemă de conexiune. Verificați dacă aparatul și imprimanta sunt conectate la aceeași rețea.
Faceți dublu clic pe opțiunea iPrint & Scan . Apăsați opțiunea Selectare mașină. Alegeți mașina și reconectați-vă la ea. De asemenea, deconectați scanerul imprimantei de la sursa de alimentare și așteptați 30 de secunde. Conectați din nou sursa de alimentare pentru a verifica dacă scanerul Brother nu funcționează. Problema este rezolvată.
Citiți și: Descărcare și actualizare gratuită a driverului de imprimantă Brother MFC-L2700DW
Soluția 3: Descărcați actualizări Windows în așteptare
Pentru ca Windows să funcționeze corect, sunt necesare remedieri de erori și îmbunătățiri. Acestea sunt oferite de Microsoft prin versiuni regulate ale actualizărilor Windows. Deci, pentru a remedia problema de scanare Brother nu funcționează pe dispozitivul dvs. Windows, asigurați-vă că sistemul de operare este actualizat.
Iată pașii simpli pe care îi puteți urma pentru a descărca actualizările Windows în așteptare și pentru a remedia problema cu scanerul Brother care nu funcționează pe dispozitivele Windows 11 sau 10.
Pasul 1: Faceți clic pe pictograma Start din bara de activități.
Pasul 2: Deschideți Setări și apoi, din panoul din stânga, faceți clic pe Windows Update.
Pasul 3: Apăsați opțiunea Verificați actualizări. 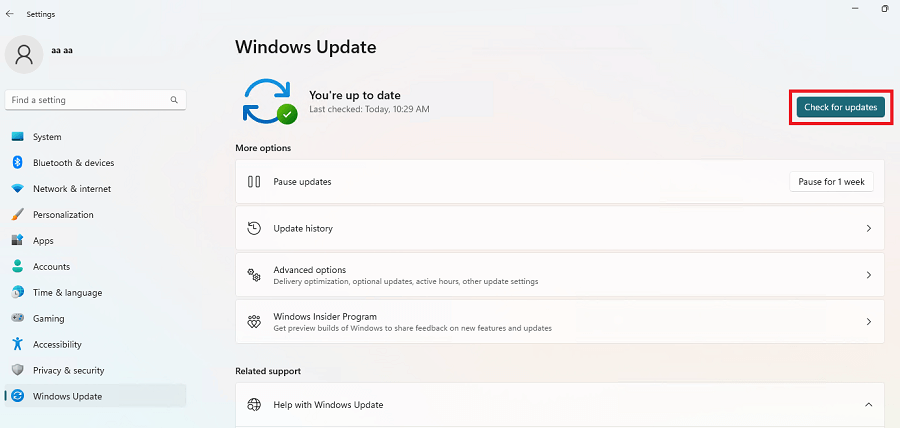
Așteptați până când sistemul scanează și descarcă automat actualizările.
Acum verificați dacă problema „Brother Scanner nu funcționează” este rezolvată. În cazul în care problema rămâne, treceți la următoarea soluție.
Soluția 4: Dezactivați Windows Defender
Firewall-ul de pe dispozitivul dvs. poate întrerupe funcționarea normală a scanerului Brother sau a altui hardware. Prin urmare, pentru a remedia problema Brother Scanner nu funcționează pe computer, dezactivați paravanul de protecție Windows Defender. Iată pașii de bază care trebuie parcurși pentru același lucru.
Pasul 1: Apăsați pictograma Start și în bara de căutare introduceți Windows Defender Firewall. Lansați-l pe sistemul dvs. 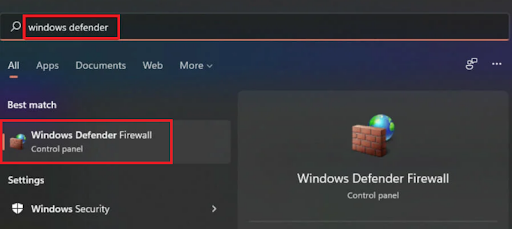
Pasul 2: Din panoul din stânga cu diferite opțiuni, faceți clic pe opțiunea Pornire sau dezactivare Windows Defender Firewall. 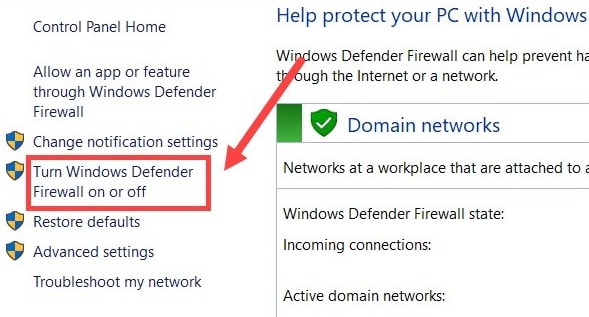
Pasul 3: În următoarea fereastră, dezactivați paravanul de protecție Windows Defender atât pentru setările de rețea privată, cât și pentru rețeaua publică. 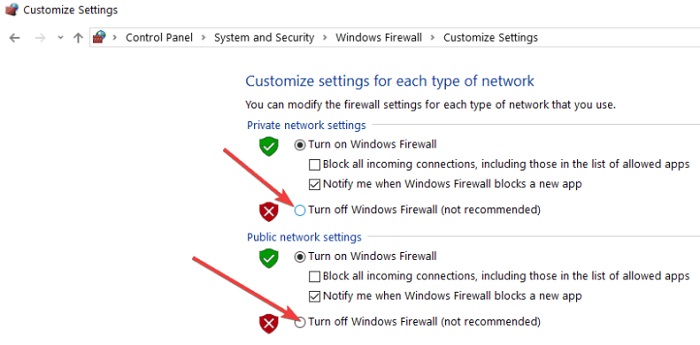
Faceți clic pe OK pentru a aplica setările actualizate.
Acum verificați dacă dezactivarea Windows Defender ar putea rezolva problema de la Windows 10 a scanerului Brother care nu funcționează. Odată ce problema este rezolvată și scanerul este finalizat, asigurați-vă că activați paravanul de protecție Windows Defender. Dacă uitați să îl activați, poate ajunge să vă lase sistemul neprotejat.
În cazul în care, dacă încă scanerul Brother nu funcționează, treceți la următoarea metodă.
Citiți și: Cum să descărcați driverul Brother MFC9130CW pentru Windows 10,11
Scanerul Brother nu funcționează Windows 11, 10: TERMINAT
Sperăm că soluțiile enumerate mai sus v-au ajutat să rezolvați problema cu Brother Scanner care nu funcționează pe Windows 10/11. Asigurați-vă că driverele relevante sunt actualizate pentru a evita orice întrerupere în funcționarea normală a dispozitivelor dvs. hardware. Pentru a automatiza actualizările driverelor cu un singur clic comutați la instrumentul Bit Driver Updater.
Pentru asistență suplimentară sau Feedback, vă rugăm să ne contactați în secțiunea de comentarii de mai jos. De asemenea, pentru ghiduri tehnice similare de depanare, accesați opțiunea de abonare. Pentru știri și actualizări tehnologice regulate, urmăriți-ne pe mânerele noastre de Facebook, Twitter, Instagram și Pinterest.
