Cum să remediați proiectarea pe dispozitiv care nu funcționează pe Windows 10,11
Publicat: 2024-01-16Ați descoperit că funcționalitatea Cast to Device nu funcționează pe computerul dvs.? Dacă da, puteți parcurge această postare pentru a afla cele mai rapide și mai ușoare modalități de a rezolva această problemă.
Casting vă permite accesul la desktopul computerului pe ecranul mare al televizorului dvs. pentru o întâlnire plină de distracție, o seară de film sau o prezentare profesională. Cu toate acestea, poate fi enervant dacă funcția de difuzare a unui dispozitiv nu funcționează pe computer.
Prin urmare, acest articol descrie cele mai bune soluții posibile la această problemă iritante. Cu toate acestea, înainte de a încerca să depanați, este o idee bună să înțelegeți cauzele care stau la baza problemei pentru a o rezolva rapid și eficient. Astfel, haideți să aruncăm o privire la același lucru înainte de a analiza soluțiile.
De ce nu funcționează proiectarea pe dispozitiv
Iată diverse motive pentru care este posibil ca Miracast să nu funcționeze pe dispozitivul tău Windows 10/11.
- Driver de adaptor de rețea învechit
- Permisiunile de streaming nu sunt setate corect
- Partajarea în rețea este dezactivată pe computerul dvs
- Driver grafic învechit
- Probleme hardware
- Interferență de la Windows Defender Firewall
- Erori aleatorii ale sistemului
Mai sus, am enumerat câțiva factori care pot fi responsabili pentru faptul că turnarea în oglindă nu funcționează în problema Windows 10/11. Să aflăm acum cele mai potrivite modalități de a o remedia.
Remedieri pentru proiectarea pe dispozitiv care nu funcționează (rapid și ușor)
Puteți aplica următoarele soluții încercate și testate dacă funcția de proiectare pe dispozitiv nu funcționează pe computer.
Remedierea 1: asigurați-vă că computerul acceptă screencast
Înainte de a încerca orice soluție complexă, ar trebui să verificați dacă computerul dvs. are caracteristica screencast. Iată pașii pentru a face acest lucru dacă funcția de proiectare pe dispozitiv nu funcționează pe computer.
- Pentru început, accesați panoul Setări folosind comanda rapidă de la tastaturăWindows+I .
- În al doilea rând, selectați Sistem din meniul de pe ecran.
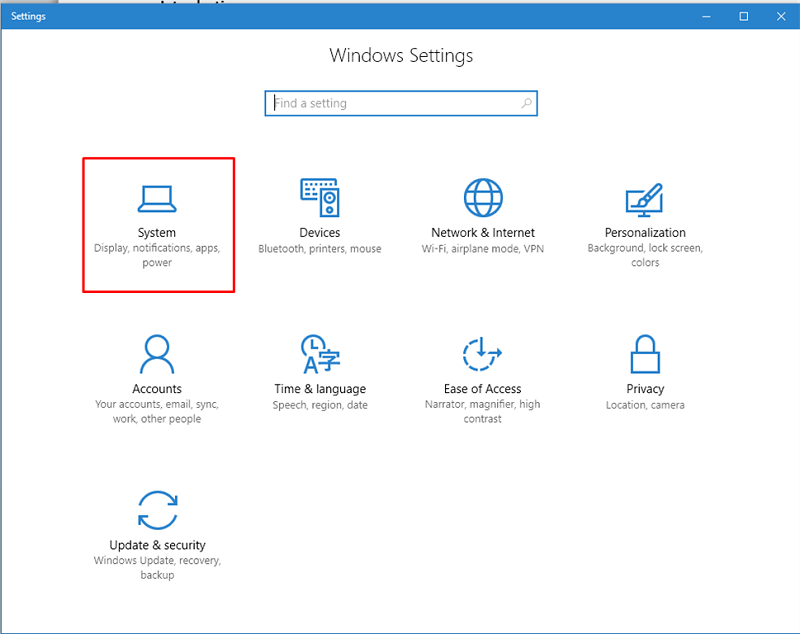
- Acum, alegețiAfișare din opțiunile prezente în fereastra Setări sistem.
- Acum puteți naviga la opțiunea Scalare și aspect .
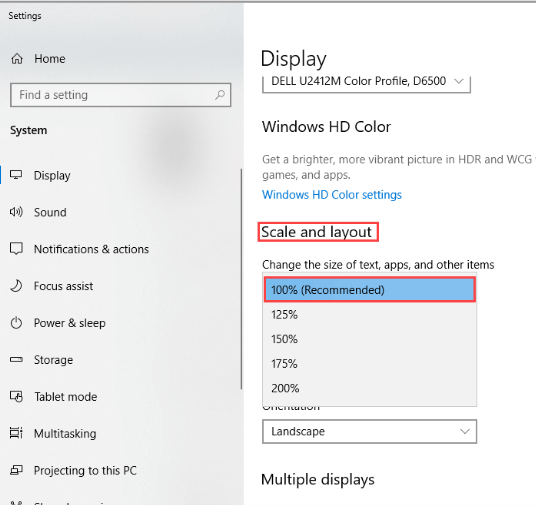
- AlegețiAfișări multiple din opțiunile Scalare și aspect.
- Acum, verificați dacă este disponibilă sau nu opțiunea Conectare la un afișaj wireless .Dacă opțiunea este disponibilă, computerul acceptă screencast, altfel nu o acceptă.
Cu toate acestea, nu este nevoie să intrați în panică dacă screencastingul nu este disponibil pe computer. Puteți utiliza un cablu fizic pentru a conecta ecranul computerului la ecranul mare.
Citește și: Miracast pe Windows 10,11 PC: descărcare, instalare, actualizare și configurare
Remedierea 2: asigurați-vă că partajarea rețelei este activată
Partajarea în rețea trebuie să fie activată pe computer pentru ca opțiunea de screencast să funcționeze. Prin urmare, iată cum să vă asigurați că partajarea în rețea este activată dacă întâmpinați probleme cu funcția de proiectare pe dispozitiv.
- Pentru început, introducețiRețea în caseta de căutare Windows.
- În al doilea rând, alegeți Stare rețea dintre opțiunile pe care le aveți pe ecran.
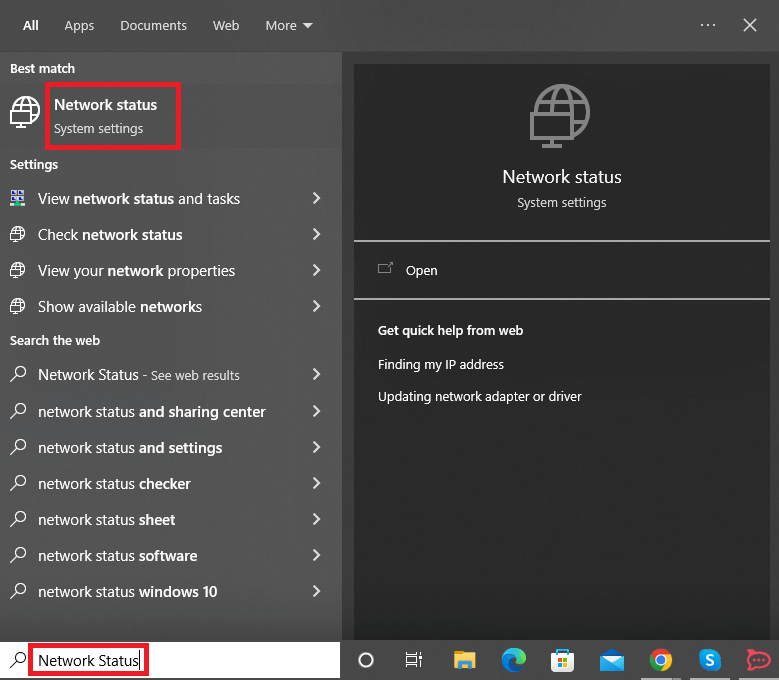
- Acum, derulați în jos laCentrul de rețea și partajare și faceți clic pe el.
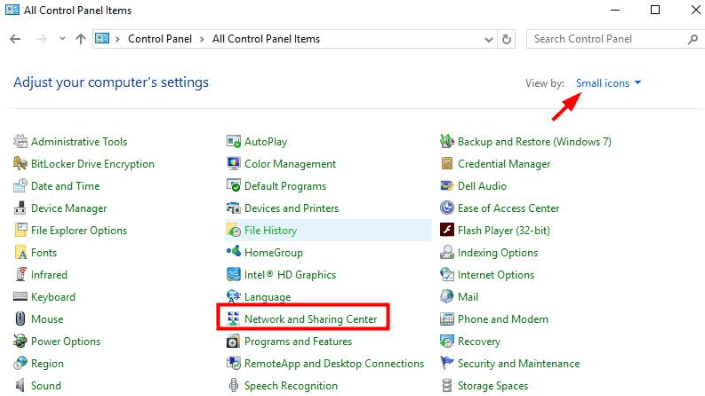
- Alegeți opțiuneaSchimbați setările avansate de partajare din panoul din stânga ferestrei Centru de rețea și partajare.
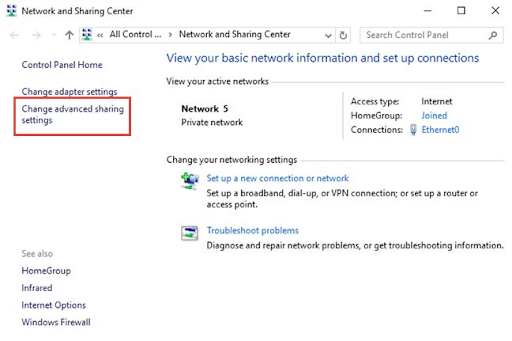
- Asigurați-vă că sunt bifate opțiunileActivare descoperire rețea și Activare partajare fișiere și imprimante.
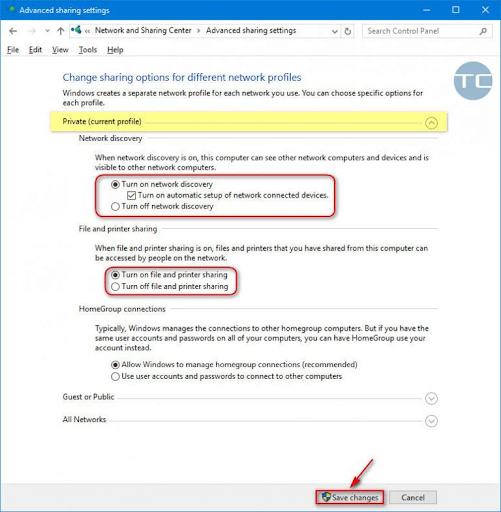
- Faceți clic pe butonulSalvare modificări .
- În cele din urmă, încercați să utilizați funcțiile de difuzare pe dispozitiv pentru a verifica dacă funcționează sau nu. Dacă funcția tot nu funcționează, puteți încerca celelalte soluții împărtășite în acest articol.
Remedierea 3: Încercați să resetați permisiunile de flux
Permisiunile de streaming determină dacă alte dispozitive vă pot accesa sau nu media. Aceste permisiuni sunt resetate automat după o actualizare. Cu toate acestea, resetarea necorespunzătoare a permisiunilor poate fi un motiv pentru care proiectarea pe dispozitiv nu funcționează pe computer. Prin urmare, puteți urma pașii de mai jos pentru a reseta permisiunile prin Windows Media Player pentru a rezolva problema.
- Pentru început, accesați căutarea Windows folosind comanda rapidă de la tastatură Windows+S .
- În al doilea rând, introduceți Windows Media Player în caseta de pe ecran și selectați primul rezultat al căutării.
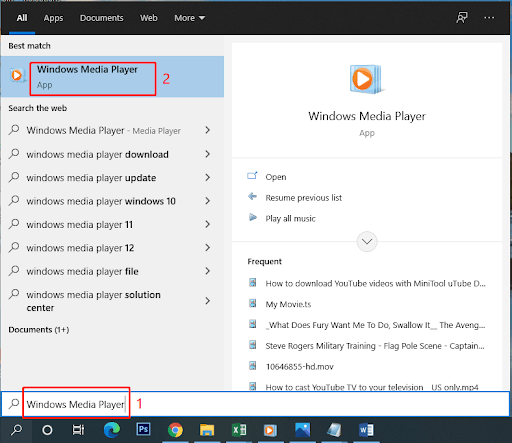
- Acum, selectațiStream din meniul de sus.
- Alegeți opțiunea Permite accesul la Internet la media de acasă din meniul Stream.
- Oferiți permisiunile necesare pentru a permite accesul la Internet la media de acasă.
- Acum, selectați opțiunea pentru a Porni fluxul media.
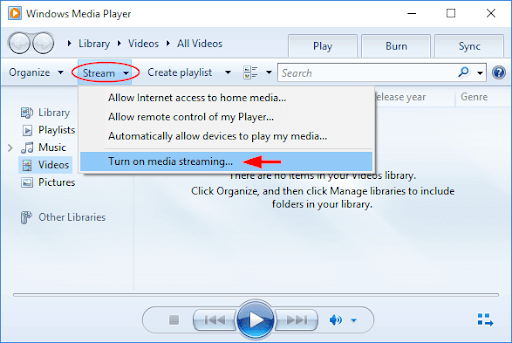
- După ce activați fluxul media, deschideți-l.
- Schimbați numele implicit al computerului și setările avansate de partajare.
- În cele din urmă, reporniți computerul după finalizarea pașilor de mai sus.
Citiți și: Cum să configurați VPN pe Chromecast

Remedierea 4: Încercați să depanați hardware-ul și dispozitivele
Mulți utilizatori au rezolvat problema rulând instrumentul de depanare hardware și dispozitive. Deși este posibil ca această remediere să nu funcționeze pentru toată lumea, nu este rău să o încerci. Prin urmare, puteți urma instrucțiunile de mai jos pentru a rula instrumentul de depanare.
- Pentru început, căutațiPanoul de control și deschideți-l.
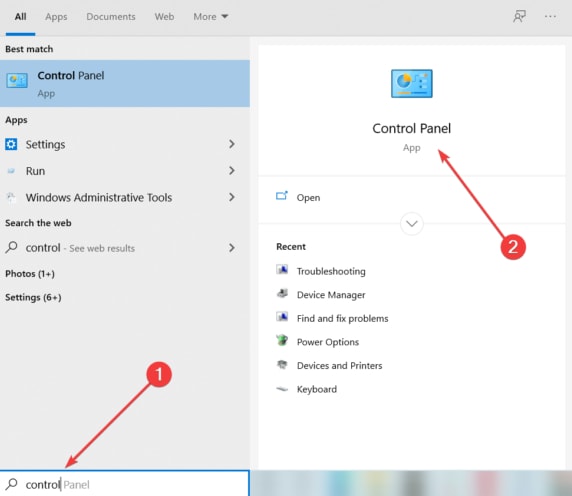
- După deschiderea panoului de control, schimbați vizualizarea panoului de control lapictograme mari .
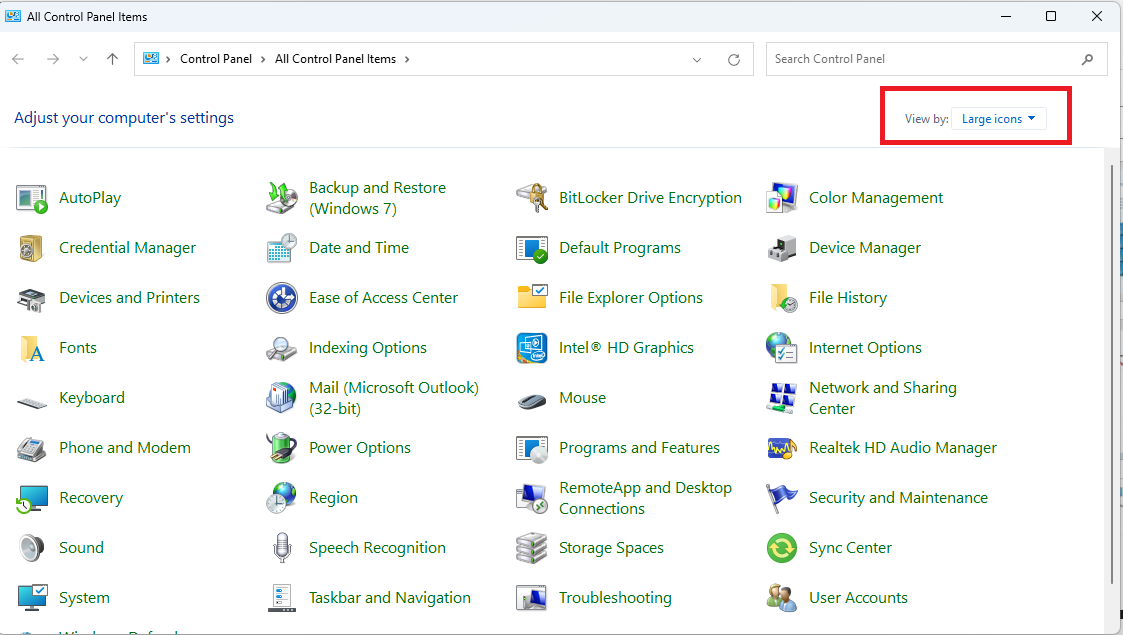
- Acum, selectațiDepanare din meniul de pe ecran.
- Acum, alegeți opțiunea Vizualizați tot din panoul din stânga ferestrei de depanare.
- Selectați Hardware și dispozitive dintre opțiunile disponibile și faceți clic pe Următorulpentru a continua.
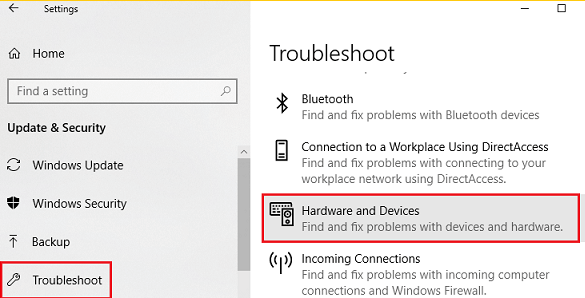
- În cele din urmă, așteptați până la finalizarea procesului de depanare și apoi reporniți computerul.
Remedierea 5: Actualizați driverele învechite (recomandat)
Driverele stricate sau învechite se numără printre principalele cauze ale multor probleme pe care le întâmpinați pe computer. De exemplu, un driver de rețea învechit sau vechi împiedică partajarea rețelei, iar driverele grafice învechite provoacă probleme de afișare, ceea ce duce la o problemă de difuzare a dispozitivului care nu funcționează. Prin urmare, actualizarea driverelor învechite este o idee bună.
Puteți actualiza unitățile în diferite moduri manuale și automate. Cu toate acestea, cea mai bună abordare este să efectuați actualizări automate ale driverelor printr-un program de actualizare dedicat, cum ar fi Win Riser.
Software-ul Win Riser actualizează toate driverele cu probleme cu un singur clic. Mai mult, oferă multe caracteristici impecabile pentru a duce performanța computerului la următorul nivel.
De exemplu, se mândrește cu backup și restaurare a driverelor, eliminarea fișierelor nedorite, detectarea programelor malware, opțiunea de ignorare pentru driverele pe care nu intenționați să le actualizați și programarea scanării computerului. Puteți descărca și instala acest minunat software direct de la următorul link. 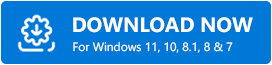
După instalarea Win Riser (instalarea se finalizează în una sau două secunde), puteți urma instrucțiunile simple de mai jos pentru a actualiza driverele.
- Pentru început, permiteți scanarea automată a computerului să se încheie (se finalizează în două până la trei secunde).
- Acum, examinați rezultatele pentru a afla care drivere cauzează probleme pe computer.
- SelectațiRemediați problemele acum pentru a actualiza automat toate driverele la cea mai recentă versiune.
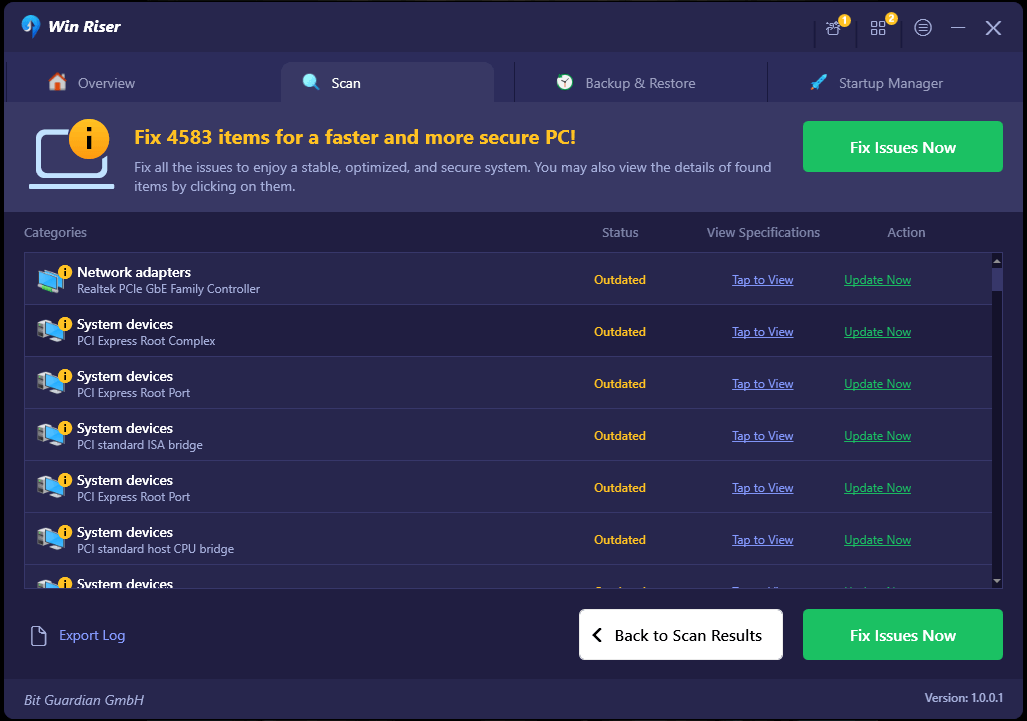
Citiți și: Cum să configurați Google Chromecast pe televizorul dvs
Remedierea 6: Efectuați actualizarea Windows
Microsoft a recunoscut deja că mulți utilizatori se confruntă cu probleme cu funcția de turnare pe dispozitiv. Prin urmare, a lansat actualizări pentru a remedia problema. Dacă încă vă confruntați cu această problemă, sunt șanse să nu fi actualizat Windows. Prin urmare, iată pașii pe care îi puteți urma pentru a actualiza Windows.
- Pentru început, deschideți fereastra Setări folosind comanda rapidă de la tastaturăWindows+I .
- În al doilea rând, selectați Actualizare și securitate din opțiunile disponibile pe ecran.
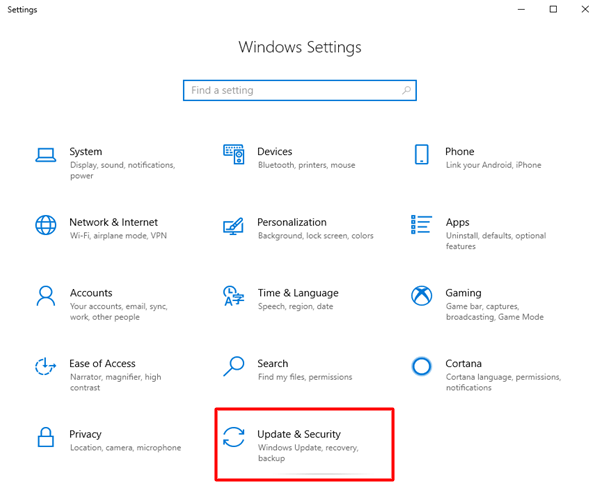
- Asigurați-vă că ați selectat Windows Update în panoul din stânga al ferestrei Update & Security Settings.
- Acum puteți selecta opțiunea pentrua verifica dacă există actualizări pentru computer.
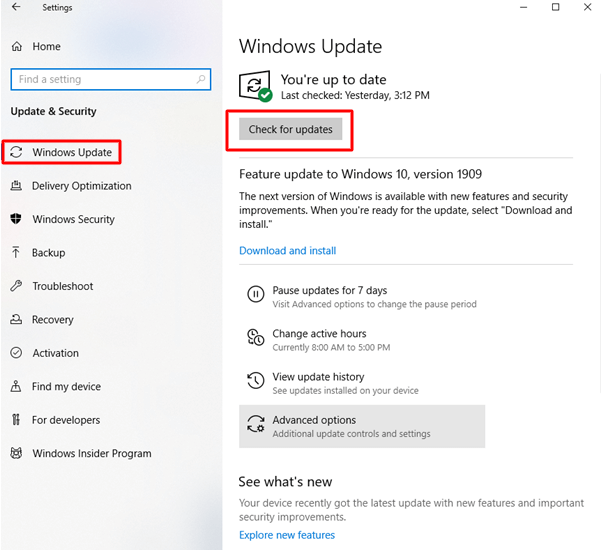
- Descărcați și instalați cea mai recentă actualizare Windows.
- În cele din urmă, reporniți computerul pentru a finaliza procesul de actualizare.
Remedierea 7: Schimbați difuzarea Windows Defender Firewall la setările dispozitivului
Este posibil ca proiectarea pe dispozitiv să nu funcționeze pe computerul dvs. din cauza interferențelor din paravanul de protecție Windows Defender. Prin urmare, puteți urma acești pași pentru a modifica setările Defender pentru a rezolva problema.
- Pentru început, apelați utilitarul Run folosind comanda rapidă de la tastaturăWindows+R .
- Acum, introduceți Control în caseta de pe ecran și faceți clic pe OKpentru a deschide Panoul de control.
- După accesarea panoului de control, localizați și faceți clic peWindows Defender Firewall.
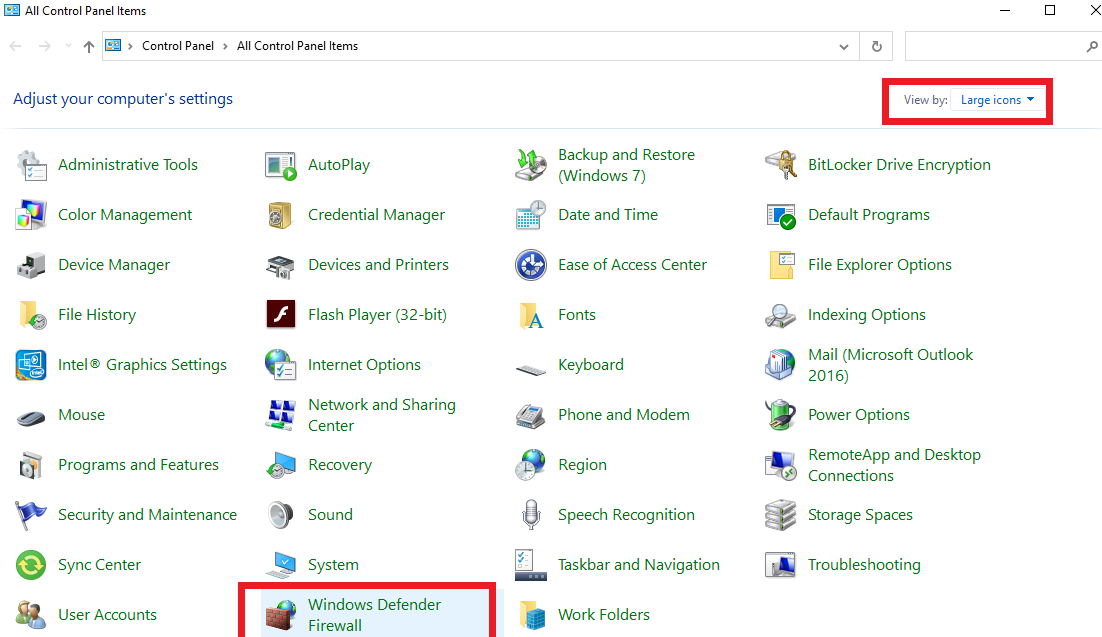
- Acum, alegeți săPermiteți o aplicație sau o funcție prin Windows Defender Firewall din panoul din stânga ferestrei de pe ecran.
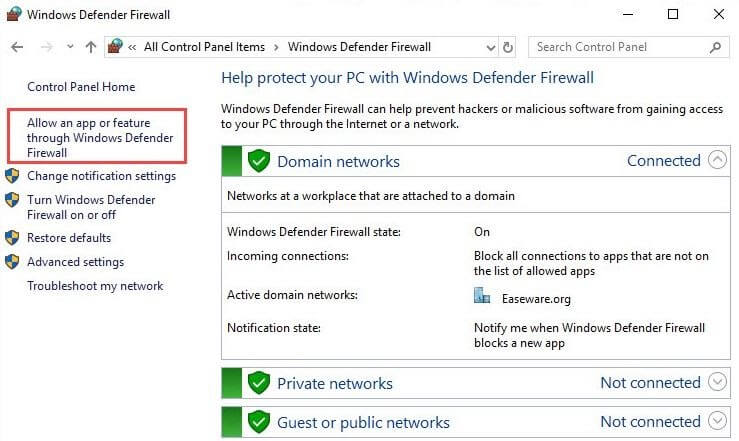
- Găsițifuncționalitatea Cast to Device în aplicațiile și funcțiile permise.
- Dacă ambele casete private și publicenu sunt bifate pentru funcționalitatea de proiectare pe dispozitiv, selectați opțiuneaModificare setăripentru a bifa ambele casete.
Citește și: Cele mai bune browsere web pentru dispozitivul tău Roku
Proiectarea pe dispozitiv nu funcționează Problema rezolvată
Ghidul de mai sus a enumerat diverse soluții pe care le puteți încerca dacă funcția de proiectare pe dispozitiv de pe computer nu funcționează. Puteți încerca remediile de mai sus secvenţial pentru a ajunge la soluția care rezolvă problema sau puteți aplica direct remedierea recomandată (actualizarea driverelor) pentru a scăpa de problemă instantaneu.
Cu toate acestea, dacă aveți recomandări mai bune pentru a remedia problema sau aveți întrebări, nu ezitați să le trimiteți în secțiunea de comentarii.
