10 moduri ușoare de a remedia chat-ul GPT care nu funcționează
Publicat: 2023-02-04ChatGPT a luat Internetul cu asalt. Oamenii din întreaga lume folosesc ChatGPT pentru a genera idei pentru conținut, eseuri, e-mailuri și coduri și pentru a rezolva întrebări matematice. Chatbot-ul AI a depășit 100 de milioane de utilizatori în mai puțin de două luni, devenind astfel aplicația de internet pentru consumatori cu cea mai rapidă creștere de până acum.
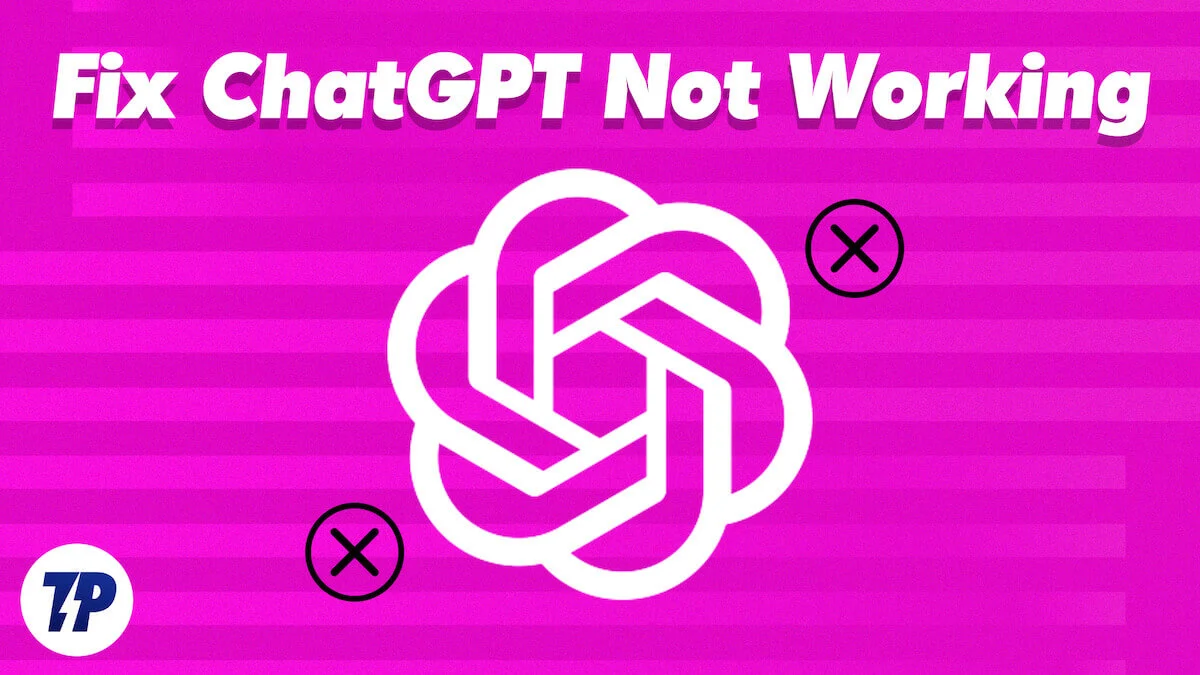
Este normal ca orice aplicație sau site web să se lupte cu o bază de utilizatori atât de mare. Și noi, de multe ori, ne-am confruntat cu probleme când folosim ChatGPT. În acest ghid, vom vedea cum să remediați erorile în ChatGPT cu unele depanare.
Înainte de a parcurge pașii, vom presupune că aveți o conexiune la internet activă și puteți efectua un test de conectare cu internetul. Puteți utiliza site-uri web precum Speedtest.net pentru a testa conexiunea la internet pe dispozitivul dvs. Metodele de depanare descrise în acest ghid pot fi aplicate și pe smartphone-uri și computere.
Să începem.
Cuprins
10 moduri ușoare de a remedia chat-ul GPT care nu funcționează
Înregistrați-vă acreditările de conectare
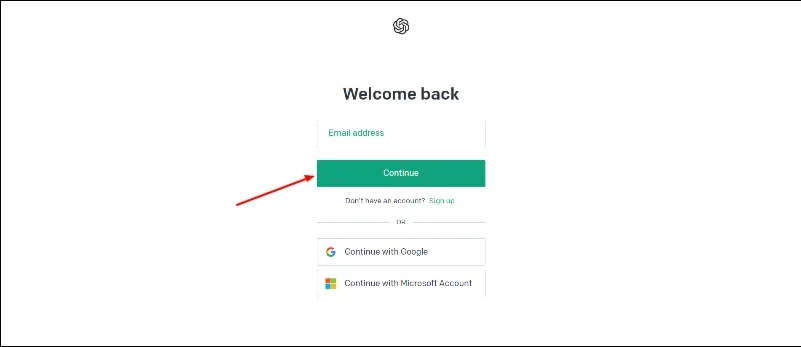
Să presupunem că întâmpinați probleme la conectarea la Chat GPT. Există posibilitatea să fi introdus acreditările de conectare greșite. Un alt motiv ar putea fi faptul că nu aveți un cont. Pentru a rezolva această problemă, introduceți acreditări valide și creați un cont dacă nu aveți încă unul.
Reîncărcați pagina
Cea mai frecventă problemă pe care am observat-o cu ChatGPT este că, dacă ați fost departe de site de ceva timp și apoi ați revenit pentru a pune o întrebare, pagina afișează o eroare. Hmm, ceva a mers prost. Vă rugăm să încercați să reîncărcați conversația. Am avut această problemă frecvent pe diferite dispozitive, indiferent de câte ori am încercat să reîncărcăm răspunsul. Deci, dacă întâmpinați și aceeași eroare, puteți rezolva cu ușurință problema reîncărcând pagina. Când reîncărcați pagina, ChatGPT vă poate cere acreditările pentru a vă conecta din nou sau reîncărcați întreaga pagină.
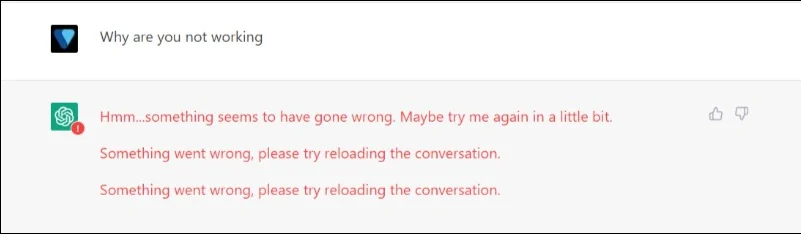
Nu vă faceți griji. Toate datele anterioare sunt salvate în bara laterală și, uneori, există posibilitatea ca acestea să se piardă. Puteți reîncărca site-ul folosind metode simple și tradiționale, cum ar fi apăsarea butonului „Reîncărcare” din partea de sus a paginii sau apăsarea comenzilor rapide de la tastatură precum Windows+R sau Shift și făcând clic pe tasta „R” pe Mac. După reîncărcare, problema ar trebui remediată și puteți utiliza ChatGPT din nou fără probleme. Dacă problema persistă, utilizați celelalte metode de depanare enumerate mai jos.
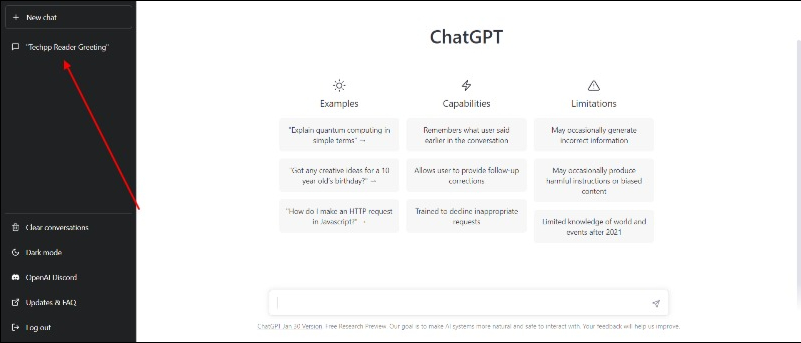
Verificați starea ChatGPT
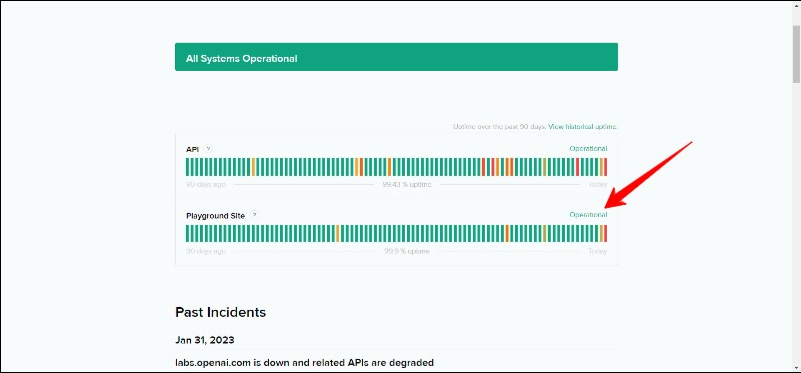
OpenAI nu a abordat încă problema (în afară de deschiderea abonamentului premium ChatGPT Plus), dar site-ul ChatGPT are probleme din cauza creșterii exponențiale a numărului de utilizatori. Uneori, site-ul web afișează și un mesaj de eroare intern al serverului după ce a primit prea multe solicitări ale utilizatorilor.
Dacă vă confruntați cu o problemă similară, va trebui să așteptați până când ChatGPT ajunge la o stare normală. ChatGPT are, de asemenea, o pagină specială care afișează starea site-ului. Dacă pagina este afișată ca operațională, site-ul funcționează corect. Majoritatea problemelor legate de server nu pot fi rezolvate din partea utilizatorului. Așa că trebuie să așteptăm până când echipa Chat GPT remediază problema.
Vizitați Pagina de stare ChatGPT
Citiți similare: Cele mai bune instrumente de scriere AI
Reporniți browserul
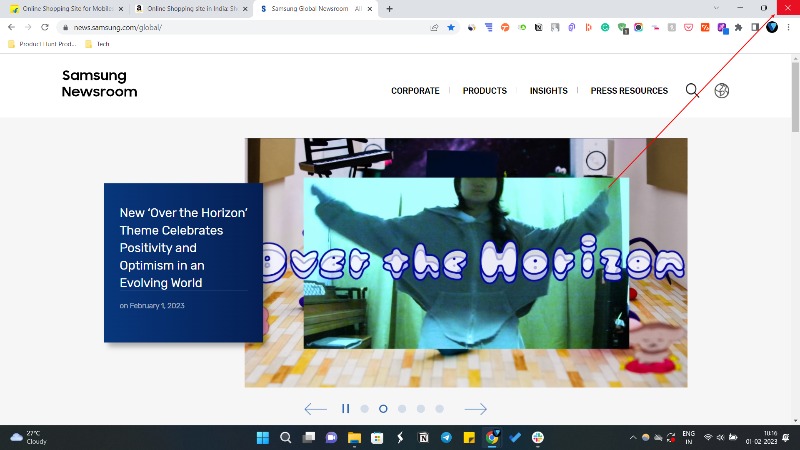
Repornirea browserului poate rezolva majoritatea problemelor legate de browser. De asemenea, poate remedia erorile care au apărut în ChatGPT. Repornirea browserului vă poate face să vă pierdeți munca; asigurați-vă că salvați modificările înainte de a reporni browserul.
Pentru a reporni un browser, puteți urma pașii de mai jos:
- Închideți complet fereastra browserului, inclusiv toate filele deschise.
- Redeschideți browserul făcând clic pe pictograma acestuia din bara de activități (Windows) sau Dock (macOS).
Sterge istoricul de navigare
Dacă repornirea browserului nu a ajutat, puteți încerca să ștergeți datele browserului. Când ștergeți datele browserului din browserul dvs. web, anumite tipuri de informații stocate de browser sunt șterse, cum ar fi:
- Istoricul navigării : lista site-urilor web pe care le-ați vizitat și data și ora fiecărei vizite
- Cookie -uri: fișiere text mici care stochează informații despre preferințele dvs., cum ar fi informațiile de conectare, care pot fi folosite pentru a vă personaliza experiența pe site-uri web
- Cache : date temporare care accelerează încărcarea site-urilor web pe care le-ați vizitat anterior
Ștergerea acestor date poate îmbunătăți performanța browserului și poate rezolva majoritatea problemelor legate de browser. Cu toate acestea, poate fi necesar să vă conectați din nou la site-uri web, iar setările dvs. se pot pierde.
Mai jos veți afla cum să ștergeți datele browserului în unele browsere web populare:
Google Chrome:
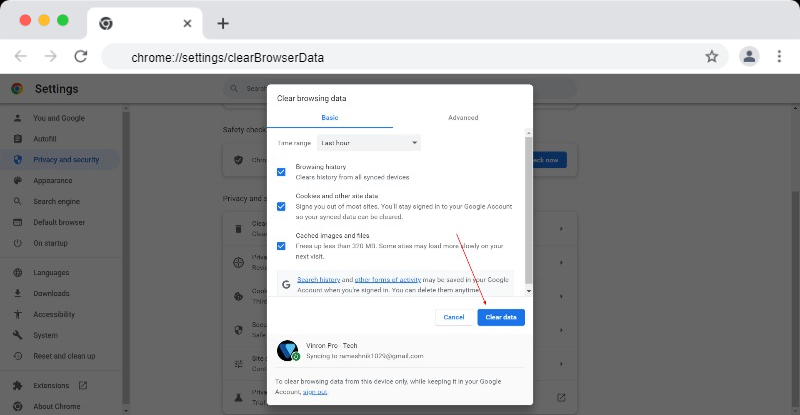
- Faceți clic pe cele trei puncte din colțul din dreapta sus al ferestrei browserului.
- Selectați „Mai multe instrumente” și apoi „Ștergeți datele de navigare”.
- Selectați tipurile de date pe care doriți să le eliminați (de exemplu, istoric, cookie-uri, imagini stocate în cache și fișiere).
- Selectați un interval de timp (de exemplu, ultima oră, ultimele 7 zile, tot timpul).
- Faceți clic pe butonul „Ștergeți datele”.
Mozilla Firefox:
- Faceți clic pe cele trei linii orizontale din colțul din dreapta sus al ferestrei browserului.
- Selectati optiunile."
- Faceți clic pe „Confidențialitate și securitate”.
- Sub „Istoric”, dați clic pe „Ștergeți istoricul”.
- Alegeți tipurile de date pe care doriți să le eliminați (de exemplu, istoric, cookie-uri, imagini stocate în cache și fișiere).
- Selectați un interval de timp (de exemplu, ultima oră, ultimele 7 zile, tot timpul).
- Faceți clic pe butonul „Ștergeți acum”.
Apple Safari:
- Faceți clic pe „Safari” în bara de meniu din partea de sus a ecranului.
- Selectați „Ștergeți istoricul și datele site-ului”.
- Alegeți intervalul de timp din care doriți să eliminați datele (de exemplu, ultima oră, tot istoricul).
- Faceți clic pe butonul „Ștergeți istoricul”.
Citiți similare: Cele mai bune instrumente GPT

Dezactivează Extensiile Chrome
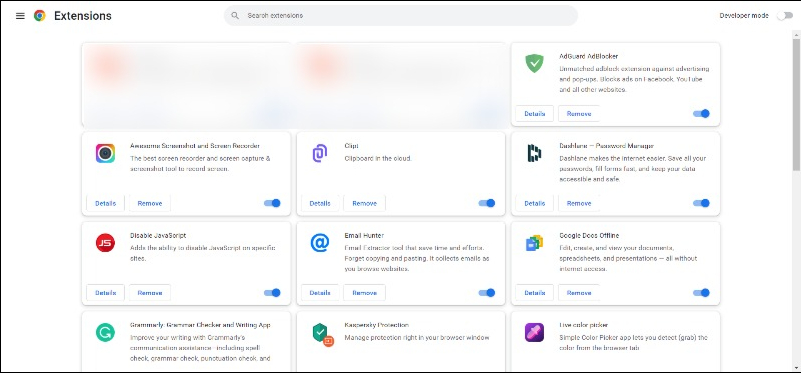
Uneori, există posibilitatea ca o extensie terță parte să fie cauza problemei. Vă recomandăm să dezactivați extensiile de browser înainte de a utiliza serviciul pentru a evita problemele. Urmați pașii de mai jos pentru a dezactiva extensia. Dacă doriți să eliminați simultan toate extensiile Google Chrome, puteți reseta browserul Google Chrome.
- Deschide Google Chrome.
- Faceți clic pe cele trei puncte din colțul din dreapta sus al ferestrei pentru a deschide meniul Chrome.
- Selectați „Mai multe instrumente” și apoi „Extensii”.
- Găsiți extensia pe care doriți să o dezactivați și glisați comutatorul de lângă „Activat” în poziția oprit.
- Extensia va fi dezactivată, iar pictograma ei nu va mai apărea în browser.
- Pentru a reseta Chrome, tastați chrome://settings/reset într-o filă nouă și apăsați Enter. Pe ecranul care apare, faceți clic pe Resetați setările la valorile implicite inițiale.
Pentru a reactiva extensia, comutați comutatorul înapoi la „Activat”. Rețineți că unele extensii pot fi, de asemenea, complet configurate sau eliminate.
Reporniți computerul
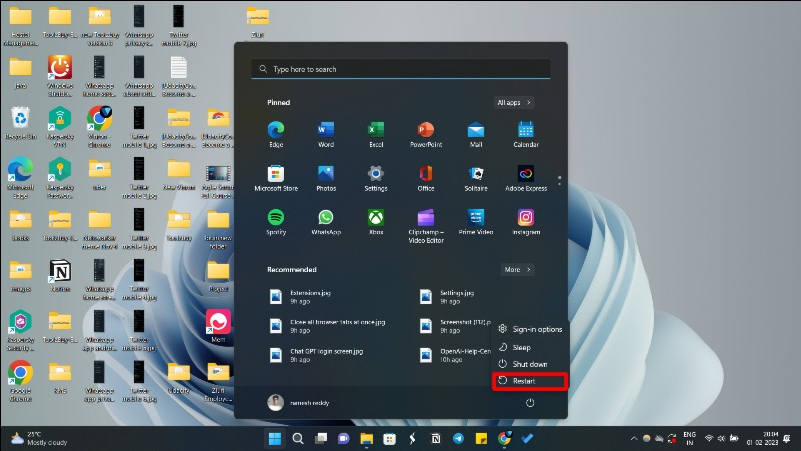
Dacă repornirea, ștergerea datelor browserului și dezactivarea extensiilor de browser nu v-au rezolvat problema, încercați să reporniți computerul. Repornirea computerului poate rezolva uneori problemele browserului, deoarece închide toate programele care rulează și șterge toate datele temporare care ar putea cauza probleme. Repornirea computerului poate, de asemenea, să reîmprospăteze memoria sistemului și să rezolve problemele dintre sistemul de operare și browser.
Cu toate acestea, repornirea computerului ar trebui să fie folosită doar ca ultimă soluție. Este adesea mai eficient să încercați alți pași de depanare, cum ar fi ștergerea memoriei cache a browserului, actualizarea browserului sau dezactivarea extensiilor, înainte de a utiliza o repornire completă a sistemului.
Porniți/Opriți VPN
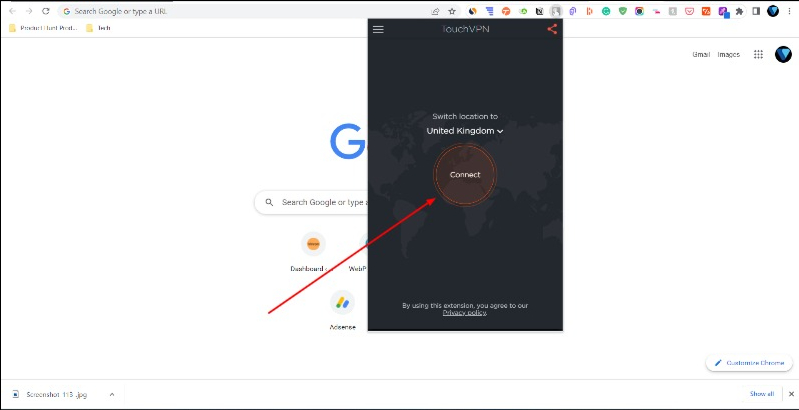
Dacă utilizați un VPN, este posibil ca VPN-ul dvs. să cauzeze problema. Pentru a verifica acest lucru, puteți dezactiva VPN-ul în browser și puteți vedea dacă problema este rezolvată.
Dezactivați VPN dacă utilizați unul.
- Dezactivați temporar VPN-ul : puteți încerca să dezactivați VPN-ul pentru a vedea dacă rezolvă problema. Pentru a face acest lucru, faceți clic pe pictograma VPN din bara de activități Chrome (dacă utilizați o extensie) sau în bara de activități și selectați opțiunea de deconectare.
- Reporniți software-ul VPN : puteți încerca să reporniți software-ul VPN pentru a vedea dacă aceasta rezolvă problema. Pentru a face acest lucru, închideți software-ul VPN și deschideți-l din nou.
- Schimbați serverul VPN : puteți încerca să vă conectați la un alt server pentru a vedea dacă problema este specifică serverului dvs. actual.
Dacă problema este legată de internetul local, se recomandă utilizarea unui VPN sau a unei rețele private virtuale. Multe aplicații VPN sunt disponibile online; puteți folosi orice aplicație pentru a rezolva problema.
- Alegeți un furnizor VPN : mulți furnizori VPN oferă extensii de browser, așa că va trebui să alegeți unul care să corespundă nevoilor dvs. Luați în considerare securitatea, viteza și factorii de cost atunci când luați o decizie.
- Instalați extensia de browser VPN : după ce ați ales un furnizor VPN, puteți instala extensia de browser VPN din Magazinul web Chrome, Add-ons Firefox sau Microsoft Edge Add-ons Store.
- Conectați-vă la un server VPN : După instalarea extensiei de browser VPN, vă puteți conecta la un server VPN făcând clic pe pictograma VPN din browser și selectând un server.
- Deschideți site-ul ChatGPT ca de obicei : Odată ce sunteți conectat la VPN, puteți deschide site-ul ChatGPT ca de obicei.
Încercați un alt browser
Uneori, browserul în sine poate fi principala cauză a problemei „ChatGPT nu funcționează”. Dacă vă confruntați cu erori în timp ce utilizați ChatGPT în browser, încercați ChatGPT într-un alt browser. Există multe browsere populare disponibile pe piață. Cele mai populare browsere includ Google Chrome, Mozilla Firefox, Safari (Apple), Microsoft Edge (fostul Internet Explorer), Opera și altele.
Contactați asistența ChatGPT
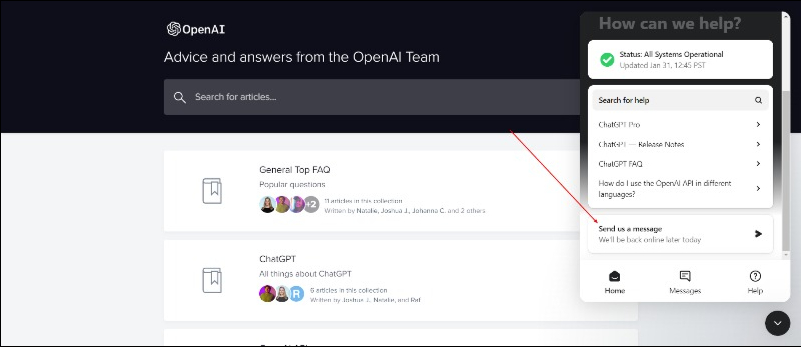
Puteți contacta asistența Chat GPT dacă oricare dintre metodele de depanare de mai sus nu funcționează pentru dvs. Acest lucru va redirecționa problema dvs. către experți și alți utilizatori ChatGPT care ar putea fi rezolvat aceeași problemă ca și dvs. Puteți contacta cu ușurință echipa de asistență prin intermediul paginii oficiale de asistență pentru GPT. Asigurați-vă că sunteți conștient de problema pe care o aveți, iar unele capturi de ecran pot fi benefice.
De asemenea, puteți consulta și celelalte ghiduri despre probleme comune de pe site-ul lor. În funcție de tipul de problemă, botul va transmite câteva instrucțiuni, iar dacă problema încă nu este rezolvată, puteți răspunde nu când botul vă întreabă dacă problema este rezolvată. Acum puteți trimite un e-mail la asistență. După cum am menționat mai devreme, nu uitați să includeți capturi de ecran ale problemei. Acest lucru va ajuta echipa de asistență să înțeleagă problema cu care vă confruntați.
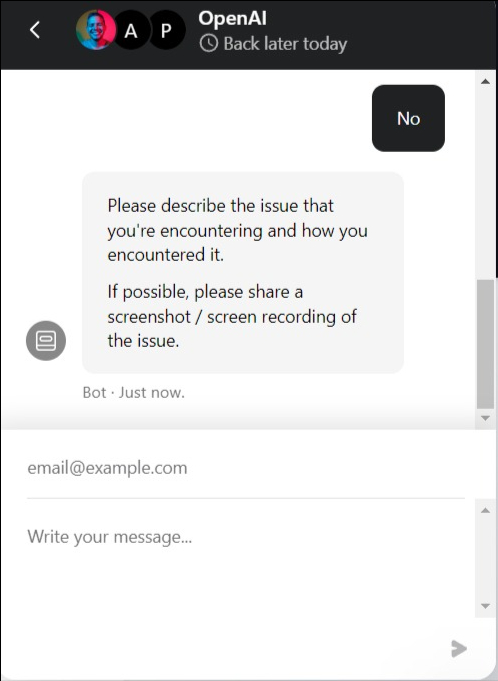
Remediați problemele Chat GPT care nu funcționează ușor și eficient
Deci, aceasta este lista metodelor de depanare pe care le puteți utiliza pentru a remedia problemele ChatGPT. Diferite probleme necesită metode diferite de depanare. Înainte de a aplica oricare dintre soluții, asigurați-vă că sunteți conștient de tipul de problemă cu care vă confruntați cu ChatGPT. Sper că veți găsi acest ghid de ajutor. Spuneți-ne ce metodă a rezolvat problema dvs. ChatGPT. De asemenea, anunțați-ne dacă vă confruntați cu orice altă problemă care nu este pe listă și scrieți-ne în comentariile de mai jos. Vă vom ajuta să remediați și asta.
Întrebări frecvente despre cum să remediați ChatGPT
Cum să remediați ChatGPT care nu funcționează?
Pot exista mai multe cauze pentru problema „ChatGPT nu funcționează”. Trebuie să depanăm problema unul câte unul. Implică lucruri simple, cum ar fi repornirea browserului, ștergerea datelor din browser, dezactivarea extensiilor de browser, dezactivarea VPN și multe altele.
De ce ChatGPT afișează mesajul Îmi pare rău?
Ca orice alt site web sau software, ChatGPT are limitările sale. Cel mai mare dezavantaj al ChatGPT este că nu poate răspunde la întrebări la care se referă după anul 2021. De exemplu, am întrebat ChatGPT despre iPhone 14 pro. Iată răspunsul pe care l-am primit: „Îmi pare rău, dar datele mele de antrenament se extind doar până în 2021. Nu am nicio informație despre iPhone 14 Pro, deoarece nu a fost încă anunțat sau lansat oficial de Apple. De asemenea, merită menționat faptul că Apple lansează doar modele noi de iPhone anual, de obicei în septembrie, așa că informațiile despre iPhone 14 Pro nu vor fi disponibile până când nu se apropie de data estimată a lansării.”
De ce nu funcționează Chat GPT?
Cauzele chat-ului GPT nu funcționează
- Chat GPT poate întâmpina o problemă cu serverul
- Chat GPT poate fi în întreținere, ceea ce se întâmplă din când în când
- Este posibil ca conexiunea dvs. la internet să fie instabilă
- VPN-ul sau DNS-ul dvs. ar putea fi o problemă
