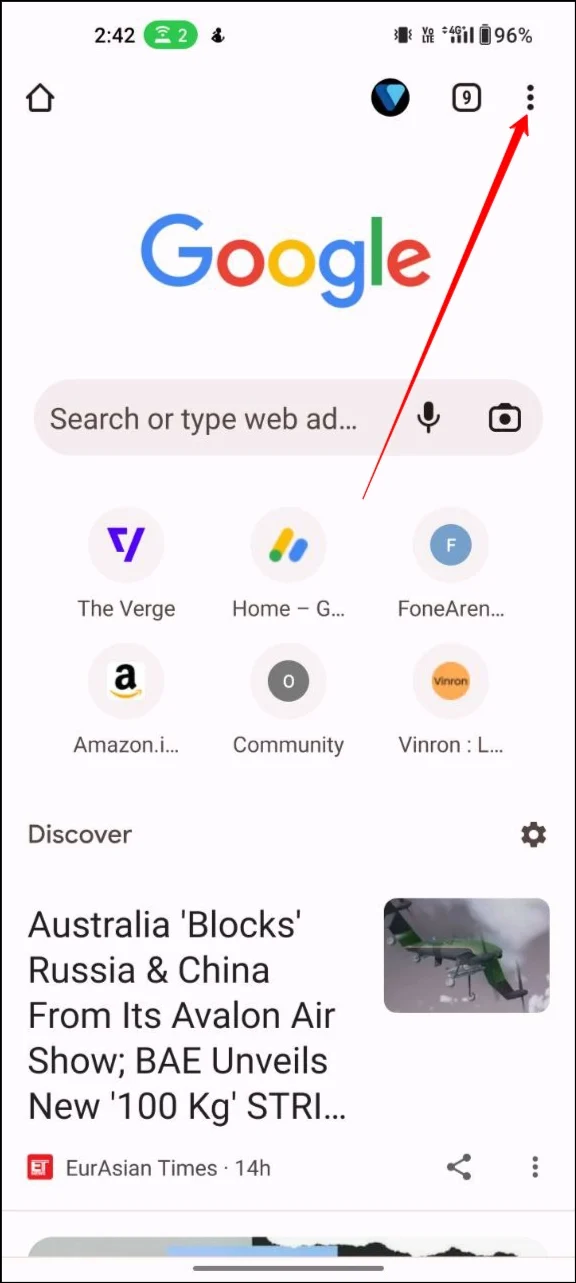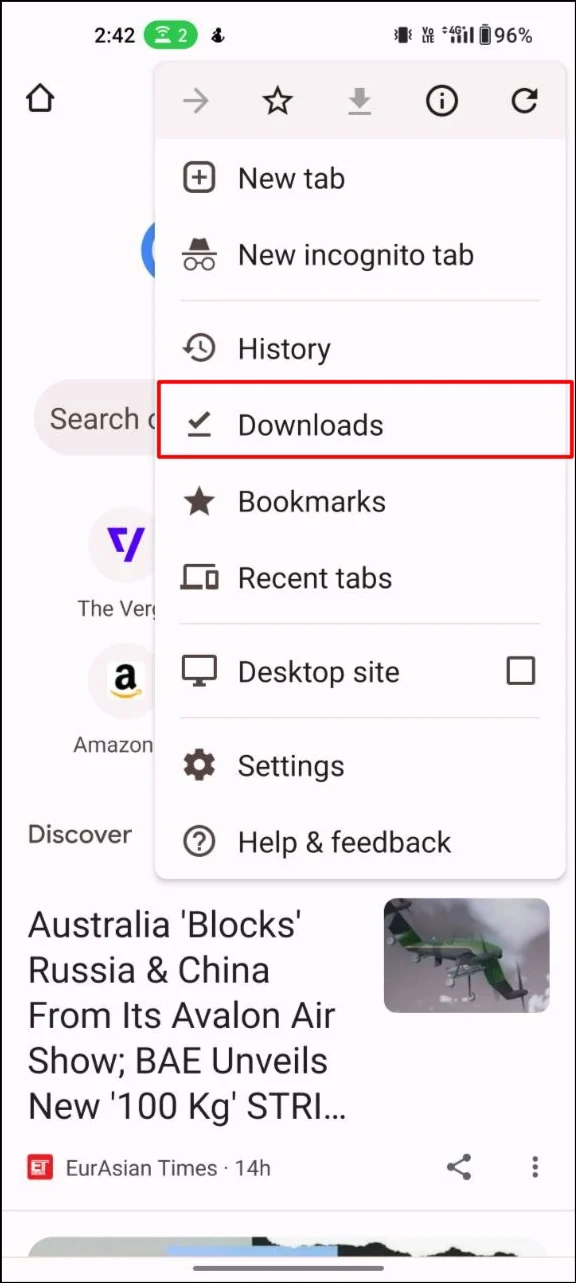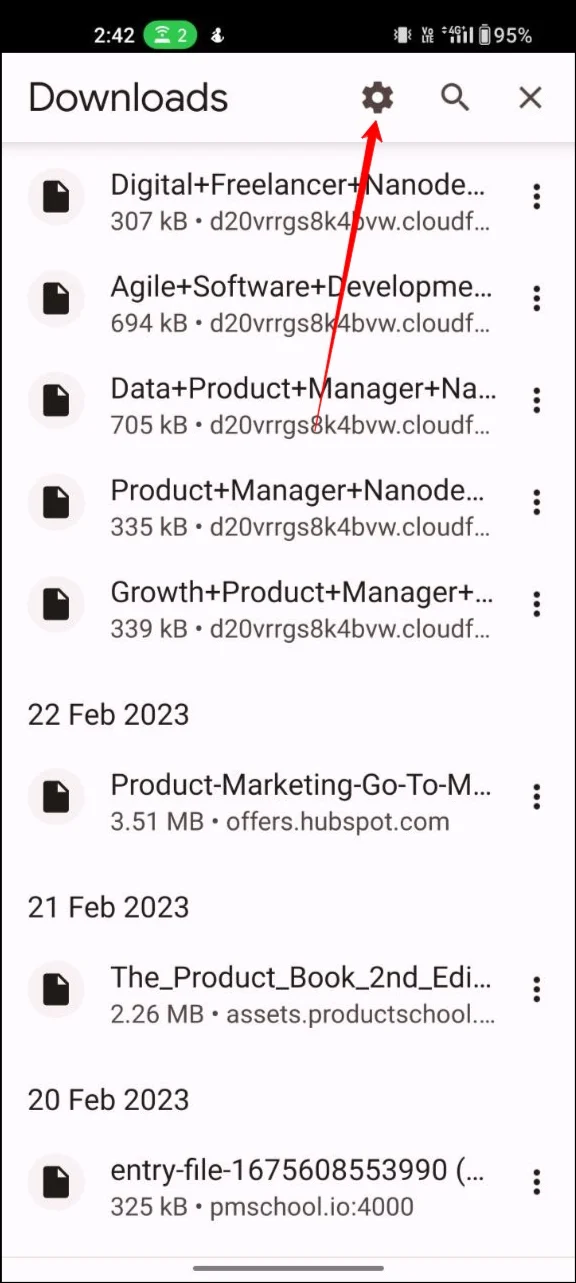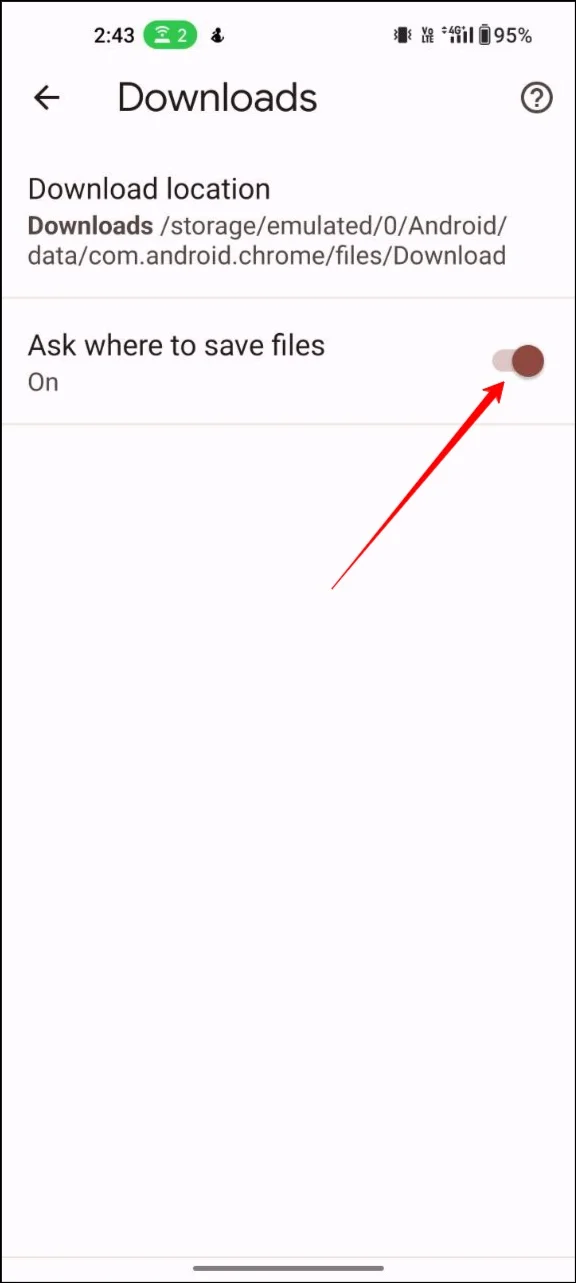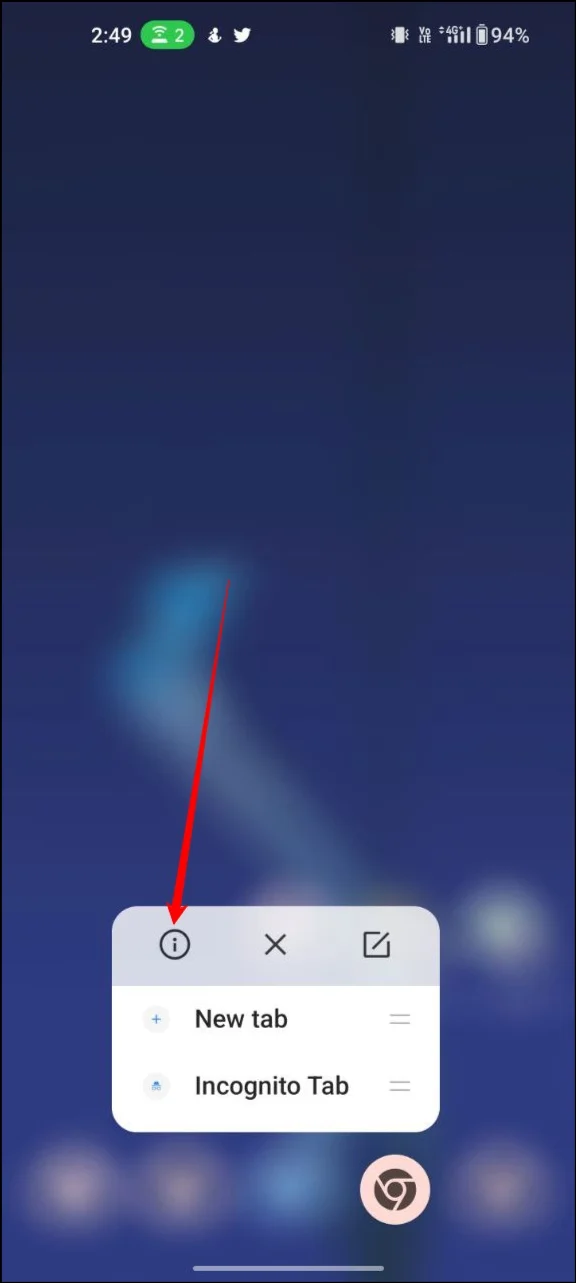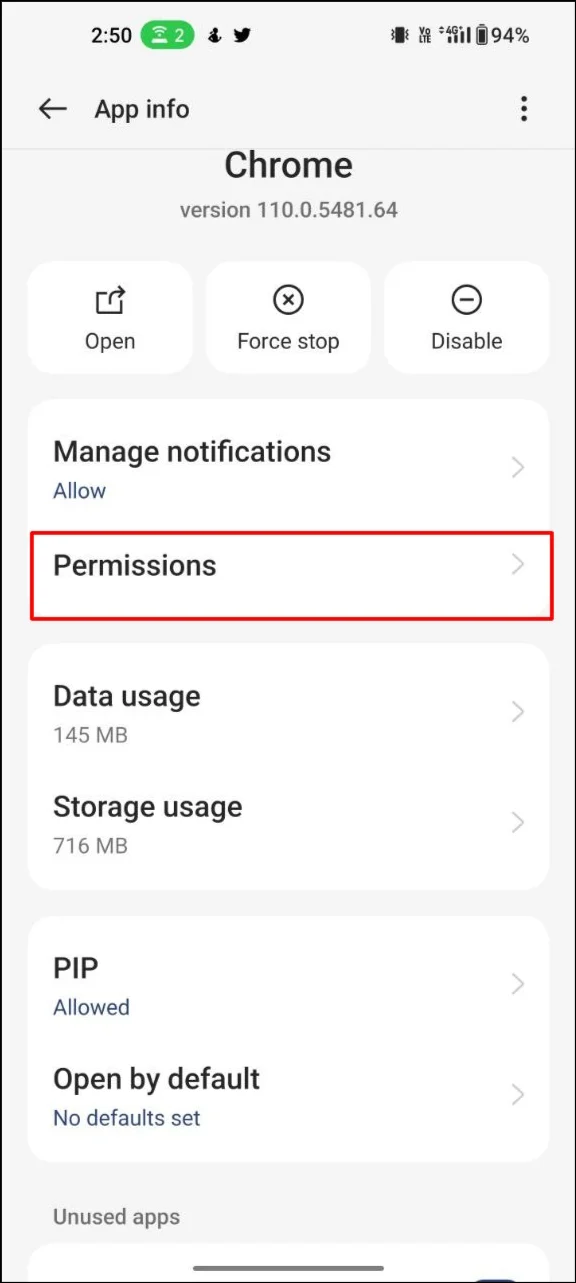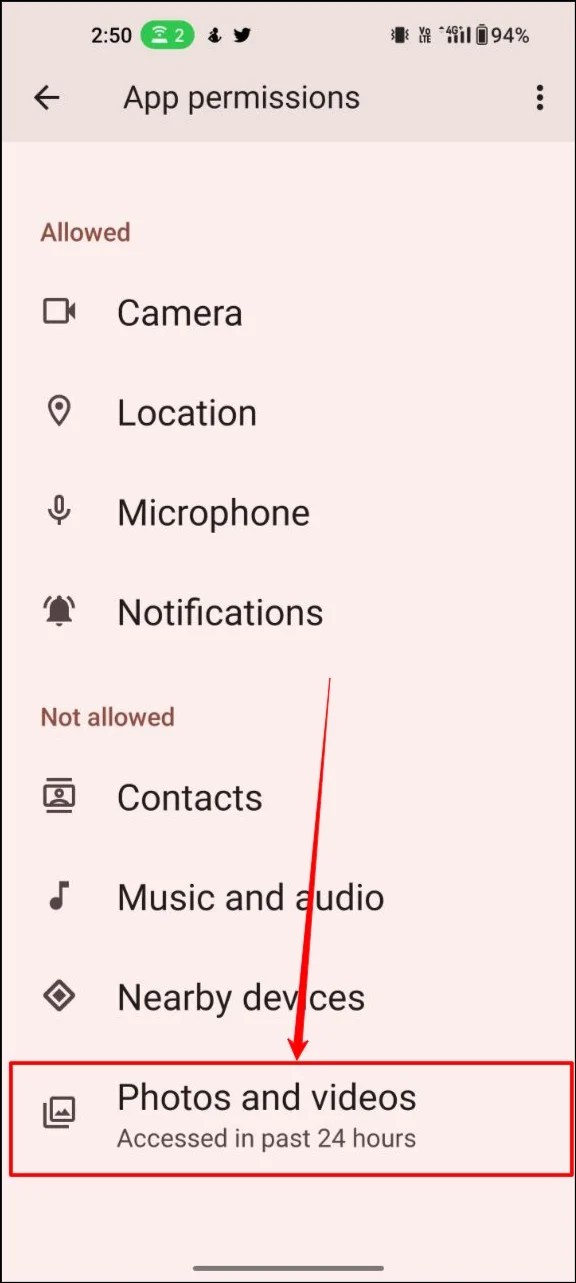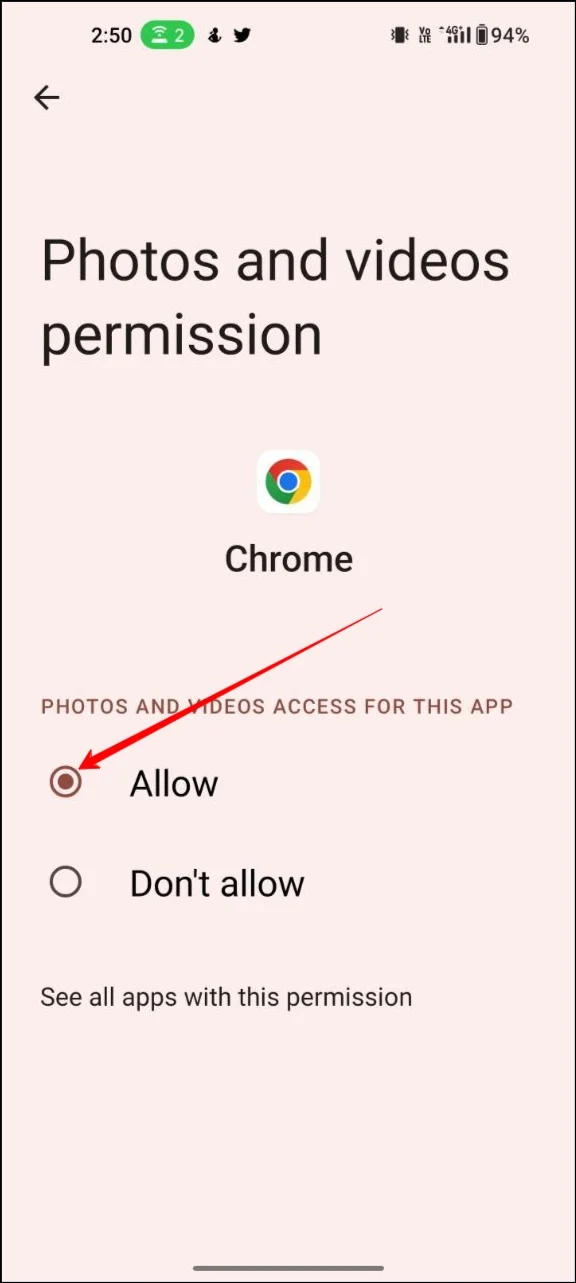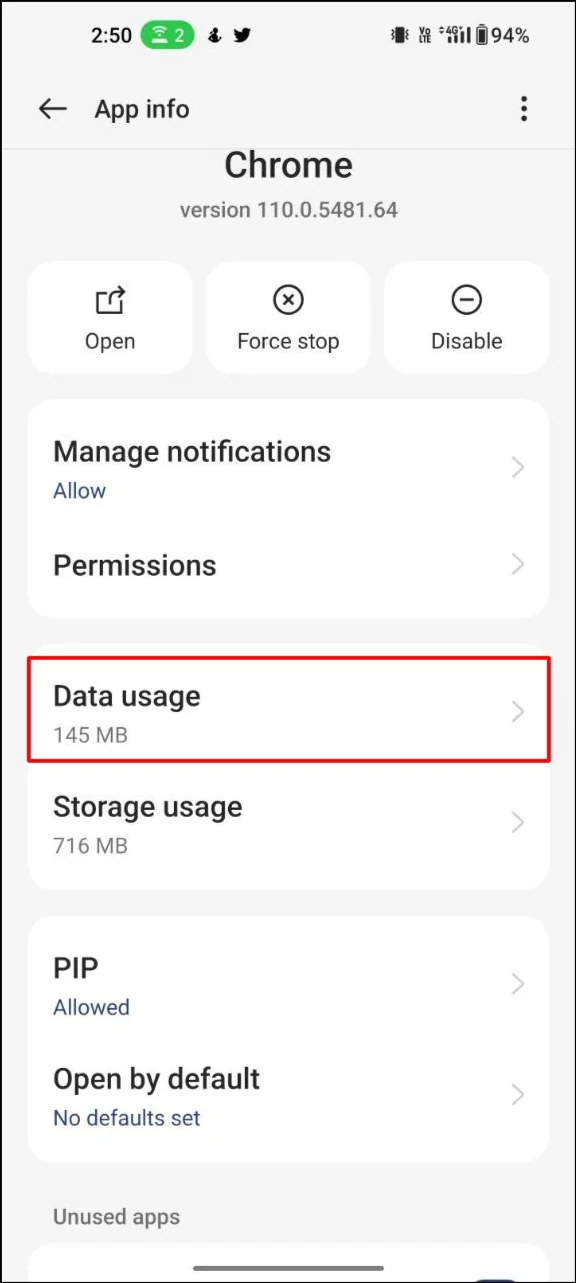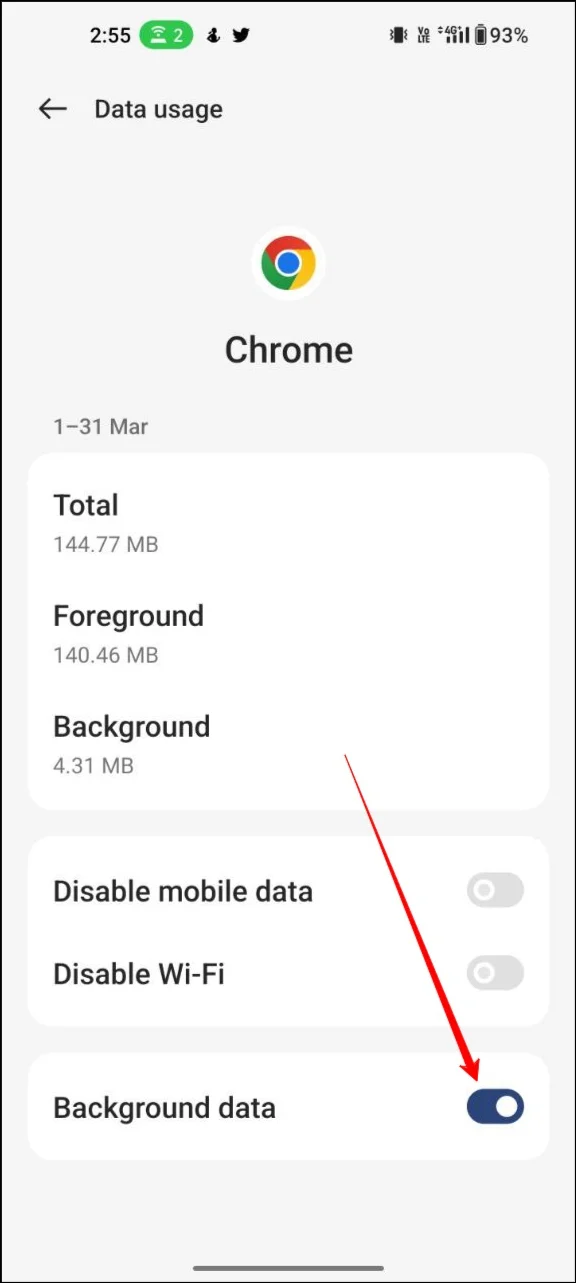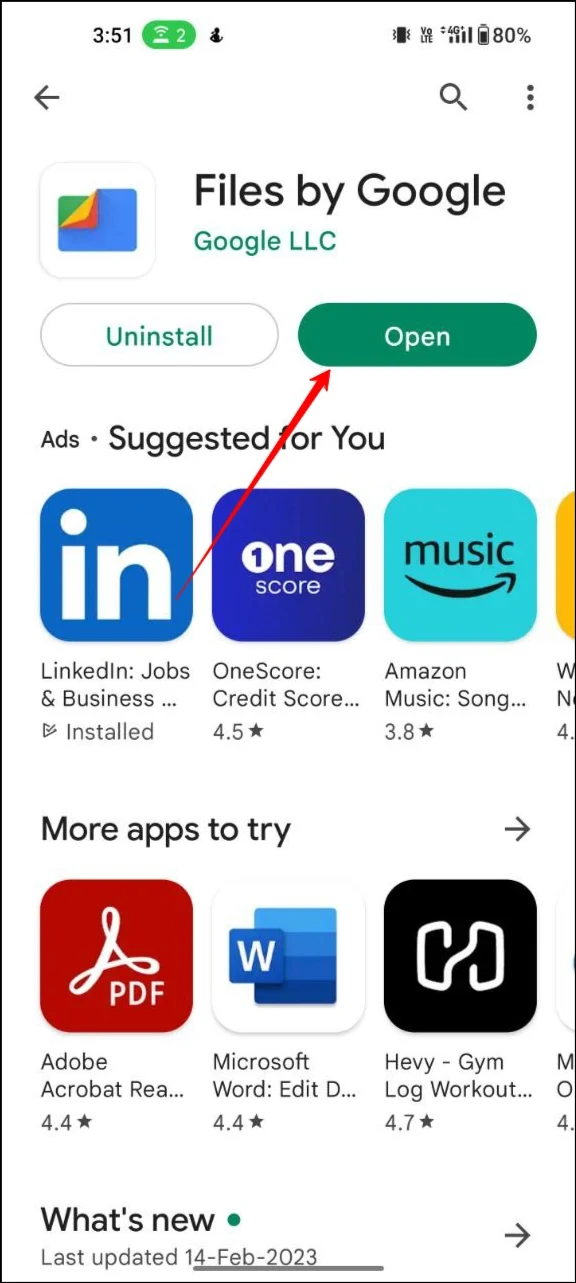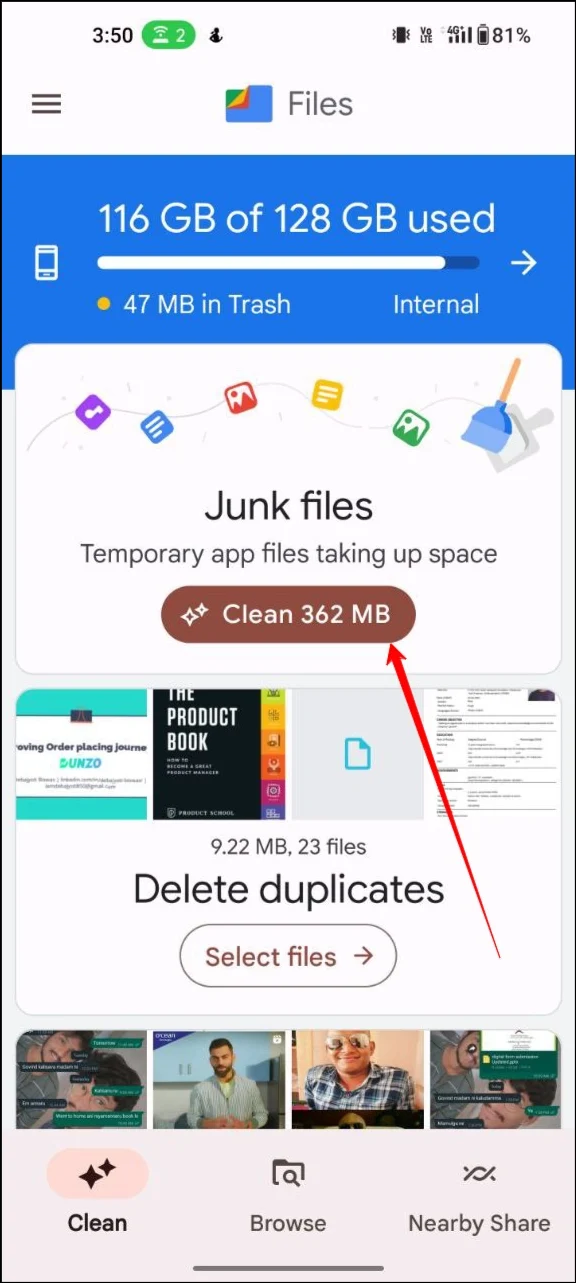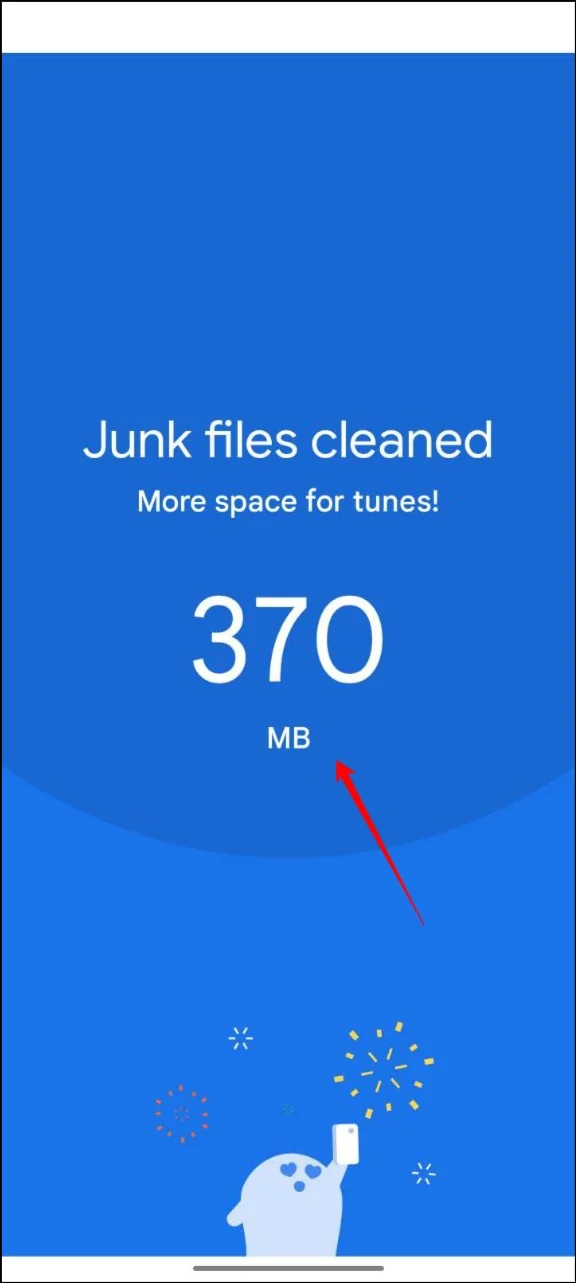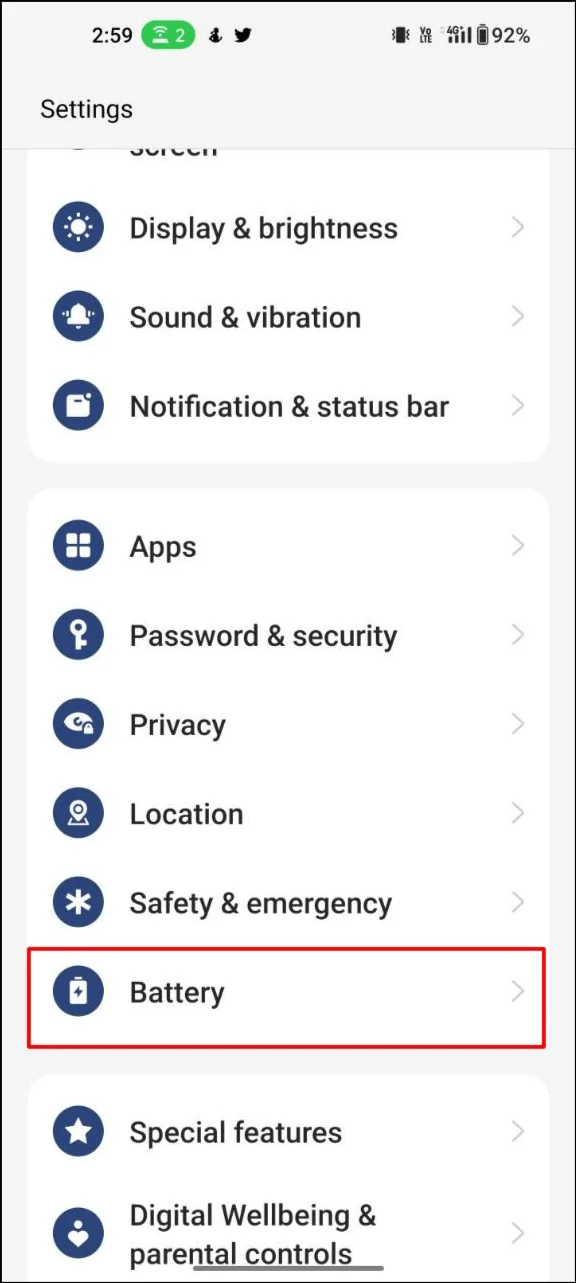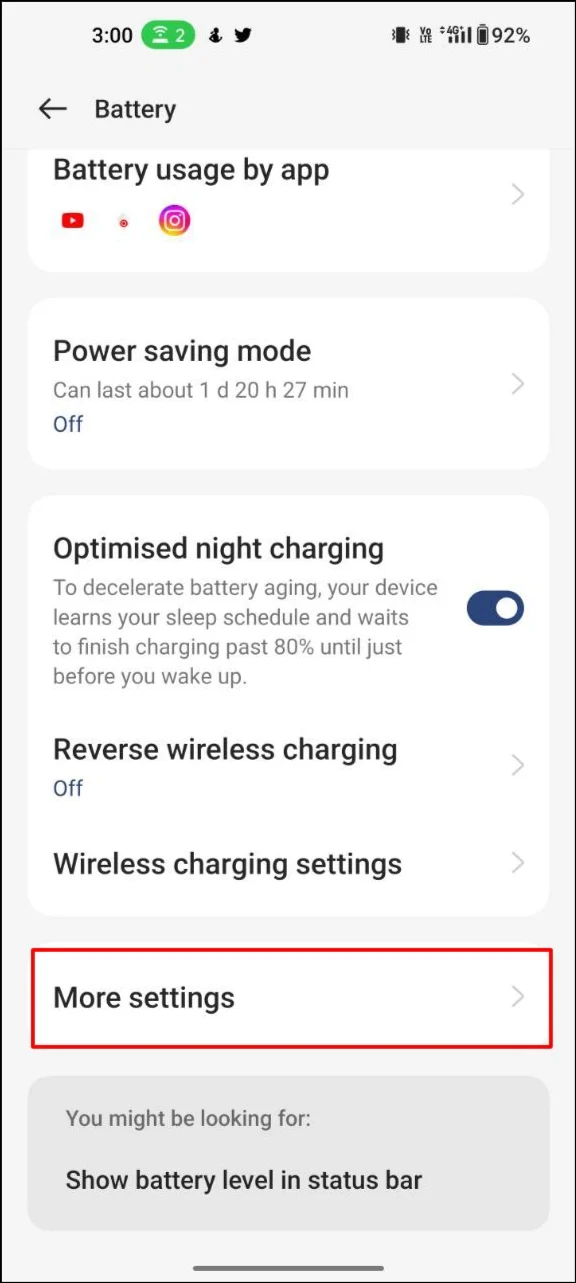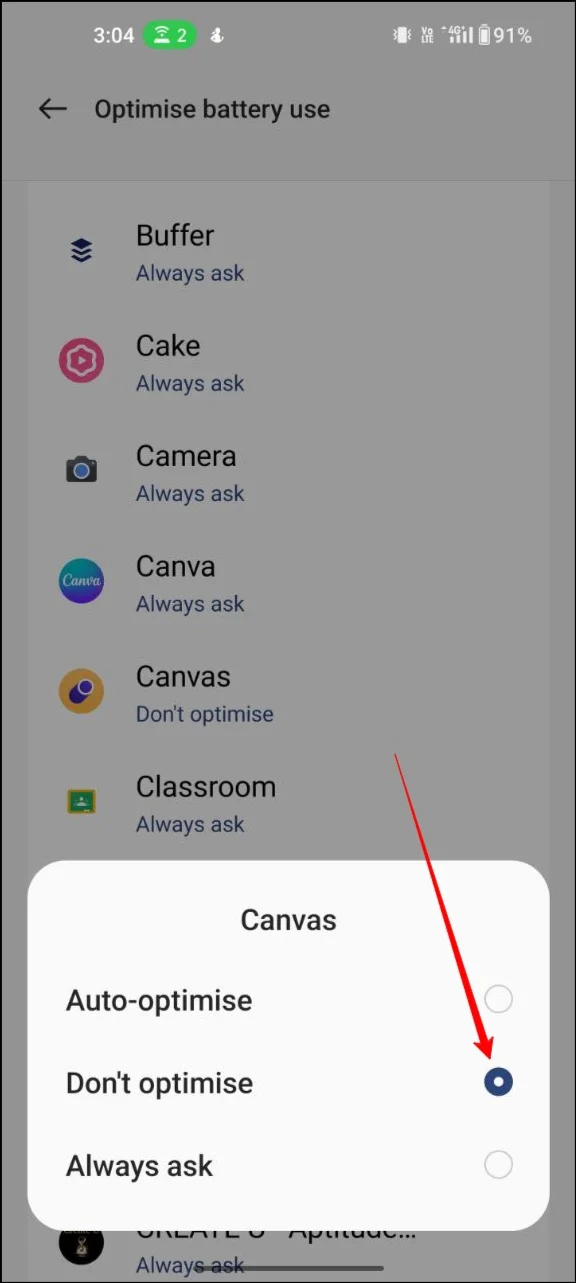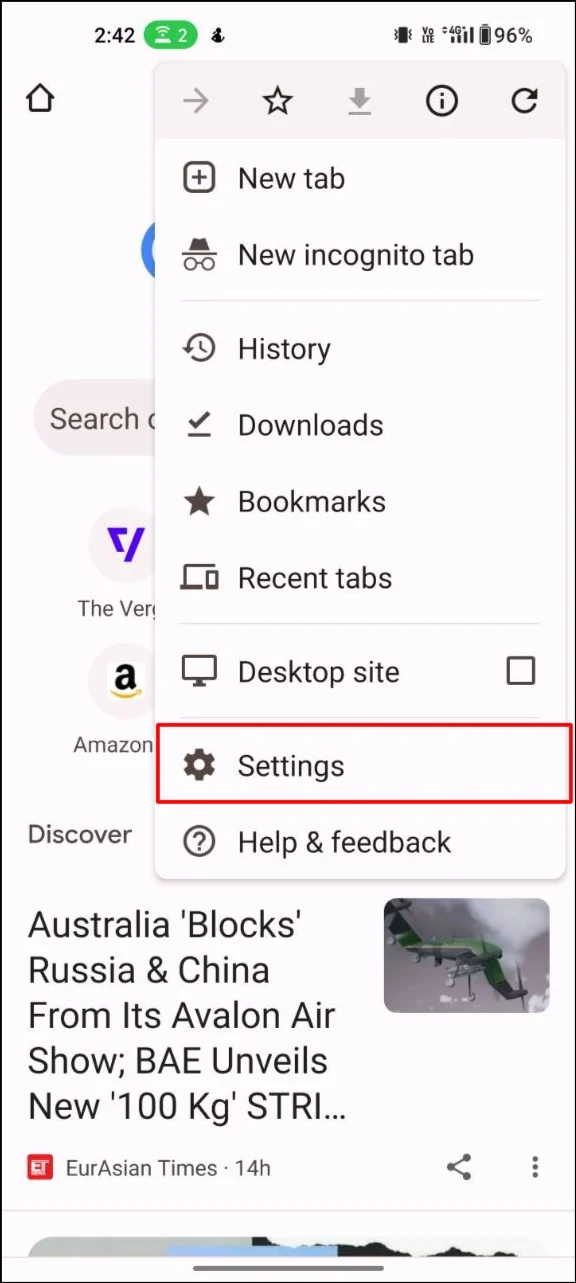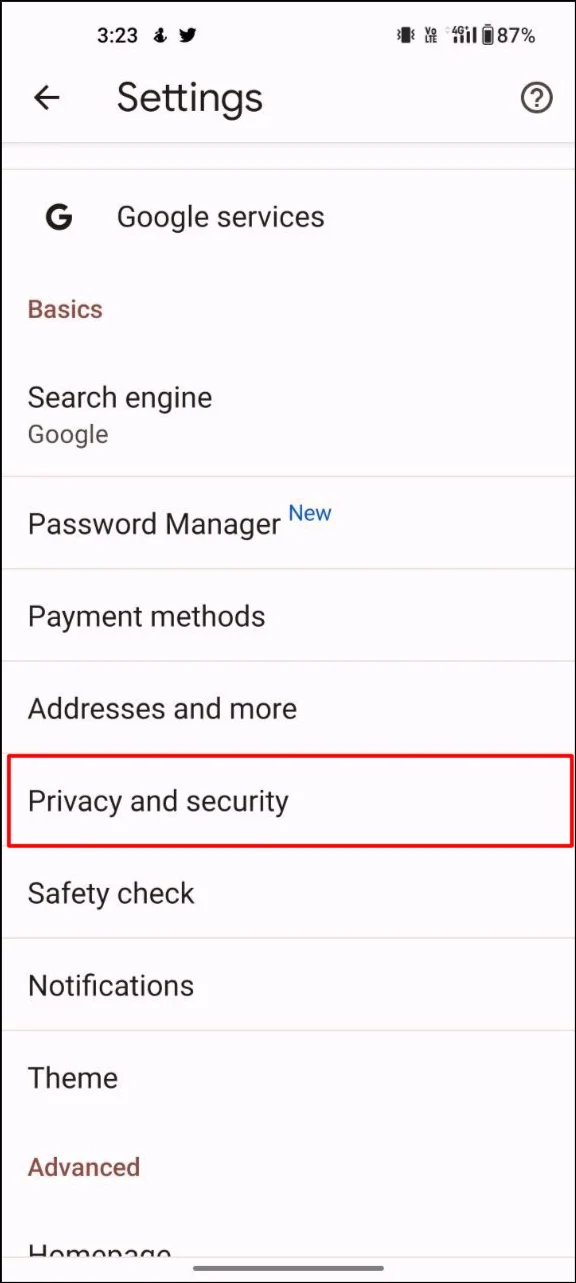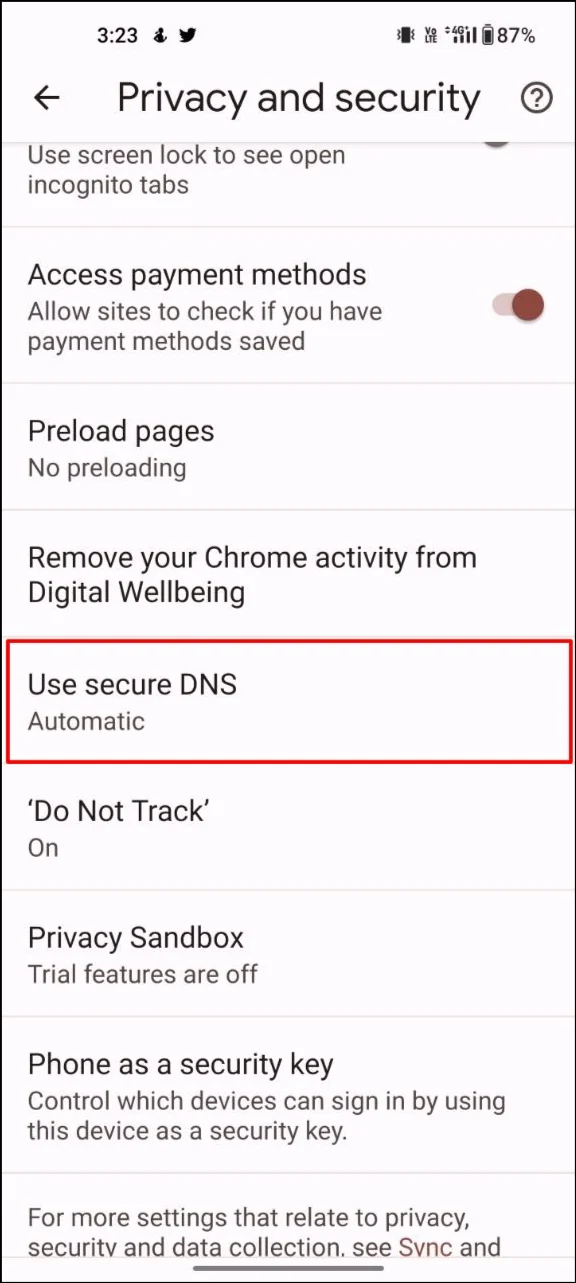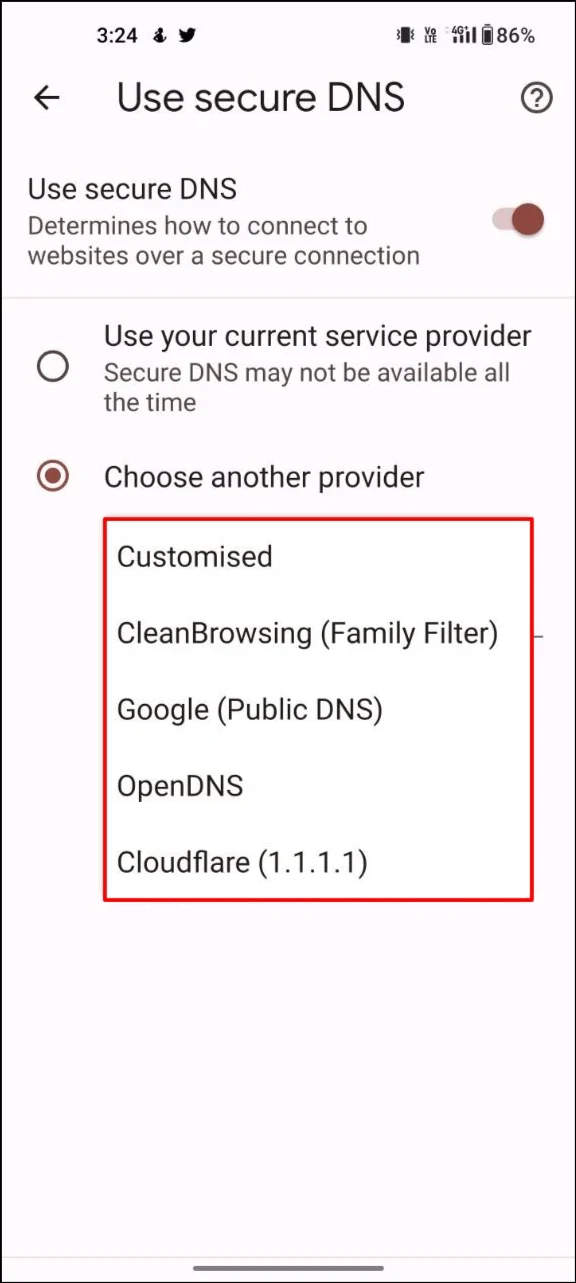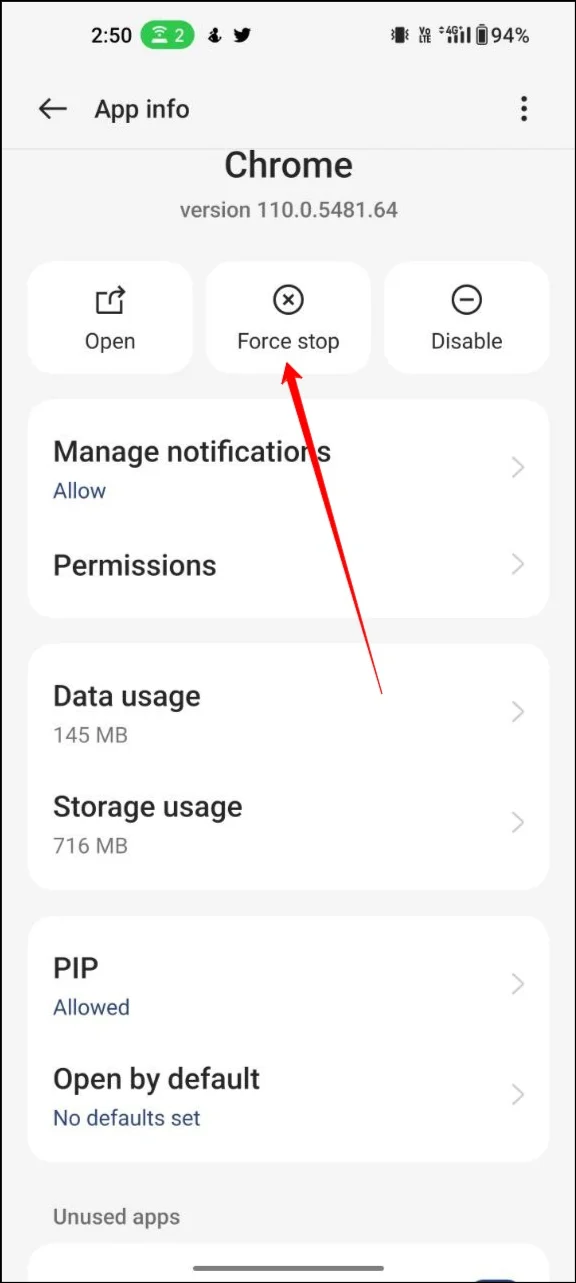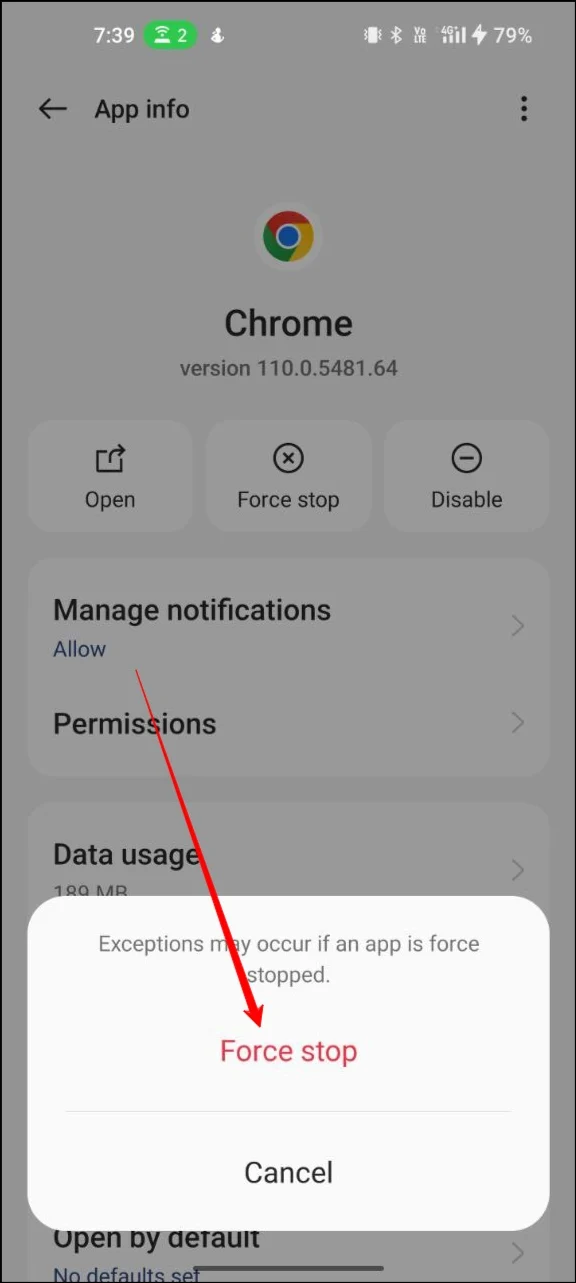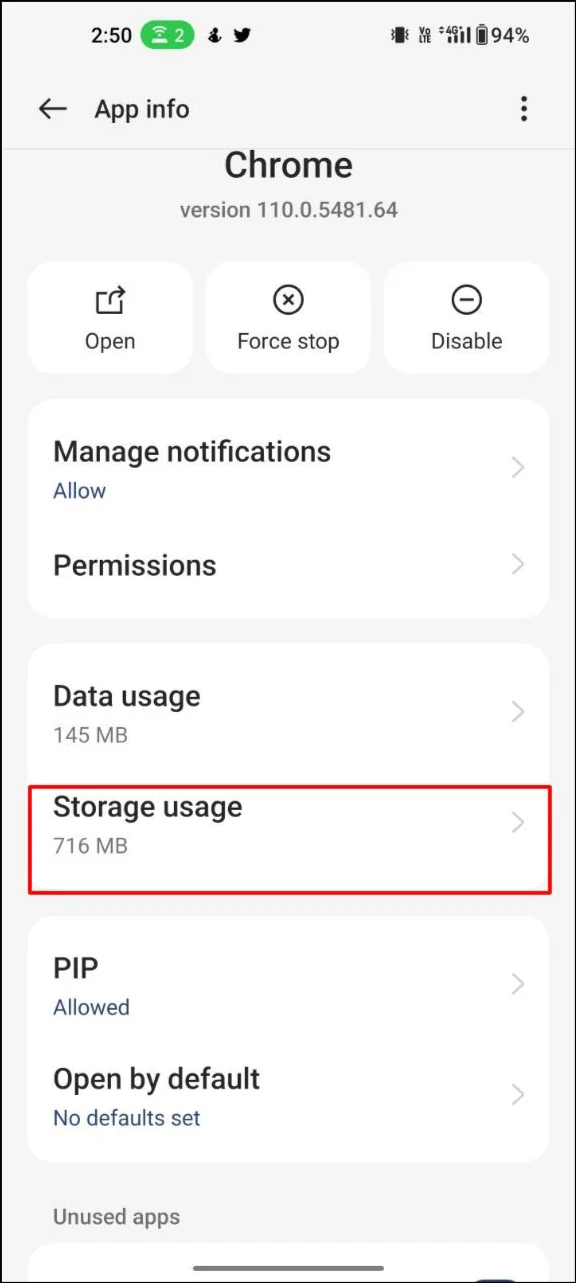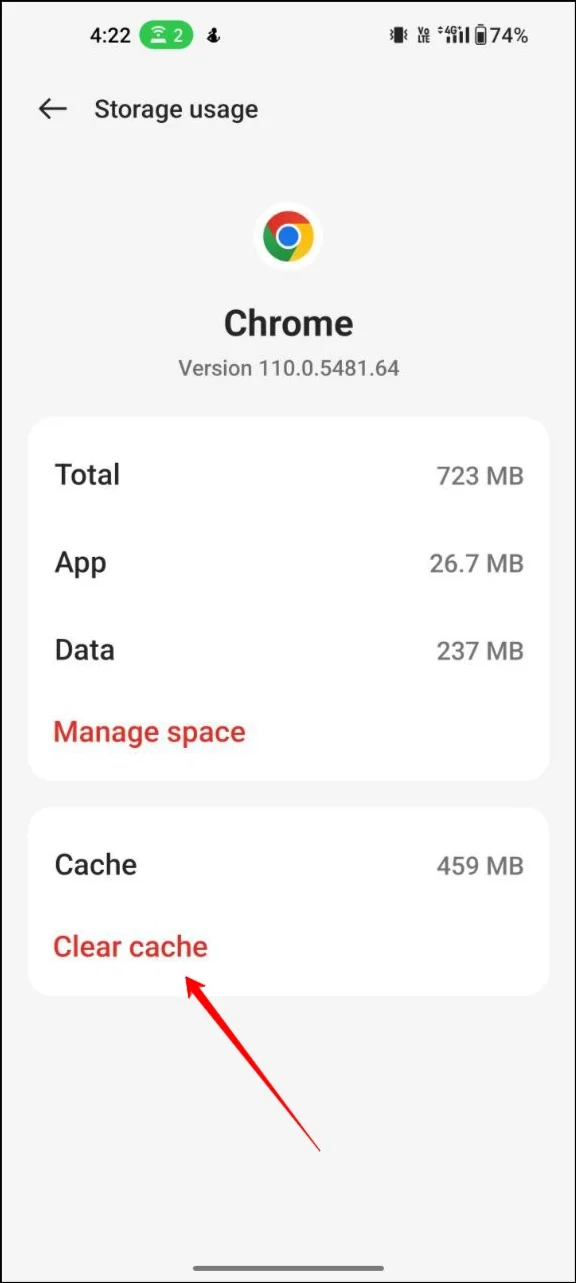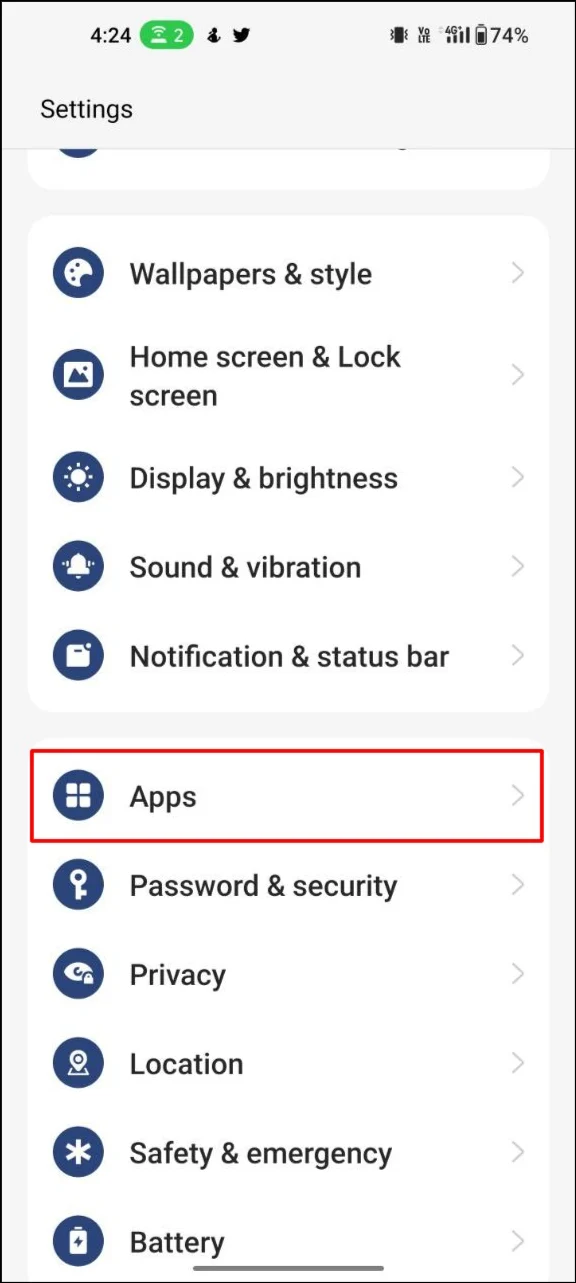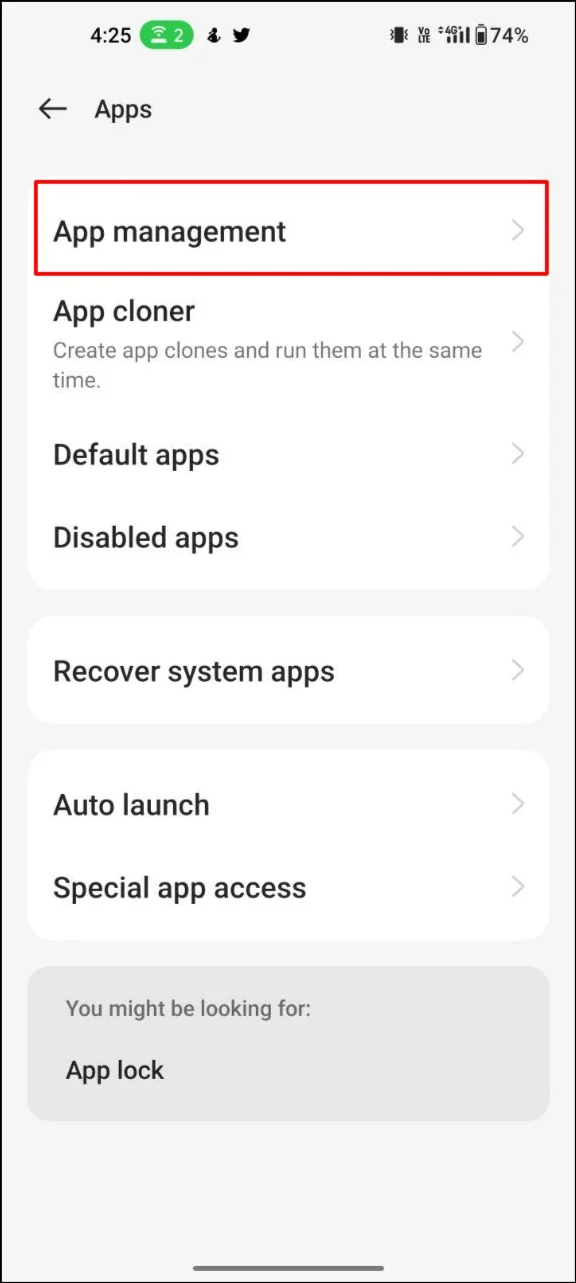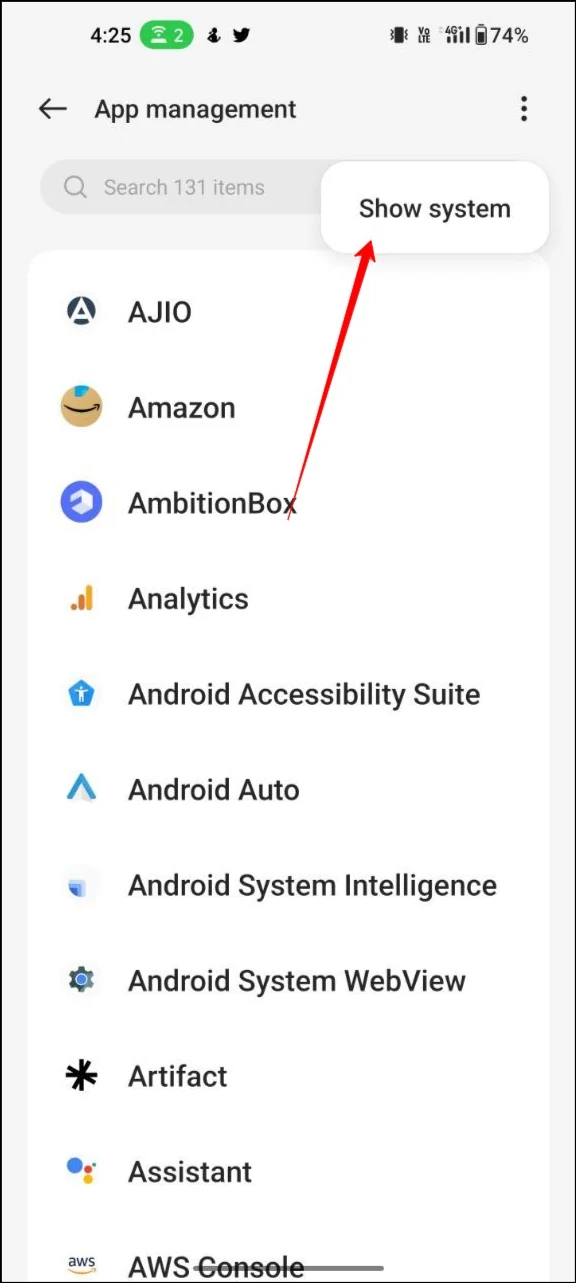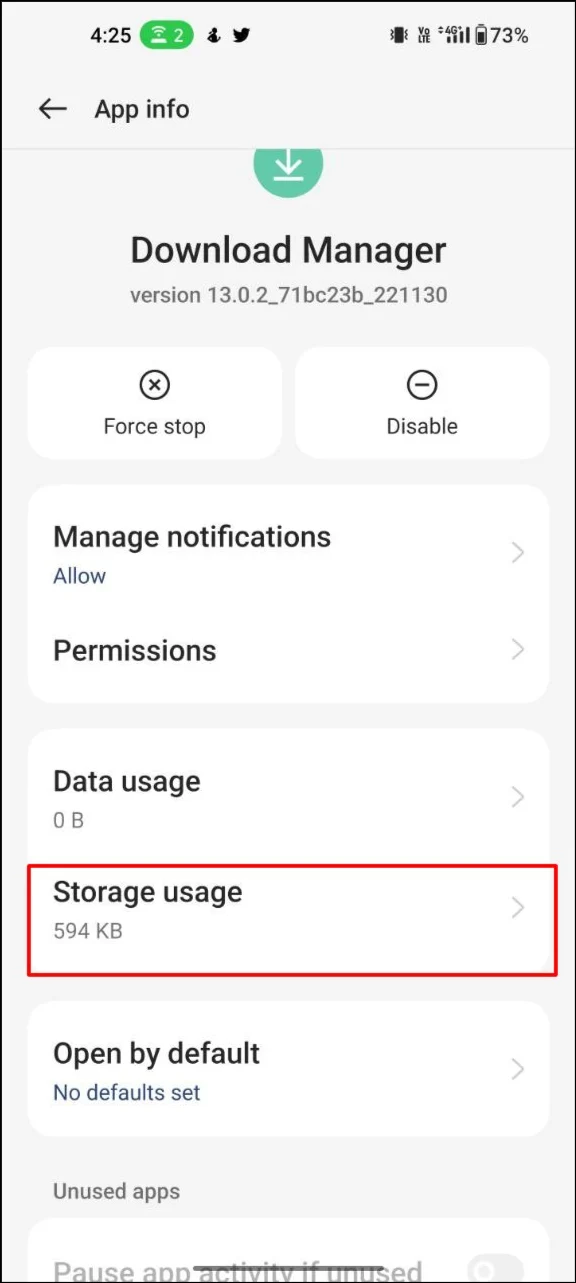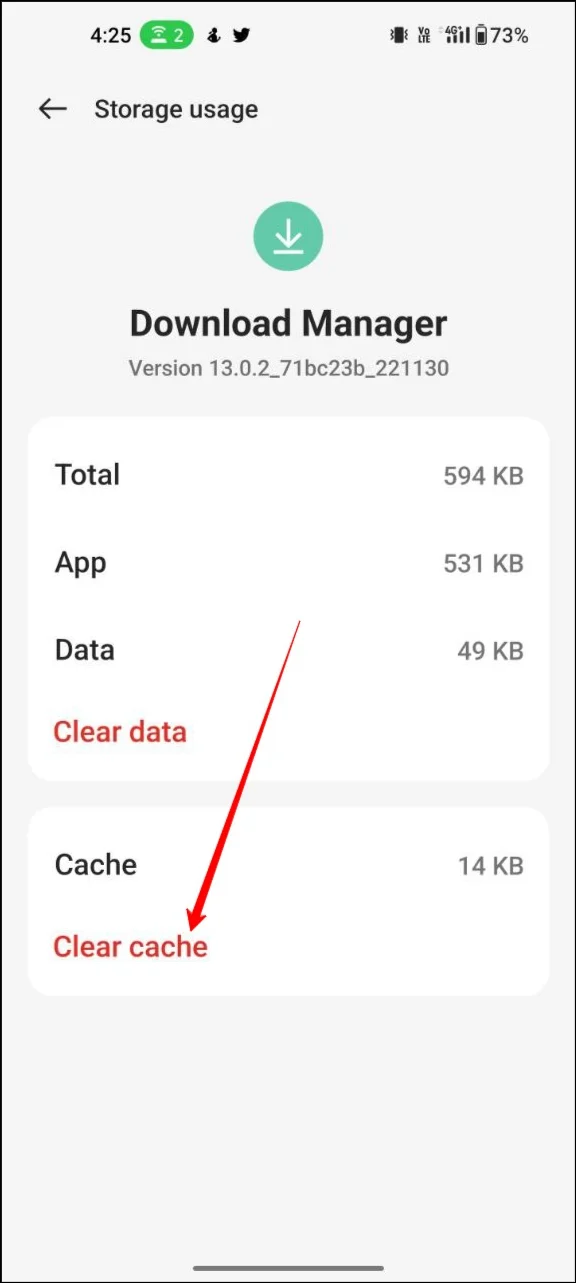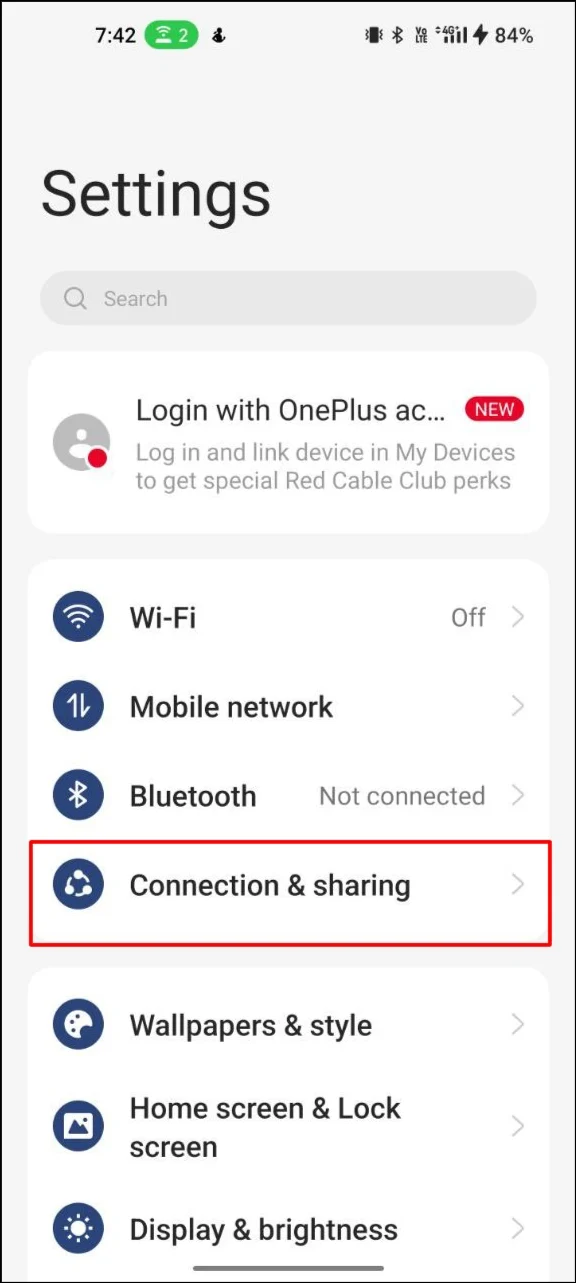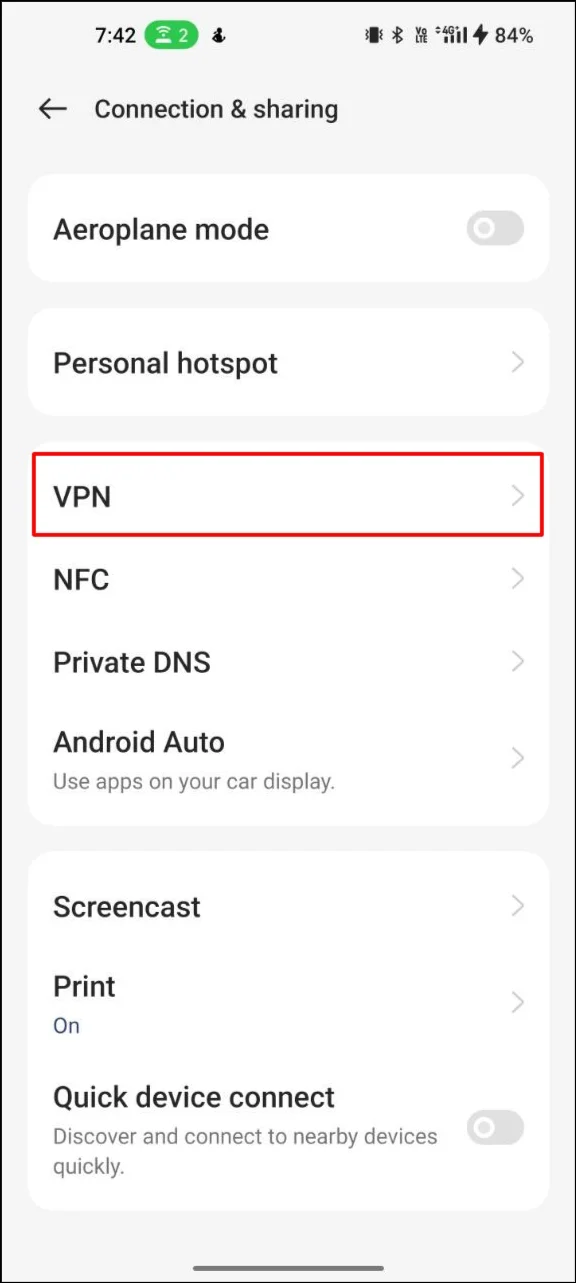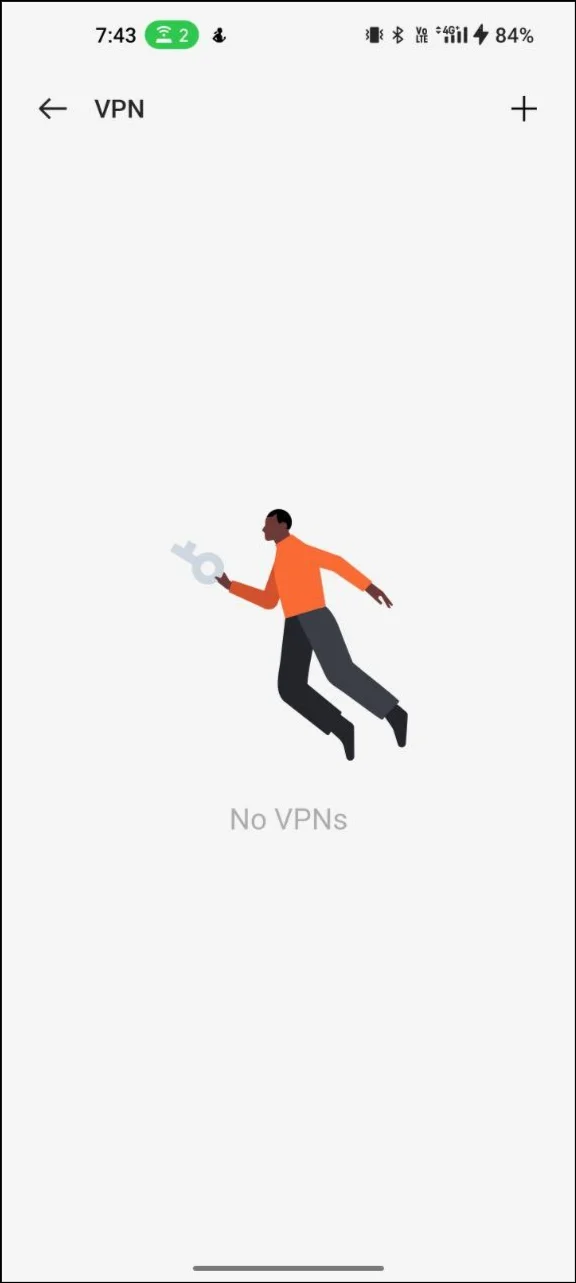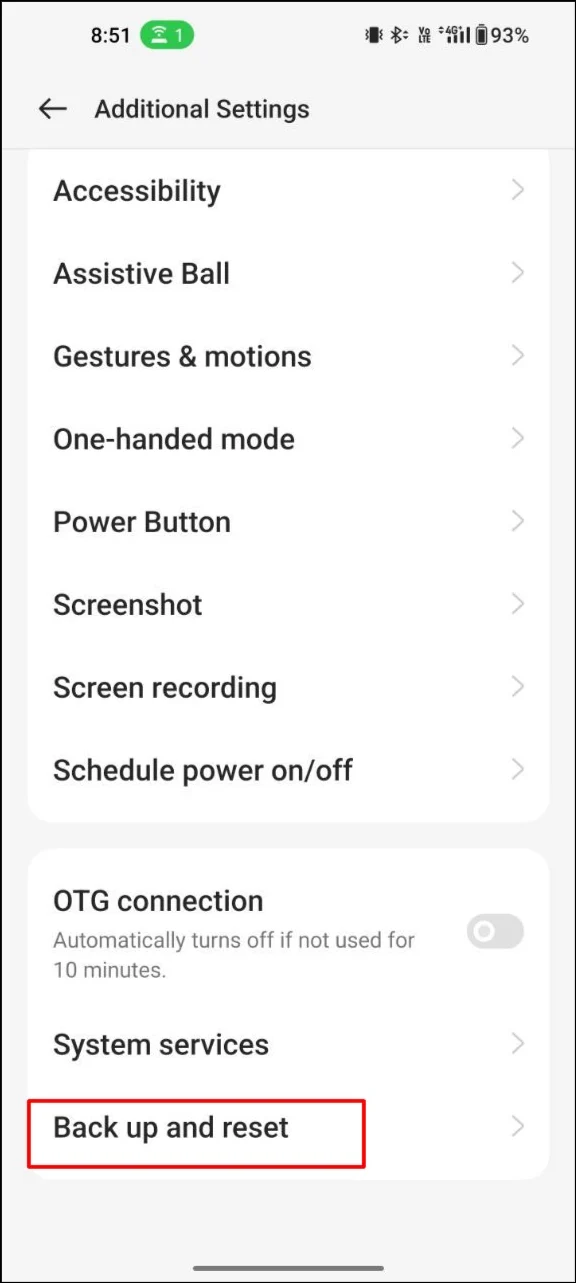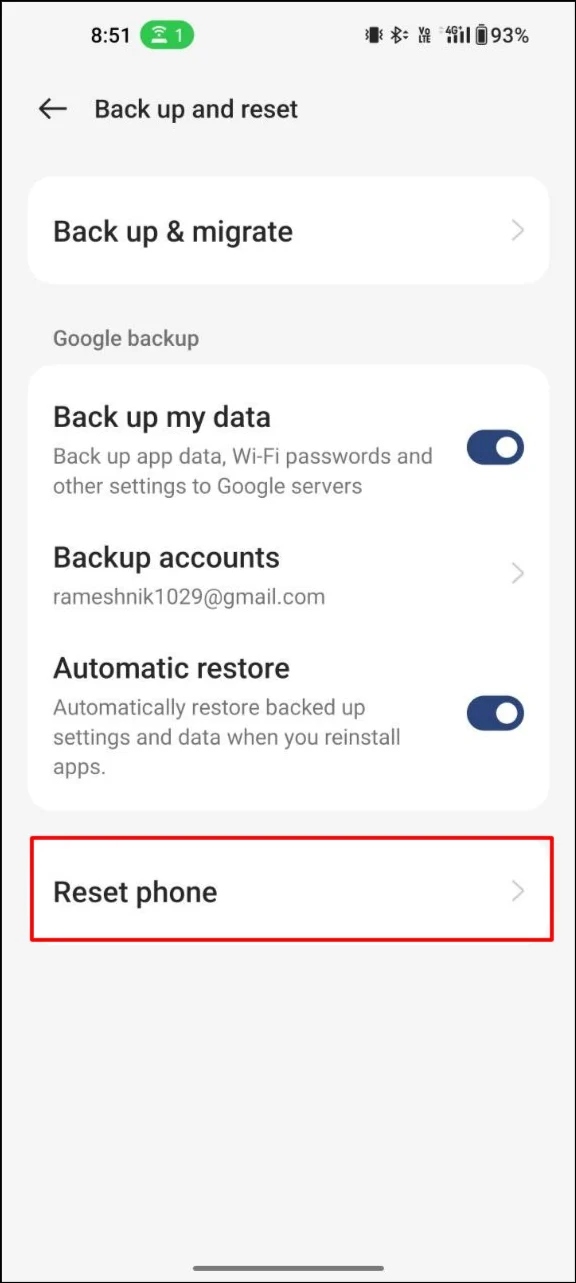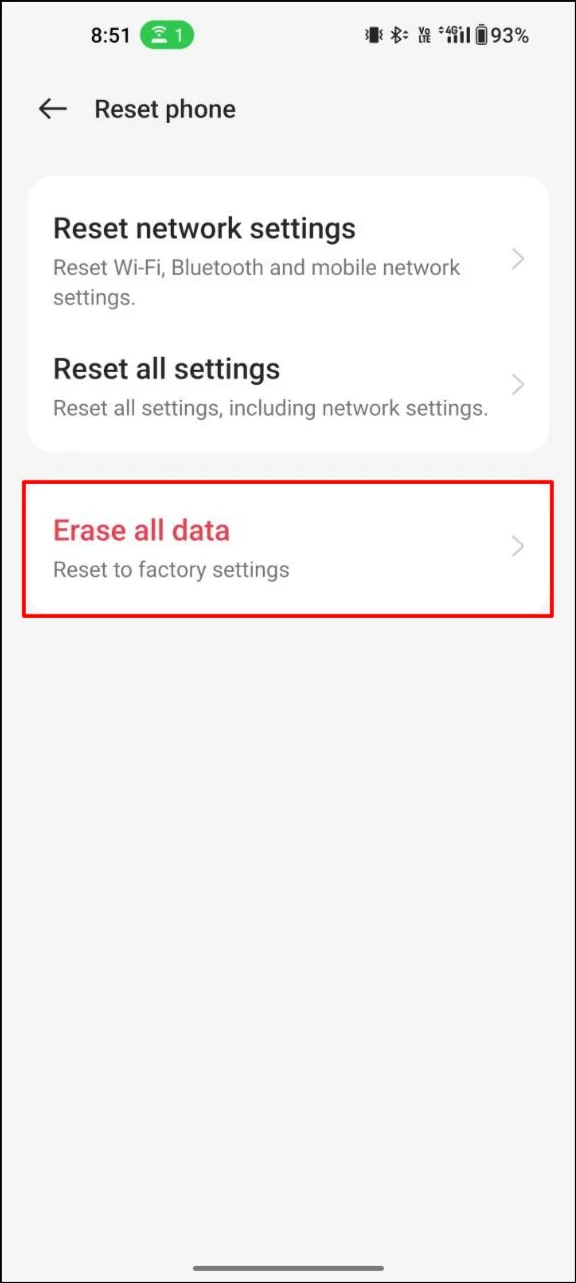10 moduri de a remedia Chrome care nu descarcă fișiere pe Android [2023]
Publicat: 2023-10-30În fiecare zi, tone de fișiere sunt descărcate de pe Internet, de la aplicații, imagini, videoclipuri și fișiere audio la fișiere text simplu. Dacă primiți un mesaj de eroare în Chrome când încercați să descărcați fișiere, acest ghid este pentru dvs. În această postare, veți afla cum să remediați problemele de descărcare Google Chrome.
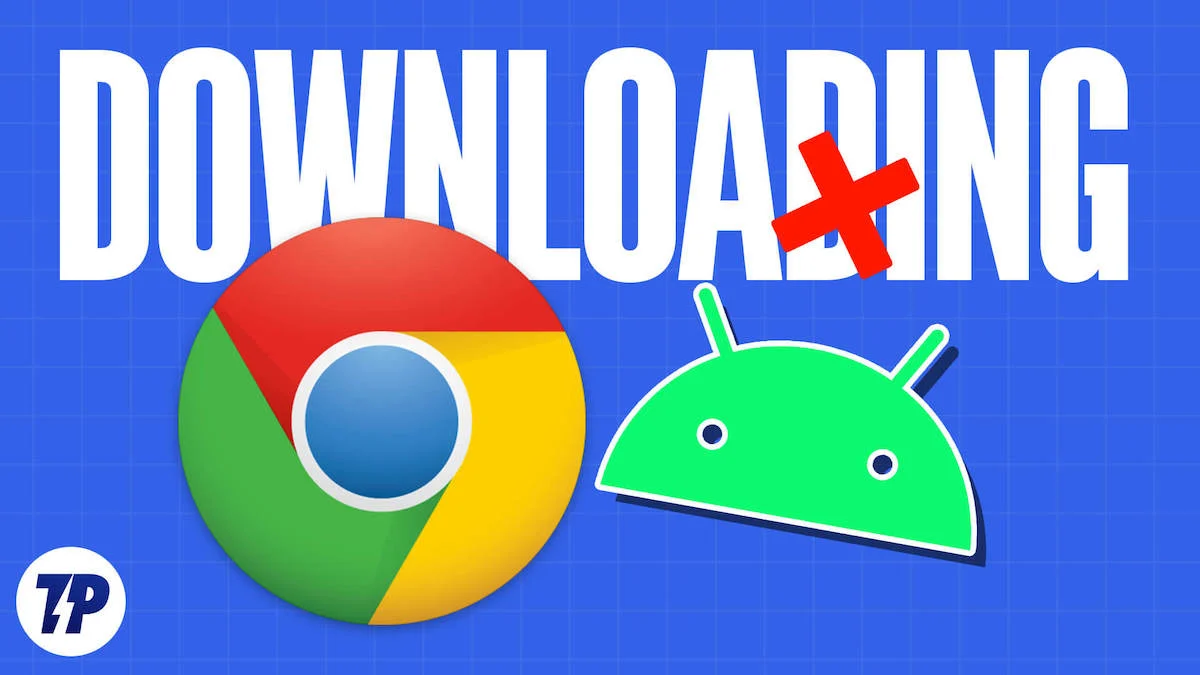
Indiferent dacă descărcarea nu poate începe sau dacă descărcarea se întrerupe automat, vă vom ajuta să rezolvați problema cu 10 metode dovedite. Deci, să începem fără întârziere.
Cuprins
Cum să remediați Google Chrome care nu descarcă fișiere pe Android
Înainte de a parcurge tutorialul, asigurați-vă că utilizați cea mai recentă versiune a browserului Google Chrome pe smartphone-ul dvs. Android. Puteți instala cea mai recentă actualizare accesând Magazinul Play > aplicație și > Actualizare Google Chrome. Actualizarea Google Chrome la cea mai recentă versiune poate rezolva, de asemenea, problema de descărcare, dacă versiunea anterioară de Google Chrome cauzează problema.
Schimbați locația de descărcare pe Google Chrome
În mod implicit, Google Chrome salvează toate fișierele în browserul implicit al telefonului. Cu toate acestea, dacă Google Chrome nu poate accesa folderul, poate fi dificil să descărcați fișiere folosind Google Chrome. Pentru a remedia acest lucru, puteți pur și simplu să schimbați locația de descărcare în Google Chrome.
Pasul 1: Deschideți Google Chrome pe smartphone și faceți clic pe meniul cu trei puncte.
Pasul 2: Acum selectați Descărcări (a patra opțiune) din lista de opțiuni
Pasul 3: Pe pagina de descărcare, atingeți pictograma roată din partea de sus a setărilor și selectați locația pentru descărcări. De asemenea, puteți activa solicitarea locației de fiecare dată când doriți să descărcați un fișier cu Google Chrome.
Permiteți permisiuni de stocare pentru Google Chrome
Cu cele mai recente versiuni Android, aplicațiile au nevoie de permisiunea de a accesa diferiți senzori de pe smartphone-ul dvs., cum ar fi camera, locația și spațiul de stocare. Dacă ați refuzat accidental permisiunea pentru memorie, Google Chrome nu va putea accesa memoria și nu va putea finaliza descărcările. Pentru a remedia acest lucru, puteți pur și simplu să activați permisiunile de stocare pe Android.
Pasul 1: Deschideți smartphone-ul și găsiți Google Chrome. Apăsați lung pe aplicație și atingeți informațiile (butonul i).
Pasul 2: Căutați fila „Permisiuni” și atingeți-o.
Pasul 3: Acum veți vedea lista de permisiuni la care are acces browserul Google Chrome. Puteți selecta permisiunea de stocare și faceți clic pe „Permite” dacă este dezactivată.
Pasul 4: Acum, continuați descărcările în Google Chrome. Acest lucru ar trebui să rezolve problema. Dacă nu, puteți utiliza celelalte metode din acest ghid.
Permiteți Google Chrome să utilizeze date în fundal
Cu cea mai recentă versiune de Android, puteți dezactiva cu ușurință accesul la rețea atunci când aplicația rulează în fundal sau este complet închisă. Pentru a remedia acest lucru, puteți elimina restricția privind datele de fundal pentru Chrome.
Pasul 1: Deschideți smartphone-ul, găsiți Google Chrome, apăsați lung pe aplicație și atingeți pictograma de informații
Pasul 2: Acum accesați datele de fundal și activați datele de fundal din partea de jos.
Pasul 3: Acest lucru ar trebui să permită date de fundal pentru Google Chrome atunci când aplicația descarcă fișiere în fundal.
Eliberați spațiu de stocare pe Android
Dacă nu există suficient spațiu de stocare pentru a descărca fișiere, Google Chrome oprește automat descărcările sau nici măcar nu începe descărcarea. Pentru a remedia această problemă, puteți pur și simplu să eliberați spațiu pe dispozitiv.
Există mai multe moduri de a elibera spațiu. Iată câteva sfaturi:
- Dezinstalați aplicațiile nefolosite: parcurgeți aplicațiile dvs. și dezinstalați cele pe care nu le mai folosiți sau de care nu mai aveți nevoie. Acest lucru va elibera spațiu de stocare pe dispozitivul dvs.
- Ștergeți memoria cache și datele: accesați setările dispozitivului, apoi la „Stocare” sau „Stocare și USB” și căutați opțiunea de ștergere a memoriei cache și a datelor. Acest lucru va elimina fișierele inutile care ocupă spațiu de stocare.
- Mutați aplicațiile pe cardul SD: dacă dispozitivul dvs. are un slot pentru card SD, puteți muta unele aplicații pe card pentru a elibera spațiu în stocarea internă a dispozitivului. Accesați setările dispozitivului dvs., apoi la „Aplicații și notificări” și selectați aplicația pe care doriți să o mutați. Acolo ar trebui să vedeți opțiunea „Mutați pe cardul SD”.
- Ștergeți fotografiile și videoclipurile vechi: parcurgeți camera foto și ștergeți toate fotografiile și videoclipurile de care nu mai aveți nevoie. De asemenea, puteți face copii de rezervă pentru fotografiile și videoclipurile dvs. în cloud sau pe computer pentru a elibera și mai mult spațiu de stocare.
- Eliminați descărcări: dacă ați descărcat fișiere precum muzică, documente sau videoclipuri, accesați folderul Descărcări” de pe dispozitiv și ștergeți toate fișierele de care nu mai aveți nevoie.
- Descărcați aplicația Google Files: pentru a gestiona cu ușurință spațiul de stocare de pe dispozitiv, descărcați aplicația Google Files și faceți clic pe Ștergeți fișierele nedorite. De asemenea, puteți șterge fișiere duplicate, fișiere mari, capturi de ecran vechi, fișiere neclare și multe altele.
Dezactivați optimizarea bateriei
Optimizarea bateriei este concepută pentru a opri sarcinile de fundal efectuate de aplicații, inclusiv de aplicații. Când restricția bateriei este activată pentru Google Chrome, aplicația poate opri descărcarea fișierelor.
Pentru a remedia acest lucru, puteți pur și simplu să dezactivați restricția bateriei pentru Google Chrome.
- Deschideți aplicația Setări pe smartphone/li>
- Găsiți secțiunea „Baterie” și atingeți-o
- Odată ce sunteți acolo, căutați Optimizarea bateriei în funcție de dispozitivul dvs. În cazul meu, Optimizarea bateriei se află sub Mai multe setări.
- Acum veți vedea o listă de aplicații și utilizarea bateriei fiecărei aplicații. Găsiți Google Chrome și atingeți Nu optimizați.
Schimbați serverul DNS pe Google Chrome
Sistemul de nume de domeniu, sau DNS, este un sistem de denumire care atribuie adrese IP numelor de domenii. În mod implicit, Google Chrome se conectează la serverul DNS furnizat de furnizorul dvs. de servicii de internet. Dacă ISP-ul dvs. are probleme, Google Chrome poate avea probleme la descărcarea fișierelor. Pentru a remedia acest lucru, puteți pur și simplu să schimbați serverul DNS în Google Chrome.
Pasul 1: Deschideți Google Chrome pe smartphone și faceți clic pe meniul cu trei puncte din colțul din dreapta sus
Pasul 2: Din lista de opțiuni, selectați Setări pentru a accesa setările principale ale Google Chrome
Pasul 3: Accesați Confidențialitate și securitate și selectați Utilizați DNS securizat

Pasul 4: Selectați opțiunea Alegeți alt furnizor și utilizați meniul derulant pentru a comuta la alt DNS.
Oprirea forțată a Google Chrome
Oprirea forțată a aplicațiilor de pe smartphone este execuția în fundal a aplicației și a proceselor acesteia. Îndepărtează majoritatea problemelor care apar în prezent în aplicație. Amintiți-vă că nu ar trebui să forțați oprirea atunci când descărcați ceva, în special fișiere mari. Acest lucru va întrerupe descărcările în curs și toate datele se vor pierde. Dacă întâmpinați probleme la pornirea descărcării, puteți opri pur și simplu Google Chrome urmând pașii de mai jos.
- Deschideți-vă smartphone-ul, găsiți Google Chrome și apăsați lung pe el.
- Acum atingeți I în lista de opțiuni
- Căutați mai multe opriri în secțiunea de informații despre aplicație și faceți clic pe OK pentru a confirma oprirea forțată.
Goliți memoria cache pentru Google Chrome și Managerul de descărcări
Cache-ul este un fișier temporar stocat de aplicații pentru a îmbunătăți performanța. Uneori, memoria cache poate fi motivul problemelor. Pentru a remedia acest lucru, puteți pur și simplu să ștergeți memoria cache Google Chrome și, de asemenea, cache-ul Managerului de descărcări.
Pentru a șterge memoria cache Google Chrome
Pasul 1: Deschideți smartphone-ul, căutați în Google Chrome, apăsați lung aplicația și atingeți informațiile
Pasul 2: În informațiile aplicației, găsiți memoria și atingeți-o
Pasul 3: Căutați „Ștergeți memoria cache” și atingeți-l. Aceasta va șterge memoria cache a Google Chrome.
Pentru a șterge memoria cache a Managerului de descărcări
Managerul de descărcări este conceput pentru a gestiona descărcările de lungă durată, pentru a relua descărcările care au fost întrerupte din cauza problemelor de rețea sau a altor probleme și pentru a furniza notificări privind progresul descărcării. Permite utilizatorilor să programeze descărcări la anumite ore, să stabilească niveluri de prioritate pentru descărcări și să întrerupă și să reia descărcările după cum este necesar. Dacă există probleme cu managerul de descărcare de pe smartphone-ul dvs., este posibil să întrerupă descărcările în browserul Google Chrome. Urmați pașii de mai jos pentru a șterge memoria cache a Managerului de descărcări.
Pasul 1: Deschideți aplicația Setări pe smartphone și accesați pagina Aplicații (diferă în funcție de versiunea dispozitivului și de companie)
Pasul 2: Atingeți pictograma filtru și sortare și activați opțiunea de a afișa aplicațiile de sistem
Pasul 3: În lista de aplicații, localizați managerul de descărcare. Mergeți în memorie și ștergeți opțiunea cache.
Dezactivați VPN
Dacă utilizați VPN, dezactivați VPN-ul și vedeți dacă problema este rezolvată. VPN redirecționează fișierele către mai multe servere înainte de a le redirecționa către dispozitivul dvs. Pentru a remedia această problemă, dezactivați temporar conexiunea VPN și încercați să descărcați din nou fișierele.
Pentru a dezactiva VPN pe un dispozitiv Android, urmați pașii de mai jos:
- Deschideți aplicația Setări pe smartphone-ul dvs.
- Derulați în jos și atingeți „Rețea și Internet”.
- Atingeți „VPN” pentru a vedea lista conexiunilor VPN configurate pe dispozitivul dvs.
- Atingeți conexiunea VPN pe care doriți să o dezactivați.
- Atingeți butonul „Deconectare” pentru a dezactiva conexiunea VPN.
- Dacă utilizați aplicații VPN terță parte, puteți deschide aplicația și dezactiva VPN-ul.
Reporniți smartphone-ul Android
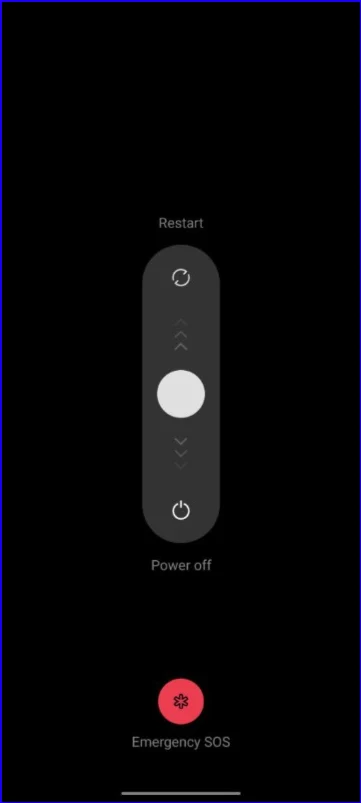
Dacă niciunul dintre pași nu a funcționat, încercați să reporniți smartphone-ul. Acest lucru ar trebui să rezolve problemele și unele erori ale managerului de descărcare. Diferitele smartphone-uri necesită proceduri diferite de repornire.
- Apăsați și mențineți apăsat butonul de pornire de pe smartphone-ul Android până când apare meniul de opțiuni de alimentare.
- Atingeți opțiunea „Repornire” sau „Repornire”.
- Dacă opțiunea „Repornire” nu este disponibilă, atingeți „Oprire” pentru a opri telefonul.
- Odată ce telefonul este oprit, apăsați și mențineți apăsat din nou butonul de pornire până când telefonul repornește.
Resetați telefonul inteligent
Dacă tehnicile de depanare de mai sus nu funcționează, ar trebui să resetați smartphone-ul Android ca ultimă soluție. Acesta este ultimul pas. Ar trebui să încercați să remediați problema cu Google Chrome care nu se descarcă pe smartphone. Asigurați-vă că faceți o copie de rezervă a tuturor datelor importante înainte de a reseta dispozitivul. Diferitele smartphone-uri necesită proceduri diferite de resetare. Mai jos am enumerat pașii de resetare pentru cele mai populare mărci.
După resetare, descărcați browserul Google Chrome pe smartphone-ul dvs. și verificați dacă descărcarea funcționează. În cele mai multe cazuri, ar trebui să funcționeze bine.
Iată cum să remediați problema cu descărcarea Google Chrome pe smartphone-ul dvs. Ocazional, Google Chrome poate întâmpina probleme de descărcare. Din fericire, puteți remedia cu ușurință orice eroare de descărcare urmând cele 10 metode simple pe care le-am enumerat mai sus. Spuneți-ne în comentariile de mai jos ce metode v-au ajutat să remediați problema.
Întrebări frecvente despre cum să remediați descărcări Google Chrome
1. Cum să remediați erorile de rețea eșuate la descărcare?
Erorile de descărcare de rețea eșuate pot fi cauzate de probleme de internet de pe telefonul smartphone.
- Verificați-vă conexiunea la internet: asigurați-vă că sunteți conectat la o conexiune la internet stabilă. Puteți încerca să vă resetați modemul sau routerul și să reporniți computerul sau dispozitivul.
- Verificați setările de descărcare: uneori, setările de descărcare pot fi configurate pentru a limita cantitatea de date pe care o puteți descărca. Verificați setările de descărcare pentru a vă asigura că nu există restricții care vă limitează descărcarea.
- Ștergeți memoria cache și ștergeți cookie-urile: ștergerea memoriei cache și a cookie-urilor din browser poate ajuta la rezolvarea problemelor de descărcare. Accesați setările browserului și ștergeți memoria cache și cookie-urile.
- Încercați să descărcați la un moment diferit: este posibil ca serverul de pe care descărcați fișierul să fie ocupat. Încercați să descărcați fișierul într-un alt moment când serverul este mai puțin ocupat.
2. Cum se reia descărcarea eșuată în Chrome Android?
Avem un ghid detaliat despre cum să reluați descărcările eșuate în Google Chrome. Pe mobil, nu există nicio modalitate de a relua descărcarea. Dacă descărcarea este întreruptă, puteți face clic pe butonul Reluare din Descărcări. Dacă nu reușește, va trebui să reporniți descărcarea. Urmați pașii de mai jos pentru a relua descărcările în Google Chrome.
- Deschide Chrome și atinge cele trei puncte din colțul din dreapta sus al ecranului.
- Selectați „Descărcări” din meniul drop-down.
- Căutați descărcarea eșuată în listă și atingeți-o.
- Dacă vedeți mesajul de eroare „Descărcare eșuată”, atingeți butonul „Reîncercați”.
- Dacă descărcarea nu se reia automat, atingeți cele trei puncte din colțul din dreapta sus al ecranului și selectați „Reluați”.
- Chrome va încerca să reia descărcarea de unde a rămas. Dacă descărcarea nu se reia, poate fi necesar să reporniți descărcarea de la început.
3. Cum găsesc descărcări eșuate pe Chrome Android?
Puteți găsi cu ușurință toate descărcările dvs. pe pagina de descărcare dedicată Google Chrome Android. Aici puteți vedea o listă de descărcări active, eșuate, anulate sau finalizate. Pentru a accesa pagina de descărcare, deschideți Google Chrome >și faceți clic pe meniul cu trei puncte din colțul din dreapta sus al ecranului de pornire>. Acum faceți clic pe descărcări.