Remediați Timeout Clock Watchdog pe Windows: un ghid pas cu pas pentru a rezolva erorile de sistem
Publicat: 2024-01-25De-a lungul anilor, Windows a evoluat considerabil, transformându-se dintr-un sistem de operare pur într-o platformă bogată în funcții. Microsoft a depus mult de lucru pentru a rafina codul de bază și a optimiza performanța generală a sistemului pentru a se asigura că sistemul este rapid, fluid și receptiv, fără a consuma o cantitate excesivă de resurse.
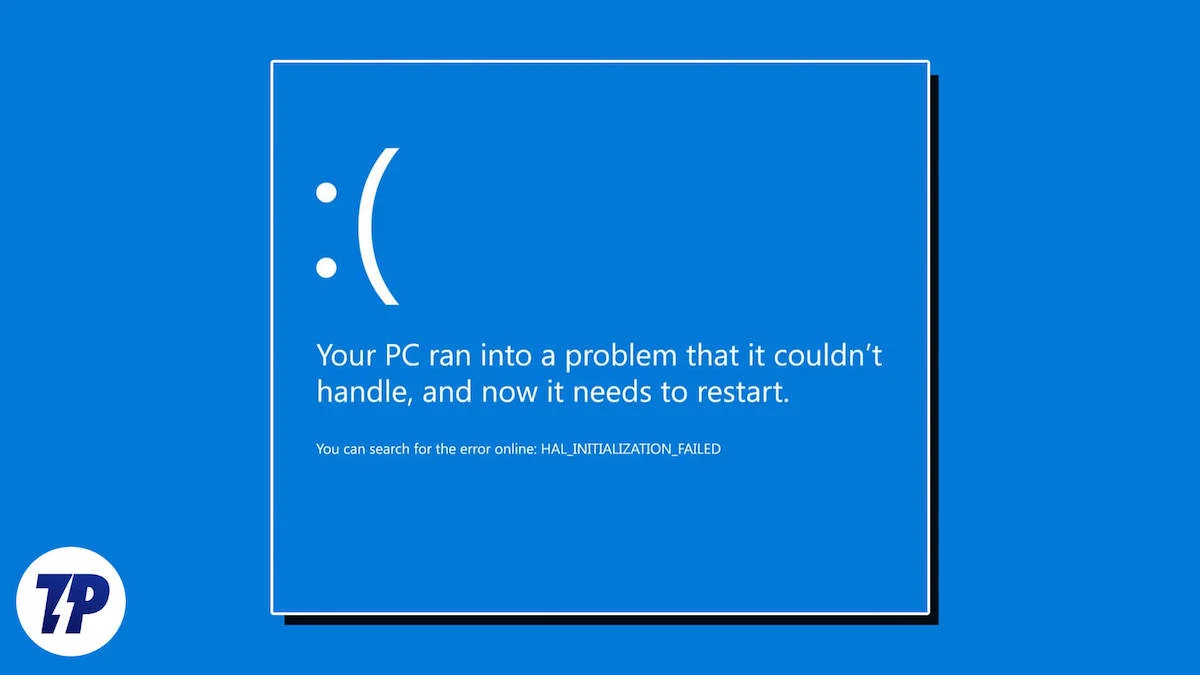
Recent, Windows a făcut progrese semnificative în îmbunătățirea stabilității sistemului și reducerea semnificativă a frecvenței Ecranului albastru al morții (BSOD). Eforturile lăudabile ale Microsoft au avut ca rezultat un sistem de operare mai fiabil, care oferă utilizatorilor mai multă încredere în fiabilitatea sistemului.
Cuprins
Ce este problema Timeout Clock Watchdog și cum apare?
Eroarea „Clock Watchdog Timeout” este o problemă comună care provoacă Ecranul albastru al morții (BSOD) pe sistemele Windows. Această eroare apare atunci când sistemul detectează o problemă cu nucleele procesorului, mai ales în legătură cu sincronizarea acestora.
Înțelegerea erorii de timeout Watchdog a ceasului
Eroarea Clock Watchdog Timeout indică faptul că poate exista o problemă cu sincronizarea nucleelor procesorului. Aceasta înseamnă că unul sau mai multe nuclee nu răspund în intervalul de timp estimat, ceea ce duce la o prăbușire a sistemului. Această eroare este adesea asociată cu probleme precum mai multe aplicații și servicii care rulează în fundal, conflicte hardware, drivere învechite sau coordonarea sarcinilor între nucleele procesorului.
Problemele cu driverele, hardware-ul și configurația sistemului trebuie rezolvate pentru a remedia eroarea de timeout watchdog. Acest lucru va asigura că nucleele procesorului sunt sincronizate și coordonate în mod corespunzător. Deși copleșitoare, există mai multe soluții posibile la această problemă. În acest ghid, vă vom arăta pas cu pas cum să remediați eroarea de timeout watchdog pe Windows.
Cum să remediați Timeout Watchdog Clock pe Windows 10 și 11
Încercați să reporniți dispozitivul
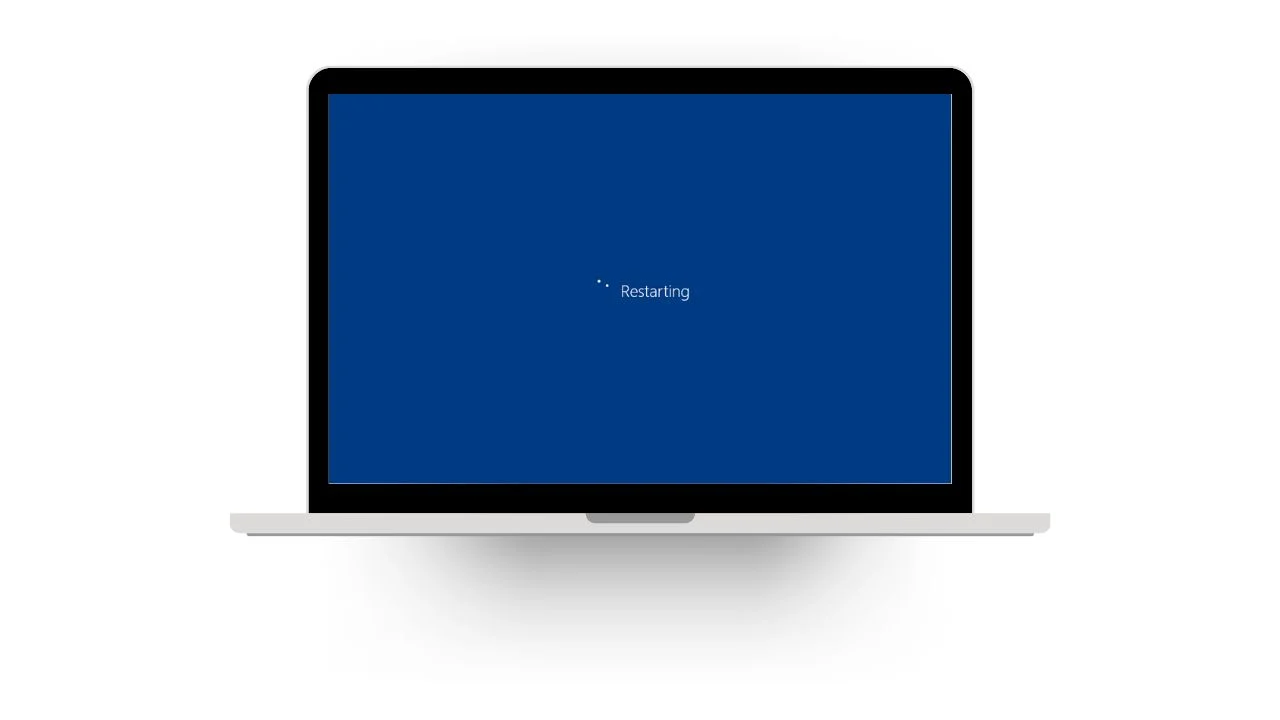
Chiar dacă mulți dintre noi ar putea ignora acest lucru și sună ca un clișeu, repornirea dispozitivului poate fi de fapt foarte utilă în multe cazuri. În acest fel, puteți scăpa de aplicațiile și serviciile inutile care rulează în fundal și puteți reporni cele mai importante servicii și componente ale sistemului de operare. Este întotdeauna o idee bună să reporniți dispozitivul în mod regulat pentru a menține funcționalitatea și pentru a asigura o funcționare bună.
Dezactivați overclockarea
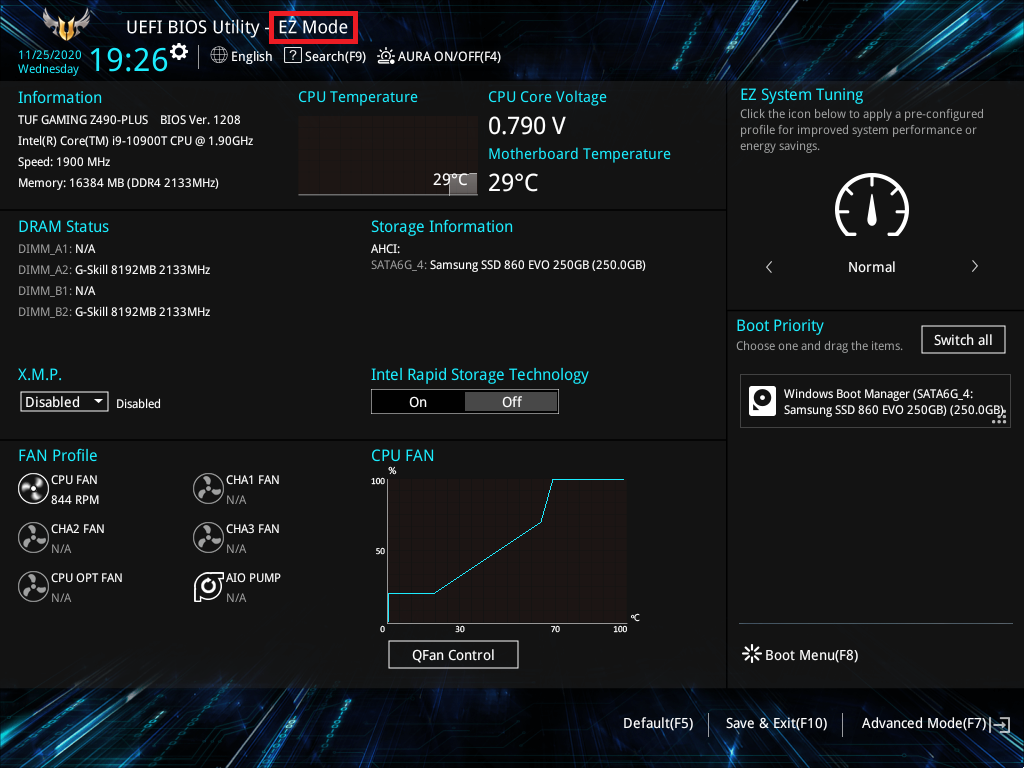
- Accesați BIOS-ul/UEFI în timpul pornirii (de obicei, apăsând tasta Delete sau tasta F2 de mai multe ori).
- Găsiți setările de overclocking și setați-le la implicit.
- În timp ce lucrați, asigurați-vă că XMP (pe plăcile de bază bazate pe platformă Intel) și DOCP (pe plăcile de bază bazate pe platformă AMD/Ryzen) sunt dezactivate.
- Puteți reseta toate setările BIOS la valorile implicite apăsând F9 și apăsând enter.
Verificați actualizările Windows
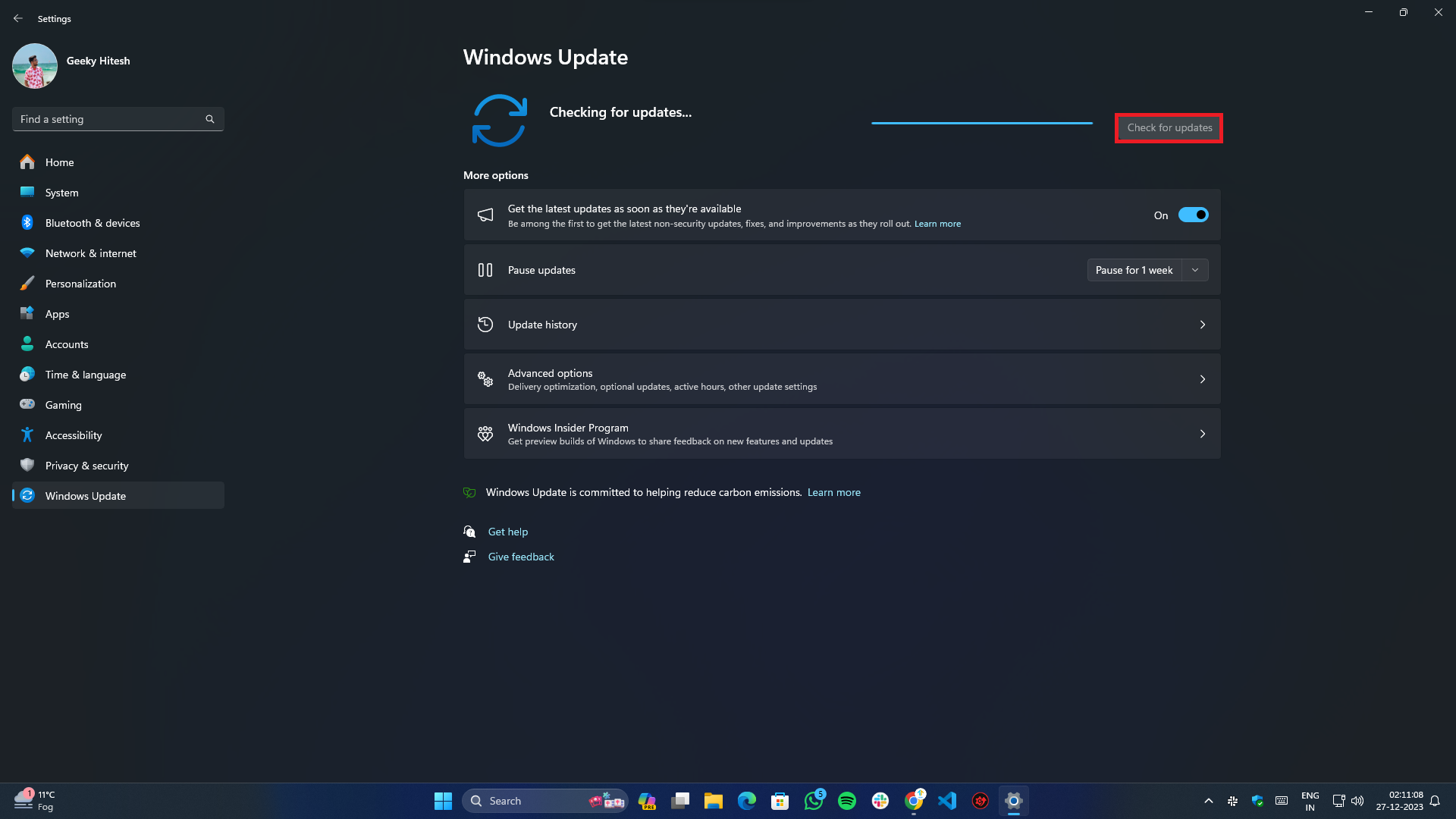
- Apăsați pe Win + I pentru a deschide Setări .
- Navigați la Actualizare și securitate (pe Windows 10) sau Windows Update (pe Windows 11).
- Faceți clic pe butonul Verificați actualizările din partea dreaptă sus a ecranului și instalați toate actualizările în așteptare, actualizările de driver și alte actualizări opționale.
Verificați software-ul instalat recent, actualizările aplicațiilor și actualizările Windows
Dacă ați început recent să vă confruntați cu problema CLOCK_WATCHDOG_TIMEOUT, sunt șanse ca un program instalat recent, o actualizare a aplicației sau chiar o actualizare Windows să fie de vină. Dezinstalarea programului sau a actualizării Windows poate rezolva problema.
Pentru actualizări de aplicații și programe:

- Apăsați Win + X și selectați Aplicații instalate
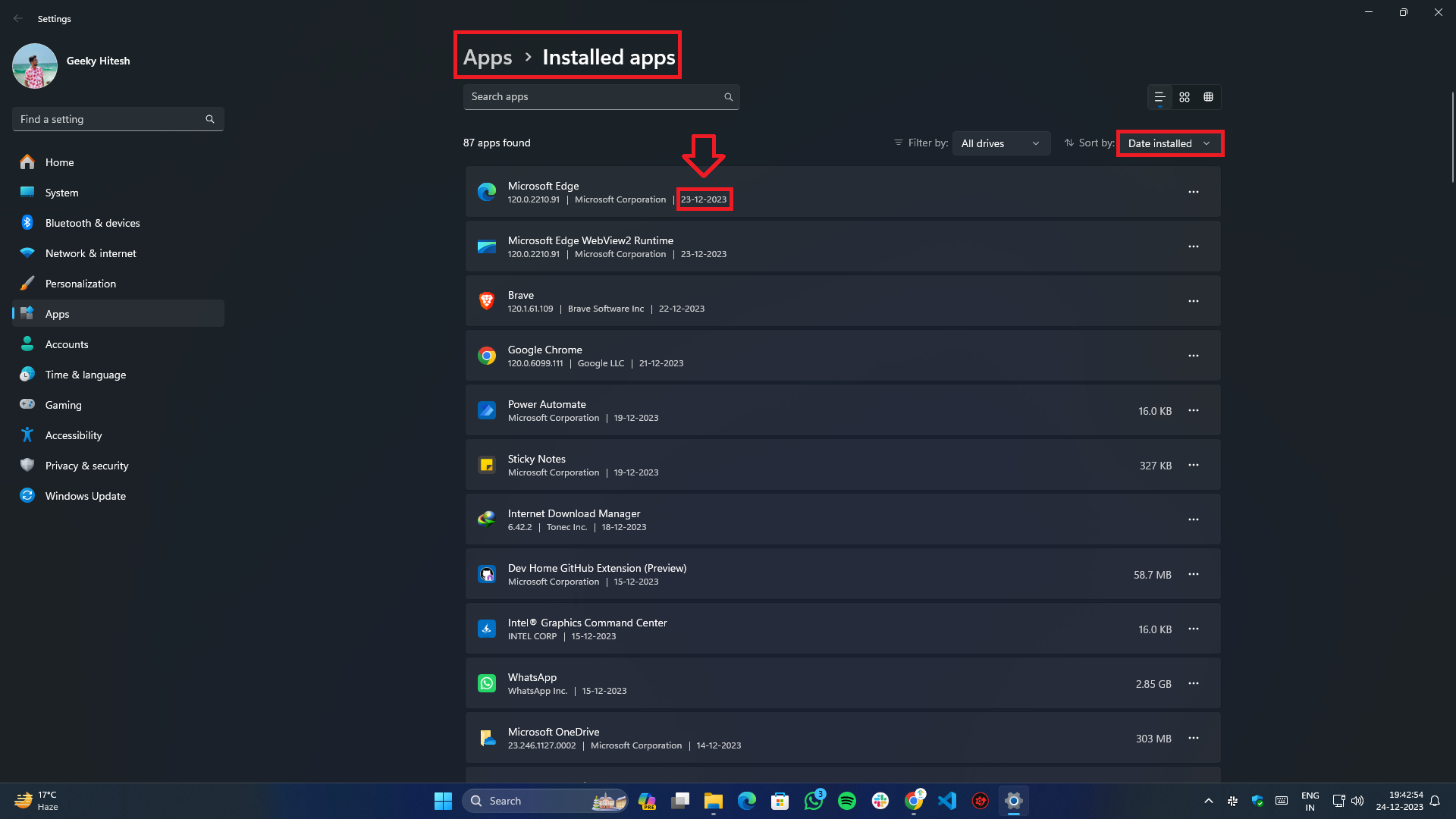
- Din filtrul Sortare după , selectați Data de instalare și așteptați ca lista să se încarce sau să se reîmprospăteze.
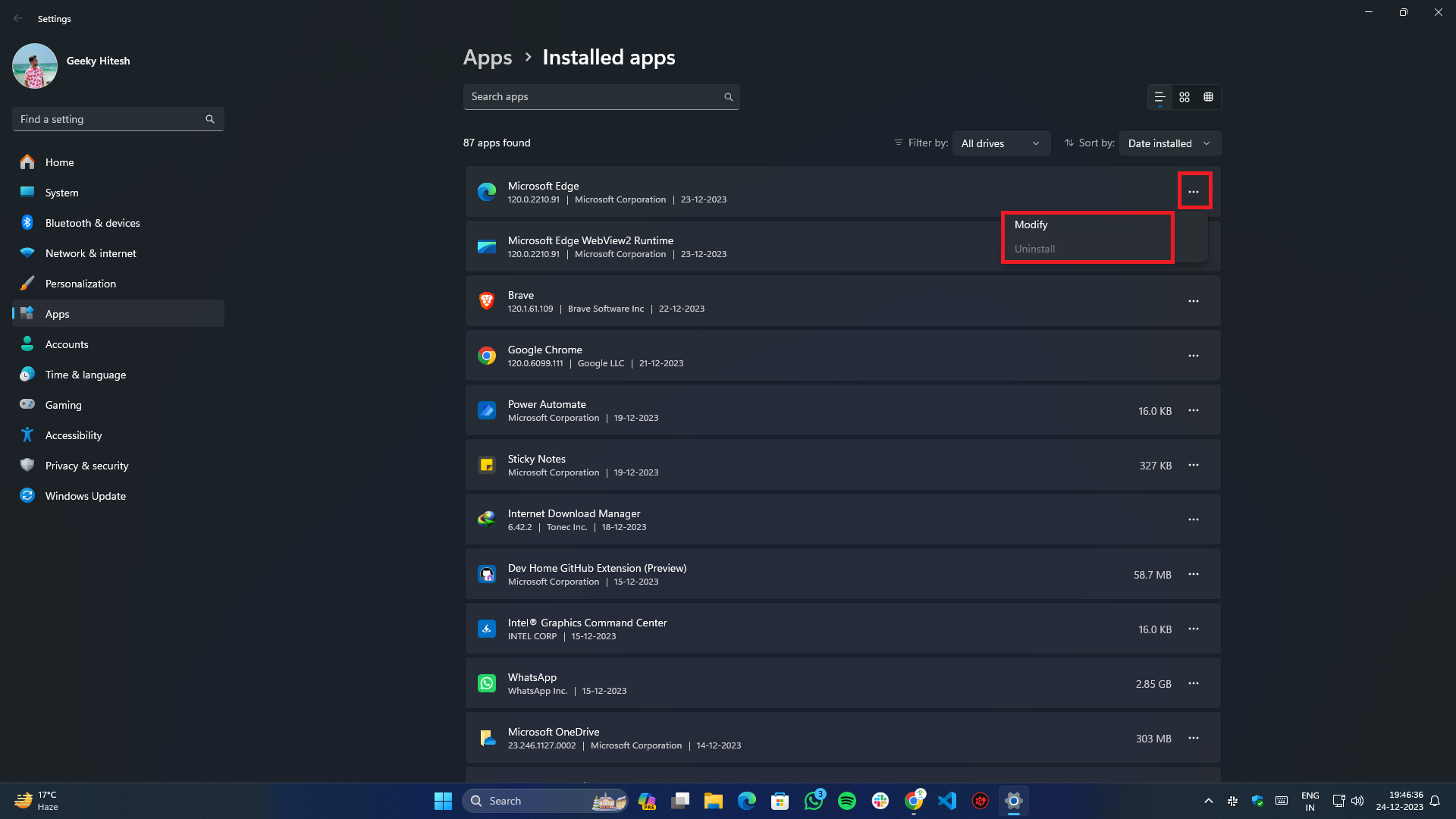
- Faceți clic pe butonul cu trei puncte din dreapta și selectați modificare sau dezinstalare pentru programul ales.
- Urmați instrucțiunile de pe ecran pentru a modifica sau elimina aplicația.
- Odată terminat, reporniți sistemul.
Pentru Windows Update:

- Accesați aplicația Setări prin meniul de pornire sau pur și simplu apăsând combinația Win+I de pe tastatură.
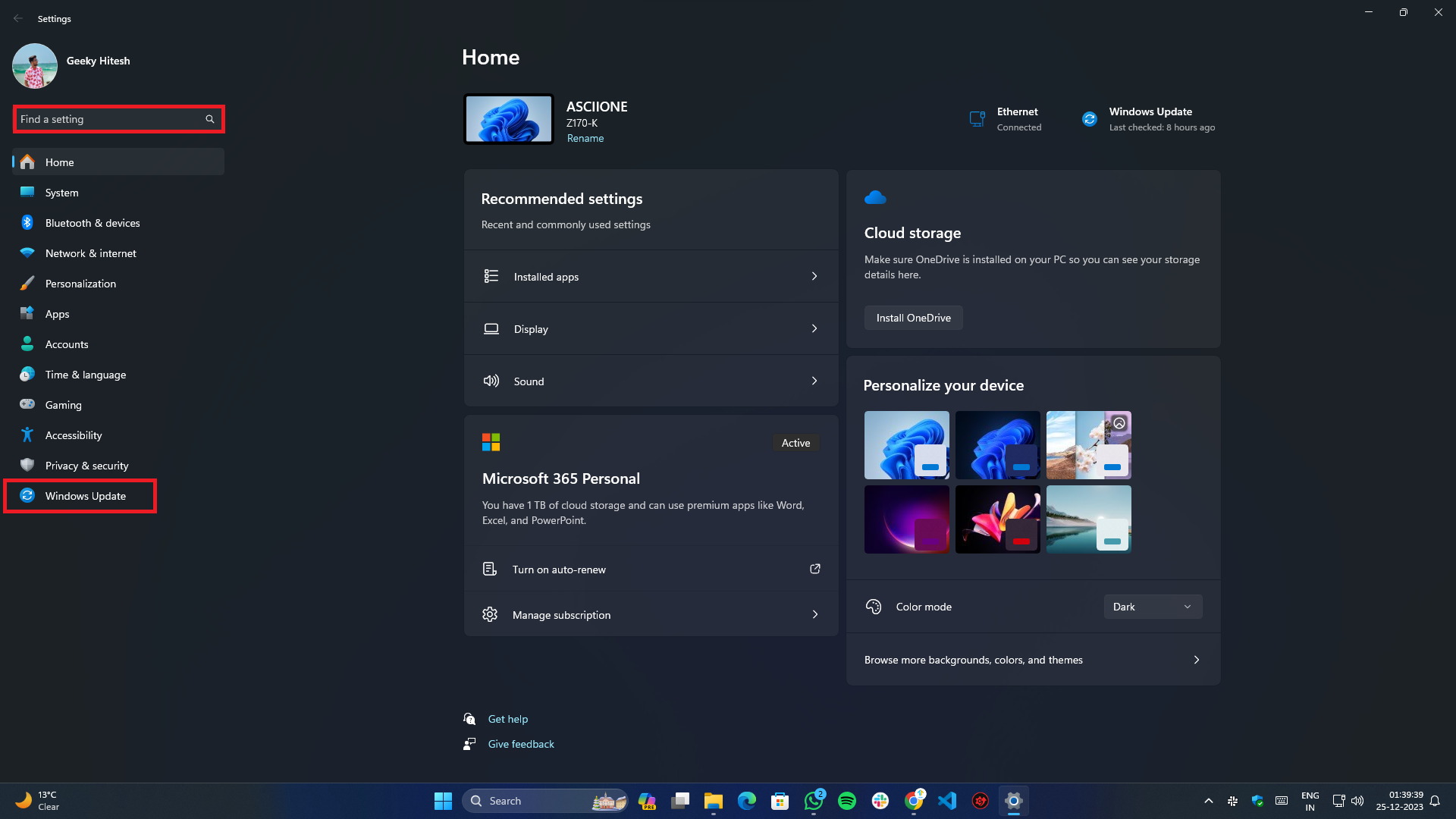
- Selectați Windows Update din meniul lateral prezent în stânga.
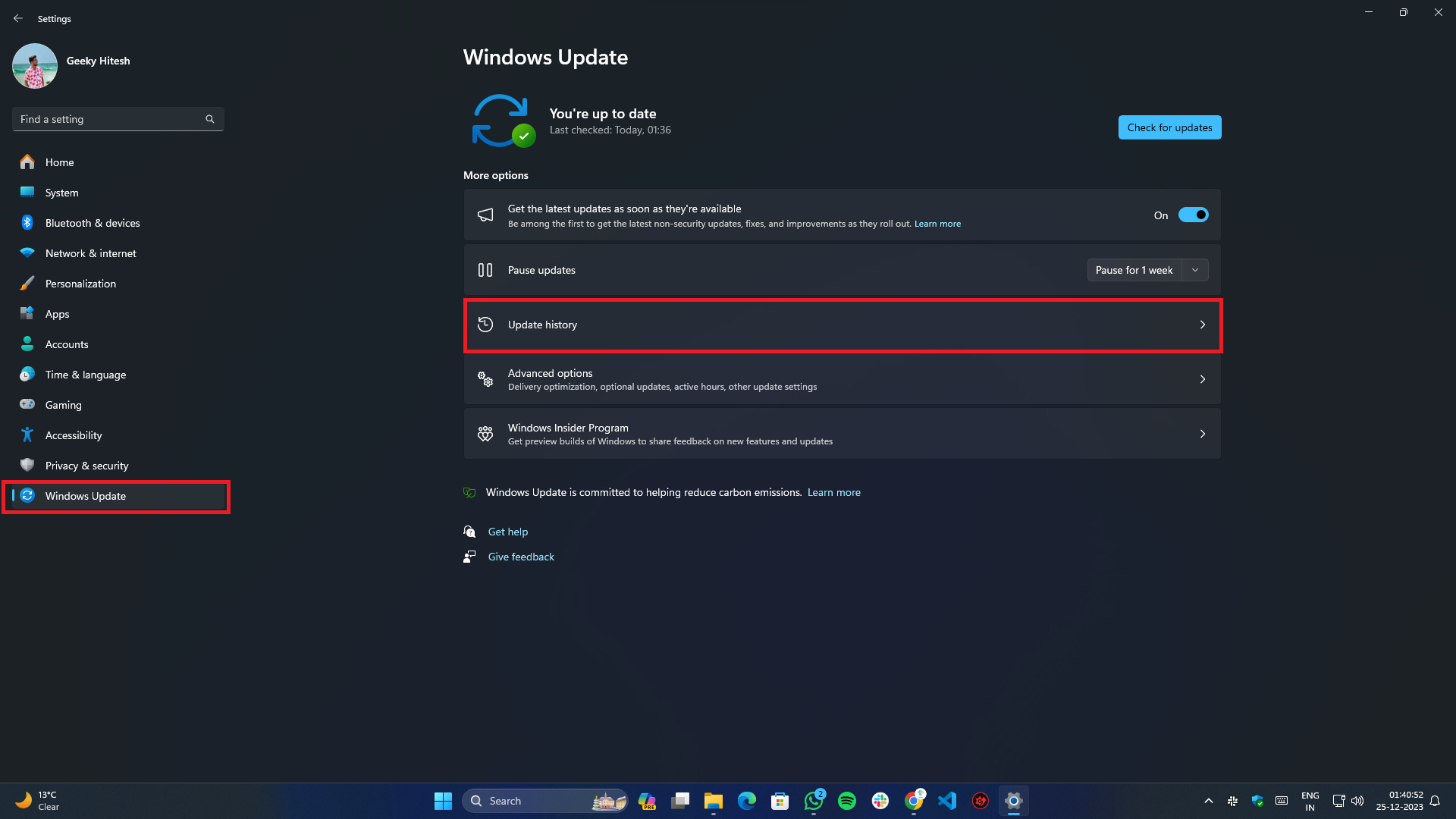
- Faceți clic pe Actualizare istoric .
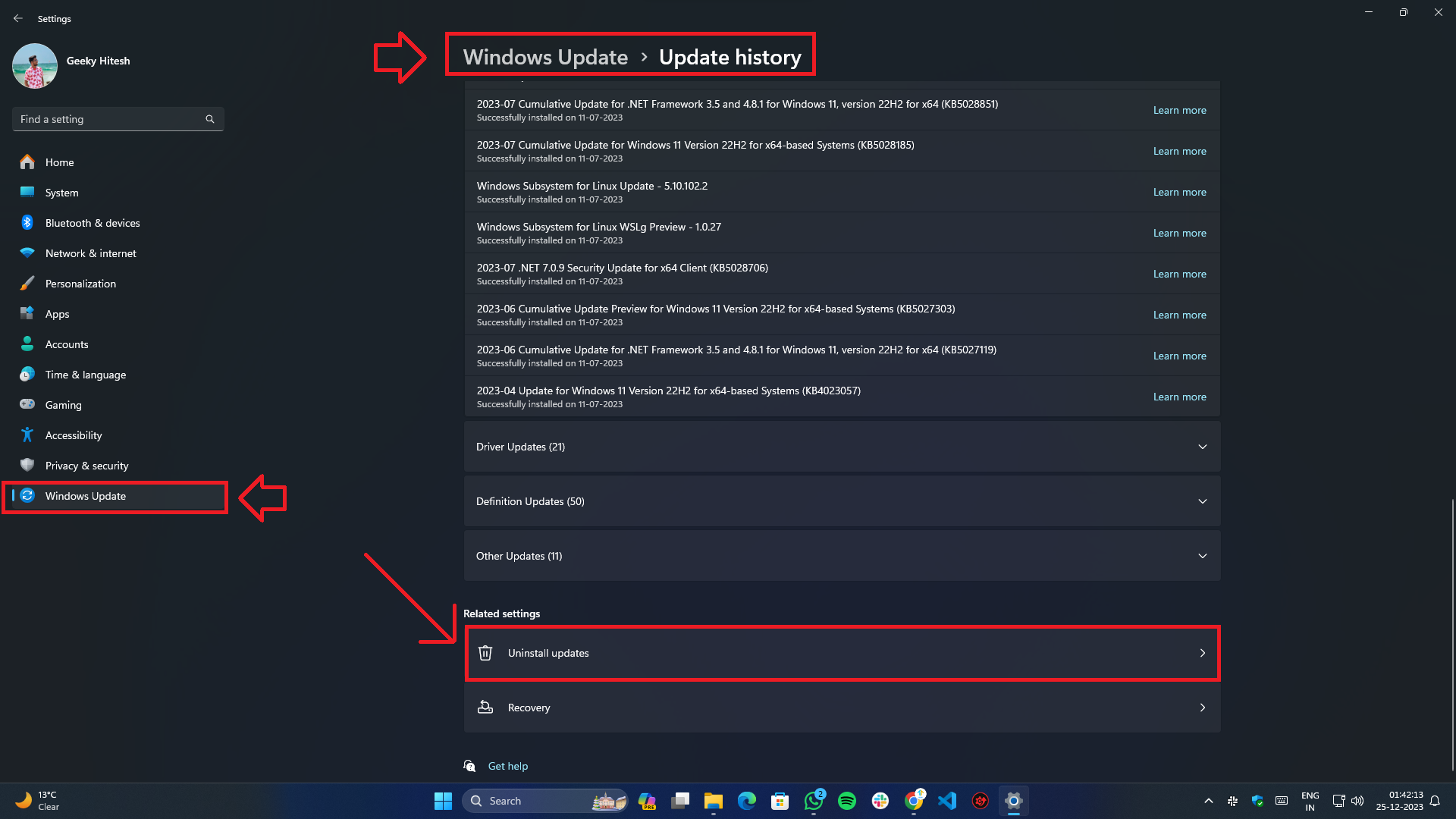
- Derulați în partea de jos și sub Setări asociate , veți găsi opțiunea Dezinstalați actualizările .
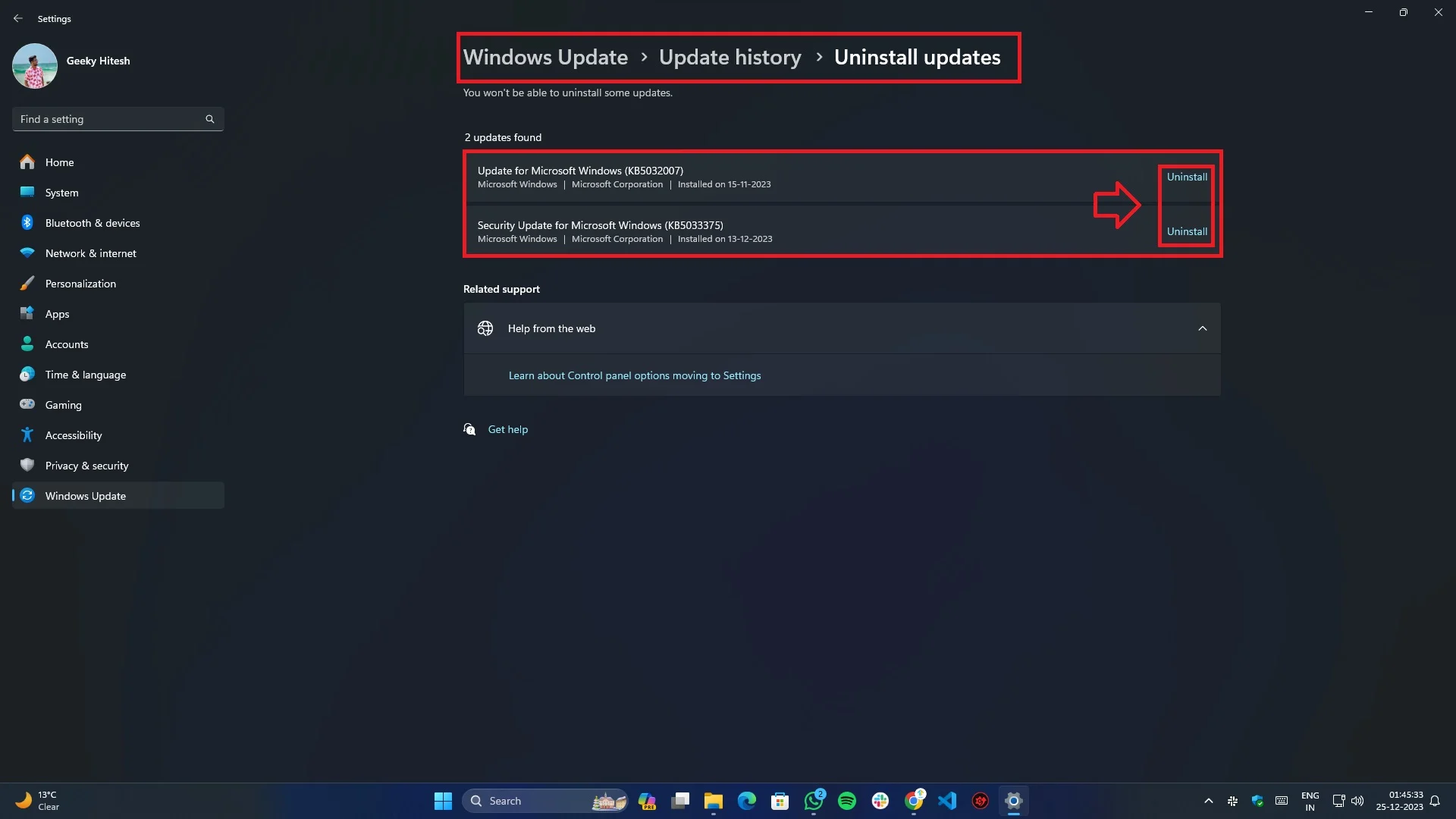
- Selectați actualizarea care a fost instalată recent și pe care doriți să o eliminați.
- Odată dezinstalat, reporniți sistemul o dată pentru ca modificările să intre în vigoare.
Actualizare BIOS/UEFI
Actualizarea BIOS/UEFI poate ajuta la rezolvarea problemelor de stabilitate și compatibilitate:

- Identificați modelul plăcii de bază.
- Vizitați site-ul web al producătorului pentru a obține cea mai recentă versiune BIOS/UEFI.
- Urmați instrucțiunile lor pentru a actualiza BIOS/UEFI.
Actualizări de drivere
Actualizarea driverelor nu numai că rezolvă problemele de compatibilitate între hardware, dar extinde și funcționalitatea și îmbunătățește performanța.
Actualizare manuală a driverului:
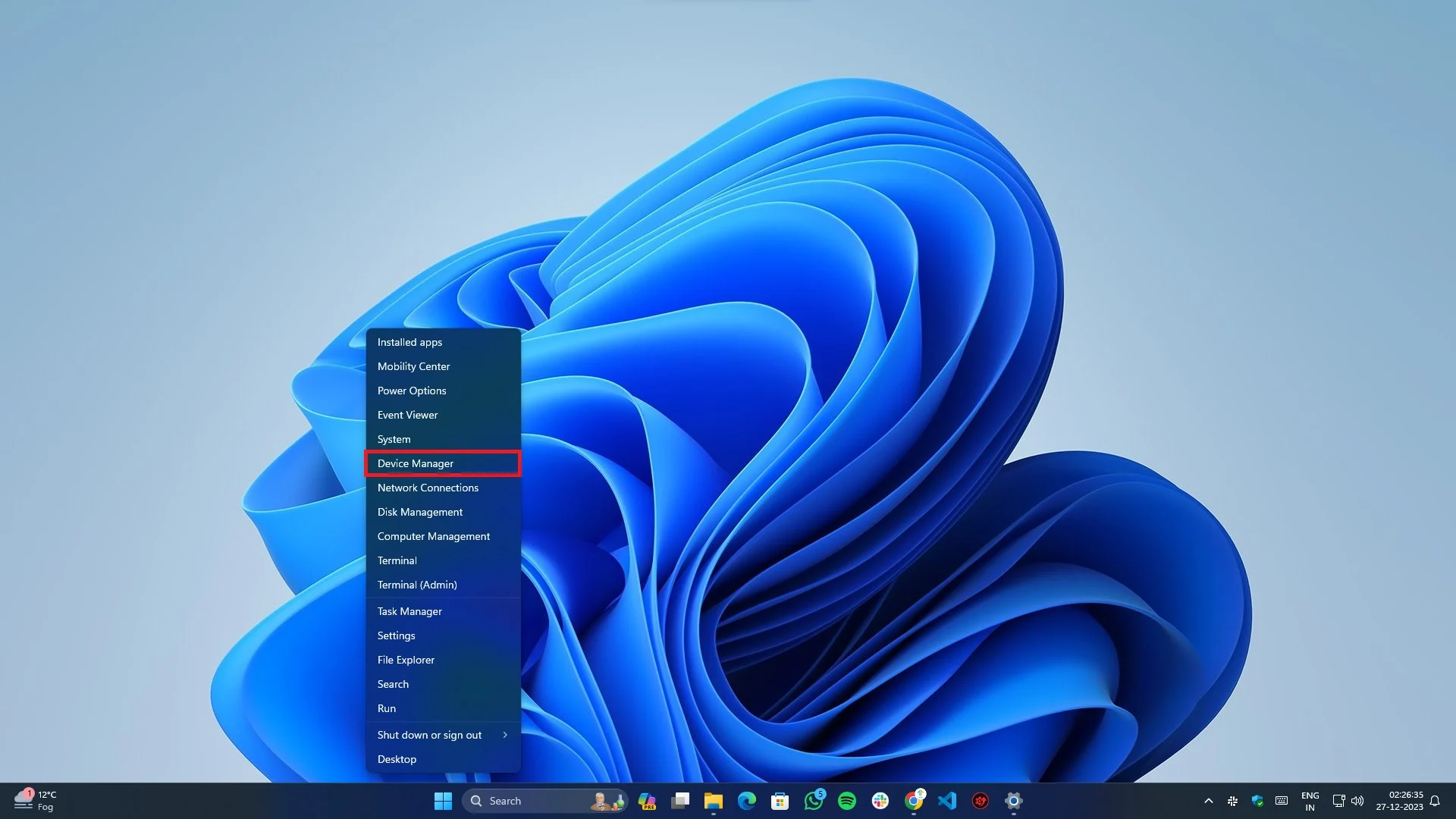
- Apăsați pe Win + X pe tastatură și selectați Device Manager din meniul derulant.
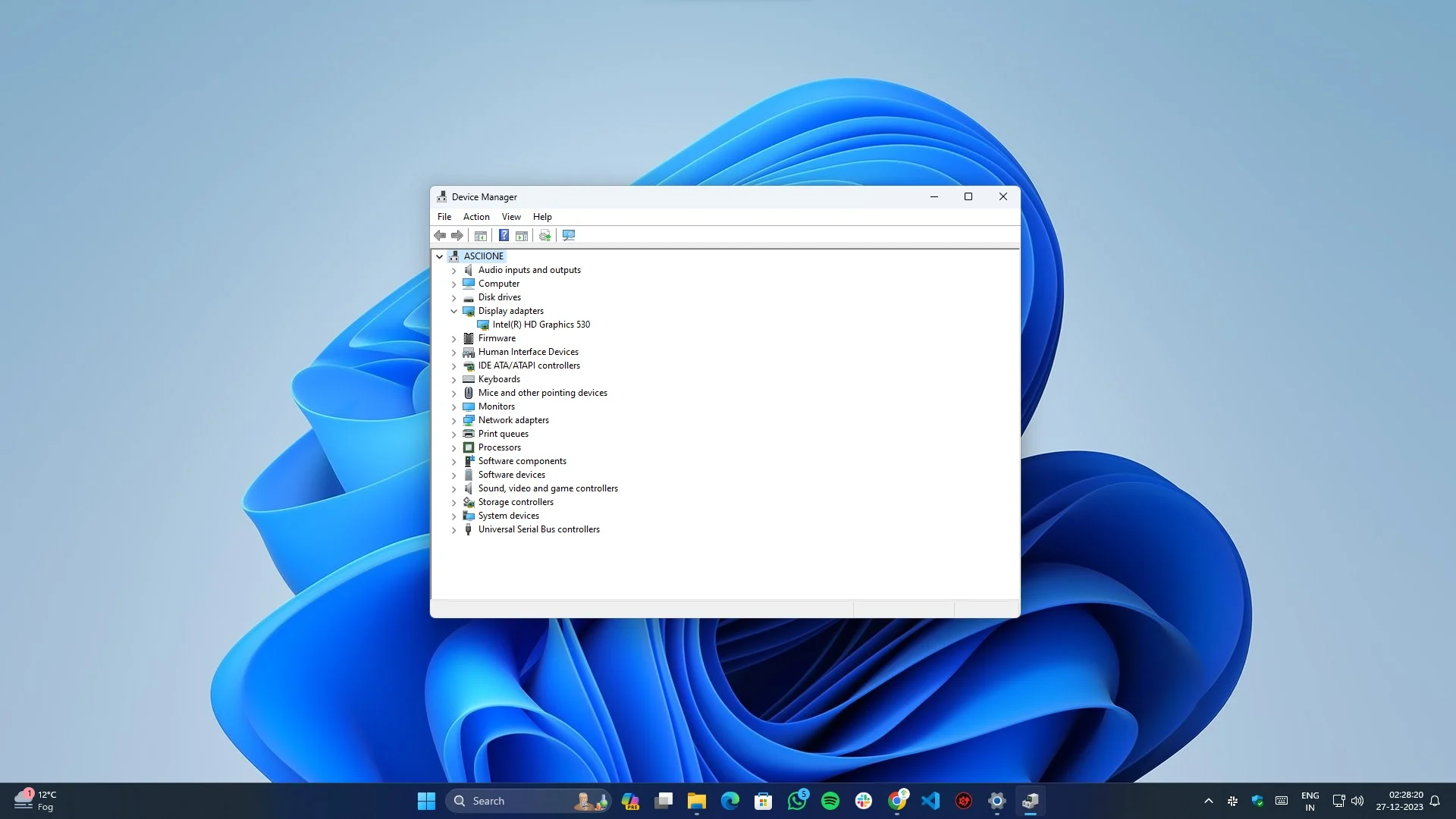
- Acum extindeți subcategorii individuale de drivere făcând clic pe săgeata mică în jos din stânga fiecărei listări.
- Faceți clic dreapta pe fiecare categorie de dispozitiv și alegeți Actualizare driver .
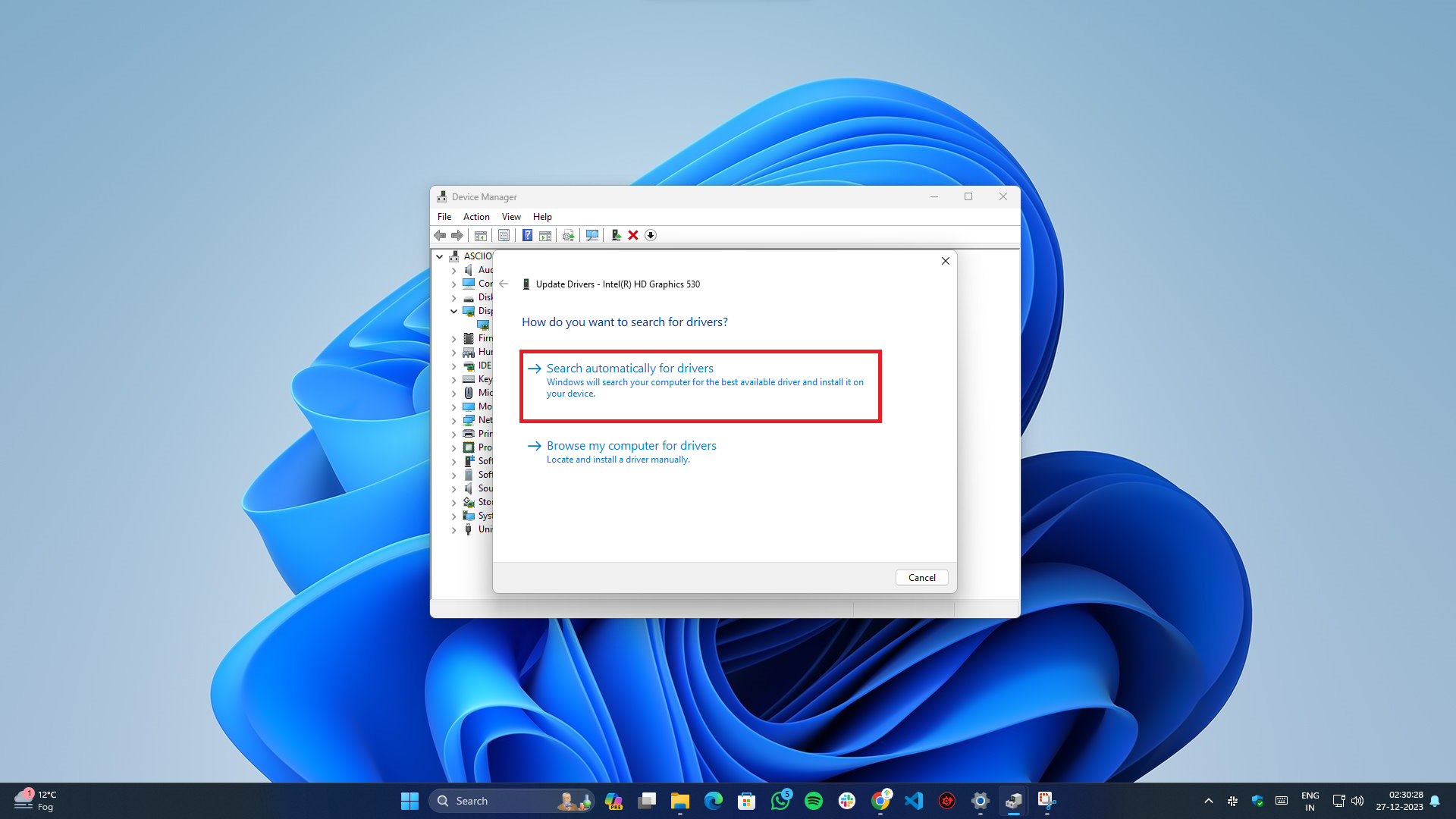
- Va apărea un nou meniu pop-up unde trebuie să selectați prima opțiune, „ Căutați automat drivere ”.
- Se va conecta la internet și va căuta cele mai recente drivere disponibile pentru hardware-ul dvs.
Actualizare automată a driverului:
- Actualizarea Windows încorporată poate verifica acum actualizările disponibile pentru drivere și BIOS pentru toate dispozitivele hardware și periferice conectate.
- De asemenea, vă puteți baza pe software terță parte, cum ar fi IObit Driver Booster , care poate automatiza această sarcină și poate face o copie de rezervă a fișierelor driverului vechi în cazul în care ceva nu merge bine.
Actualizați driverele pentru chipset
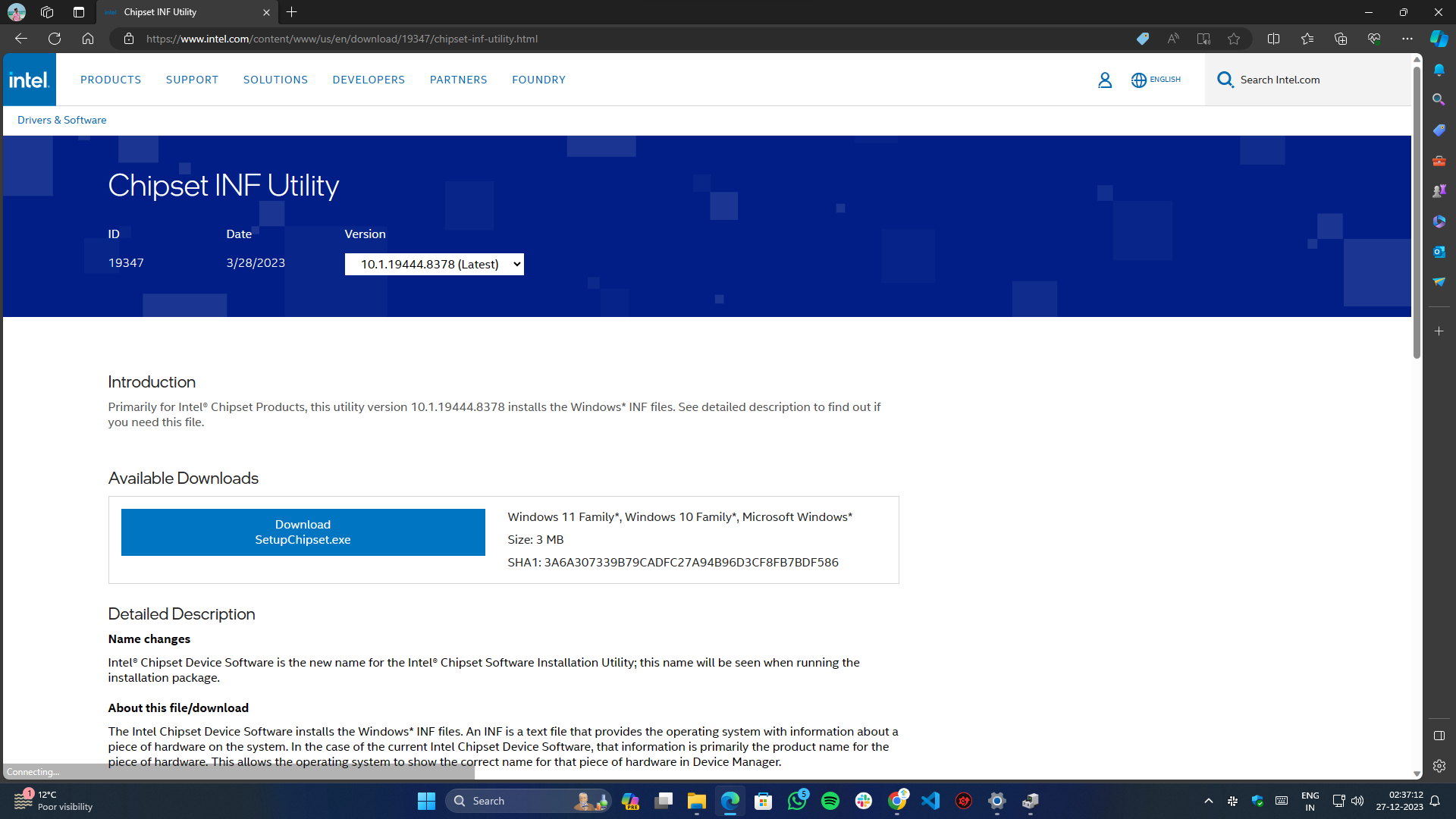
Deoarece problema este legată de procesor, actualizarea driverelor chipset-ului poate rezolva problema.
Puteți folosi linkurile de mai jos pentru a actualiza driverele chipset-urilor pentru marca dvs. de platformă:
- Familia de procesoare Intel Core: descărcare
- Familia de procesoare AMD Ryzen: descărcare
Efectuați o scanare de verificare a fișierelor de sistem (SFC).
Comanda System File Checker (SFC) este un utilitar încorporat în Windows care este utilizat pentru a depana și a remedia diverse probleme legate de sistem. Poate ajuta la identificarea și rezolvarea problemelor cu computerul dvs.
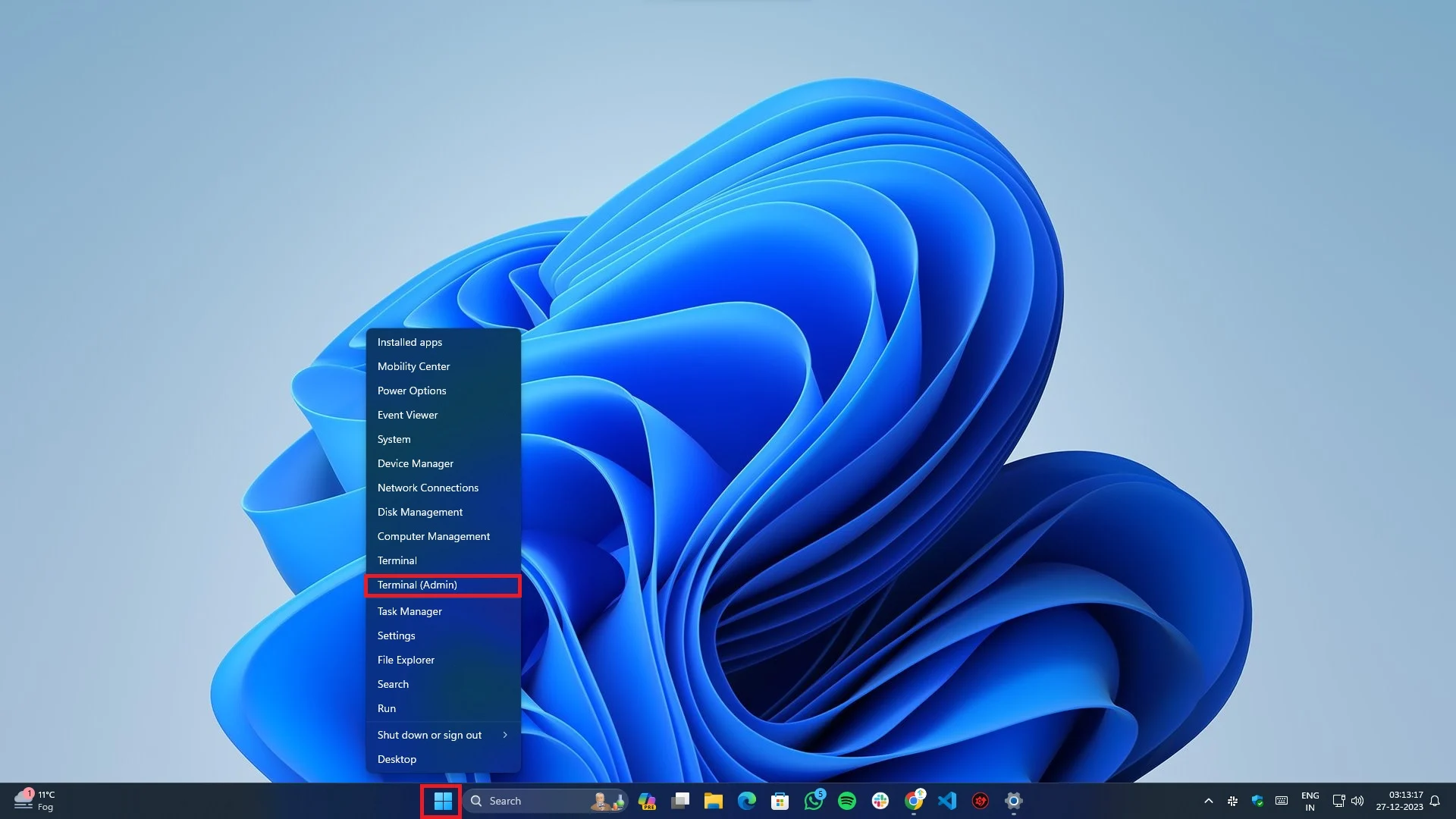
- Pentru a deschide Terminalul/Prompt de comandă cu privilegii administrative, faceți clic dreapta pe butonul Start și selectați Terminal (Admin) sau Command Prompt (Admin) din meniul pop-up.
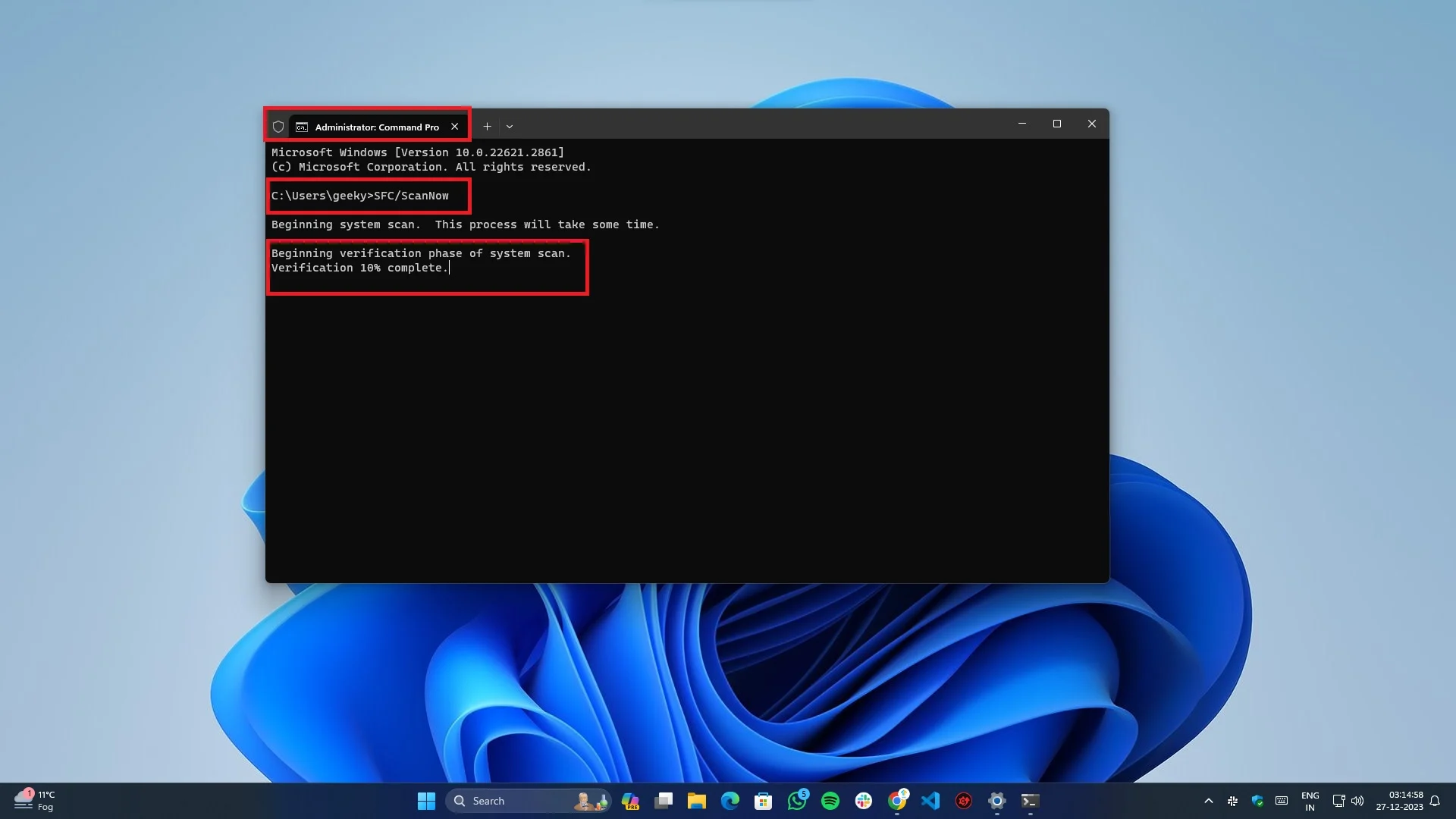
- Tastați sfc /scannow și apăsați Enter.
- Permiteți finalizarea procesului și urmați orice instrucțiuni de pe ecran.
Verificați și reinstalați hardware-ul
Întreținerea hardware-ului este crucială pentru o performanță optimă. Utilizatorii ar trebui să-și curețe dispozitivele în mod regulat și să noteze acest lucru pentru a evita acumularea de praf și coroziunea care poate afecta conexiunile electrice.
În timp ce sunteți la asta, ar trebui să înlocuiți și pasta termică sub răcitorul/ventilatorul procesorului, deoarece în timp, pasta se usucă, ceea ce duce la o răcire ineficientă și, prin urmare, la supraîncălzire.
Utilizați System Restore pentru a restaura la o stare anterioară
Dacă ați început să vă confruntați cu eroarea Timeout Clock Watchdog după o modificare sau instalare recentă. În acest caz, puteți utiliza funcționalitatea System Restore încorporată pentru a reveni la ultima stare bună cunoscută.
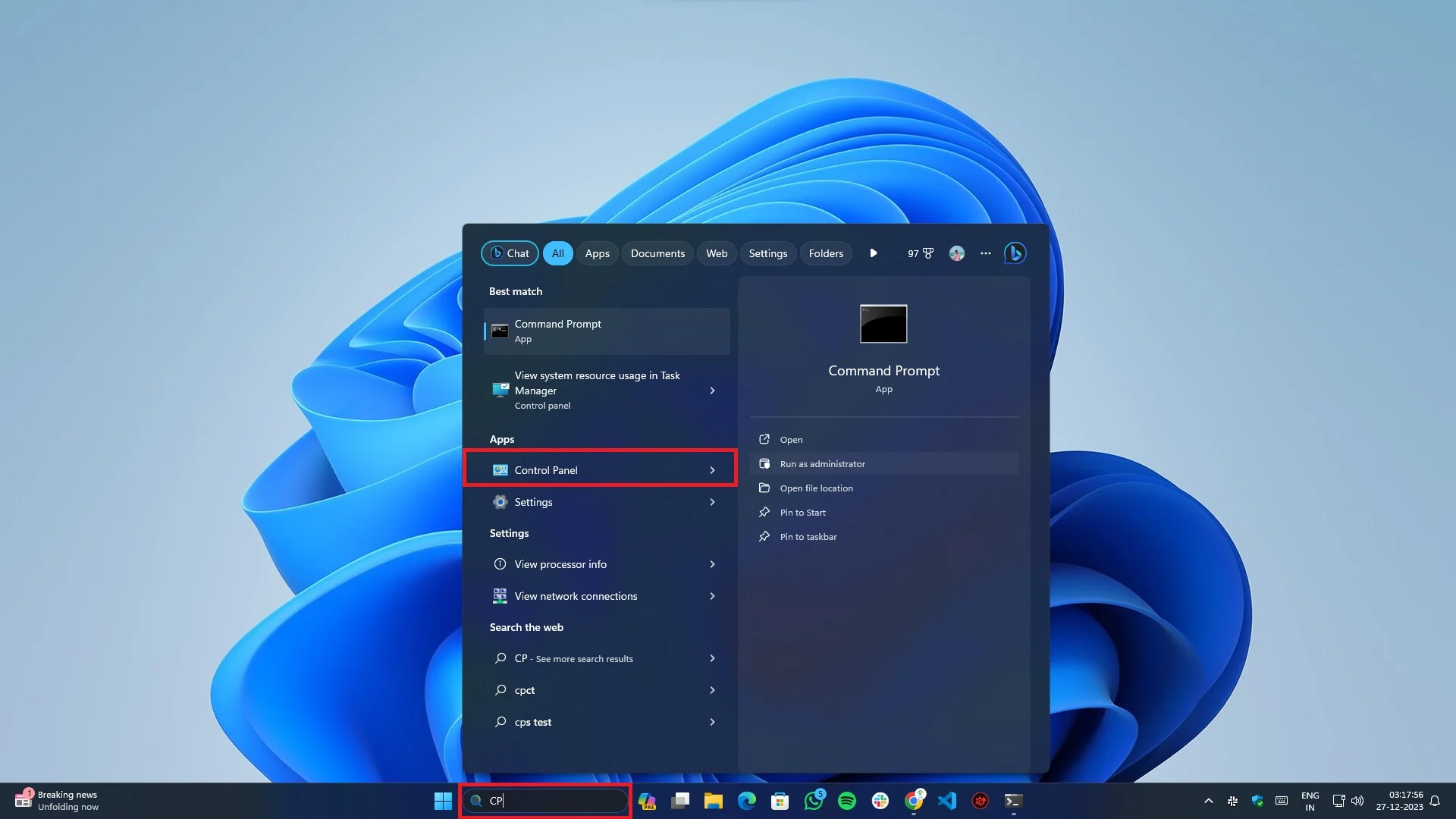
- Navigați la meniul de pornire sau apăsați Win+Q pentru a deschide căutarea și tastați CP (Panou de control)
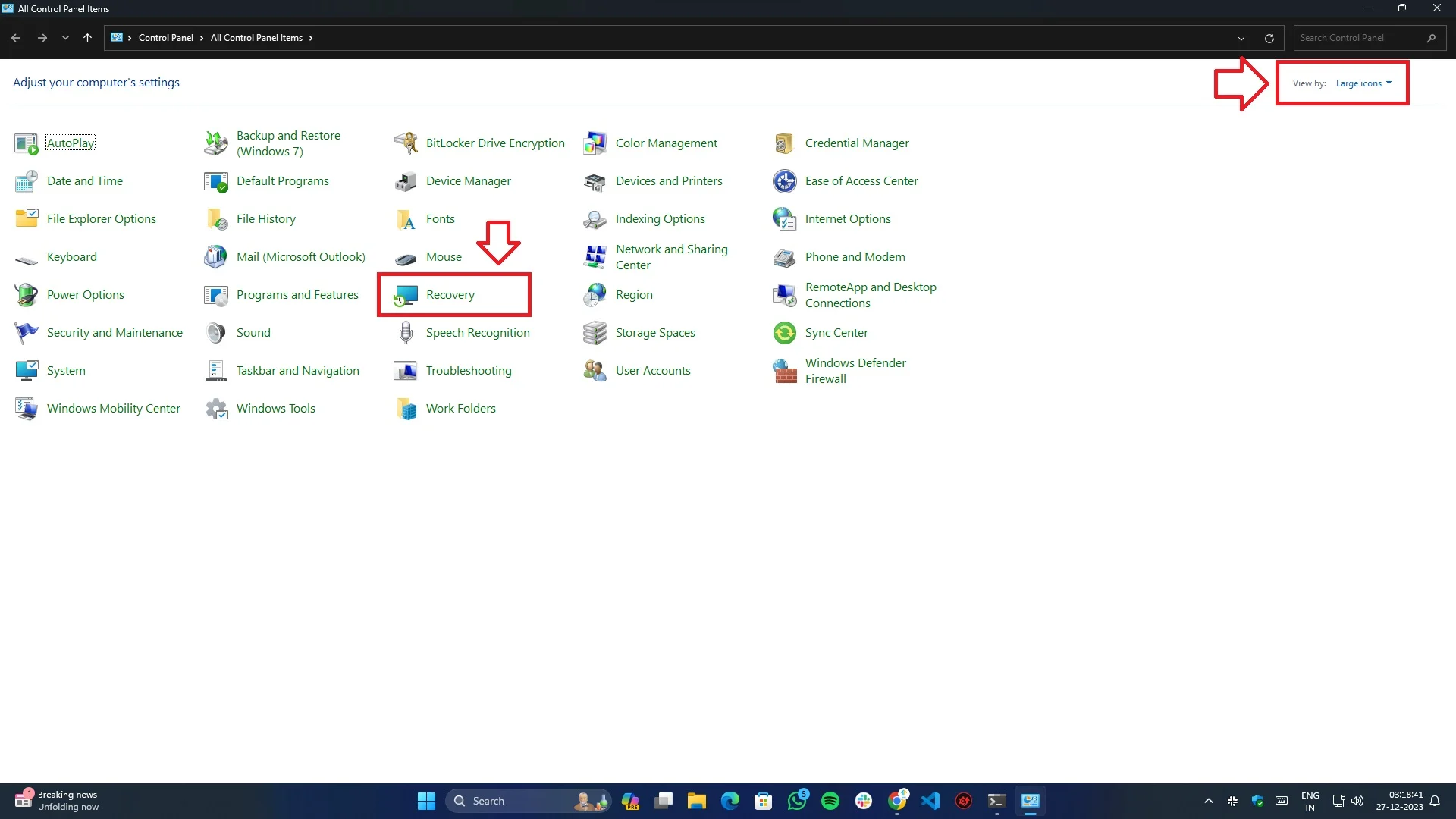
- Selectați Recuperare din listă.
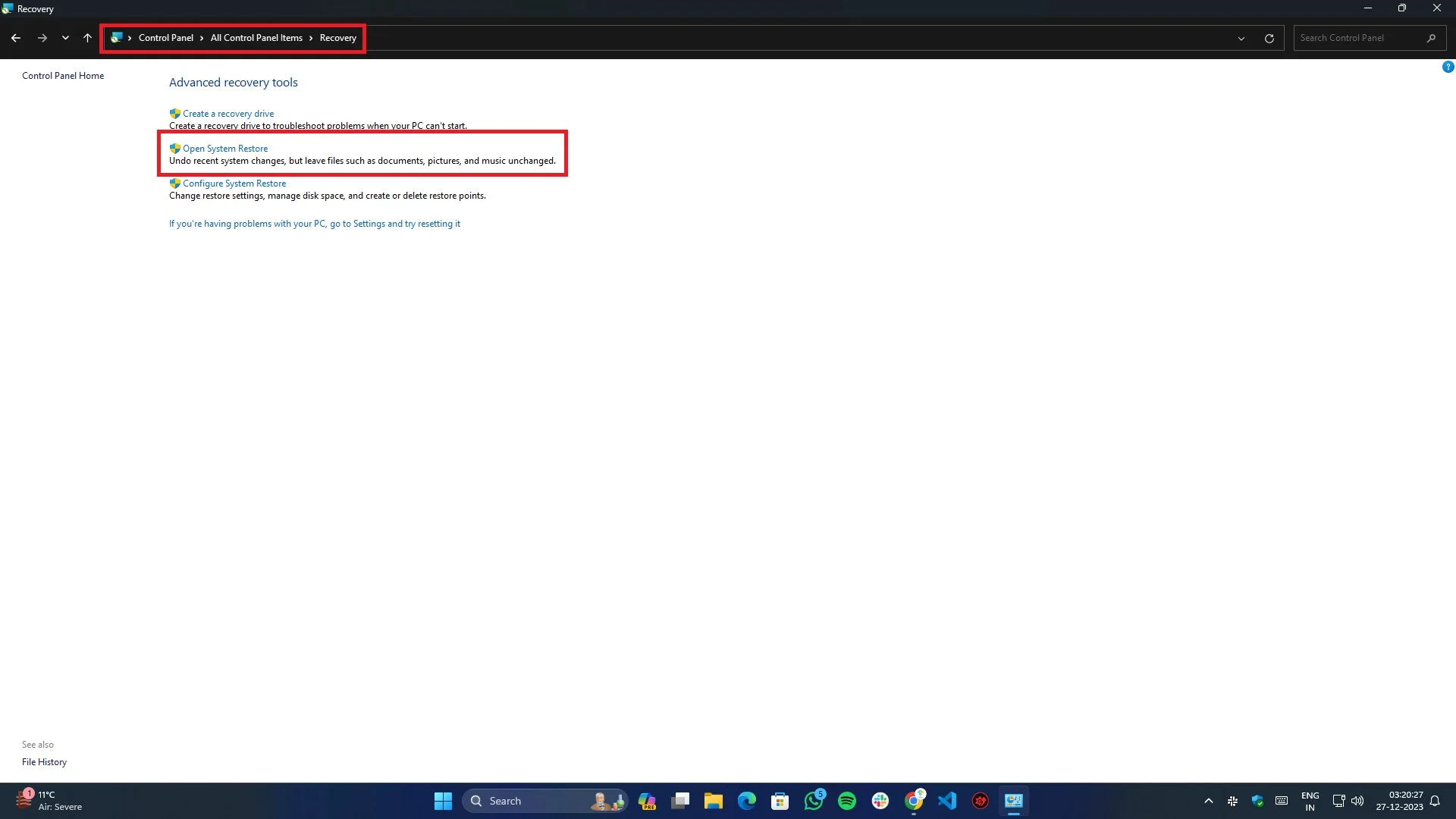
- Faceți clic pe Open System Restore din opțiuni.
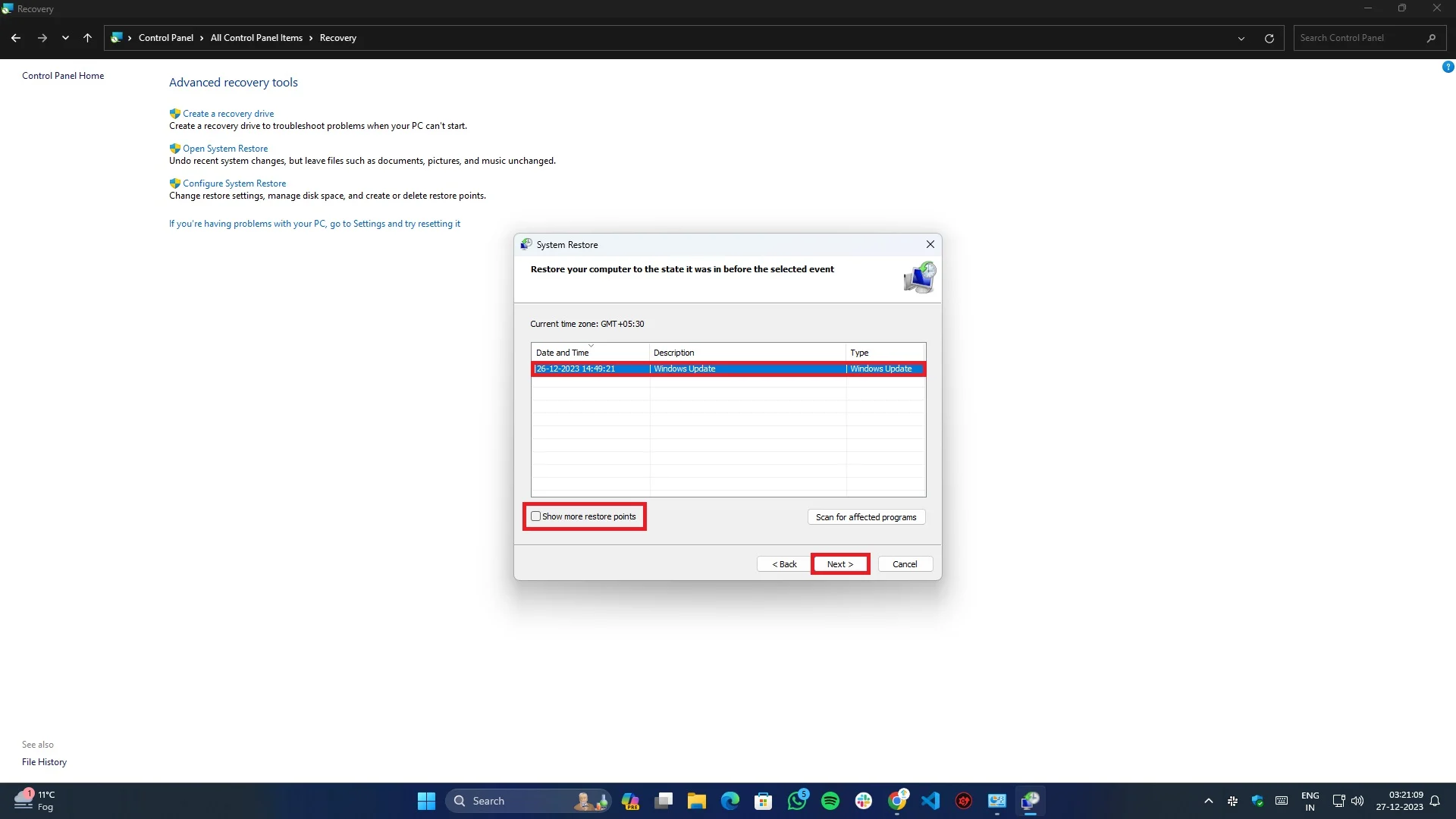
- Selectați punctul de restaurare din listă din expertul de restaurare a sistemului comparând data.
- După ce ați terminat, faceți clic pe butonul Terminare la pasul următor pentru a începe procesul de restaurare.
- În funcție de procesul de restaurare, sistemul dvs. va reporni de mai multe ori, așa că nu aveți de ce să vă faceți griji.
Concluzie
Întâmpinarea erorii Clock Watchdog Timeout poate fi frustrantă. Cu toate acestea, puteți diagnostica și rezolva problema urmând acești pași. Vă rugăm să împărtășiți acest ghid prietenilor și familiei dvs., dacă vi s-a părut util.
