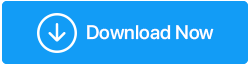Remediere: computerul se oprește în loc să doarmă
Publicat: 2020-09-30Windows 10 este un sistem de operare minunat, dar poate avea și o parte echitabilă de probleme. O astfel de problemă cu care ne-am confruntat eu și mulți alți utilizatori a fost – computerul se închide în loc să intre în somn. În acest blog, vom arunca o privire asupra modalităților posibile prin care putem rezolva această problemă -
Ce se întâmplă când computerul se oprește în loc să doarmă?
Deci, acesta este ceea ce m-a făcut să caut remedierea acestei probleme foarte ciudate, adică computerul se oprește în loc să dorm:
În timp ce îmi închid laptopul o dată, atunci când am terminat ziua, în caz contrar îl las de obicei în repaus. Ceea ce înseamnă că, după câteva minute de inactivitate, ecranul laptopului meu se golește automat și în momentul în care apes o tastă, pot să pornesc din nou de unde plec. Dar, în ultimul timp, acest lucru s-a schimbat.
De fiecare dată când mi-am lăsat laptopul inactiv câteva minute, acesta se închidea. Aceasta a fost o eroare frustrantă, deoarece a trebuit să-mi repornesc laptopul după câteva secunde de inactivitate. Așadar, ați căutat câteva remedieri și iată câteva remedieri care ar putea funcționa la fel de bine pentru dvs. dacă computerul sau laptopul dvs. se oprește în loc să intre.
Modalități de a repara computerul se oprește în loc de a dormi
| Cuprins |
|---|
| 1. Verificați setările de alimentare ale computerului 2. Actualizați-vă BIOS-ul 3. Rulați instrumentul de depanare Windows încorporat PowerTroubleshooter 4. Actualizați Intel Management Engine Interface (IMEI) 5. Încercați să actualizați Windows 10 |
1. Verificați setările de alimentare ale computerului
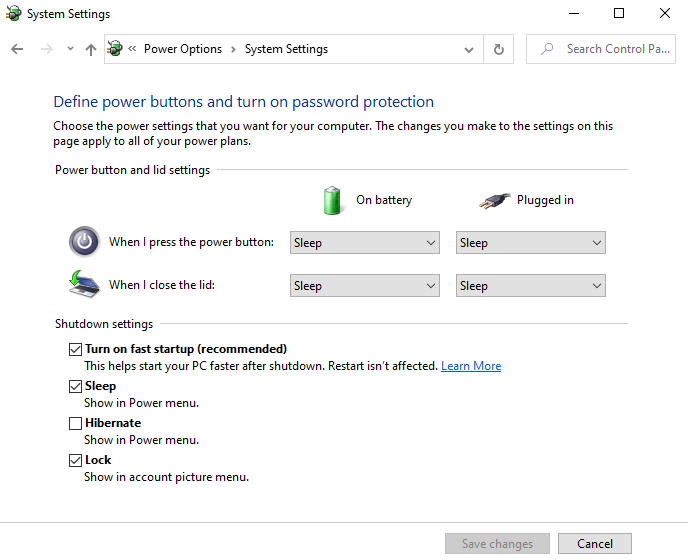
1. Deschide Setări apăsând tastele Windows + I
2. Introduceți power & sleep în bara de căutare
3. Faceți clic pe Setări suplimentare de alimentare sub Setări înrudite
4. Când se deschide meniul Opțiuni de alimentare , faceți clic pe Alegeți ce face butonul de pornire din partea stângă
5. Schimbați valorile Când apăs butonul de pornire și Când închid capacul
6. Faceți clic pe Salvare modificări
2. Actualizați-vă BIOS-ul
De asemenea, puteți încerca să vă actualizați BIOS-ul. BIOS-ul vine preinstalat pe placa de bază a computerului dvs. Dacă nu sunteți un utilizator avansat, încercați să nu actualizați singur BIOS-ul. Dacă aveți nevoie să vă actualizați BIOS-ul, iată un ghid cuprinzător despre cum puteți face exact asta.
De asemenea, poate doriți să verificați dacă modul de economisire a energiei este activat în setările BIOS.
3. Rulați instrumentul de depanare Windows încorporat PowerTroubleshooter
PowerTroubleshooter încorporat în Windows ajută la repararea problemelor comune. De fapt, aceasta poate fi folosită ca una dintre primele metode dacă descoperiți că computerul cu Windows 10 se închide în loc să intre în somn -
1. Deschideți comanda de rulare apăsând tasta Windows + R
2. Tastați următoarea comandă în caseta de dialog Run – ms-settings:troubleshoot și apăsați Enter pentru a deschide instrumentul de depanare. Alternativ, puteți deschide instrumentul de depanare deschizând Setări și tastați depanare în bara de căutare. Apoi alegeți Depanare setări
3. Când se deschide fila Depanare , derulați în jos și faceți clic pe Pornire
4. Faceți clic pe Run the troubleshooter
5. După ce problema a fost urmărită de Power Troubleshooter , faceți clic pe Aplicați această remediere
6. Închideți Instrumentul de depanare a energiei și reporniți computerul
7. Vezi dacă problema a fost rezolvată și dacă PC-ul sau laptopul tău cu Windows 10 dorm și nu se închide.
4. Actualizați Intel Management Engine Interface (IMEI)
Mulți utilizatori care s-au confruntat cu probleme similare au reușit să recupereze funcționalitatea de repaus prin actualizarea IMEI, adică driverul Intel Management Engine Interface. Acum, există alte 2 moduri de a instala cea mai recentă versiune a driverelor IMEI, ambele sunt explicate mai jos -

Metoda 1 – Descărcarea driverului de pe site-ul Intel
1. Ajungeți rapid la Device Manager apăsând tasta Windows + X și apoi făcând clic pe Device Manager
2. Faceți clic și extindeți meniul drop-down Dispozitive de sistem
3. Faceți clic dreapta pe interfața Intel Management Engine
4. Faceți clic pe Proprietăți
5. Sub fila Driver , faceți clic pe Uninstall Device
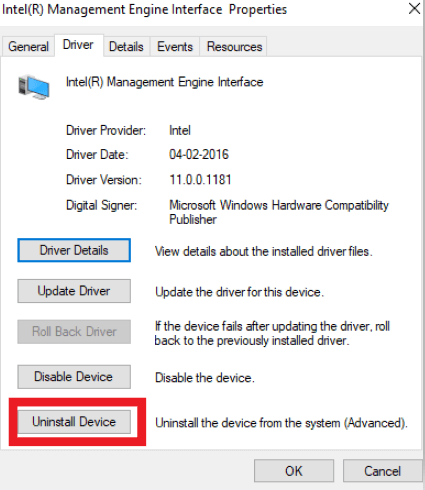
6. Reporniți computerul
7. Accesați acest site web de unde puteți descărca cel mai recent driver IMEI
8. Urmați expertul de configurare de pe ecran pentru a configura driverul potrivit
Sau,
Metoda 2 - Utilizați un software de actualizare a driverelor
Iată o soluție mai ușoară, dacă problema a apărut din cauza unui driver învechit, puteți rezolva problema utilizând un software de actualizare a driverelor. Smart Driver Care este unul dintre cele mai bune programe de actualizare a driverelor care poate instala driverul potrivit pentru tine. Iată pașii prin care puteți instala un driver utilizând Smart Driver Care -
1. Instalați și rulați setarea Smart Driver Care.
2. Faceți clic pe Start Scan Now
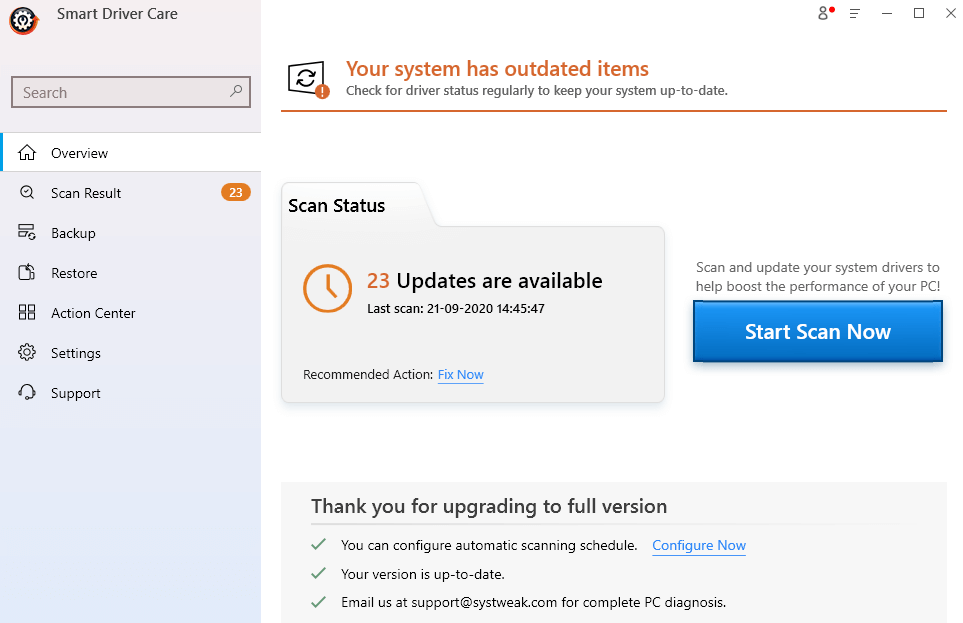
3. Vă va afișa driverul de interfață Intel Management Engine (IMEI) învechit. Faceți clic pe Actualizare driver
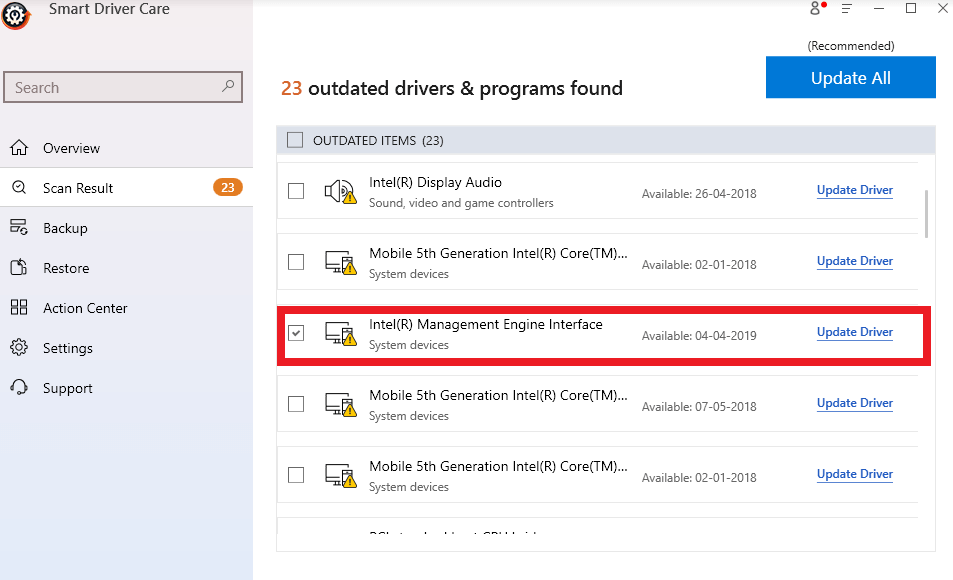
4. Smart Driver Care va începe acum instalarea driverului
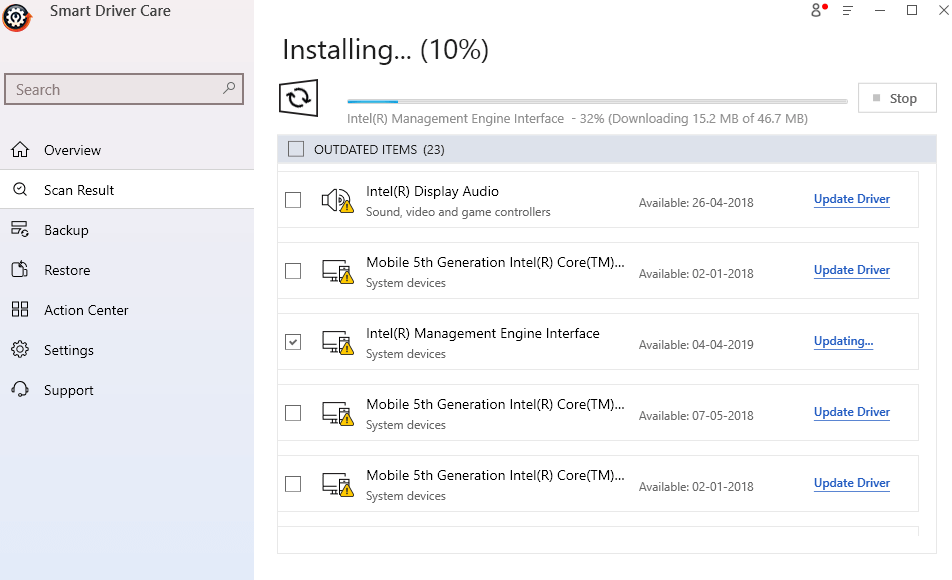
Citește și: 10 cele mai bune programe de actualizare a driverelor Windows 10/8/7
5. Încercați să actualizați Windows 10
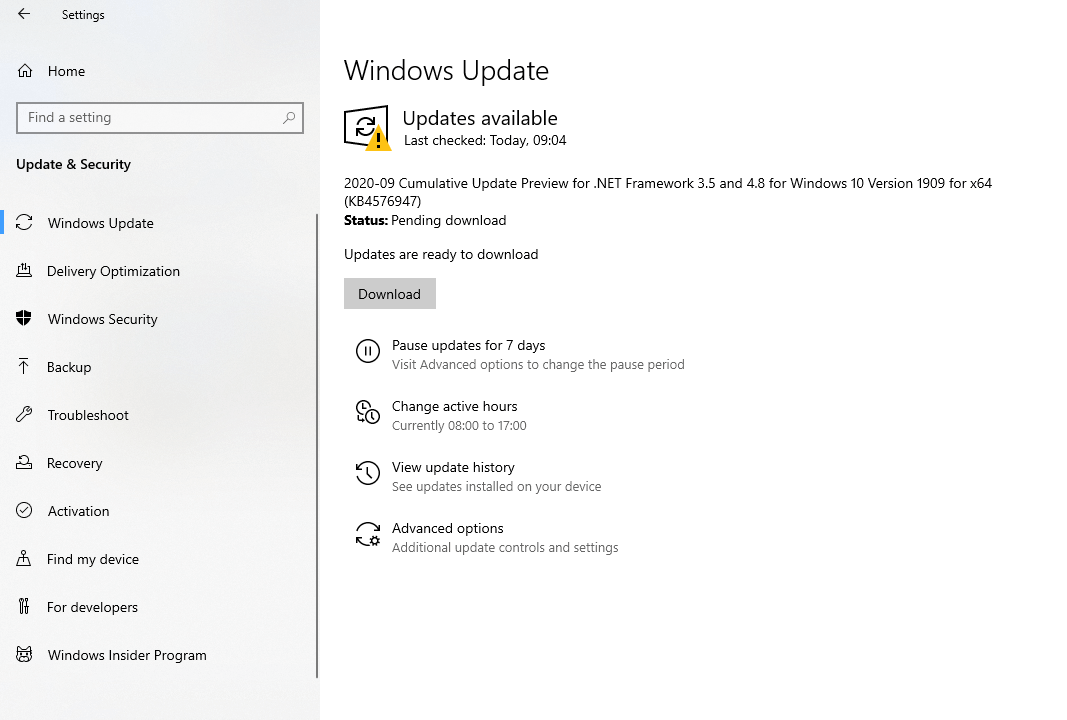
Când ați actualizat ultima dată Windows 10? Dacă a trecut ceva timp, ați putea încerca să vă actualizați Windows 10, deoarece atunci este posibil să puteți rezolva o eroare care ar putea cauza oprirea computerului cu Windows 10 în loc să hiberneze.
1. Din nou, deschideți setările Windows (tasta Windows + I)
2. Faceți clic pe ultima opțiune, adică Actualizare și securitate
3. Sub Windows Update veți vedea toate actualizările care sunt în așteptare
4. Faceți clic pe Download
Acum, reporniți computerul sau laptopul și vedeți dacă ați reușit să rezolvați problema.
Actualizarea Windows 10 în așteptarea instalării? Iată ce poți face
De ce computerul meu cu Windows 10 se oprește în loc să hiberneze sau să dorm:
După cum se poate deduce din pașii de mai sus, problema poate fi cauzată din cauza:
- Driver IMEI învechit
- Setările corespunzătoare de alimentare nu sunt pornite
- Setările corespunzătoare ale BIOS nu sunt pornite
- Erori care pot fi remediate dacă actualizați computerul cu Windows 10
Concluzie
Am reușit să rezolv problema prin modificarea valorilor, așa cum se arată în punctul numărul 1. Mulți utilizatori au raportat, de asemenea, că problema a fost rezolvată prin actualizarea sau dezinstalarea driverelor IMEI. Puteți fie să instalați driverul de pe site-ul Intel menționat mai sus, fie să actualizați driverul utilizând un software de actualizare a driverelor, pentru care vă recomandăm cu căldură Smart Driver Care.
Sperăm că remediile de mai sus vă vor ajuta să depășiți problema. Dacă ați considerat că blogul este de ajutor, acordați-i un degetul mare. De asemenea, vă puteți conecta cu noi pe Facebook, Twitter și LinkedIn și vă puteți abona și la canalul nostru YouTube.