Cum să remediați problema driverului audio Conexant în Windows 10, 11
Publicat: 2022-11-23Dacă driverul audio Conexant HD pentru Windows 10 nu funcționează conform așteptărilor, puteți utiliza soluțiile distribuite în acest articol pentru a-l remedia rapid și ușor.
Conexant a fost o companie renumită de dezvoltare de semiconductori și software care producea dispozitive incredibile de imagine, modemuri și dispozitive de procesare video/audio. Produsele audio de la această companie sunt încă folosite pe tot globul pentru experiența fabuloasă pe care o oferă. Cu toate acestea, după upgrade-ul Windows, mulți utilizatori s-au plâns de probleme neașteptate ale driverului audio Conexant.
Se întâmplă să fiți și unul dintre utilizatorii cu probleme cu driverele audio Conexant HD Windows 11/Windows 10? Dacă da, ar trebui să citiți această notă scrisă cu toată atenția.
Prin acest articol, scoatem la lumină cele mai bune modalități posibile de a remedia problemele pe care le întâmpinați. Cu toate acestea, mai întâi, să vorbim puțin despre ce cauzează problemele driverului audio Conexant.
Înțelegerea cauzelor unei probleme ajută la o depanare mai bună. Prin urmare, le împărtășim în secțiunea următoare.
Cauzele problemelor driverului audio Conexant pe Windows 10/11
Următorii factori pot fi responsabili pentru problemele cu driverul audio Conexant de pe computer.
- Driverele instalate nu sunt compatibile cu dispozitivul dvs
- Drivere audio învechite
Acum că știți motivele principale din spatele problemelor cu driverul audio Conexant, permiteți-ne să le reparăm.
Remedieri rapide și ușoare ale problemelor driverului audio Conexant
Puteți aplica soluțiile încercate și testate furnizate mai jos pentru a remedia problemele cu driverul audio Conexant HD al computerului dvs.
Remedierea 1: Descărcați actualizarea driverului audio Conexant și instalați-o de pe site-ul web al producătorului PC-ului
Deoarece driverele învechite sunt printre principalele cauze ale problemelor audio Conexant, descărcarea și instalarea actualizării driverului poate rezolva problemele. Prin urmare, puteți descărca și instala cea mai recentă actualizare a driverului pentru audio Conexant de pe site-ul web al producătorului computerului dvs.
Citiți și: Cum să descărcați driverul audio Realtek pentru Windows 11,10
Remedierea 2: utilizați Device Manager pentru a instala actualizarea driverului audio Conexant
Windows Device Manager vă poate ajuta să remediați toate problemele legate de driver. Cu toate acestea, ar trebui să îl utilizați cu mare atenție, altfel, un singur pas greșit poate înrăutăți situația. Prin urmare, puteți urma următorii pași cu cea mai mare atenție pentru a rezolva problemele driverului audio Conexant Windows 10/Windows 11.
- Accesați utilitarul Run utilizând comanda rapidă Windows+R .
- Introduceți devmgmt.msc în caseta de pe ecran și selectați OK.
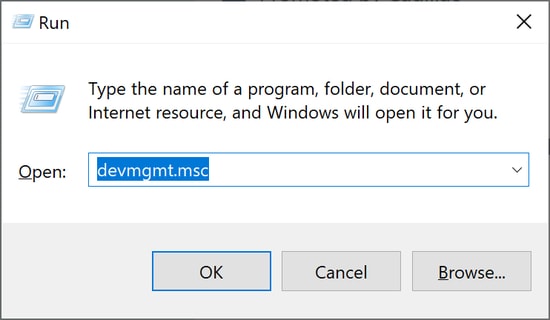
- Găsiți și selectați controlere de sunet, video și joc.
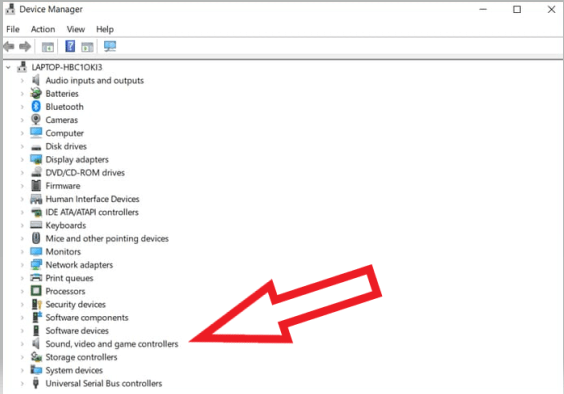
- Utilizați butonul din dreapta al mouse-ului pentru a selecta driverul audio Conexant.
- Alegeți opțiunea care vă permite să actualizați driverul.
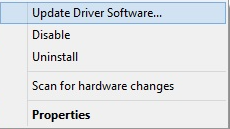
- Căutați automat software-ul de driver actualizat. Utilizatorii Windows 11 selectează opțiunea de a căuta automat drivere.
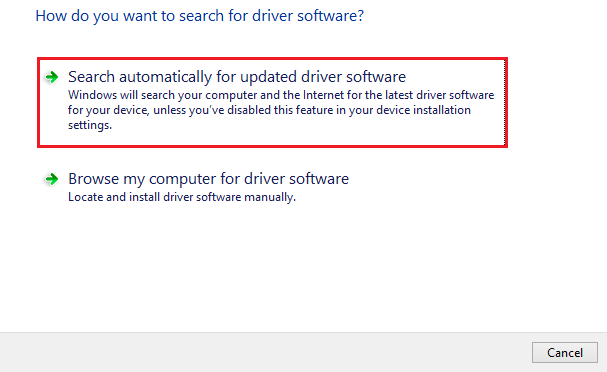
- Așteptați ca sistemul dvs. de operare să găsească și să descarce actualizarea driverului audio Conexant pe computer.
- În cele din urmă, puteți reporni dispozitivul pentru a finaliza procesul de mai sus.
Remedierea 3: obțineți automat driverul audio Conexant HD pentru Windows 10/11 (recomandat)
Utilizatorii consideră adesea obositor să descarce și să instaleze manual actualizări de drivere. În plus, dacă nu reușiți să instalați drivere corecte și compatibile, problemele driverului audio Conexant se pot agrava.

Prin urmare, actualizarea automată a driverelor printr-un software precum Bit Driver Updater este întotdeauna o opțiune mai bună. Programul Bit Driver Updater face dispozitivul dvs. mai rapid, rezolvă problemele enervante și actualizează driverele instantaneu cu un clic.
Mai mult, acest software se mândrește cu mai multe beneficii, cum ar fi crearea și restaurarea backup-urilor driverelor, programarea scanărilor pentru drivere învechite, liste de excludere, drivere certificate WHQL și multe altele.
Următorul este linkul pentru a obține și a experimenta acest software minunat.
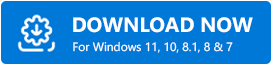
Odată ce instalarea software-ului este finalizată, în câteva secunde, pe ecran apare o listă de drivere învechite. Puteți face clic pe butonul pentru a actualiza toate aceste drivere cu doar un clic. 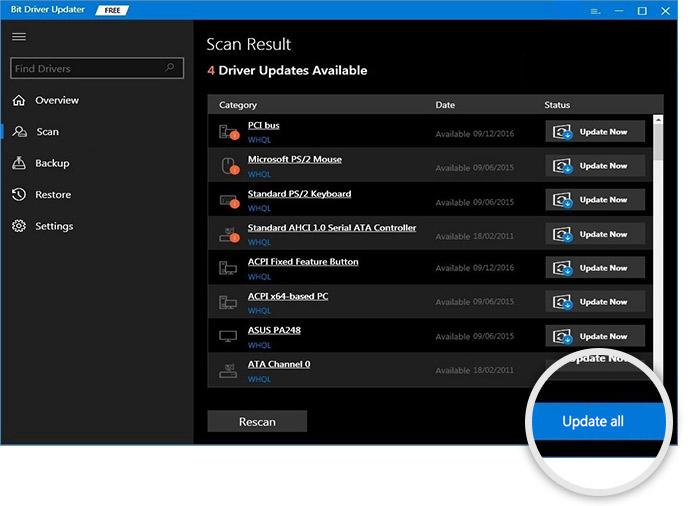
Puteți alege Actualizare acum dacă doriți doar să descărcați actualizarea driverului audio Conexant. Cu toate acestea, actualizarea tuturor driverelor în Windows 11 este o alegere inteligentă pentru a asigura performanța fără probleme a computerului.
Citiți și: Descărcați și actualizați driverul audio de înaltă definiție Nvidia pentru Windows
Remedierea 4: dezinstalați driverul Conexant Smart audio HD pentru Windows 11/Windows 10 și reinstalați-l
Dacă driverul dvs. audio Conexant a devenit disfuncțional sau este incompatibil cu computerul dvs., îl puteți reinstala. Iată procesul detaliat pentru a face acest lucru.
- Apelați Managerul de dispozitive al computerului dvs.
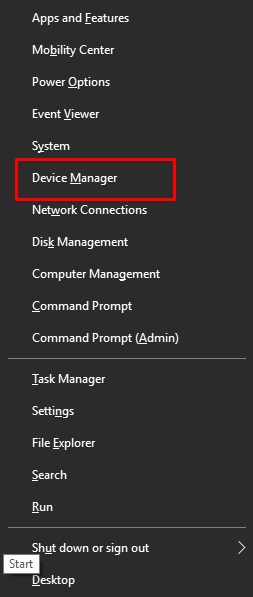
- Găsiți și selectați controlere de sunet, video și jocuri.
- Faceți clic dreapta pe driverul audio Conexant și alegeți opțiunea Dezinstalare dispozitiv .
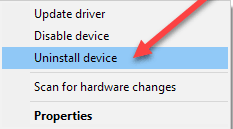
- Ștergeți software-ul driverului pentru acest dispozitiv și dezinstalați -l.
- După finalizarea dezinstalării, reporniți computerul pentru a reinstala driverul audio Conexant pe Windows 11/Windows 10.
Remedierea 5: Încercați să dezactivați îmbunătățirile audio
Îmbunătățirile audio pot interfera cu funcționarea driverului audio și pot cauza probleme ale driverului audio Conexant. Prin urmare, puteți urma următoarele instrucțiuni pentru a dezactiva îmbunătățirile audio.
- Găsiți și faceți clic dreapta pe pictograma difuzorului barei de activități.
- Selectați Dispozitive de redare din micul meniu de pe ecran.
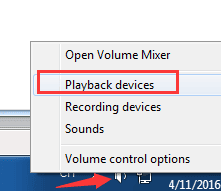
- Faceți clic de două ori pe dispozitivul implicit.
- Selectați fila numită Îmbunătățiri.
- Dezactivați toate îmbunătățirile și alegeți OK.
- Reporniți dispozitivul după ce ați finalizat procesul de mai sus.
Citiți și: Cum să descărcați driverul audio Dolby pentru Windows
Remedierea 6: Încercați să modificați setările de memorie
Potrivit unor utilizatori, modificarea setărilor de memorie maximă rezolvă problemele driverului Windows 10/11 Conexant HD. Prin urmare, mai jos este cum să schimbați aceste setări.
- Căutați msconfig și selectați System Configuration din rezultatele care apar.
- Selectați Boot și accesați Opțiuni avansate.
- Setați memoria maximă la valoarea recomandată.
- Alegeți OK și reporniți computerul.
Remedierea 7: reveniți la vechea versiune Windows
În cele din urmă, puteți reveni computerul la versiunea anterioară de Windows pentru a remedia driverul audio Conexant dacă descărcarea și instalarea driverelor audio actualizate nu a rezolvat problema. Mai jos sunt instrucțiunile complete pentru a face acest lucru.
- Căutați și deschideți Setări.
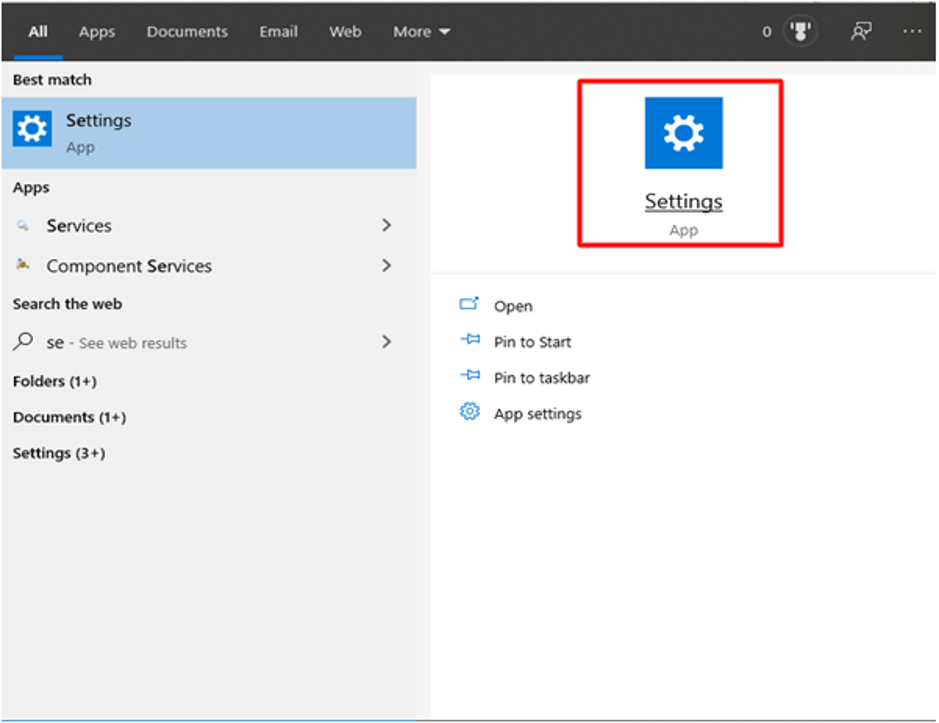
- Alegeți setarea Actualizare și securitate a dispozitivului dvs.
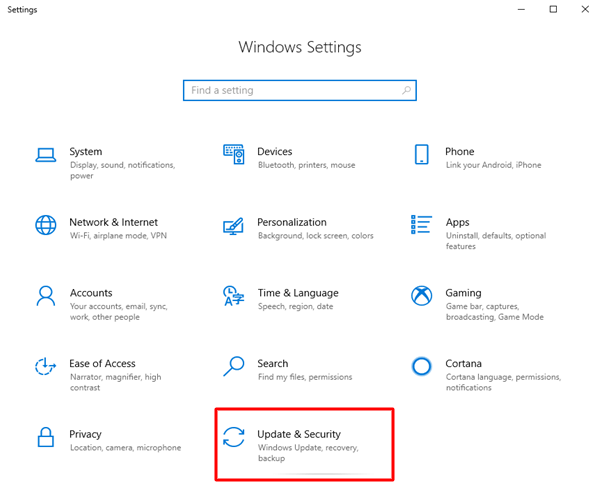
- Alegeți Recuperare și apoi urmați instrucțiunile pentru a reveni la versiunea anterioară de Windows.
Citiți și: Problemă cu driverul audio Intel High Definition (HD) pe Windows 10
Probleme ale driverului audio Conexant remediate
Acest articol v-a familiarizat pe dumneavoastră și pe toți cititorii noștri cu remedierea problemelor legate de driverul audio Conexant Windows 11/Windows 10.
Puteți urma secvențial soluțiile de mai sus sau aplicați direct cea mai bună remediere, adică descărcarea și instalarea actualizării driverelor audio Conexant folosind Bit Driver Updater.
Dacă credeți că există alte soluții mai adecvate pentru problemele driverului audio Conexant HD Windows 11/Windows 10, le puteți menționa în secțiunea de comentarii. Puteți, de asemenea, să vă împărtășiți îndoielile, dacă există, prin caseta de comentarii.
