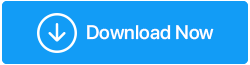Cum să remediați driverele corupte Windows 10/11
Publicat: 2021-12-14Fiecare piesă hardware de pe computer (desktop sau laptop) sau mai degrabă funcționalitatea lor depinde de ceva numit drivere. Inutil să spun că, dacă ceva nu merge bine cu driverele, nici componenta hardware relevantă nu va funcționa corect. Deci, acum apare întrebarea cum să remediați driverele corupte? La al unsprezecelea, care sunt pașii pe care îi puteți urma pentru a remedia driverele corupte în Windows 10 sau chiar în Windows 11?
Ce drivere hardware pot fi corupte?
Drivere referitoare la imprimantele dvs., driverele audio, driverele de rețea, driverele pentru plăci grafice, driverele pentru dispozitive Bluetooth și lista continuă.
Indiferent de driverele dispozitivelor care au devenit corupte, noi vă oferim acoperire. Înainte de a trece mai departe, vă vom sugera să marcați această postare , astfel încât să vă puteți referi imediat la ea atunci când este nevoie.
Cele mai bune modalități de a remedia driverele corupte pe Windows 10 și Windows 11
Remedierea nr. 1: rulați instrumentul de depanare Windows
În primul rând, lăsați Windows însuși să găsească care este problema. Pentru asta, vom rula un instrument de depanare. Cel mai puțin se va întâmpla este că Windows vă va spune care este exact problema cu driverele Windows. Iată pașii pentru același lucru -
1. Apăsați Windows + R pentru a deschide caseta de dialog Run
2. Tastați Control și apăsați Enter
3. Faceți clic pe Depanare
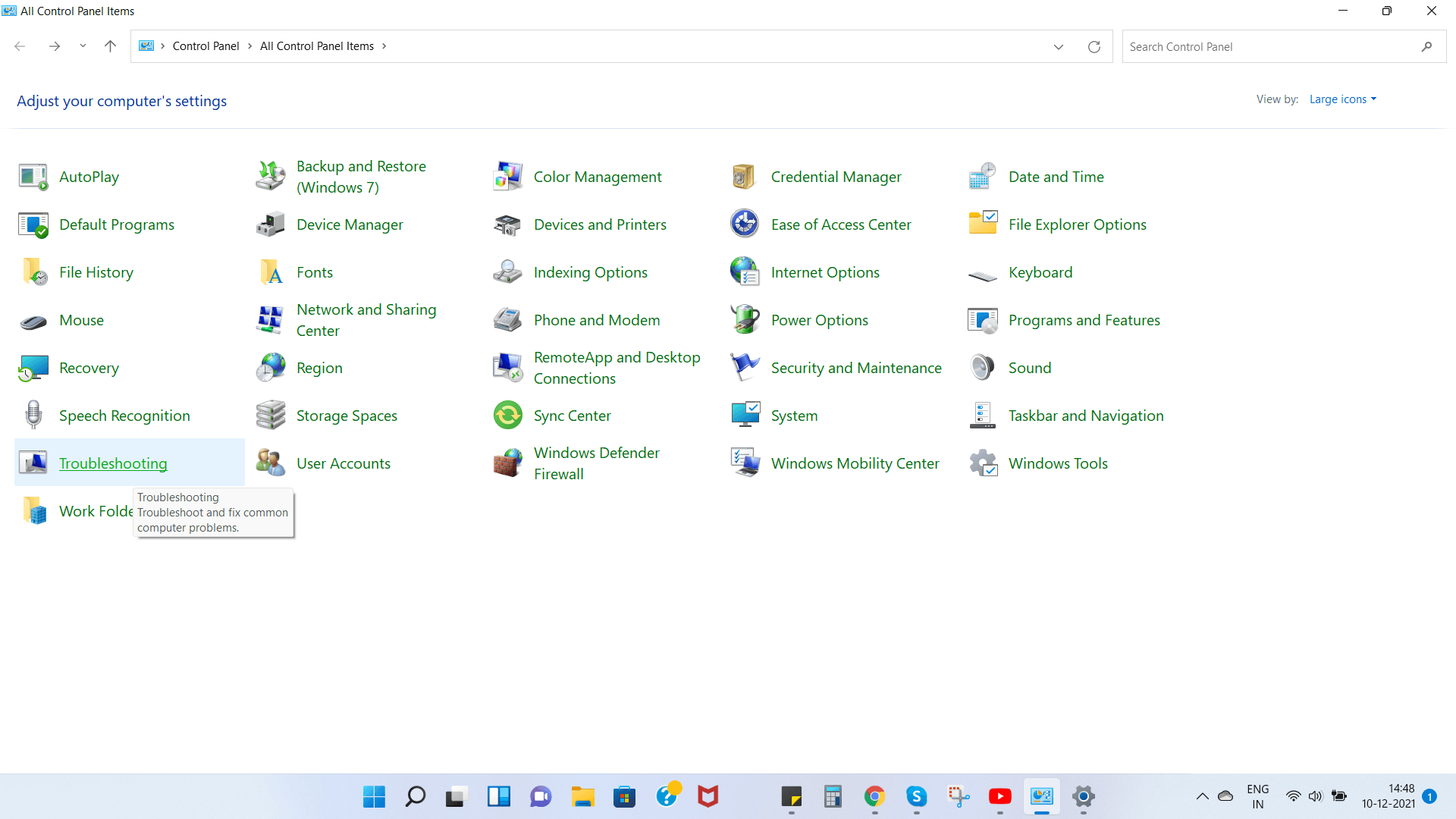
4. Selectați View all din partea stângă
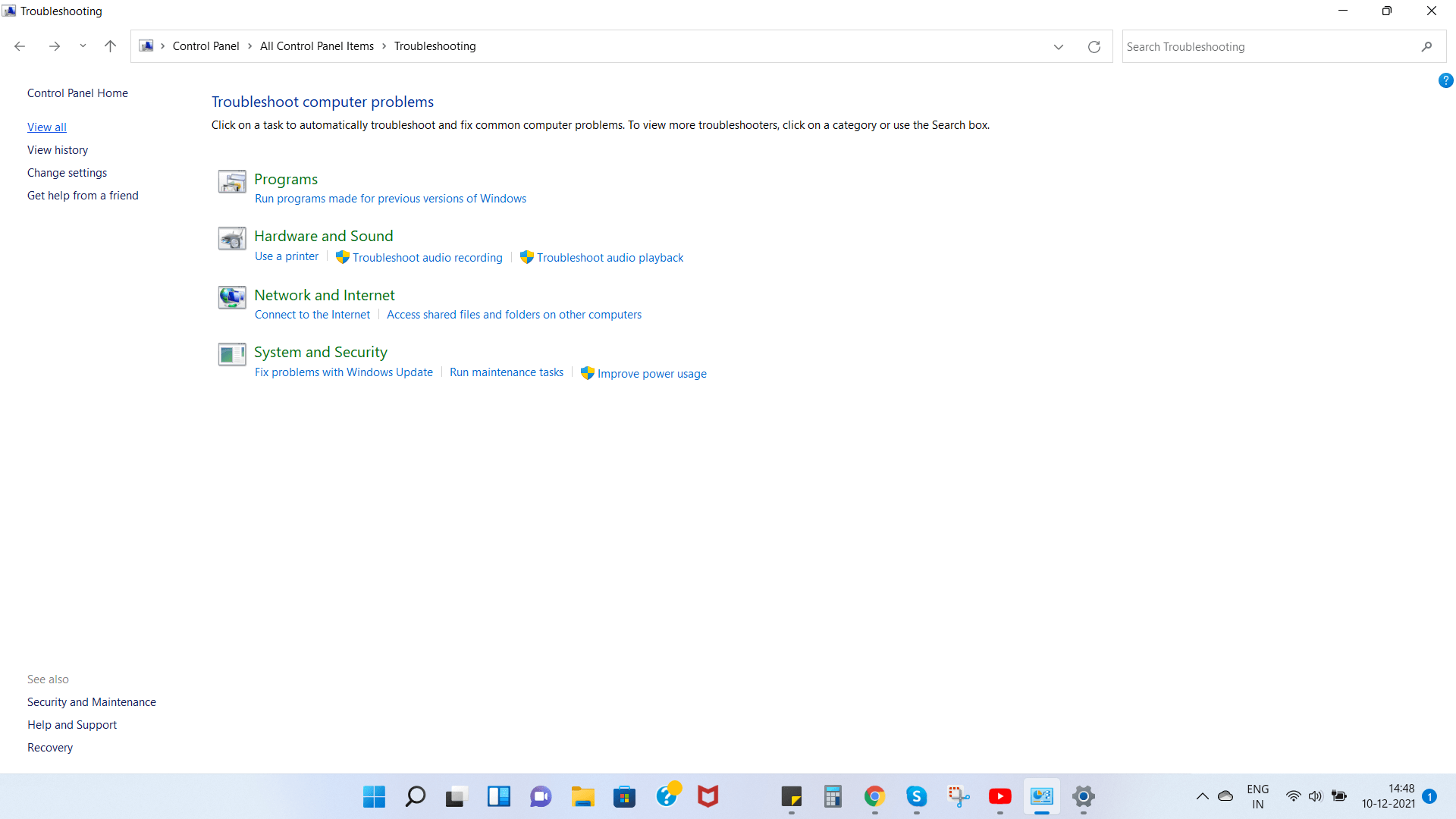
5. Selectați driverul care este corupt și faceți clic pe el, după care Windows va rula un instrument de depanare pentru a remedia driverul corupt.
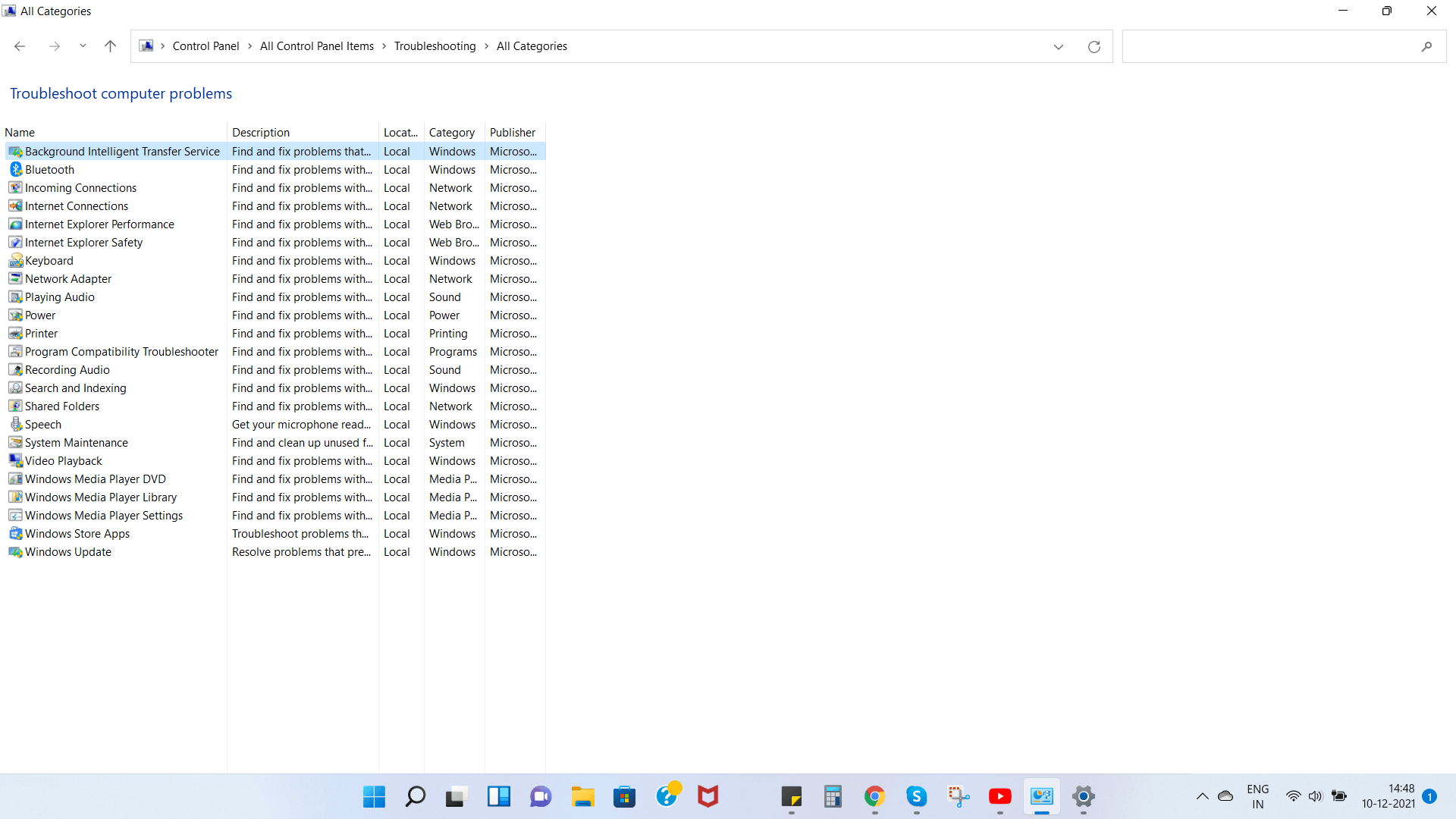
6. Când apare fereastra pop, faceți clic pe Următorul
Remedierea nr. 2: Actualizați sistemul de operare
Indiferent dacă rulați Windows 10 sau Windows 11, ar trebui să vă gândiți să verificați actualizările . Nu numai că s-ar putea să remediați driverele corupte în Windows 10 sau Windows 11 (indiferent de versiunea pe care o rulați), dar veți putea, de asemenea, să corectați mai multe vulnerabilități de securitate care vă pot pune ulterior computerul în pericol grav. Actualizarea Windows este un proces foarte simplu, iar cu Windows 11 este un proces mult mai rapid.
1. Apăsați Windows + I pentru a deschide Setări
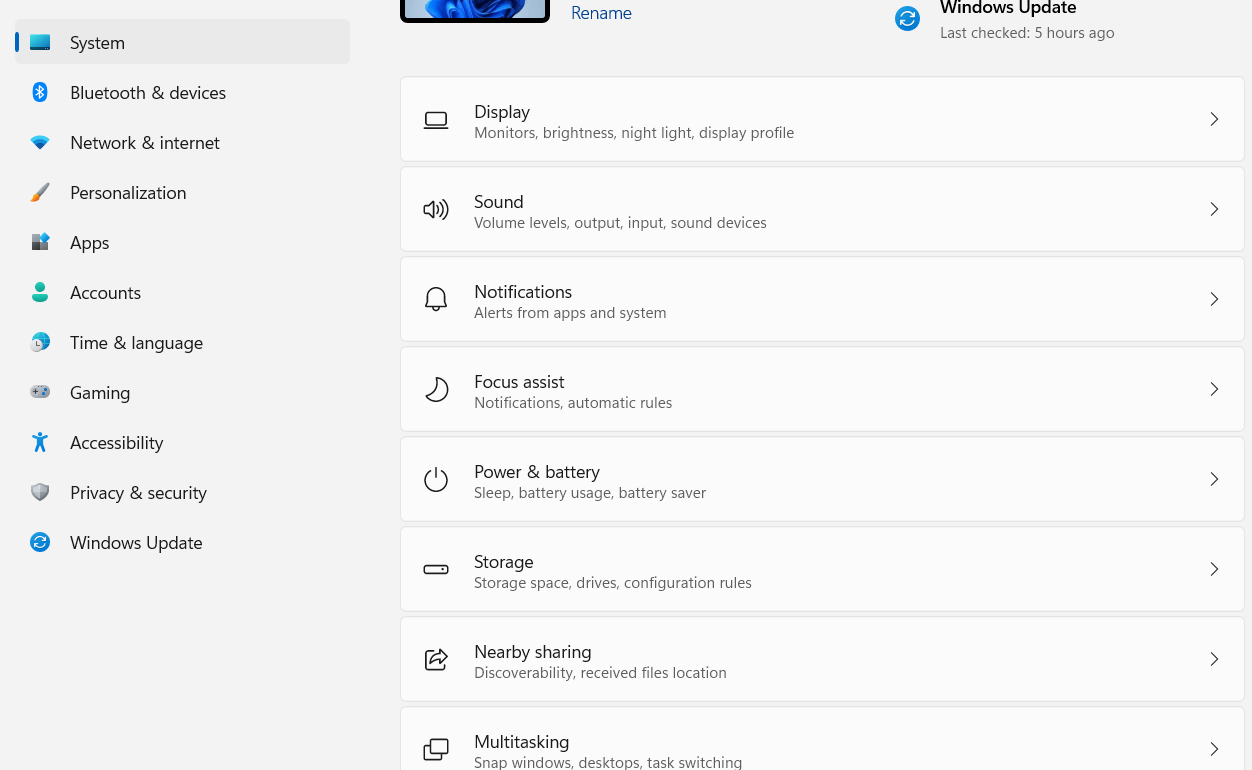
2. Din panoul din stânga, faceți clic pe Windows Update , care ar trebui să fie ultima opțiune
3. Puteți să faceți clic manual pe Verificați actualizări sau pur și simplu să descărcați și să instalați orice actualizare care este ușor disponibilă.
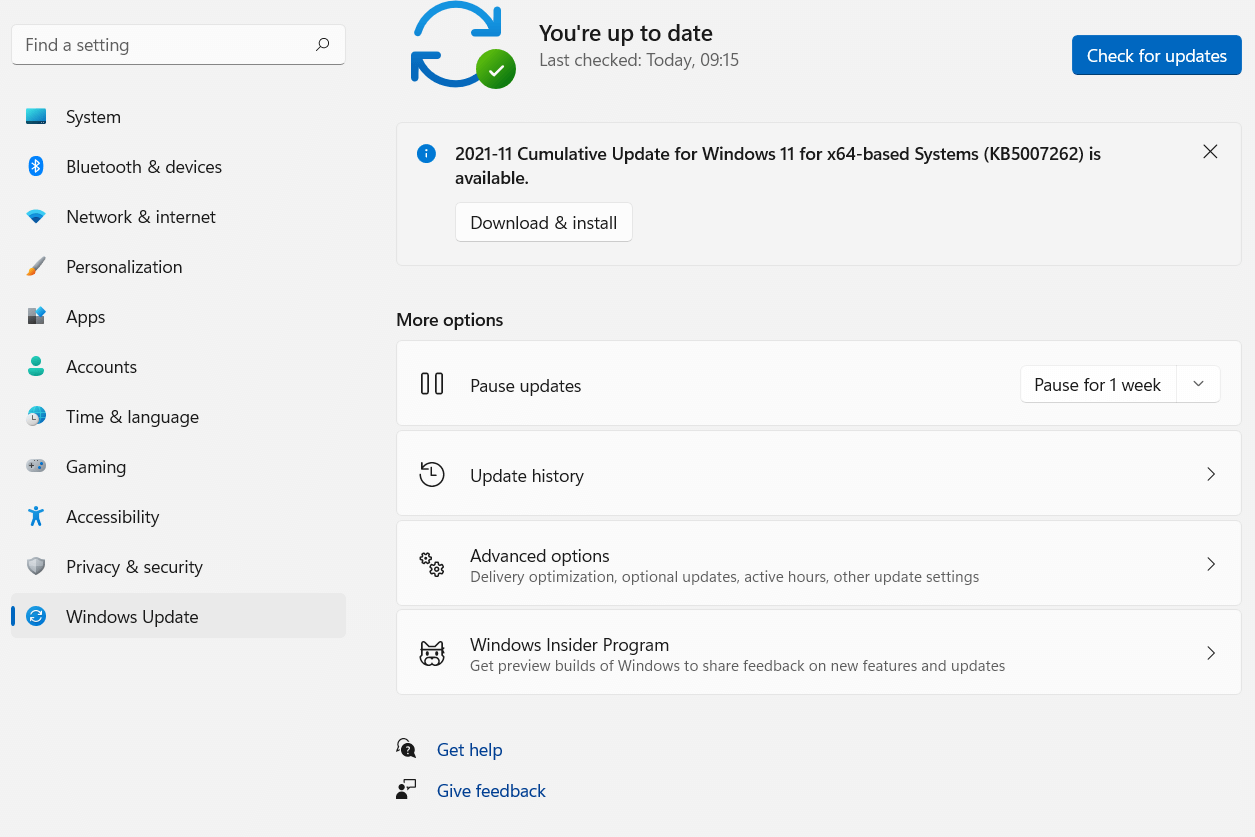
De fapt, dacă căutați în mod special cum să remediați driverele corupte în Windows 11, s-ar putea să doriți să porniți pe calea pe care o vom menționa mai jos -
- În timp ce vă aflați în secțiunea Windows Update , faceți clic pe Opțiuni avansate sub Mai multe opțiuni
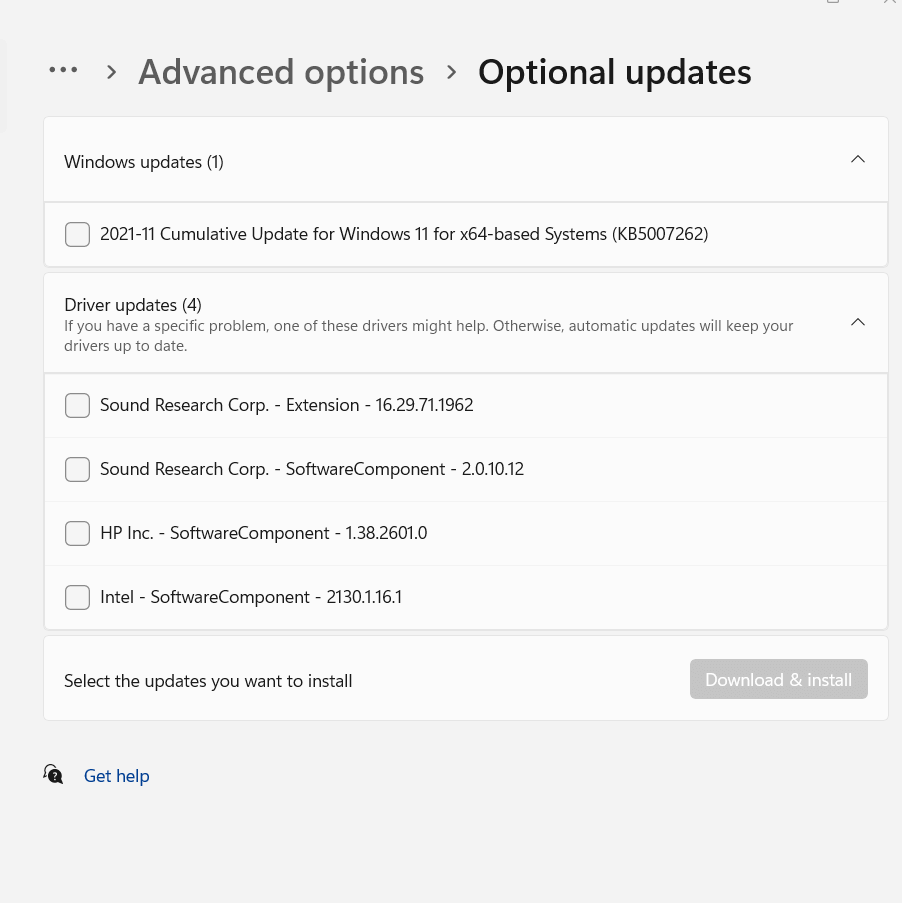
- Sub Opțiuni suplimentare, faceți clic pe Actualizări opționale
- Acum faceți clic pe Actualizări de driver Dacă driverul dvs. corupt este listat aici, bifați caseta de selectare relevantă și apoi faceți clic pe Descărcare și instalare
Remedierea nr. 3: Scenariu de caz specific - aveți un driver grafic corupt
„Driverul de grafică corupt” este o problemă serioasă și necesită o atenție specială și promptă (și, o postare separată – așa că rămâneți atent pentru același lucru). Cu toate acestea, într-un stadiu incipient, dacă observați erori ocazionale sau bâlbâiți pe ecran în timp ce transmiteți un videoclip sau jucați un joc , iată o soluție simplă care vă poate ajuta să rezolvați problema „driverului grafic corupt” fără a fi nevoie să vă amestecați cu hardware-ul (și, vă vom sfătui să nu o faceți decât dacă sunteți tehnic). Puteți să -l derulați înapoi , să îl dezinstalați și să îl reinstalați.
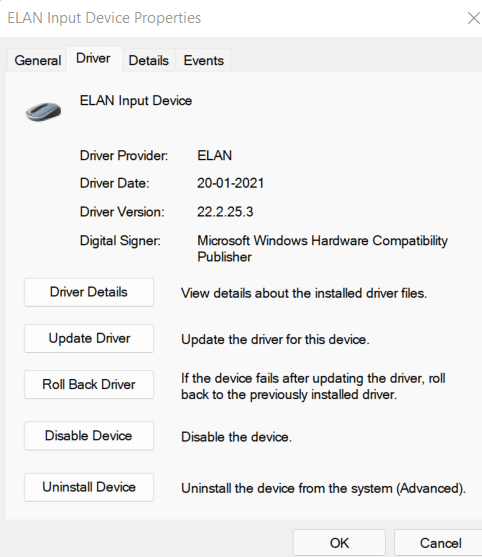

Remedierea nr. 4: Verificați driverul pentru viruși
Este foarte posibil ca driverul pe care l-ați instalat să conțină un virus rău intenționat. Acesta nu este, în general, un scenariu când instalați un driver dintr-o sursă de încredere, ci ceva pe care l-ați putea întâlni atunci când ați instalat un driver de pe un site web suspect și destul de nesigur. Într-un astfel de caz, ceva care vă poate împiedica sau mai degrabă driverul infectat să vă ruineze computerul este software-ul antivirus.
Citiți și: Cele mai bune modalități prin care vă puteți testa software-ul antivirus în siguranță
Iată câteva dintre cele mai bune programe antivirus pentru Windows 10 și 11 . Aceste software antivirus ar identifica instantaneu driverul corupt și rău intenționat și apoi îl va elimina înainte de a-și răspândi infecția în altă parte a computerului.
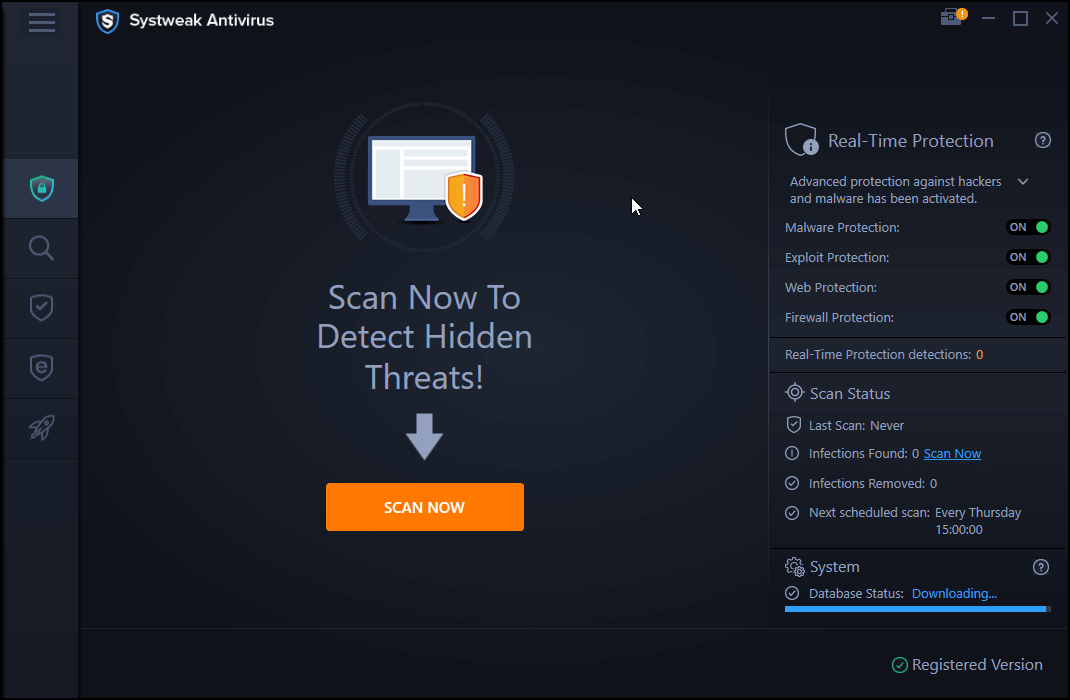
Faceți clic aici pentru a descărca Systweak Antivirus
Citiți recenzia completă a Systweak Antivirus
Multe dintre acestea vin și cu protecție web activă. Ceea ce înseamnă că, în momentul în care un Antivirus ar adulmeca pericolul pe un site web, va suna că site-ul web este de pește și nu ar trebui să descărcați nimic de pe el, lăsați-l în pace să vizitați site-ul în primul rând.
Remedierea nr. 5: Salvarea celor mai buni pentru ultimul – Descărcați un instrument de actualizare a driverelor
Pentru toate scenariile de mai sus – fie că este vorba de identificarea driverelor corupte, fie că scopul tău este actualizarea sau chiar instalarea driverelor, totul poate fi rezolvat cu ajutorul unui instrument de actualizare a driverelor. De fapt, un program de actualizare a driverelor precum Advanced Driver Updater este unul dintre software-urile pe care trebuie să le aveți la îndemână pe computer.
Descărcați Advanced Driver Updater aici
Pentru a remedia driverele corupte, de ce să instalați Advanced Driver Updater?
- Advanced Driver Updater are o bază de date mare de drivere care acceptă un număr mare de dispozitive din toate categoriile posibile.
- Puteți face backup pentru drivere înainte de a le actualiza , lucru care poate fi foarte util dacă versiunea actuală este coruptă și trebuie să recuperați o versiune anterioară a driverului.
- Advanced Driver Updater vă ține la curent cu cea mai recentă versiune a tuturor driverelor de dispozitiv de pe computer.
- Puteți programa scanări ale șoferilor după cum doriți. Aceasta înseamnă că puteți programa o scanare atunci când nu lucrați la computer sau laptop.
- Nu credeți că un driver neutilizat sau nedorit ar trebui inclus în scanare? Nu este o problemă – Advanced Driver Updater vă permite chiar să excludeți și șoferii din listă.
- Nu în ultimul rând, Advanced Driver Updater este pregătit pentru Windows 11!
Cum să utilizați programul avansat de actualizare a driverelor?
1. Descărcați, instalați și rulați Advanced Driver Updater
2. Faceți clic pe butonul Start Scan Now și așteptați ca Advanced Driver Updater să scaneze pentru drivere învechite sau corupte
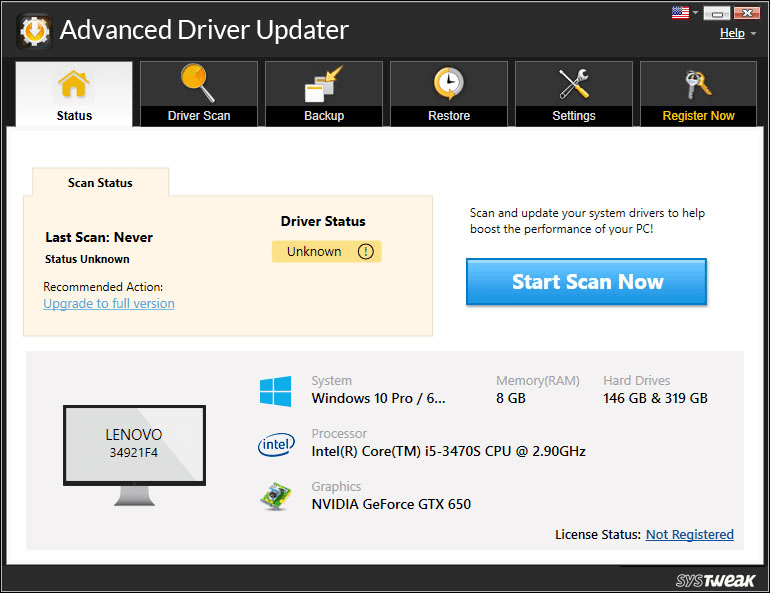
3. Din listă, faceți clic pe caseta de selectare de lângă driverul pe care doriți să îl actualizați
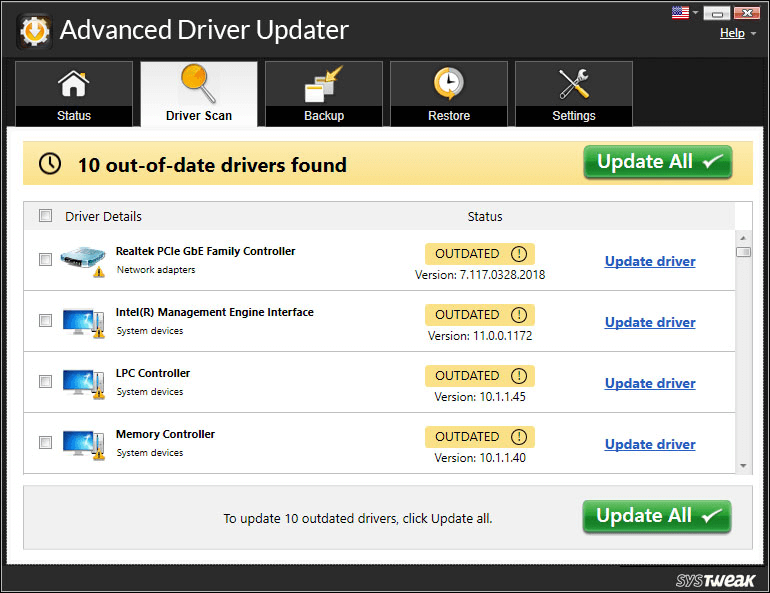
4. Puteți chiar să alegeți să faceți backup pentru drivere înainte de a efectua actualizarea
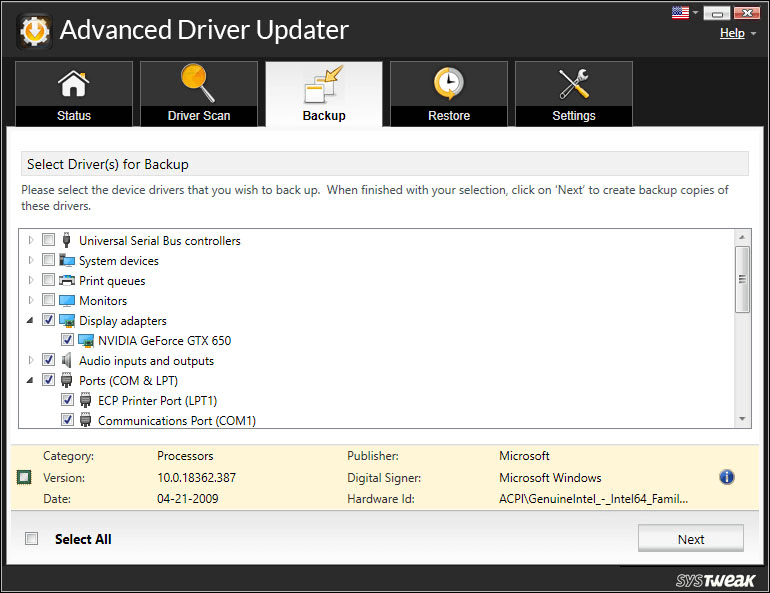
Spune NU șoferilor corupți!
Dacă întrebarea – cum să remediați driverele corupte v-a lovit mintea prudentă, conștientă, minunat! Dispozitivele tale te iubesc până la capăt la fel de mult ca tine. Ai găsit valoare în ceea ce ai citit? Dă-i bine și distribuie-l prietenilor și membrilor familiei, cărora le-ar putea găsi această postare utilă. Pentru mai mult astfel de conținut, continuați să citiți Tweak Library.