Cum să remediați microfonul Corsair HS35 care nu funcționează [ușor]
Publicat: 2022-06-09Dacă microfonul setului cu cască Corsair HS35 nu funcționează pe Windows 11/10, puteți citi acest articol pentru a rezolva problema rapid și ușor.
Corsair HS35 este printre cele mai renumite căști de gaming pentru sunetul său incredibil și claritatea vocii. Cu toate acestea, după cum au raportat mulți utilizatori, microfonul Corsair HS35 nu funcționează pe computerele lor.
Dacă și dumneavoastră vă confruntați cu o problemă similară, este mai bine să citiți acest articol cu cea mai mare atenție.
Vă facem cunoștință cu cele mai bune soluții posibile pentru problema căștii Corsair HS35 care nu funcționează prin acest articol.
Cu toate acestea, înainte de a trece la depanare, să înțelegem mai întâi cauzele problemei. Dacă știți ce a declanșat problema, remediarea este simplă ca ABC. Prin urmare, secțiunea următoare discută același lucru.
De ce microfonul Corsair HS35 nu funcționează
Este posibil ca microfonul dvs. Corsair HS35 să nu funcționeze pe Windows 11/10 din următoarele motive.
- Computerul dvs. nu poate accesa microfonul
- Setări audio configurate incorect
- Driver audio învechit
- Placă de sunet defectă sau port audio defect
Mai sus au fost principalele motive din spatele unui microfon Corsair HS35 disfuncțional. După ce cunoaștem cauzele problemei, haideți să discutăm soluțiile acesteia.
Remedieri pentru problema microfonului Corsair HS35 care nu funcționează
Mai jos este cum puteți remedia problema microfonului Corsair HS35 care nu funcționează pe Windows 10/11 rapid și ușor.
Remedierea 1: permiteți computerului să acceseze microfonul
Computerul dvs. are nevoie de permisiuni specifice pentru a accesa și utiliza microfonul. Fără autorizarea necesară, este posibil să întâmpinați probleme precum microfonul Corsair HS35 care nu funcționează pe Windows 11/10. Prin urmare, puteți urma aceste instrucțiuni pentru a acorda permisiunile necesare pentru a remedia problema.
- Deschideți setările dispozitivului folosind comanda rapidă de la tastatură Windows+I .
- Din panoul de setări de pe ecran, selectați opțiunea Confidențialitate .
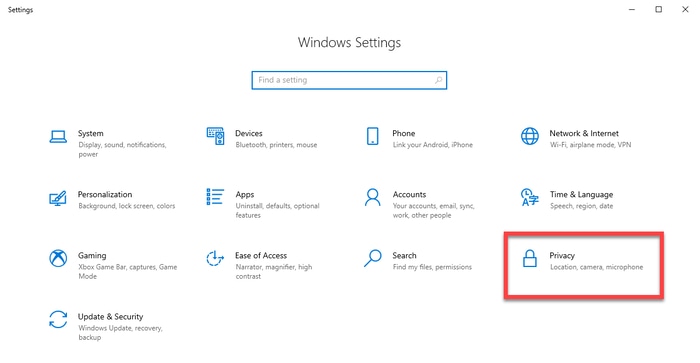
- Alegeți Microfon din panoul din stânga, selectați opțiunea Modificare și activați Accesul la microfon pentru acest dispozitiv.
- Activați comutatorul pentru a permite aplicațiilor să vă acceseze microfonul.
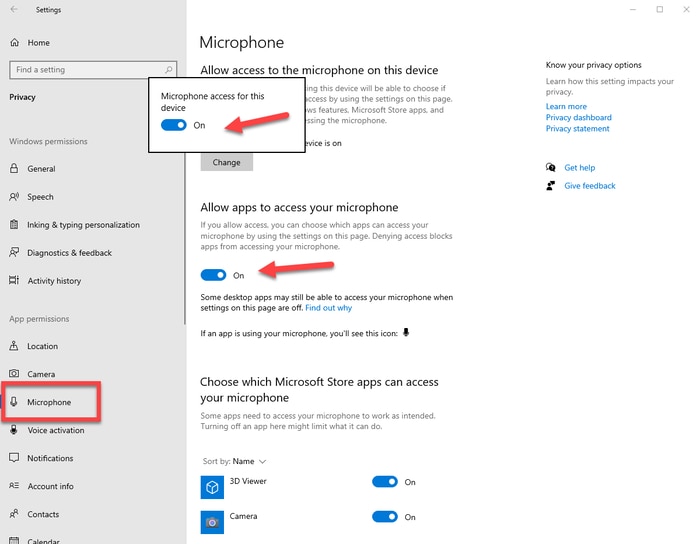
- Acum, verificați dacă problema a dispărut sau microfonul căștilor Corsair HS35 nu funcționează.
Citiți și: Cum să remediați microfonul camerei web Logitech care nu funcționează
Remedierea 2: revizuiți și corectați setările audio
Setările audio incorecte sunt adesea unul dintre principalii vinovați din spatele unor probleme precum microfonul Corsair HS35 care nu funcționează pe Windows 10/11. Prin urmare, mai jos sunt pașii pentru a le verifica și a le corecta.
- Faceți clic dreapta pe pictograma de volum (este prezentă în bara de activități) și alegeți sunete din meniul de pe ecran.
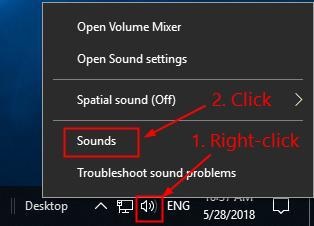
- Navigați la fila Înregistrare . Și dacă microfonul dvs. este dezactivat, faceți clic dreapta pe el și alegeți Activare din meniul contextual.
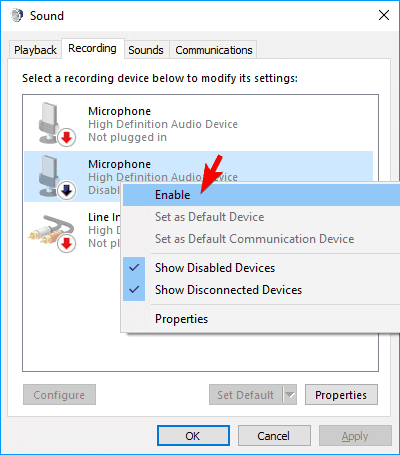
- Faceți clic dreapta pe microfon și alegeți Proprietăți din opțiunile de pe ecran.
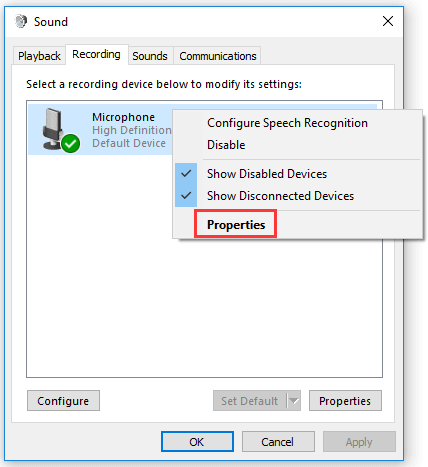
- Mutați glisorul nivelurilor Microfon și Microphone Boost la valoarea maximă și selectați OK.
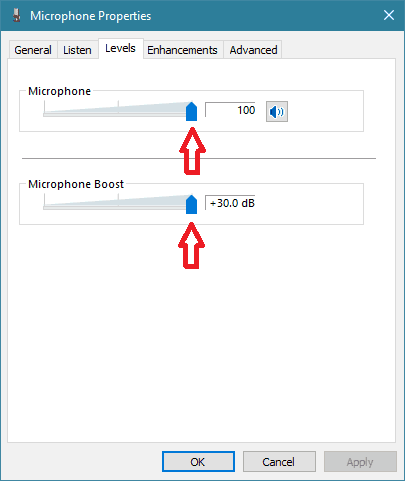
- Încearcă să folosești microfonul. Dacă tot nu funcționează, continuați cu următoarea remediere a problemei care nu funcționează microfonul Corsair HS35 pe Windows 11.
Citiți și: Cum să remediați eroarea microfonului intern pe Windows 11

Remedierea 3: actualizați driverul pentru dispozitivul dvs. audio
Un driver audio învechit este un factor comun responsabil pentru că microfonul Corsair HS35 nu funcționează. Prin urmare, actualizarea driverului este printre cele mai bune modalități de a scăpa de problema microfonului.
Puteți actualiza driverul de sunet prin Device Manager, site-ul web al producătorului de periferice sau folosind automat un program precum Bit Driver Updater.
Este destul de complicat și obositor să actualizezi driverele manual. Prin urmare, vă recomandăm să le actualizați automat prin Bit Driver Updater.
Bit Driver Updater are nevoie de doar câteva clicuri pentru a actualiza automat toate driverele învechite. Mai mult, vine și cu multe alte caracteristici remarcabile, cum ar fi backup și restaurare a driverului, accelerarea vitezei de descărcare, programarea scanărilor etc.
Puteți accesa linkul de descărcare și instalare de mai jos pentru a obține o experiență cu Bit Driver Updater.
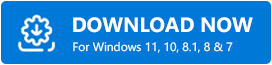
Primiți o listă de drivere vechi după descărcarea și instalarea software-ului. Trebuie doar să revizuiți lista și să selectați opțiunea pentru a actualiza toate driverele problematice dintr-o singură lovitură. 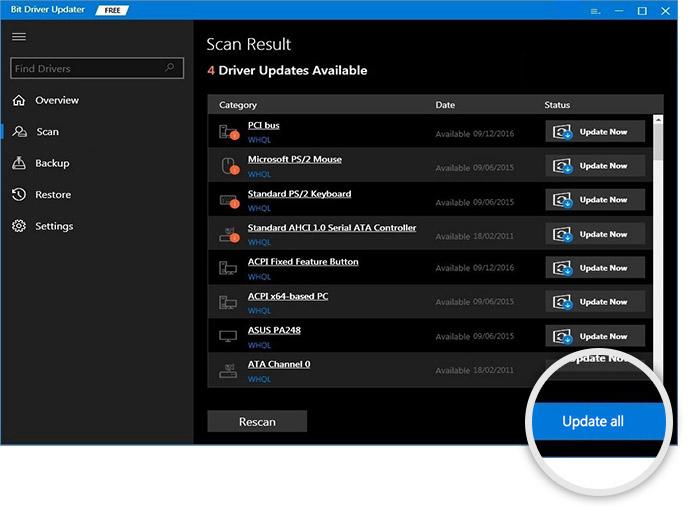
Dacă considerați că este o alegere mai bună să actualizați doar driverul audio, puteți alege instrumentul Actualizare acum.
Cu toate acestea, experții cred că actualizarea tuturor driverelor vechi îmbunătățește performanța computerului.
Citiți și: Drivere pentru microfon Blue Snowball
Remedierea 4: Încercați să utilizați o placă de sunet USB
În cazul unei plăci de sunet defecte, puteți utiliza o placă audio USB, care este o placă de sunet externă care ocolește problemele de pe placa audio a computerului dvs. pentru a remedia microfonul Corsair HS35 care nu funcționează pe problema Windows 11/10.
Remedierea 5: Instalați din nou setul cu cască Corsair și software-ul iCUE
Reinstalarea setului cu cască Corsair și a software-ului iCUE vă poate ajuta, de asemenea, să rezolvați problema microfonului Corsair HS35 care nu funcționează Windows 10/11. Prin urmare, mai jos este cum să reinstalați căștile și software-ul.
- Utilizați combinația de taste Windows și X pentru a vizualiza meniul Acces rapid.
- Selectați Manager dispozitive din opțiunile din meniul de pe ecran.
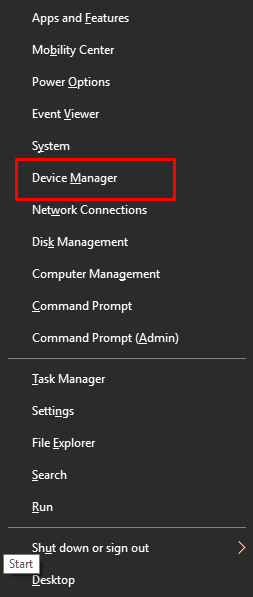
- Faceți clic și extindeți categoria de intrări și ieșiri audio.
- Faceți clic dreapta pe căștile dvs. Corsair și alegeți opțiunea Dezinstalare dispozitiv/Dezinstalare .
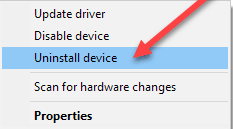
- Rețineți că ștergeți software-ul driverului pentru acest dispozitiv și selectați butonul Dezinstalare .
- După finalizarea procesului de mai sus, utilizați comanda de la tastatură Windows+R pentru a obține utilitarul Run.
- În caseta de pe ecran, tastați appwiz.cpl și faceți clic pe OK.
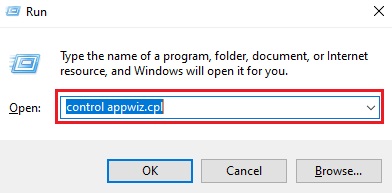
- Alegeți iCUE și selectați Dezinstalare din meniul din partea de sus. Alternativ, puteți face clic dreapta pe software-ul iCUE și alegeți Dezinstalare din meniul de pe ecran.
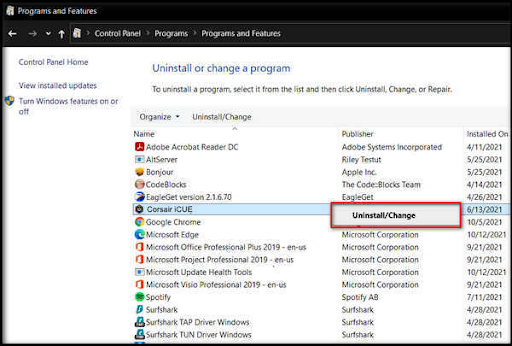
- Selectați Da pentru a confirma dezinstalarea.
- După efectuarea dezinstalării, reporniți computerul și conectați din nou căștile Corsair la computer.
- Descărcați cea mai recentă versiune a software-ului iCUE de aici și lansați-o.
Citiți și: Descărcați și actualizați driverul de microfon pentru Windows
Microfonul Corsair HS35 nu funcționează pe Windows 11/10 Problemă rezolvată
Acest articol a discutat despre mai multe remedieri ale microfonului căștilor Corsair HS35 care nu funcționează pe Windows 10/11. Puteți să le aplicați secvențial și apoi să vă opriți la soluția care rezolvă problema.
Dacă nu aveți timp și energie pentru a încerca toate soluțiile, puteți actualiza imediat driverele prin Bit Driver Updater pentru a remedia problema.
Rămâneți conectat la blogul nostru pentru a obține mai multe sfaturi de depanare și actualizări tehnice.
