Cum să remediați eroarea BSOD a procesului critic murit în Windows 10 {SOLUȚIONAT}
Publicat: 2022-02-04În acest articol, veți afla cum să remediați eroarea Critical Process Died pe PC-ul Windows 10. Citiți întregul articol pentru informații complete.
Primiți o eroare neașteptată a procesului critic mort pe Windows 10? Nu-ți face griji, nu ești singur. Recent, mulți utilizatori de PC-uri Windows au raportat aceeași eroare. Este practic un ecran albastru de eroare a morții care apare cu un cod de eroare stop, 0x000000EF. Aceasta înseamnă că procesul de rulare poate fi foarte critic, deoarece vă poate deteriora memoria, procesorul sau hard diskul.
Dar, nimic de care să vă panicați, deoarece există câteva soluții disponibile pe web care vă ajută să rezolvați eroarea care face ca computerul să fie letargic, să nu răspundă sau să închidă sistemul brusc.
Soluții pentru a remedia eroarea de ecran albastru a procesului critic murit pe PC-ul Windows 10
În această secțiune, veți afla despre cele 5 tactici eficiente pentru a remedia eroarea Critical Process Died pe PC. Cu toate acestea, s-ar putea să nu fie nevoie să le încercați pe toate, ci doar mergeți în jos până când găsiți cea mai potrivită pentru dvs. Acum, fără alte prelungiri, să începem:
Soluția 1: Actualizați driverele dispozitivului
De obicei, toate erorile posibile ale computerului, inclusiv această eroare de ecran albastru, apar dacă utilizați drivere de computer învechite. Deci, puteți încerca să actualizați toate driverele învechite, stricate sau lipsă pentru a rezolva problema.
Există în principal două metode de a găsi driverele potrivite: manual sau automat.
Actualizare manuală a driverelor: Dacă aveți timp liber și cunoștințe tehnice bune, atunci puteți accesa site-ul web oficial al producătorului și puteți căuta versiunea corectă a driverelor în funcție de procesorul dumneavoastră și versiunea sistemului de operare Windows. Dar, asigurați-vă că descărcați și instalați driverele compatibile.
Actualizare automată a driverelor: dacă nu aveți suficient timp sau abilități de calculator pentru a actualiza driverele manual, atunci puteți face acest lucru automat cu Bit Driver Updater.
Bit Driver Updater este unul dintre cele mai bune programe de actualizare a driverelor care remediază toate erorile sau problemele legate de driver fără probleme. Software-ul este, de asemenea, o modalitate perfectă de a accelera performanța generală a computerului. Bit Driver Updater verifică automat mașina dvs. și apoi găsește cele mai potrivite versiuni de driver pentru aceasta.
Pentru a utiliza Bit Driver Updater, urmați pașii de mai jos:
Pasul 1: Descărcați și instalați Bit Driver Updater.
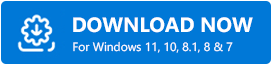
Pasul 2: Lansați utilitarul de actualizare a driverelor pe computer.
Pasul 3: Faceți clic pe Scanare din panoul de meniu din stânga și apoi faceți clic pe Scan Driver.
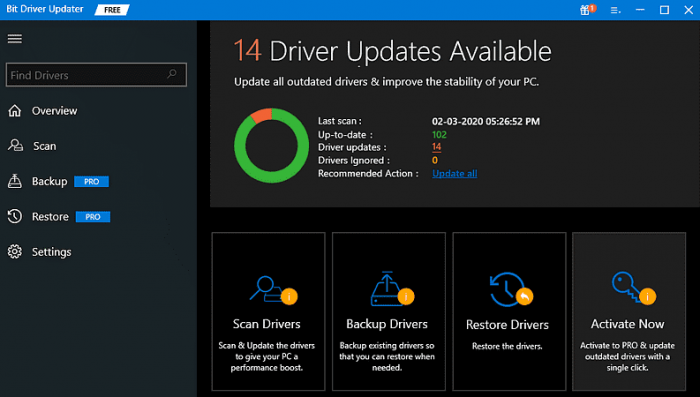
Pasul 4: După aceea, așteptați până la finalizarea procesului de scanare. Apoi, examinați rezultatele scanării și faceți clic pe butonul Actualizați acum de lângă driverul pe care doriți să îl actualizați.
Notă: Versiunea plătită a software-ului vă permite să actualizați toate driverele învechite cu un singur clic, făcând un clic pe butonul Actualizați toate . În plus, versiunea pro oferă suport tehnic complet și o garanție de rambursare a banilor de satisfacție de 60 de zile.

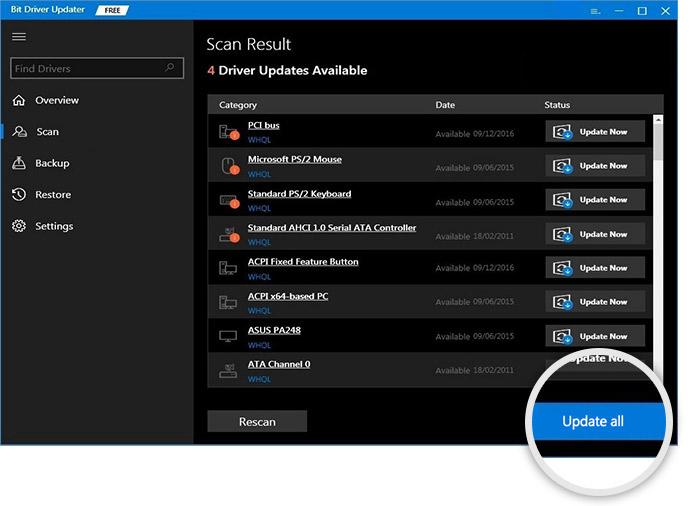
Continuați cu soluțiile partajate mai jos dacă actualizarea driverelor nu remediază Critical Process Died pe Windows 10.
Soluția 2: Efectuați o scanare antivirus
Programele malware sau virușii pot fi responsabili pentru erorile CRITICAL PROCESS DIED pe PC-ul Windows. Nu contează dacă nu sunt atât de periculoase, ele pot provoca în continuare eroarea.
Așadar, înainte de a încerca soluții mai avansate și mai greoaie, ar trebui să verificați dacă există programe spyware, malware sau orice amenințări rău intenționate. Pentru a vă scana complet computerul, puteți utiliza orice antivirus de încredere și dedicat, cum ar fi Avast, Avira și altele.
Dacă, în caz, sunt detectate aplicații sau fișiere infectate cu malware, atunci dezinstalați și ștergeți-le complet. Treceți la următoarele soluții dacă eroarea ecranului albastru rămâne aceeași ca mai devreme.
Soluția 3: Rulați Scanarea SFC
Efectuarea scanării SFC (System File Checker) vă ajută să găsiți și să înlocuiți fișierele de sistem corupte cu cele mai noi. Urmați pașii împărtășiți mai jos pentru a rula scanarea SFC pentru a remedia eroarea Critical Process Died:
Pasul 1: Lansați promptul de comandă ca administrator.
Pasul 2: Apoi, scrieți comanda sfc /scannow în ea și apăsați butonul Enter de la tastatură.
Pasul 3: Așteptați ca procesul să verifice computerul pentru fișiere de sistem defecte sau corupte.
După ce ați terminat, reporniți sistemul computerului și încercați să verificați dacă eroarea Critical Process Died a fost rezolvată sau nu.
Soluția 4: Anulați modificările recente
Un alt motiv major din spatele apariției erorii Critical Process Died este corupt, erori sau aplicații hardware sau software învechite instalate. Deci, dacă, în caz, ați descărcat și instalat recent programe sau dispozitive hardware, atunci încercați să le actualizați la cele mai recente versiuni, altfel, dezinstalați-le complet.
Soluția 5: Reparați sistemul de operare Windows
Nu în ultimul rând, dacă soluțiile menționate mai sus nu au funcționat pentru tine, atunci încearcă să repari sistemul de operare Windows. Acest lucru vă va ajuta să vă readuceți computerul la starea de funcționare eficientă. Pentru a face acest lucru mai precis, puteți utiliza un instrument puternic numit Reimage.
Reimage va recunoaște automat sistemul de operare Windows, apoi îl va compara cu cel mai recent sistem care funcționează 100%. Mai târziu, găsiți și eliminați toate fișierele deteriorate, plus, instalați fișierele compatibile Windows.
Pentru a remedia această eroare BSOD utilizând instrumentul Reimage, urmați pașii de mai jos:
Pasul 1: Descărcați și instalați Reimage.
Pasul 2: Rulați instrumentul de reparare pe computer și faceți clic pe DA dacă vi se va cere să vă scanați sistemul.
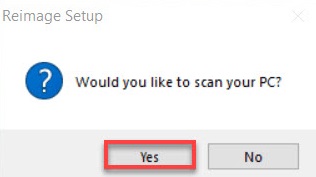
Pasul 3: Așteptați finalizarea procesului.
Pasul 4: Apoi, parcurgeți rezumatul scanării și faceți clic pe START REPAIR pentru a elimina sau înlocui fișierele Windows corupte.
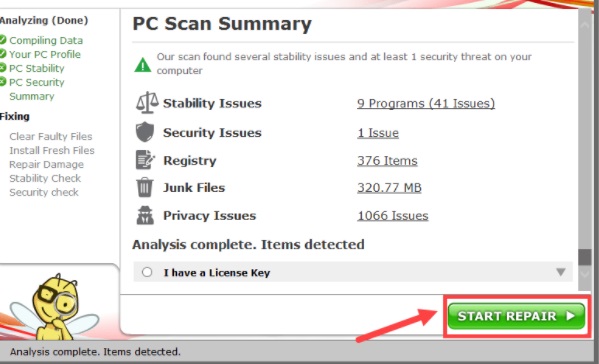
După ce ați terminat, reporniți computerul. Acum, nu te vei confrunta cu această eroare BSOD.
CRITICAL_PROCESS_DIED pe Windows 10: REPARAT
Deci, puteți remedia cu ușurință eroarea BSOD Critical Process Died pe PC, folosind soluțiile partajate mai sus. Sper că acum acest ecran albastru neașteptat al erorii morții nu vă va mai deranja.
Dacă aveți întrebări sau alte sugestii, vă rugăm să ne spuneți în caseta de comentarii de mai jos. În plus, abonați-vă la buletinul nostru informativ pentru mai multe sfaturi de depanare și urmăriți-ne pe Facebook, Twitter, Instagram și Pinterest.
