Cum să remediați Managerul de dispozitive care nu funcționează în Windows 11, 10
Publicat: 2022-07-01Te întâlnești cu „Managerul de dispozitive nu funcționează în Windows 11, 10”? Dacă da, atunci ai ajuns la locul potrivit. Aici veți afla despre câteva trucuri utile pentru a rezolva problemele cu Managerul de dispozitive .
Sistemul de operare Microsoft Windows vine cu o componentă încorporată numită Device Manager. Acest program de calculator permite utilizatorilor de computere să vizualizeze și să gestioneze hardware-ul conectat la sistemele lor computerizate, inclusiv unitatea USB, tastatura, placa grafică, hard disk-ul și așa mai departe. Deci, dacă orice dispozitiv hardware conectat la sistemul dumneavoastră funcționează defectuos sau pur și simplu nu mai funcționează cu acuratețe, puteți utiliza Managerul de dispozitive pentru a-l detecta.
Managerul de dispozitive este un instrument util pe care îl puteți folosi pentru a actualiza, dezinstala sau derula înapoi driverele de dispozitiv, recunoaște dispozitivele necunoscute, dezactivați dispozitivele software sau hardware și multe altele. Cu toate acestea, uneori, Managerul de dispozitive nu reușește să se încarce sau nu va răspunde corect așa cum era de așteptat. În timp ce accesau acest instrument, mulți utilizatori s-au plâns de un mesaj de eroare care spune: „Această aplicație a fost blocată pentru protecția ta”. De asemenea, au raportat că alte erori tehnice împiedică Device Manager să se deschidă sau să se încarce pe computerul tău Windows.
Oricare ar fi cauza, vestea bună este că problema poate fi rezolvată. În acest articol, vom discuta câteva soluții pe care le puteți lua în considerare pentru a remedia Device Manager care nu funcționează în Windows 11 și Windows 10. Continuați să citiți pentru mai multe informații.
Modalități ușoare de a remedia Managerul de dispozitive care nu funcționează pe Windows 11
Nu puteți gestiona dispozitivele hardware în Manager dispozitive? Iată câteva posibile soluții pentru a rezolva Device Manager care nu funcționează Windows 10, 11. Să începem!
Modul 1: Folosiți metode alternative
Nu puteți accesa Device Manager în Windows 10 prin meniul de pornire? Nu vă faceți griji, puteți utiliza alte alternative pentru a deschide programul implicit pentru computer.
Utilizați caseta de dialog Run pentru a deschide Device Manager-
Pasul 1: Pe tastatură, apăsați împreună tastele Windows + R pentru a lansa terminalul Run.
Pasul 2: În caseta Run, scrieți „devmgmt.msc” și apăsați Enter de la tastatură. 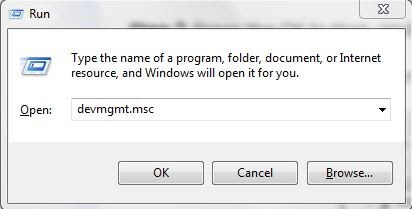
Pasul 3: Aceasta va deschide Managerul de dispozitive pe ecran. 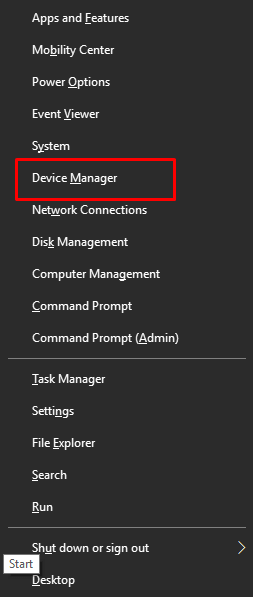
Utilizați comanda rapidă de la tastatură-
Pasul 1: Apăsați simultan tastele Windows + X de la tastatură.
Pasul 2: Apoi, veți vedea diverse opțiuni. Găsiți și faceți clic pe Manager dispozitive din opțiunile disponibile.
Utilizați promptul de comandă-
Pasul 1: În bara de căutare a barei de activități, tastați Command și alegeți Executare ca administrator.
Pasul 2: După aceea, tastați următoarea comandă în ferestrele Prompt de comandă și apăsați Enter pentru a o rula.
devmgmt.msc Odată ce comanda este executată, fereastra Device Manager se va încărca pe dispozitivul dvs. Dacă, în cazul în care, încă nu reușiți să deschideți Manager dispozitive prin aceste opțiuni alternative, apoi continuați cu următoarele moduri.
Citiți și: Cum să remediați Skype care nu detectează camera web pe un computer Windows
Modul 2: Utilizarea Instrumentului de management al computerului
Instrumentul de management al computerului este un instrument utilitar esențial în Windows, care vă oferă acces la Vizualizator de evenimente, Programator de activități, Manager dispozitive și așa mai departe. Deci, da, utilizatorii de PC-uri Windows pot folosi acest program utilitar all-in-one pentru a obține accesul înapoi. Mai jos sunt pașii pe care trebuie să îi urmați:
Pasul 1: Faceți clic dreapta pe pictograma Windows afișată în bara de activități și alegeți „ Gestionare computer ” din lista meniului contextual. 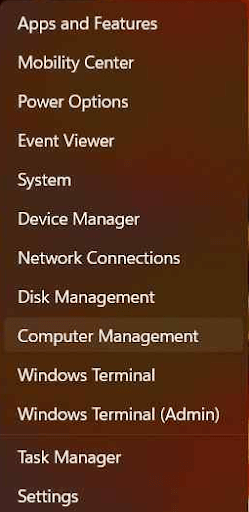
Pasul 2: Apoi, alegeți Instrumente de sistem pentru a extinde același lucru.
Pasul 3: Apoi, faceți clic pe Manager dispozitive pentru a-l deschide.
Acum, verificați dacă Managerul de dispozitive se încarcă sau răspunde corect. Dacă nu, treceți la următorul truc.

Modul 3: Efectuați scanarea SFC
Motivul major din spatele acestui inconvenient este o eroare temporară a fișierelor de sistem corupte sau deteriorate. Deci, dacă un fișier de sistem configurat greșit sau corupt împiedică Device Manager să se deschidă pe computer, puteți comanda SFC pentru a remedia problema.
SFC (System File Checker) este un utilitar încorporat în Windows care scanează dispozitivul pentru fișiere de sistem corupte sau defecte și le restaurează și ele. Pentru a utiliza această abordare, tot ce trebuie să faceți este să urmați pașii de mai jos:
Pasul 1: Deschideți promptul de comandă sub privilegiile de administrator (puteți utiliza operația partajată de mai sus).
Pasul 2: Odată ce fereastra Linia de comandă se deschide ca administrator, introduceți următoarea comandă și apăsați tasta Enter de la tastatură pentru a o executa.
sfc/scannow Pasul 3: Așteptați ca comanda să termine procesul de scanare.
După ce ați terminat, reporniți computerul și încercați să invocați aplicația Device Manager pentru a testa problema. Din păcate, dacă Managerul de dispozitiv încă nu răspunde pe computer, puteți continua.
Citiți și: Cum să remediați eroarea Windows 10 care nu răspunde
Modul 4: Utilizați instrumentul de depanare a întreținerii sistemului
Windows vine cu mai multe instrumente de depanare încorporate, care uneori sunt utile. Deoarece această problemă este probabil să apară din cauza unei probleme de întreținere a sistemului. Prin urmare, vă sugerăm să rulați mai întâi instrumentul de depanare pentru întreținerea sistemului pentru a remedia problema. Iată cum:
Pasul 1: Evocați terminalul Run apăsând împreună tastele de la tastatură Windows + R.
Pasul 2: În câmpul de text al casetei Run, scrieți msdt.exe -id MaintenanceDiagnostic și apăsați Enter.
Pasul 3: La următoarea solicitare, va trebui să faceți clic pe opțiunea Avansat și să bifați caseta înainte de opțiunea Aplicați automat reparațiile .
Pasul 4: Faceți clic pe Următorul și urmați instrucțiunile de pe ecran pentru a finaliza procesul de depanare. 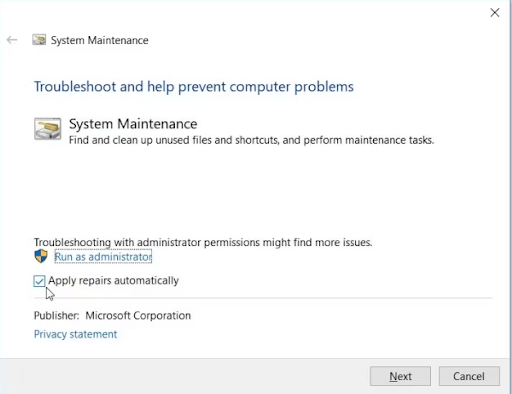
Dacă aveți de-a face cu o problemă legată de hardware, este recomandată rularea unui instrument de depanare hardware și dispozitive pentru a rezolva problema. Urmați pașii de mai jos pentru a face acest lucru:
Pasul 1: Apăsați sigla Windows de pe tastatură.
Pasul 2: Faceți clic pe pictograma roată (Setări).
Pasul 3: Apoi, faceți clic pe Actualizare și securitate, apoi căutați opțiunea Depanare în panoul de meniu din stânga și selectați-o.
Pasul 4: După aceasta, trebuie să faceți clic pe opțiunea Vedeți instrumente de depanare suplimentare.
Pasul 5: Apoi, alegeți instrumentul de depanare pentru hardware și dispozitive și faceți clic pe Rulați instrumentul de depanare.
Așteptați ca instrumentul de depanare să găsească și să remedieze eventualele erori. După ce ați terminat, reporniți computerul și verificați dacă problema Managerului de dispozitive care nu funcționează este rezolvată. Dacă nu, încercați un alt hack.
Citiți și: Remediați eroarea „Serverul DNS nu răspunde” pe Windows
Modul 5: Creați un punct de restaurare a sistemului
Nu în ultimul rând, puteți încerca, de asemenea, să utilizați caracteristica Restaurare sistem pentru a vă întoarce sistemul la starea anterioară. Acest lucru vă poate ajuta să remediați „nu se poate deschide Managerul de dispozitive în Windows 10, 11”. Urmați pașii menționați mai jos:
Pasul 1: Accesați bara de căutare din bara de activități și scrieți Creați un punct de restaurare. Apoi, apăsați tasta Enter de pe tastatură. 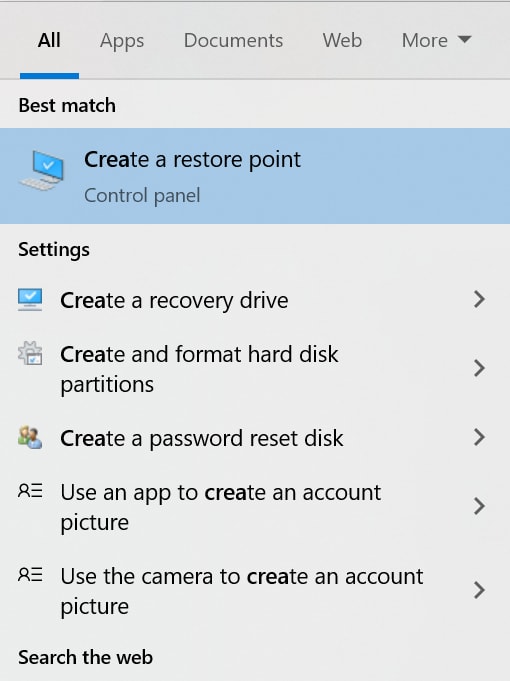
Pasul 2: Mergeți la fila System Protection.
Pasul 3: Apoi, sub această filă, faceți clic pe Restaurare sistem... 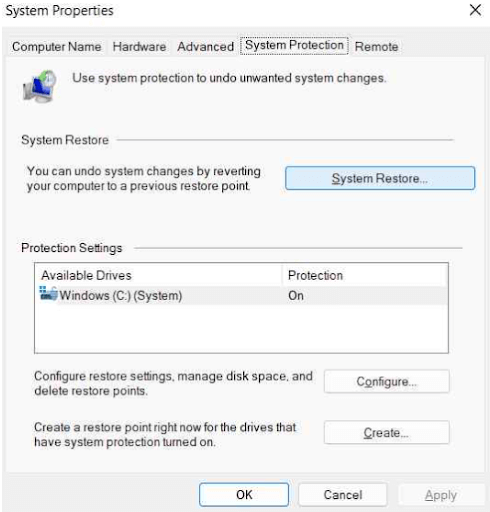
Pasul 4: Faceți clic pe Următorul pentru a continua.
Pasul 5: Acum, va trebui să alegeți punctul de restaurare creat recent și să faceți clic pe Următorul. 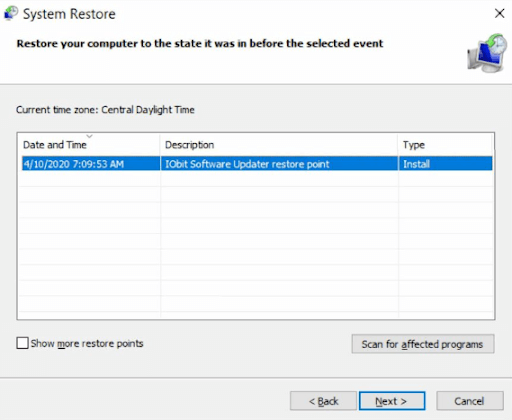
Pasul 6: După aceea, faceți clic pe Terminare pentru a finaliza procesul.
Odată ce totul este gata, reporniți computerul și deschideți Manager dispozitive pentru a verifica dacă problema a dispărut sau nu.
Citiți și: Cum să remediați aplicația Spotify nu răspunde
Managerul de dispozitive nu se încarcă în Windows 11, 10: REPARAT
Deci, cele de mai sus au fost câteva remedieri eficiente și rapide pentru Managerul de dispozitive care nu funcționează în Windows 11 și 10. Managerul de dispozitive este un program de calculator util în sistemul de operare Windows care vă permite să efectuați mai multe sarcini care includ, activarea sau dezactivarea dispozitivelor hardware. , actualizarea driverelor de dispozitiv învechite, depanarea BSOD sau a altor erori și multe altele.
Prin urmare, este important să vă asigurați că Managerul de dispozitive funcționează perfect. Folosind oricare dintre metodele partajate mai sus, puteți asigura funcționarea corectă și consecventă a instrumentului utilitar implicit în Windows.
Vă rugăm să nu ezitați să trimiteți întrebările dvs. în secțiunea de comentarii de mai jos. În plus, spuneți-ne care remediere v-a ajutat în cel mai bun mod posibil să rezolvați problemele cu Device Manager în Windows 11/10.
Abonați-vă la Newsletter-ul nostru pentru mai multe articole de depanare legate de tehnologie. Urmărește-ne pe rețelele sociale – Facebook, Twitter, Instagram și Pinterest.
