Cum să remediați eroarea DirectDraw în Windows 10, 11 (FIXED)
Publicat: 2023-04-03Iată un ghid simplu care vă va permite să remediați foarte ușor eroarea DirectDraw pe Windows 11/10.
DirectDraw este o aplicație sau API pentru dispozitivele Windows care îmbunătățește imaginea 2D în diferite aplicații. Deși API-ul este destul de vechi, unele dispozitive încă folosesc același lucru pentru imagini 2D. Puteți rula diverse instrumente și software folosind acest API, dar, uneori, când sistemul nu reușește să citească API-ul, sistemul dvs. afișează eroarea DirectDraw.
Această eroare este destul de comună în dispozitivele Windows 11 și Windows 10 și apare în mod repetat dacă nu faceți nimic pentru a o remedia.
Cu ajutorul acestui ghid, vom explica câteva metode pentru a remedia cu ușurință eroarea DirectDraw Windows 10/11.
Soluții pentru a remedia eroarea DirectDraw Windows 11
Mai jos sunt câteva soluții ușoare care vă vor permite să scăpați de toate erorile legate de DirectDraw Windows 11/10 și să remediați imediat eroarea DirectDraw cu ușurință. Vă sugerăm să urmați soluțiile cronologic până când problema este rezolvată.
Remedierea 1: Asigurați-vă că DirectX este actualizat
Primul lucru pe care ar trebui să-l faceți dacă apar erorile DirectDraw este să verificați dacă DirectX-ul instalat pe sistemul dvs. este actualizat sau nu. DirectX permite sistemului să profite la maximum de plăcile dvs. grafice și să ruleze cu ușurință diverse jocuri, software și utilitare pe Windows. Puteți asigura cu ușurință actualizarea folosind Instrumentul de diagnosticare Windows DirectX. Urmați acești pași de mai jos pentru a ști cum să utilizați utilitarul:
- Apăsați tasteleWin+S , tastați dxdiagși apăsațiEnterpentru a continua.

- Așteptați cainstrumentul de diagnosticare DirectX să se încarce.Verificațiversiunea DirectX în fila Sistem. Pentru referință, împărtășim versiunea DirectX care ar trebui să fie disponibilă pe Windows cu tabelul de mai jos
| Versiunea DirectX | Versiunea Windows |
| DirectX V11.3 sau V12 | Windows 10/11 |
| DirectX V11.2 | Windows 8.1 |
| DirectX V11.1 | Windows 8 |
| DirectX V11.0 | Windows 7 |
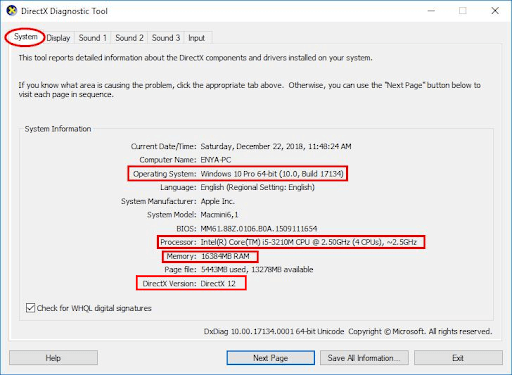
Dacă versiunea DirectX este învechită, atunci puteți vizita site-ul web oficial al furnizorului pentru a descărca DirectX End-User Runtime Web Installer și îl puteți utiliza pentru a instala cea mai recentă versiune acceptată pe dispozitivul dvs. Windows.
Dacă descoperiți că versiunea de DirectX este deja actualizată, atunci ar trebui să încercați următoarea soluție pentru a repara DirectDraw Windows 11.
Citiți și: [Remediat] DirectX a întâmpinat o eroare irecuperabilă
Remedierea 2: Activați DirectX, DirectPlay și DirectDraw
Următoarea soluție pe care o puteți încerca să remediați eroarea DirectDraw pe Windows 11/10 este să activați unele setări legate de DirectX și DirectDraw. Uneori, sistemul dezactivează anumite caracteristici ale DirectX pentru ca acesta să ruleze corect. Cu toate acestea, în loc să ruleze proly, poate provoca astfel de probleme. Cea mai bună soluție pentru această problemă este să activați toate serviciile utilizând pașii de mai jos:
- Apăsați tastele Win+S , tastați dxdiagși apăsațiEnterpentru a continua.

- Faceți clic pe filaAfișare .
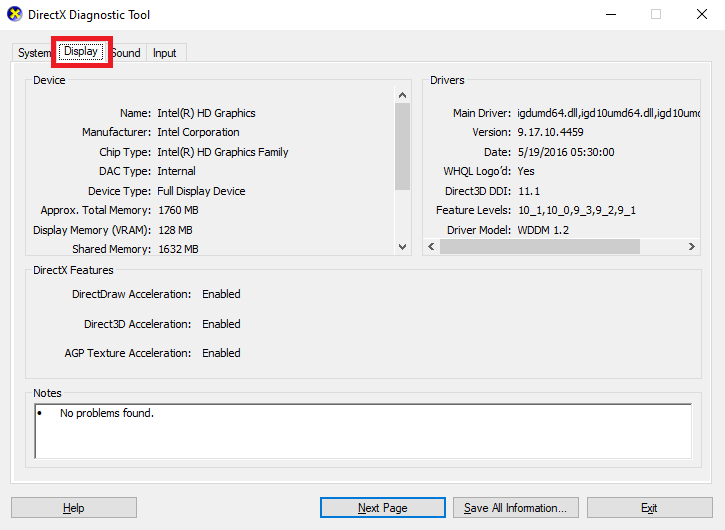
- În secțiuneaFuncții DirectX , căutați DirectDraw Acceleration și Direct3D Accelerationși asigurați-vă că ambele suntActivate.
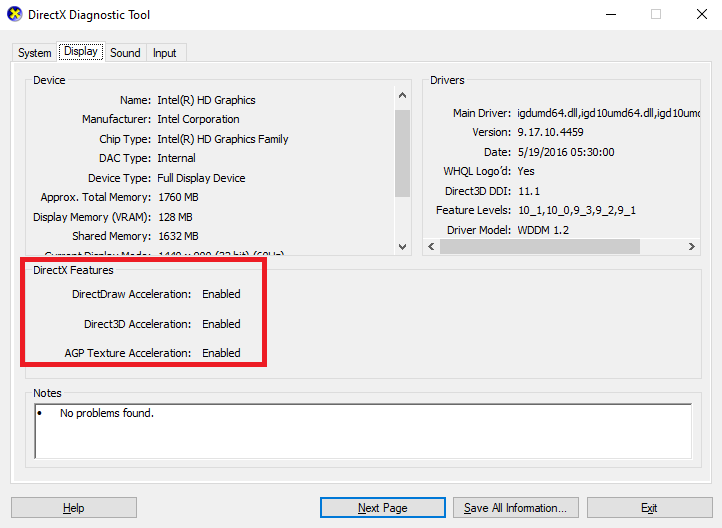
- Dacă oricare dintre cele două este dezactivată, apăsațitastele Win+S , copiați și lipiți appwiz.cplși apăsațiEnter.
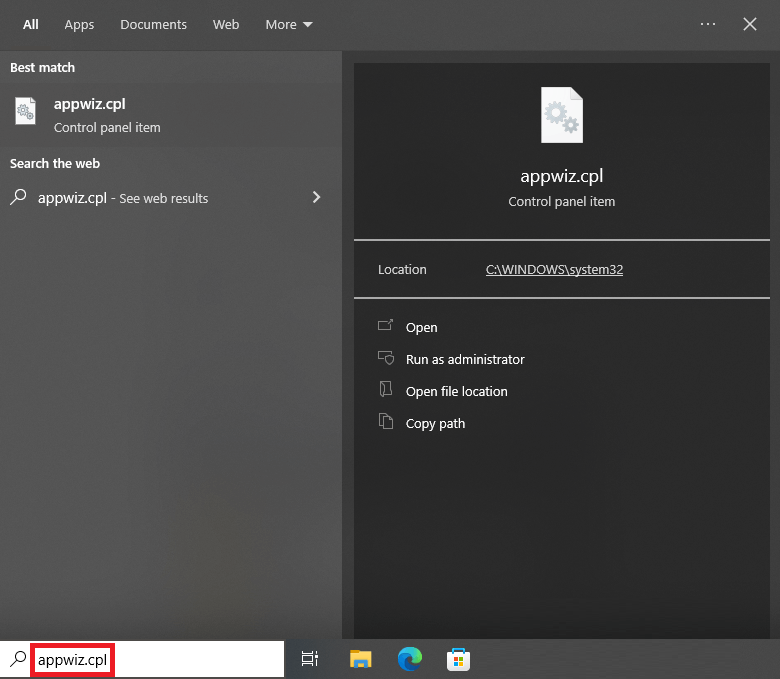
- În secțiunea din stânga, faceți clic peActivați sau dezactivați funcțiile Windows .
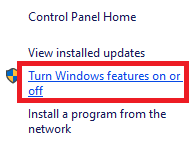
- CăutațiComponente moștenite în meniu și faceți clic pe Plus (+)pentru a extinde.
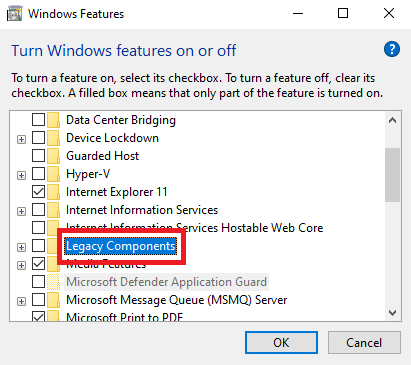
- Bifați caseta în DirectPlay pentru a continua și faceți clic pe Ok.
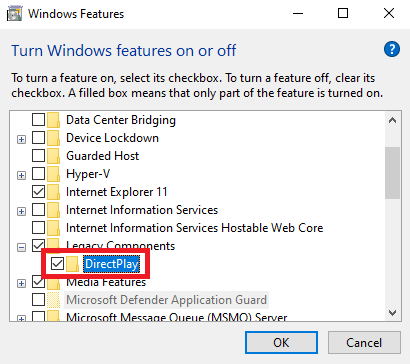
Dacă această soluție nu funcționează pentru dvs., atunci puteți încerca următoarea alternativă care va rezolva cu siguranță problema cu ușurință.

Citiți și: Cum să actualizați DirectX la cea mai recentă versiune în Windows 10 {Sfaturi rapide}
Remedierea 3: Actualizați driverul grafic pentru a remedia eroarea DirectDraw pe Windows
Driverele învechite sunt unul dintre cele mai frecvente motive pentru care pot apărea erorile legate de DirectDraw Windows 11/10. Când driverele sunt învechite, sistemul nu reușește să comunice fără probleme cu hardware-ul și începe să provoace diferite probleme. Deci, cea mai bună soluție pentru a remedia astfel de probleme este actualizarea driverelor.
Există mai multe moduri de a descărca și instala orice driver. De exemplu, puteți solicita ajutorul site-ului web oficial, puteți utiliza Managerul de dispozitive sau puteți descărca un instrument terță parte. Dintre cele trei, ultima este soluția perfectă și cea mai ușoară de actualizare a driverelor. Există mai multe instrumente terțe pe care le puteți utiliza. Cu toate acestea, toate acestea nu sunt viabile sau de încredere.
Prin urmare, ar trebui să utilizați cel mai bun instrument de actualizare a driverelor numit Bit Driver Updater pentru ușurință. Aceasta este o soluție uimitoare care oferă mai multe funcționalități, cum ar fi actualizări cu un singur clic, backup-uri active ale driverelor, opțiuni de restaurare a driverelor, posibilitatea de a ignora actualizările pentru orice driver și multe altele.
Urmați pașii furnizați mai jos pentru a ști cum să utilizați Bit Driver Updater și să remediați eroarea DirectDraw:
- Folosind butonul de mai jos,descărcați configurația Bit Driver Updater .
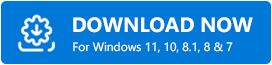
- Instalați software-ul și rulați-l pe sistem.
- Instrumentul va începe automatsă scaneze sistemul dvs. pentru cele mai recente actualizări.Dacă scanarea nu pornește din orice motiv, faceți clic pe butonulScanează acum .
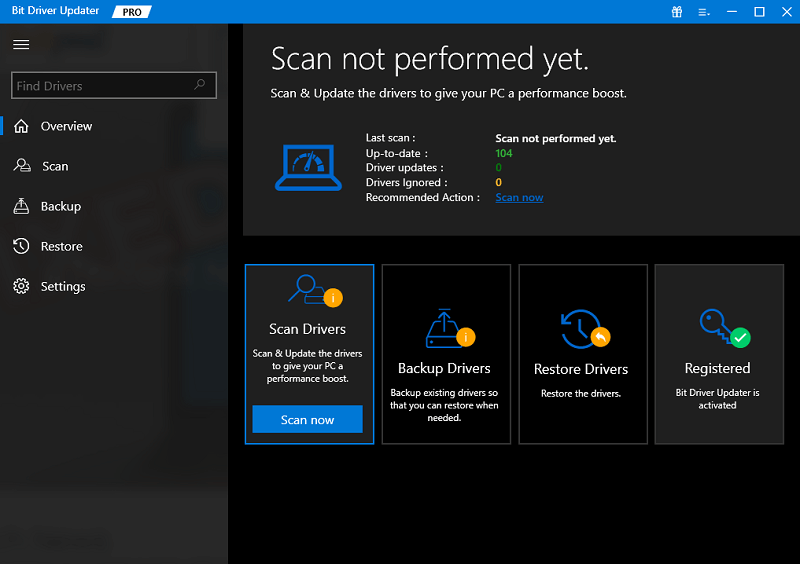
- După ce apare lista de actualizări, faceți clic pe butonulUpdate All pentru a instala cea mai nouă versiune a tuturor driverelor.
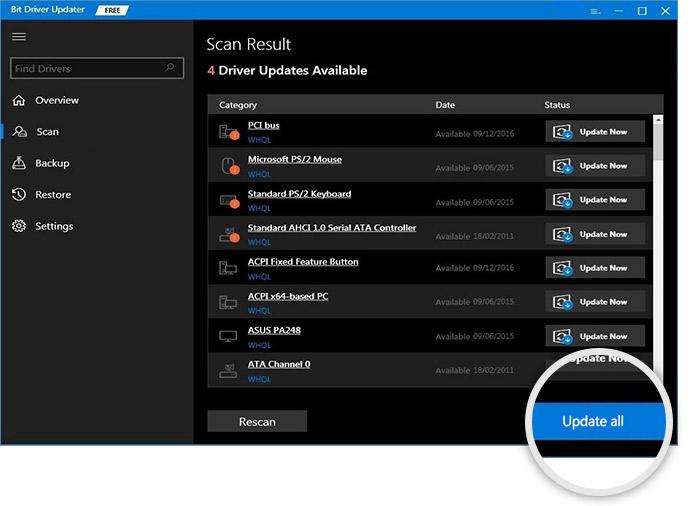
- Reporniți sistemul când instrumentul vă solicită să reporniți.
Cele de mai sus sunt o soluție ușoară care vă permite să remediați problema imediat în majoritatea cazurilor. Cu toate acestea, dacă dintr-un motiv sau altul, problema DirectDraw pe Windows persistă, urmați ultima și ultima soluție.
Remedierea 4: rulați în modul de compatibilitate
Dacă vă confruntați cu eroarea DirectDraw într-un anumit joc, aplicație sau software, atunci trebuie să rulați același lucru în modul de compatibilitate. Acest lucru va permite sistemului să obțină setările necesare pentru a rula liber. Urmați pașii furnizați mai jos și rulați orice doriți perfect:
- Faceți clic dreapta pe jocul sau aplicația pe care doriți să o rulați și deschideți proprietățileacestuia.
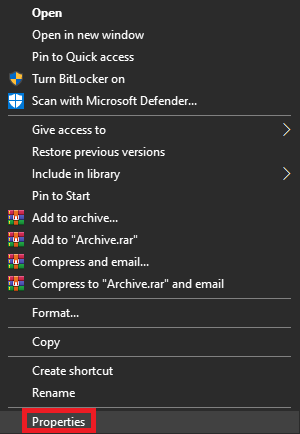
- Accesațifila Compatibilitate pentru a continua.
- Bifați caseta Run in 640 x 480 screen resolution și faceți clic pe Ok.
Eroare DirectDraw în Windows 10, 11: Remediată
Aici vom rezuma acest întreg fir de articole despre cum să remediați DirectDraw Windows 10. Sperăm că, folosind una sau mai multe dintre aceste soluții, puteți scăpa cu ușurință de problemă. Cu toate acestea, dacă aveți nevoie de orice fel de asistență cu orice subiect, atunci puteți solicita ajutorul nostru folosind secțiunea de comentarii de mai jos. Explicați-vă îndoielile și obțineți soluțiile perfecte pentru acestea.
Dacă ți-a plăcut acest ghid de rezolvare a problemelor despre eroarea DirectDraw, atunci abonează-te la buletinul nostru informativ. Urmărește-ne pe Facebook, Twitter, Instagram și Pinterest.
