Cum să remediați problema de blocare a Discord pe computerul Windows
Publicat: 2023-03-22Acest articol prezintă cele mai bune remedieri posibile pentru problema de blocare a Discord.
Jocurile par distractive atunci când sunt jucate cu prietenii. Prin urmare, Discord vă permite să comunicați cu prietenii dvs. atunci când jucați jocuri pe computer. Cu toate acestea, se pare că unii utilizatori pierd toată bucuria, deoarece Discord se blochează pe computerele lor.
Ești și unul dintre acei utilizatori descurajați care se confruntă cu prăbușirea Discord? Dacă da, acest articol va fi lectura ta preferată a zilei.
Acest articol prezintă câteva soluții eficiente pentru blocările Discord pe Windows. Cu toate acestea, mai întâi să enumerăm cauzele posibile ale acestei probleme pentru a vă ajuta să o depanați mai eficient.
Cauzele accidentului Discord pe PC
Mai jos sunt cei mai comuni factori responsabili pentru înghețarea sau blocarea clientului Discord pe un PC cu Windows.
- Drivere de dispozitiv învechite
- Accelerația hardware este activată pe dispozitivul dvs
- Actualizare Buggy Discord
- Existența fișierelor corupte
Mai sus, am enumerat principalele motive din spatele prăbușirii Discord. Să discutăm acum despre soluțiile sale.
Cele mai bune remedieri pentru blocările Discord pe Windows
Puteți aplica următoarele remedieri pentru a scăpa de înghețarea și prăbușirea Discord pe computerul Windows.
Remedierea 1: dezactivați accelerarea hardware
Accelerarea hardware este o caracteristică Discord care oferă o experiență mai fluidă cu redarea textului și a graficelor. Cu toate acestea, poate provoca blocări Discord dacă computerul dvs. nu acceptă această caracteristică. Prin urmare, puteți urma aceste instrucțiuni pentru a-l dezactiva.
- Mai întâi, lansați Discord și faceți clic peSetări utilizator.
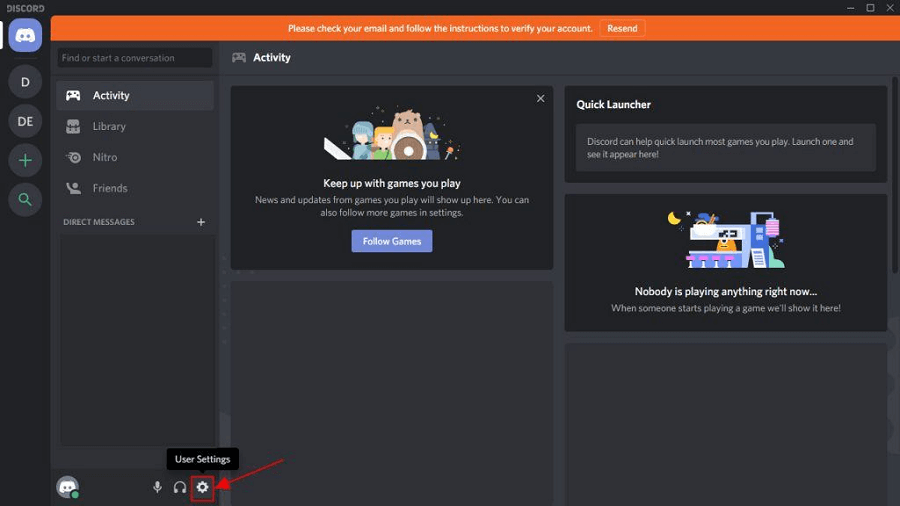
- Acum, alegețiAspect din panoul din stânga.
- În cele din urmă, dezactivați Accelerația hardware.
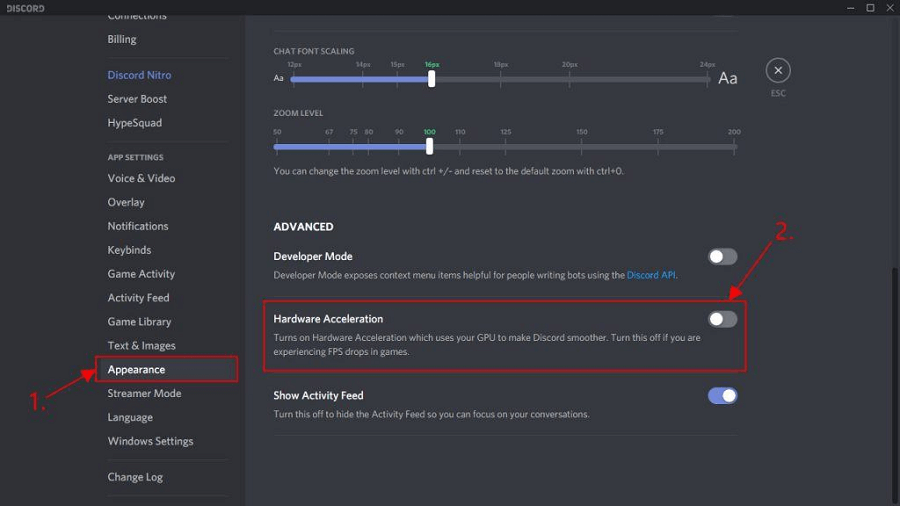
Citiți și: Cum să remediați Discord blocat la „Conexiunea RTC”
Remedierea 2: Încercați să ștergeți datele Discord
Fișierele sau memoria cache corupte pot cauza blocarea Discord. Prin urmare, puteți șterge datele aplicației pentru a remedia problema. Iată modul pas cu pas de a face acest lucru.
- Utilizați sigla Windows și combinația de taste Rpentru a obține caseta Run pe ecran.
- Acum, introduceți%AppData%\discord în caseta Run și apăsați tasta Entera tastaturii.
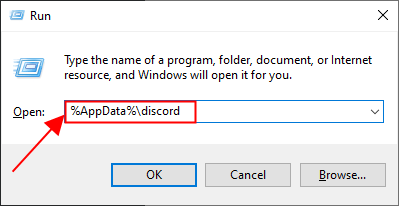
- După ce ați intrat în folderul Discord, faceți dublu clic pe folderulCache pentru al lansa.
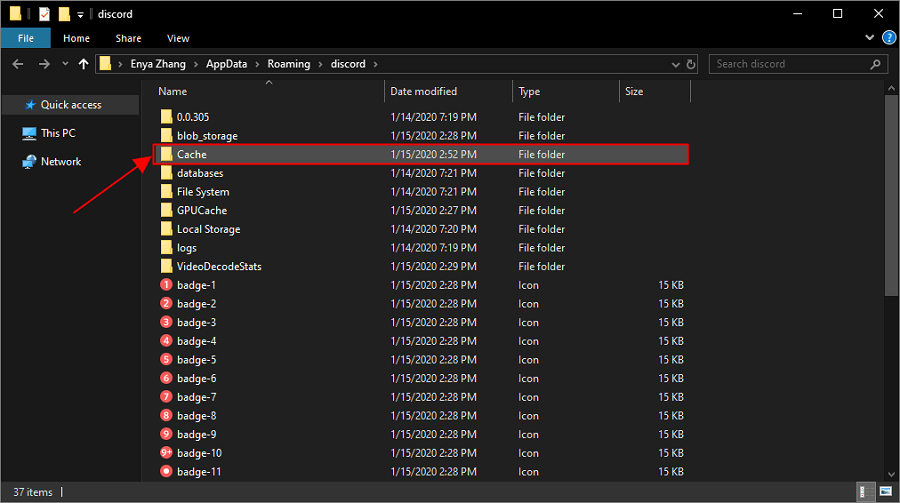
- Acum, selectați toate fișierele cache folosind comanda rapidă de la tastaturăCtrl + A.
- Faceți clic dreapta pe fișierele selectate și alegeți Ștergere din meniul disponibil.
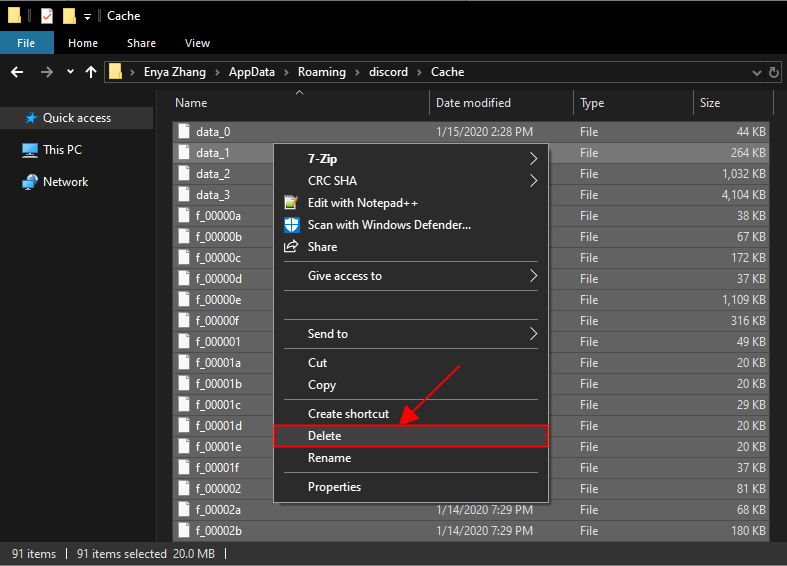
- Reveniți la folderul Discord și faceți dublu clic peStocare locală.
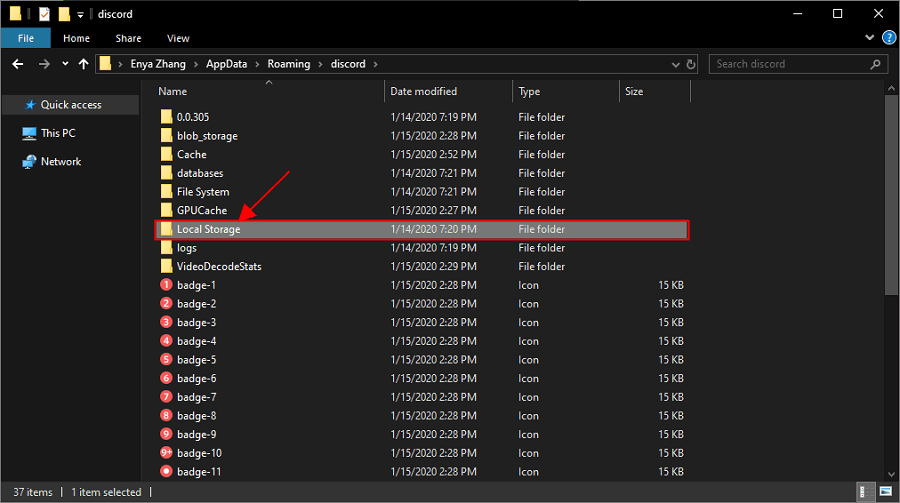
- Selectați fișierele prezente în stocarea locală șiștergeți-le pe toate .
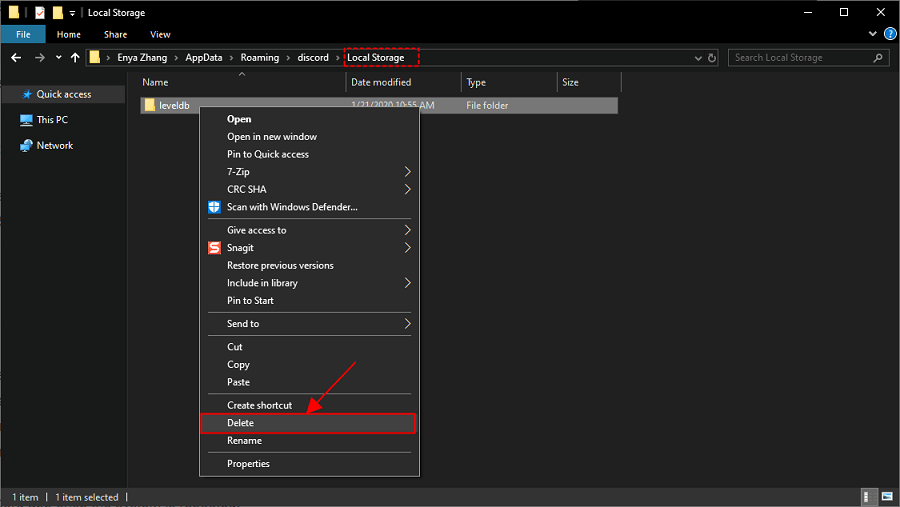
- În cele din urmă, verificați dacă problema de blocare a Discord este rezolvată sau nu. Puteți încerca următoarea remediere dacă persistă.
Remedierea 3: Efectuați actualizarea driverului
Driverele învechite sunt în mare parte principalul motiv din spatele problemelor enervante precum înghețarea sau prăbușirea Discord. Prin urmare, o actualizare a driverului vă poate ajuta cu adevărat să eliminați problemele.

Puteți actualiza driverele manual prin Device Manager de pe computer sau inteligent folosind un program precum Bit Driver Updater.
Preferăm să actualizăm driverele prin Bit Driver Updater. Acest software actualizează toate driverele problematice instantaneu cu un singur clic. În plus, oferă mai multe beneficii, cum ar fi backup și restaurare a driverelor, un programator de scanare, accelerarea vitezei de descărcare a driverelor și multe altele.
Puteți accesa următorul link pentru a descărca și instala acest software pe computer.
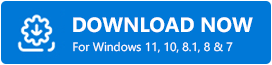
Puteți aștepta câteva secunde pentru a vedea driverele învechite de pe dispozitiv după descărcarea și instalarea Bit Driver Updater. Odată ce apare lista de drivere învechite, puteți selecta butonul pentrua actualiza totul automat.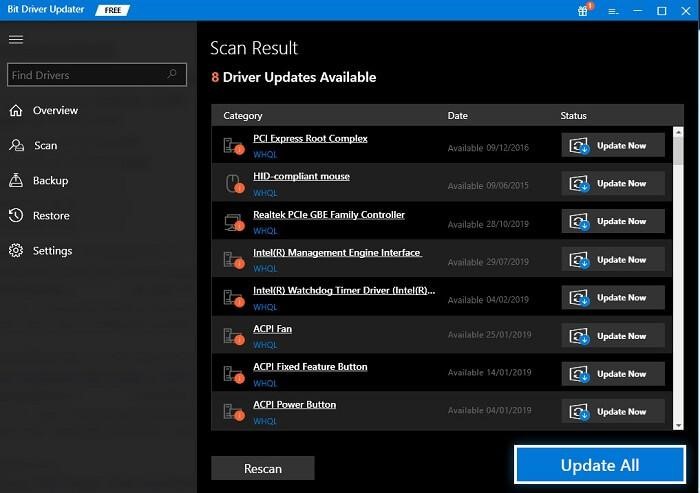
Dacă doriți să actualizați doar un anumit driver, puteți face acest lucru folosind butonul Actualizare acum. Cu toate acestea, actualizarea tuturor driverelor asigură o performanță fără erori și fără probleme a computerului.
Citiți și: Cum să remediați Discord Screen Share Audio nu funcționează [Rezolvat]
Remedierea 4: Activați modul vechi
Un mod vechi dezactivat poate fi responsabil pentru blocările Discord pe Windows dacă îl întâmpinați atunci când utilizați un microfon sau alte interacțiuni video/voce. Prin urmare, îl puteți activa urmând aceste instrucțiuni pentru a rezolva problema.
- În primul rând, lansațiDiscord.
- Acum, faceți clic pe pictograma roată (setări).
- Alegeți Voce și video din secțiunea din stânga a ferestrei de setări.
- Faceți clic pe Subsistem audio.
- Acum, selectați Legacy din meniul care apare.
- Faceți clic pe Ok pentru a vă confirma acțiunile.
Remedierea 5: Opriți alte procese conflictuale
Unele procese pot rula inutil în fundal, consumând resursele sistemului și interferând cu Discord. Astfel, puteți încheia aceste procese urmând pașii de mai jos.
- Faceți clic dreapta pe bara de activități și alegeți Manager de activități din opțiunile de pe ecran.
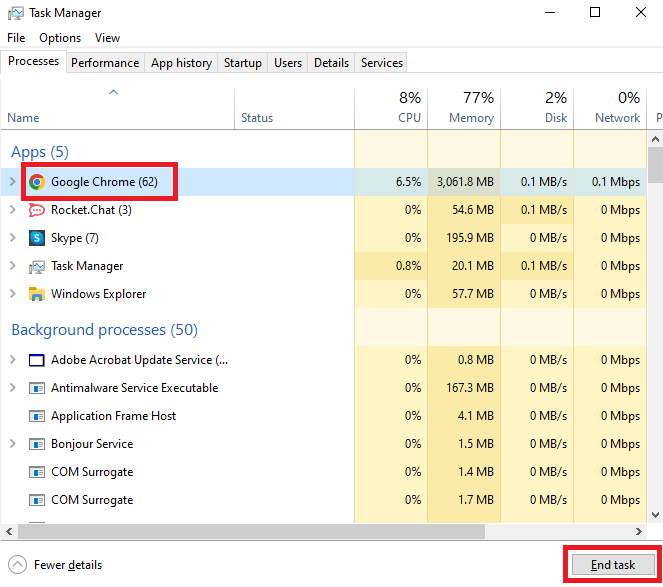
- Navigați la filaProcese și selectați procesul pe care doriți să îl încheiați.Ar trebui să încheiați procesul cel mai consumator de resurse.
- Faceți clic pe butonulTerminare activitate pentru a încheia procesul selectat.
Citește și: [Rezolvat] Actualizarea Discord a eșuat pe PC-ul cu Windows 10
Remedierea 6: Încercați să rulați Discord ca administrator
Discord are nevoie de drepturi administrative și permisiuni, cum ar fi accesul la rețea, pentru a funcționa corect. Prin urmare, îl puteți rula ca administrator pentru a remedia blocările. Mai jos sunt instrucțiunile pas cu pas pentru a face acest lucru.
- În primul rând, faceți clic dreapta pe Discord pe desktop și alegeți Proprietățidin opțiunile care apar.
- În al doilea rând, navigați la filaCompatibilitate și marcați opțiunea Run this program as an administrator.
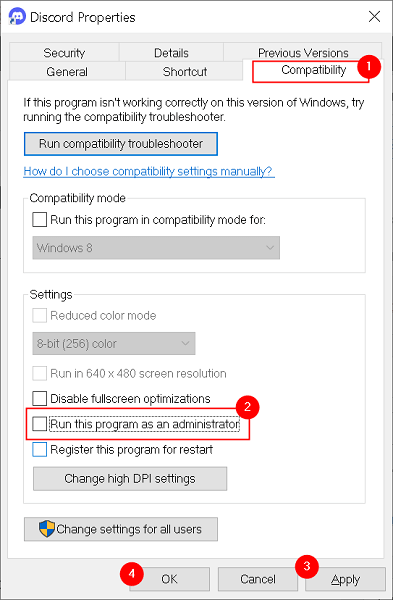
- În cele din urmă, faceți clic peAplicare pentru a salva modificările pe care le-ați făcut, ieșiți din fila Proprietăți și relansați Discord.
Remedierea 7: dezinstalați Discord și instalați-l din nou
Dezinstalarea și reinstalarea Discord poate remedia actualizările cu erori instalate anterior și alte probleme care ar fi putut cauza blocarea aplicației. Astfel, mai jos este cum să dezinstalați și să reinstalați Discord pe computerul Windows.
- Faceți clic dreapta pe pictograma Windows prezentă în bara de activități.
- Acum, selectați Aplicații și funcții din meniul pe care îl obțineți.
- Găsiți și faceți clic pe Discord.
- Selectați Dezinstalare.
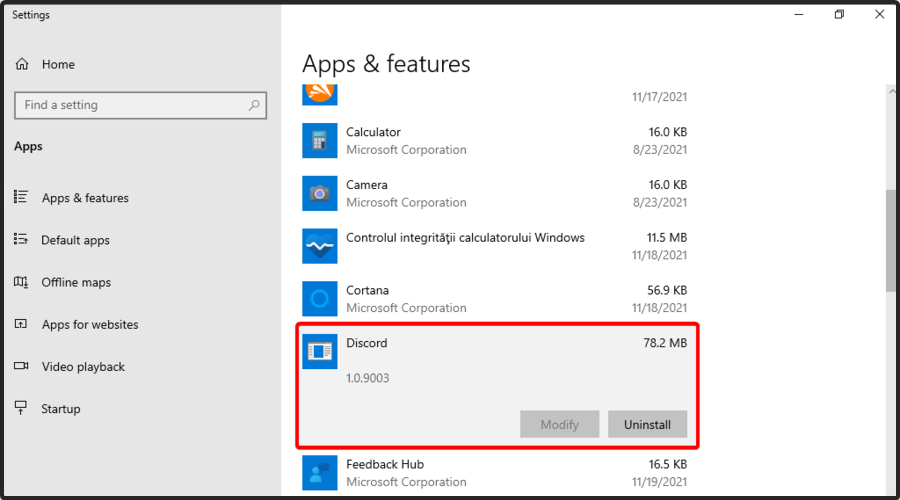
- Confirmați acțiunea de a dezinstala Discord.
- Lăsați dezinstalarea să se termine.
- În cele din urmă, reinstalați Discord de pe site-ul său oficial.
Citește și: Cum să rezolvi suprapunerea Discord care nu funcționează pe computerul Windows
Blocările Discord pe PC Windows S-au rezolvat
Acest articol a discutat diverse soluții la problema de blocare a Discord pe Windows. Puteți urma aceste remedieri secvențial sau aplica direct soluția recomandată, adică actualizarea driverului prin Bit Driver Updater pentru a economisi timp.
Dacă aveți alte remedieri mai bune la blocările Discord pe PC sau aveți sugestii/întrebări despre acest articol, ne puteți scrie în secțiunea de comentarii.
