Cum să remediați microfonul Discord care nu funcționează în Windows 10, 11 (2023)
Publicat: 2023-06-22Întâlniți cu Discord Mic nu funcționează în Windows 11, 10?Dacă da, atunci ai ajuns la locul potrivit.Aici veți găsi diferite soluții încercate și testate care vă ajută să rezolvați problema.Citeşte mai mult!
Discord este o platformă populară nu doar printre jucători, ci și printre cei care doresc să interacționeze cu alții care au interese similare. Cu toate acestea, unii utilizatori au susținut că microfonul din Discord este inoperabil cu Windows 11, 10.
Puteți comunica cu alți utilizatori pe Discord folosind text, voce și video, fie în setări individuale, fie în grup. Deși primul funcționează normal, problemele cu microfonul ar putea face interacțiunile audio și video mai puțin satisfăcătoare.
Cu toate acestea, soluțiile la aceste probleme sunt destul de simple și nu ar trebui să aveți probleme la rezolvarea microfonului Discord care nu funcționează pe Windows 10, 11. Continuați cu următoarele părți pentru a obține cât mai multe informații cu privire la problemă.
De ce microfonul meu nu funcționează pe Discord?
Setările configurate greșit sau problemele cu driverul microfonului sunt adesea de vină dacă aveți probleme cu microfonul în Windows 11/10, fie că este vorba despre anumite aplicații, cum ar fi Discord, sau din întregul sistem de operare. Acest lucru s-ar putea datora faptului că driverul microfonului a devenit învechit.
În afară de asta, dacă Discord nu poate accesa microfonul dvs., nu îl veți putea folosi atunci când comunicați cu alți utilizatori de pe site. În plus, este posibil ca problema să fie legată de un defect în versiunea existentă în prezent a aplicației sau a sistemului de operare care este instalat pe computer.
Asigurați-vă că dați un nou început aplicației Discord înainte de a trece la metode de depanare mai implicate pentru a rezolva microfonul Discord care nu funcționează în Windows 11, 10. În plus, dacă utilizați un microfon cu fir, încercați să reconectați cablul la microfon. , iar dacă utilizați un microfon fără fir, încercați să reparați conexiunea Bluetooth la microfon.
O listă de soluții pentru a remedia microfonul Discord care nu funcționează în Windows 10, 11
În acest tutorial, veți descoperi trei soluții simple pentru a rezolva microfonul Discord care nu funcționează în Windows 11/10. Începeți din partea de sus a listei și mergeți în jos până când descoperiți soluția care funcționează.
Soluția 1: Reporniți computerul
Poate suna ca un hack de bază, dar uneori face minuni. Pentru a reporni computerul, mergeți la desktop, apăsați simultan tasta Alt + F4 pentru a afișa caseta Închideți Windows, apoi alegețiRestart din meniul drop-down.Acum, pentru a reporni computerul, faceți clic pe butonulOK .
Verificați pentru a vedea dacă problema microfonului care nu funcționează pe Discord a fost rezolvată sau nu. Dacă cauza problemei a fost ceva la fel de simplu ca o eroare, microfonul ar trebui să funcționeze din nou normal imediat. În cazul în care problema persistă, ar trebui să treceți la următoarea tehnică.
Citește și: Cel mai bun robot muzical Discord în 2023 (asta încă funcționează)
Soluția 2: Resetați setările Discord Voice
Resetarea setărilor vocale pe Discord este o altă soluție potențială la această problemă. Iată cum să faci asta:
Pasul 1: Din pagina principală a Discord, alegeți simbolul roată pentru a accesa meniul Setări. 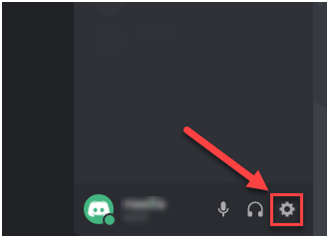
Pasul 2: navigați la meniul Voce și video, apoi alegeți opțiuneaResetare setări voce. 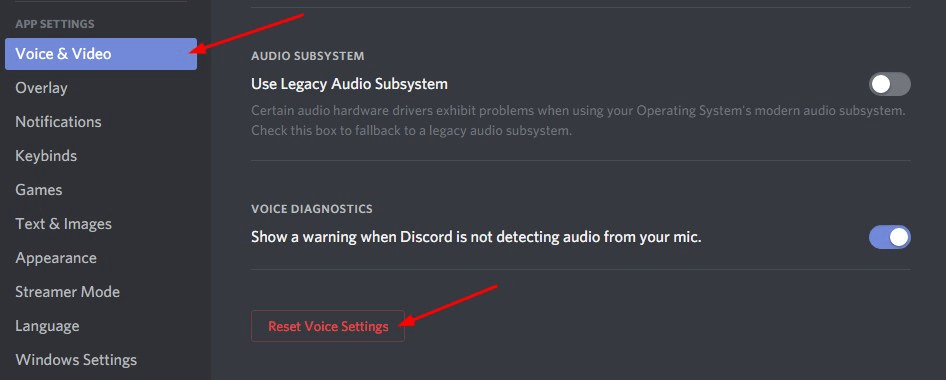
Pasul 3: Faceți clic pe Okpentru a continua.
Pasul 4: După ce ați terminat, reconectați microfonul și încercați pur și simplu să trimiteți un mesaj audio/voce în aplicația Discord pentru a testa problema.În cazul în care problema persistă, apoi treceți la o altă soluție pentru a remedia microfonul Discord care nu funcționează în Windows 11, 10.
Soluția 3: setați microfonul ca dispozitiv de intrare implicit
O altă soluție viabilă pentru a remedia microfonul căștilor care nu funcționează este să setați microfonul dorit ca dispozitiv de intrare implicit. Urmați pașii de mai jos:
Pasul 1: Lansați aplicația Discord, apoi alegeți pictograma Setări utilizatorsituată în colțul din stânga jos al aplicației. 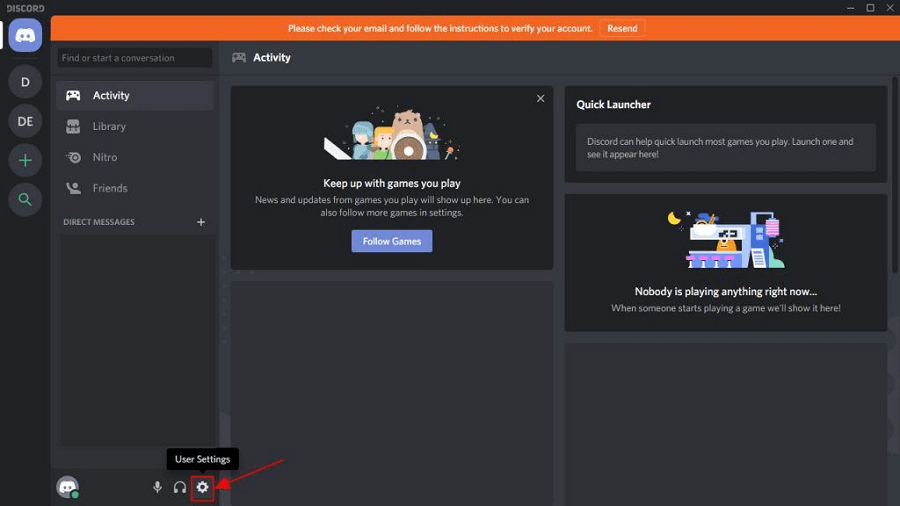
Pasul 2: Alegeți opțiunea Voce și videodin meniul Setări al aplicației. 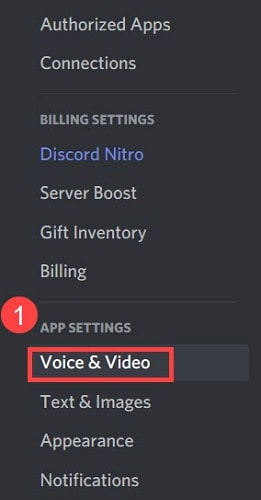

Pasul 3: Apoi, alegeți microfonul pe care doriți să îl utilizați făcând clic pe meniul drop-down Dispozitiv de intrareși alegându-l din lista de opțiuni disponibile care apare.
Pasul 4: Dacă doriți ca modificările să aibă efect complet, va trebui să reporniți computerul după ce ați făcut opțiunea.
Citiți și: Cum să remediați problema de blocare a Discord pe PC-ul Windows
Soluția 4: Închideți Discord și relansați-l cu privilegii administrative
Închiderea și repornirea jocului ar rezolva probabil problema care nu funcționează cu microfonul Discord. Iată cum o poți face:
Pasul 1: Navigați la pictograma Discord situată pe bara de activități Windows și faceți clic dreapta pe ea.Făcând clic pe butonul „Afișează pictogramele ascunse” îl vei dezvălui atunci când este necesar. După aceea, alegeți opțiunea Quit Discord.
Pasul 2: Pe desktop, localizați pictograma comenzii rapide Discord, faceți clic dreapta pe ea și alegeți opțiunea „Run ca administrator”.
Pasul 3: Când vi se solicită controlul contului utilizatorului, alegeți Dadin meniul derulant.
Pasul 4: Testați funcționalitatea microfonului dvs. încercând să trimiteți un mesaj audio folosind Discord.
Citiți și: Cum să remediați Discord Screen Share Audio nu funcționează
Soluția 5: actualizați driverul audio
Un driver audio învechit, corupt sau lipsă poate fi rădăcina acestei probleme. Pur și simplu actualizarea driverului pentru dispozitivul dvs. audio ar trebui să rezolve problema. Puteți descărca manual driverul audio adecvat pentru computerul dvs. sau puteți lăsa computerul să o facă în mod automat.
Actualizare manuală a driverului: dacă doriți să actualizați manual driverul audio, puteți face acest lucru vizitând site-ul web al producătorului atât al plăcii audio, cât și al computerului dvs. și căutând cea mai recentă versiune a driverului potrivit.Asigurați-vă că driverul pe care îl alegeți este singurul care este compatibil cu versiunea de Windows pe care o utilizați.
Actualizare automată a driverelor: dacă nu aveți timpul, răbdarea sau cunoștințele de calculator necesare pentru a vă actualiza manual driverele video și de monitor, puteți utiliza Bit Driver Updater pentru a face această sarcină automat.Bit Driver Updater este software-ul gratuit de actualizare a driverelor și va detecta automat computerul și va căuta driverul potrivit pentru placa dvs. audio specifică, precum și tipul de sistem de operare Windows pe care îl utilizați. Apoi va descărca și instala corect driverele. Pentru a utiliza această metodă, urmați procedura de mai jos:
Pasul 1: Descărcați și instalați Bit Driver Updater.
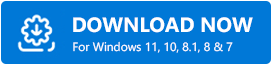
Pasul 2: Rulați Bit Driver Updater pe computer și alegeți opțiunea Scanare din meniul disponibil din stânga.După aceea, Bit Driver Updater va scana computerul pentru a căuta drivere problematice. 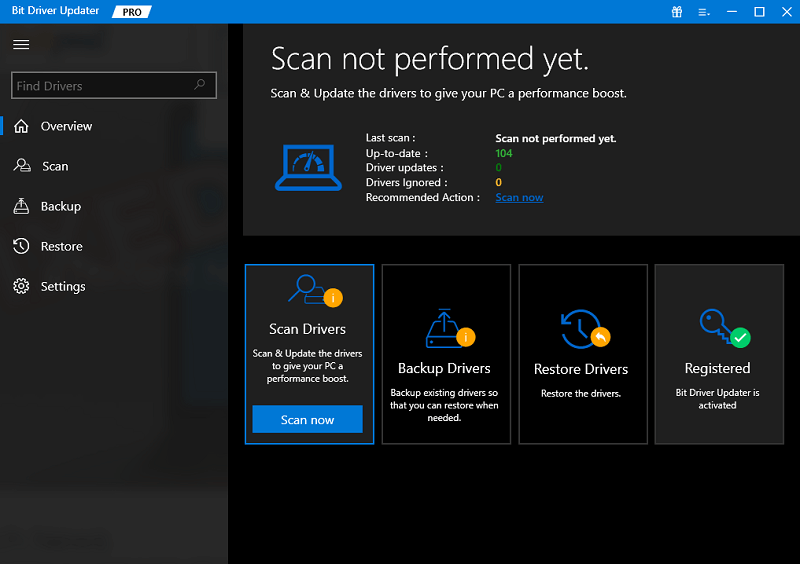
Pasul 3: Puteți realiza acest lucru cu versiunea gratuită dacă faceți clic pe butonul Actualizați acum care se află lângă driverul audio care este semnalat.Aceasta va instala automat cea mai recentă actualizare a driverului audio pe computer. 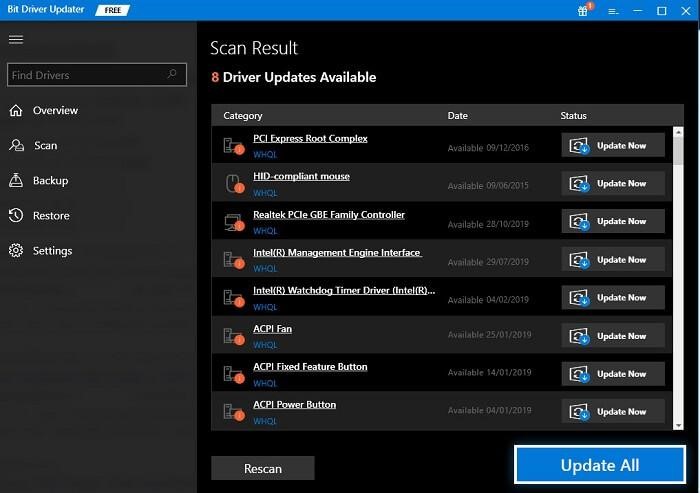
Alternativ, puteți face clic pe butonul Actualizare tot pentru ca sistemul să descarce și să instaleze automat cea mai recentă și actualizată versiune a oricărui driver care fie lipsește, fie nu funcționează corect pe sistemul dumneavoastră. (Pentru aceasta, va trebui să faceți upgrade la ediția Pro, care include asistență tehnică gratuită pe viață și o garanție de rambursare completă a banilor de 60 de zile.
Soluția 6: reinstalați Discord
Dacă niciuna dintre soluțiile prezentate mai sus nu a funcționat pentru dvs., problema este cel mai probabil legată de instalarea programului, ceea ce împiedică microfonul Discord să funcționeze corect pe Windows 11/10. În acest scenariu particular, singura soluție viabilă este reinstalarea clientului Discord. Iată cum:
Pasul 1: Pentru a deschide meniul Setări, apăsați Windows + I, apoi alegeți Aplicațiidin lista de file din bara de navigare din stânga.
Pasul 2: După aceea, mergeți în partea dreaptă a ecranului și alegeți Aplicații și caracteristici. 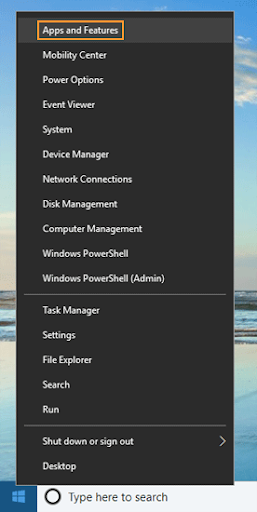
Pasul 3: Găsiți Discordprintre programele afișate aici, faceți clic pe butonul cu punctele de suspensie care se află lângă acesta, apoi alegețiDezinstalaredin selecția care apare.
Pasul 4: Din nou, alegeți Dezinstalaredin meniul care apare în caseta de confirmare care apare.
După ce ați finalizat procesul de dezinstalare, reporniți computerul și apoi descărcați aplicația Discord. Acest lucru va rezolva cu siguranță microfonul care nu funcționează pe Discord.
Citiți și: Cum să remediați Discord blocat la „Conexiunea RTC”
Microfonul Discord nu funcționează în Windows 11, 10: REPARAT
Dacă întâmpinați probleme cu aplicația Discord, una dintre aceste tehnici ar trebui să vă ajute să rezolvați problema cu microfonul care nu funcționează pe Discord. Dacă niciuna dintre metodele de mai sus nu a funcționat, puteți încerca să reinstalați clientul Discord pe computerul Windows.
A fost util acest ghid? Vă rugăm să lăsați sugestiile sau întrebările suplimentare în caseta de comentarii de mai jos. Pentru mai multe sfaturi și trucuri legate de tehnologie, puteți să vă abonați la buletinul nostru informativ și să ne urmăriți pe Social Media: Facebook, Instagram, Twitter sau Pinterest
