10 moduri de a repara discul neejectat corect pe Mac [2023]
Publicat: 2023-05-29Sunteți pe cale să transferați câteva fișiere importante de pe o unitate externă pe Mac și dintr-o dată vi se afișează mesajul „Disk Not Ejected Properly” Transferul eșuează și trebuie să începeți totul din nou.
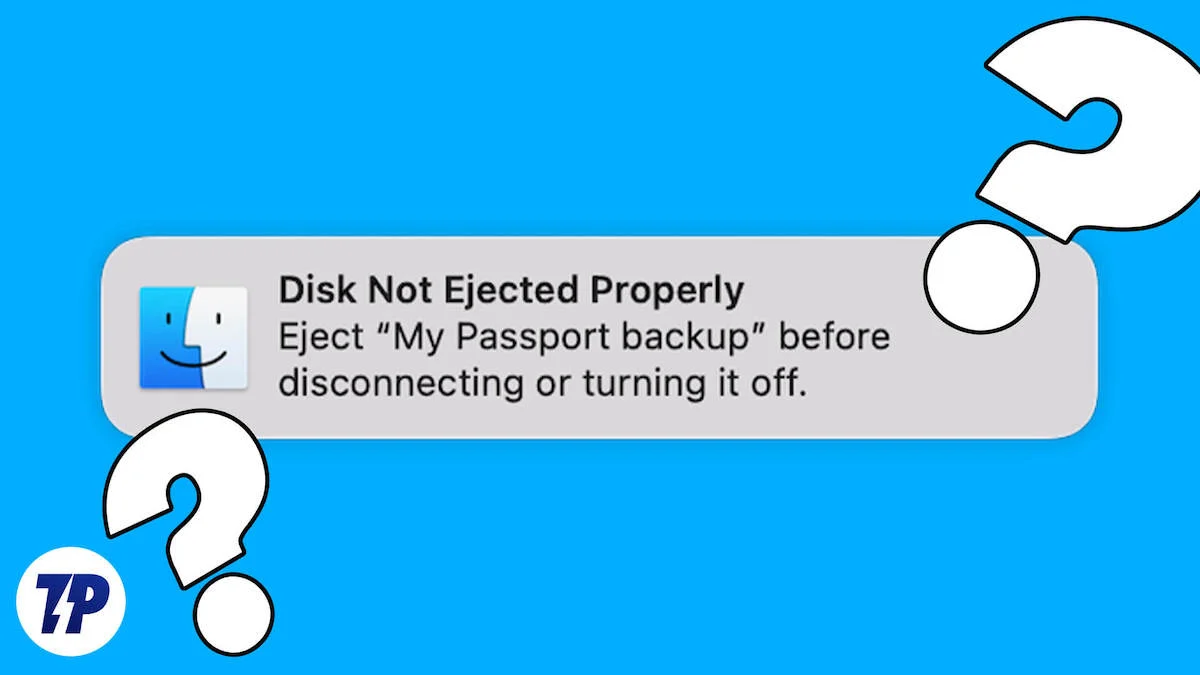
Dacă vă confruntați frecvent cu această problemă pe Mac, poate fi foarte frustrant. În această postare, veți afla de ce Mac-ul dvs. afișează mesajul „Disc nu a fost scos corect”, astfel încât să puteți evita această problemă în viitor.
Cuprins
Ce este „Discul nu a fost scos corect” pe Mac?
Discul neejectat corect pe un Mac se referă la mesajul de eroare care apare atunci când un hard disk extern sau un dispozitiv USB este deconectat de la computer fără a urma procesul de evacuare corespunzător. Acest lucru poate duce la coruperea sau pierderea datelor, precum și la deteriorarea hard disk-ului în sine. De asemenea, poate cauza probleme de performanță pe computer, cum ar fi viteze lente de procesare și blocări. Pentru a evita aceste consecințe, este important să scoateți întotdeauna discurile în mod corespunzător înainte de a le deconecta de la computer.
De ce Mac-ul meu spune că discul nu a fost scos corect și cum să-l remediez?
Există mai multe motive pentru care ați întâlni eroarea „Disc nu a fost scos corect” pe macOS. Hai să aruncăm o privire.
Port USB liber
Un motiv care se explică de la sine pentru această notificare pe Mac ar putea fi portul USB liber. Utilizarea frecventă a porturilor USB de pe Mac poate cauza uzură, ceea ce duce la o conexiune slabă. Apoi, când conectați o unitate externă la un astfel de port, veți primi mesajul „Disc nu a fost scos corect” pe Mac. Dacă simțiți că acesta este cazul Mac-ului dvs., vă recomandăm să utilizați un alt port pe Mac-ul dvs. sau să contactați un centru de service autorizat pentru a vă verifica Mac-ul și a remedia definitiv problema.
De asemenea, calitatea proastă a hardware-ului poate cauza ca hard disk-ul de pe Mac să nu fie scos corespunzător. Această problemă poate fi cauzată de un cablu defect sau de o carcasă de hard disk externă. O NVRAM sau PRAM deteriorată poate provoca, de asemenea, această problemă. Resetarea NVRAM sau PRAM poate rezolva problema fără a pierde date. Mai multe despre asta mai târziu.
Adaptor USB defect/incompatibil
Multe Mac-uri din zilele noastre au porturi USB-C în loc de vechiul port USB-A, iar hard disk-urile sau SSD-urile vin în continuare cu un conector USB-A. Drept urmare, mulți oameni folosesc un adaptor/hub USB pentru a conecta o unitate externă la Mac-ul lor. Deoarece acționează ca un mediu între Mac și unitatea externă, este posibil să întâmpinați și probleme cu adaptorul.
S-ar putea să vă întrebați dacă este Mac-ul dvs. sau unitatea dvs. externă, dar problema se află în altă parte. Adaptorul USB poate fi defect, defect sau incompatibil cu Mac-ul dvs. Încercați să utilizați un adaptor certificat sau diferit; Mac-ul dvs. nu ar trebui să primească o notificare de ejectare a hard diskului.
Probleme cu cablurile (pentru utilizatorii de SSD sau HDD)
Hard disk-urile externe sau SSD-urile sunt de obicei conectate la Mac printr-un cablu. Deoarece cablurile sunt, de asemenea, predispuse la abuz fizic, ele se pot deteriora cu ușurință și pot fi cauza ca hard disk-ul să nu se ejecteze corect pe Mac.
Dacă problema este legată de cablu, încercați să utilizați unitatea cu un alt cablu pe Mac și ar trebui să funcționeze bine.
Hard disk îmbătrânit
Un alt motiv pentru o astfel de notificare pe Mac ar putea fi vârsta unității externe. În comparație cu unitățile SSD, unitățile HDD au părți mobile, ceea ce face ca durata de viață a acestora să fie relativ scurtă.
Dacă utilizați un hard disk vechi cu Mac-ul dvs. și vă întrebați de ce întâmpinați erori atunci când scoateți unitatea, ar putea fi un semn al unui hard disk îmbătrânit. În astfel de cazuri, vă recomandăm să faceți o copie de rezervă a conținutului hard disk-ului și să treceți la unul nou pentru a asigura o experiență de utilizator mai fluidă.
Ajustați setările de repaus pentru hard disk pe Mac-ul dvs
Mac-urile Intel mai vechi (desktop-uri și MacBook-uri) și noile Mac-uri Apple Silicon (numai desktop-uri) au opțiunea de a hiberna un hard disk extern atunci când nu este utilizat pentru o perioadă lungă de timp și este conectat. Mac-ul dvs. face acest lucru pentru a economisi putere și extinde durata de viață a hard disk-ului. Dacă hard diskul extern este în modul de repaus pentru o perioadă lungă de timp, Mac-ul dvs. vă poate anunța că nu ați scos corect hard diskul. Puteți modifica aceste setări de hibernare a hard diskului în Preferințele de sistem ale Mac-ului dvs.
Să aruncăm o privire la pașii pentru a face acest lucru:
- Lansați Preferințe de sistem pe Mac; puteți face acest lucru din Spotlight Search de pe Mac.
- Derulați în jos și faceți clic pe opțiunea „ Economizor de energie ”.
- Pe pagina Energy Saver, activați opțiunea „ Puneți hard disk-urile în repaus atunci când este posibil ”. Acest lucru ar trebui să vă ajute să împiedicați hard diskul să intre în somn.
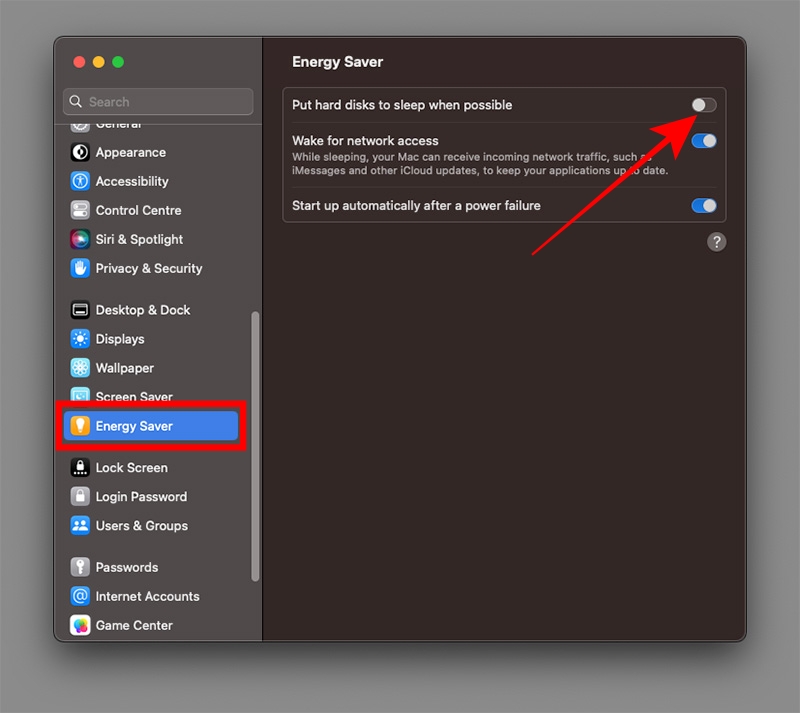
Ejectarea necorespunzătoare a unității
Mac-ul dvs. poate de asemenea să vă afișeze mesajul „Disc nu a fost scos corect” dacă încercați să trageți unitatea fără să faceți clic pe Eject sau să nu așteptați ca discul să fie scos complet. Pentru a evita acest mesaj, faceți clic pe Eject în Finder, așteptați ca discul să fie scos, apoi scoateți unitatea. Dacă scoaterea discului durează mai mult decât s-a așteptat, puteți încerca, de asemenea, să scoateți forțat o unitate de pe Mac.
Pentru a face acest lucru, urmați pașii de mai jos:
- Deschideți Finder pe Mac și faceți clic pe butonul Eject de lângă unitate.
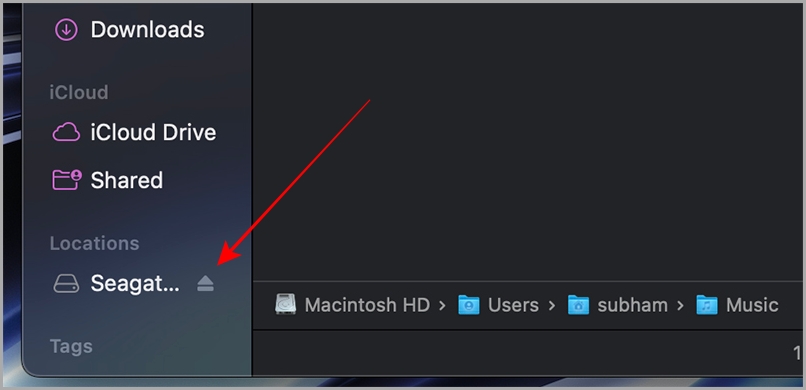
- Dacă discul nu se ejectează, va apărea o fereastră pop-up pe ecran. Faceți clic pe Expulzare forțată .
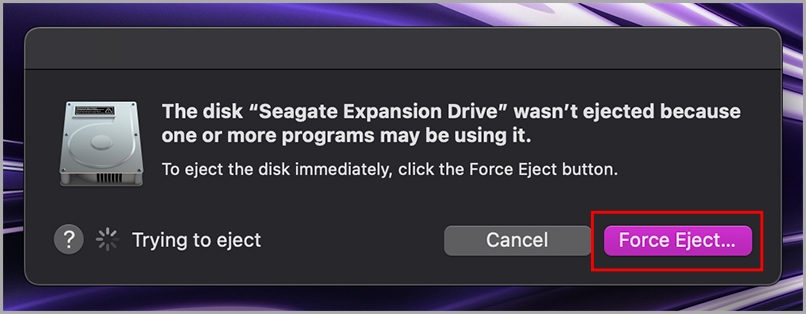
- Faceți clic din nou pe Forțare Eject și unitatea va fi scoasă cu succes.
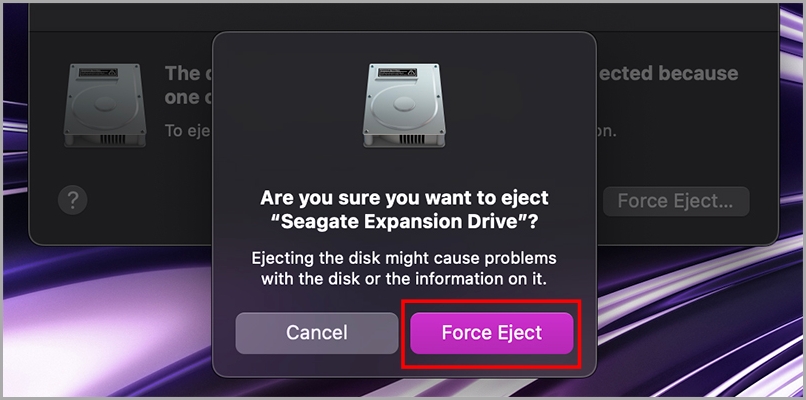
Verificați discul pentru erori
Dacă Mac-ul dvs. se confruntă cu problema „discului nu se scoate corect”, este important să verificați discul pentru erori pentru a evita pierderea datelor. Iată cum puteți face acest lucru în câțiva pași simpli:
- Faceți o copie de rezervă a datelor dvs. importante înainte de a continua să verificați discul.
- Deschideți Disk Utility accesând Programe > Utilities > Disk Utility .
- În panoul din stânga, selectați hard disk-ul problematic care cauzează eroarea.
- Faceți clic pe butonul Prim ajutor și apoi pe butonul Run pentru a continua.
- Așteptați ca primul ajutor să termine scanarea discului pentru eventuale erori.
- Dacă există erori, Primul Ajutor va încerca să le repare automat. Dacă nu poate remedia erorile, poate fi necesar să solicitați ajutor unui profesionist.
- Odată ce scanarea este finalizată, scoateți în siguranță unitatea externă pentru a preveni apariția din nou a erorii.
Urmând acești pași, puteți diagnostica și remedia cu ușurință orice erori de pe hard disk care cauzează problema „discului nu se scoate corect” pe Mac.

Resetați SMC pe Mac
Urmați acești pași pentru a reseta controlerul de gestionare a sistemului (SMC) pe un Mac și pentru a rezolva problema „Discul nu se ejectează corect”:
- Închideți complet Mac-ul.
- Apăsați lung Ctrl + Opțiune + tasta Shift din stânga de pe tastatură timp de aproximativ zece secunde.
- Porniți Mac-ul dvs.
Rețineți că SMC este disponibil numai pe Mac-urile Intel și nu pe Mac-urile M1 sau M2 (Apple Silicon). Dacă resetați SMC, puteți remedia avertismentele care apar neregulat și alte setări de nivel scăzut pe Mac.
Resetați NVRAM pe Mac
NVRAM este o zonă mică de memorie pe un Mac care stochează setările legate de sistem. Acesta controlează configurația perifericelor și a altor componente importante ale sistemului.
Pentru a reseta NVRAM pe un Mac, mai întâi închideți computerul. Apoi apăsați și mențineți apăsate tastele Opțiune + Comandă + P + R timp de 20 de secunde și porniți Mac. Eliberați tastele când auziți al doilea sonerie de pornire sau vedeți sigla Apple care apare și dispare de două ori (pe Mac-uri bazate pe T2).
Este important să efectuați fiecare pas cu atenție pentru a evita deteriorarea sistemului. Resetarea NVRAM-ului poate rezolva problema neejectării corecte a discului pe un Mac, deoarece o NVRAM sau PRAM deteriorată poate provoca această eroare.
Reformatați hard diskul extern
Dacă te confrunți cu problema „Disc nu a fost scos corect” pe Mac, ar putea indica faptul că hard diskul extern este corupt. În acest caz, reformatarea hard diskului extern folosind Utilitarul de disc poate ajuta la rezolvarea problemei. Cu toate acestea, reformatarea va șterge toate datele de pe unitate, așa că este esențial să faceți o copie de rezervă a datelor înainte de a continua.
Ghid pas cu pas:
- Faceți backup pentru datele dvs. de pe hard diskul extern.
- Deschideți Disk Utility din Finder > Aplicații > Utilitare .
- Selectați unitatea de stocare externă coruptă din bara laterală, apoi faceți clic pe fila Ștergere .
- Specificați numele, formatul și schema unității de stocare, apoi faceți clic pe butonul Ștergere .
- Alegeți „Harta partiției GUID” din meniul pop-up Scheme.
- Selectați un format de sistem de fișiere și introduceți un nume pentru unitate. Formatul de fișier recomandat este exFAT, care este compatibil atât cu MacOS, cât și cu Windows.
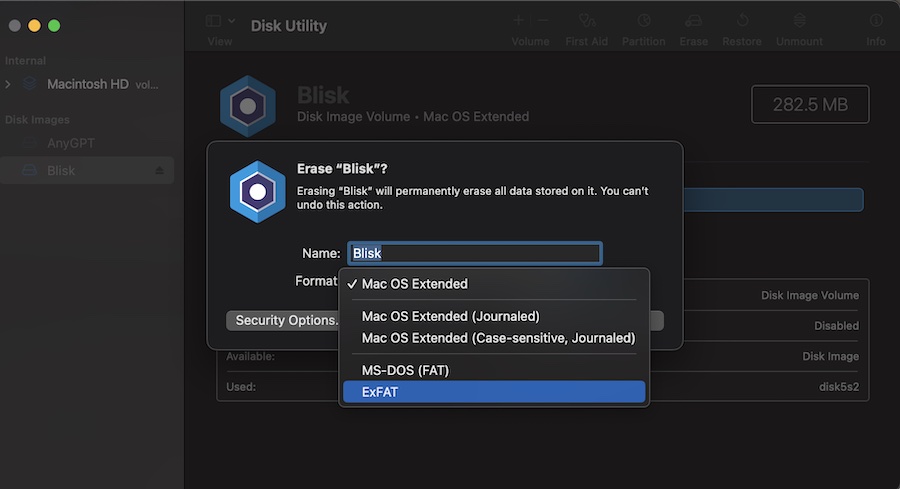
- Dacă unitatea de disc oferă funcții de securitate suplimentare, faceți clic pe Opțiuni de securitate . Selectați de câte ori doriți să scrieți peste datele șterse, apoi faceți clic pe OK .
- În cele din urmă, faceți clic pe Ștergere și selectați Terminat .
Potențial eroare macOS
macOS este, de asemenea, predispus la erori. Dacă ați luat toate măsurile de precauție și încă primiți erori de ejectare a discului pe Mac, este probabil ca macOS să aibă o eroare. De obicei, Apple remediază o eroare cu o nouă actualizare. În astfel de cazuri, ar trebui să încercați să vă actualizați Mac-ul.
Să aruncăm o privire la pașii simpli de urmat:
- Deschideți Preferințele de sistem ale Mac-ului și faceți clic pe General .
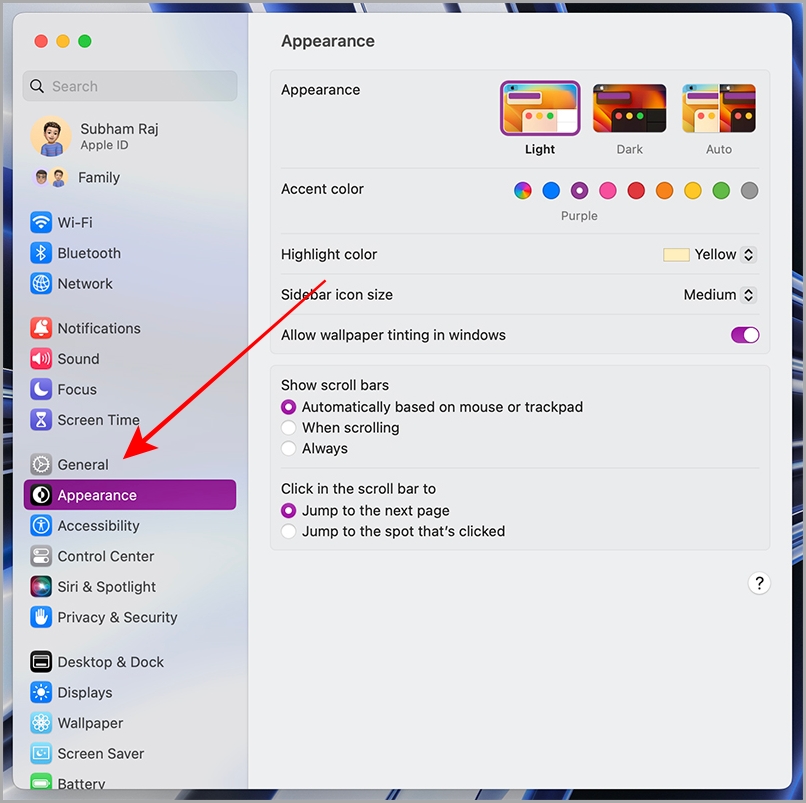
- Acum faceți clic pe Actualizare software .
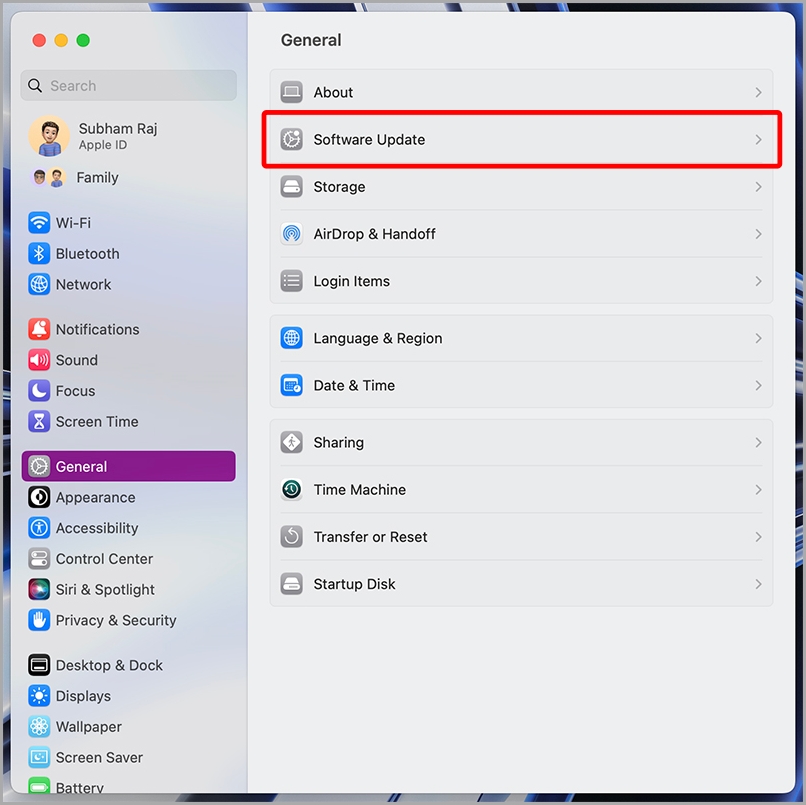
- Lăsați Mac-ul să verifice actualizările. Dacă sunt disponibile actualizări, descărcați și instalați-le pe Mac.
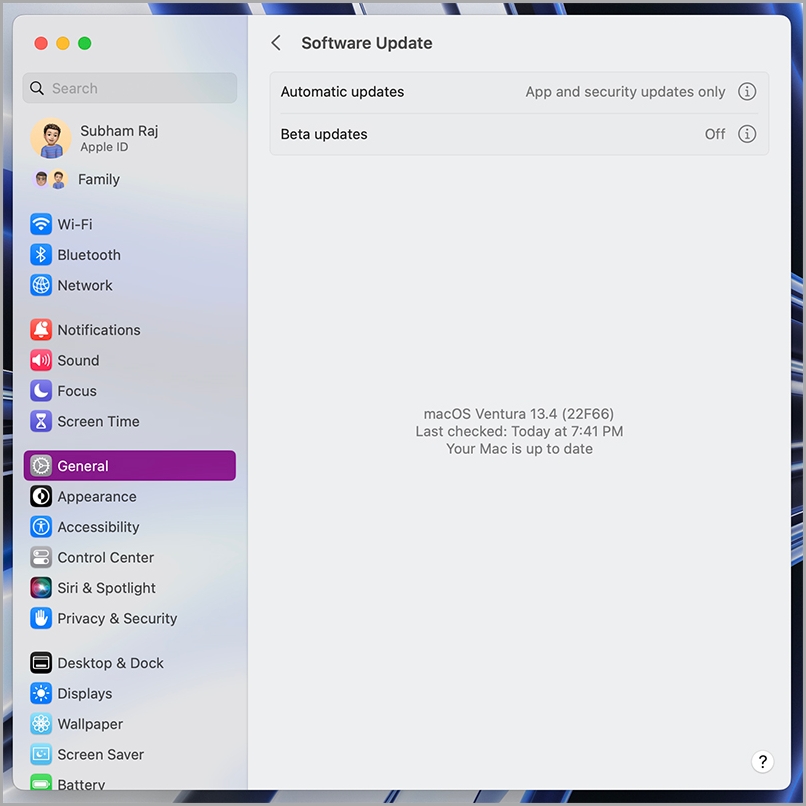
Prevenirea erorilor de ejectare a discului pe Mac
Este enervant când primești un mesaj de eroare pentru a scoate discul în timp ce încerci să lucrezi în pace pe Mac. De cele mai multe ori, încercăm să reparăm hard diskul extern sau să actualizăm macOS.
Cu toate acestea, uneori motivele sunt foarte banale și nu le observăm, cum ar fi un cablu rupt, un conector slăbit sau un adaptor USB incompatibil. Este întotdeauna mai bine să vă verificați Mac-ul și accesoriile sale, deoarece acest lucru vă poate ajuta să găsiți cauza unei probleme cu Mac-ul înainte de a-l aduce la Apple Care.
Sperăm că motivele și soluțiile de mai sus vă vor ajuta să remediați problema ejectării discului pe Mac.
Întrebări frecvente despre „Disc nu a fost scos corect” pe Mac
Ce date pot pierde dacă nu repar eroarea „Disc nu a fost scos corect”?
Dacă primiți mesajul de eroare „Disc nu a fost scos corect” pe Mac, este important să remediați imediat eroarea pentru a evita o posibilă pierdere de date. Ignorarea acestei erori poate duce la oprirea bruscă a procesului de citire/scriere a discului, lăsând date pe sistemul dumneavoastră. De asemenea, scoaterea incorectă a discului extern poate duce la pierderea unora dintre datele dvs., ceea ce poate fi frustrant și costisitor. Pentru a preveni acest lucru, utilizați întotdeauna metoda adecvată pentru a scoate discul după utilizare și nu deconectați niciodată unitatea direct. Scoaterea în siguranță a discului va asigura că transferul de date este finalizat și salvat pentru a preveni pierderea datelor.
Cum pot preveni eroarea „Disc neejectat corect” pe Mac?
Pentru a preveni eroarea „Disc nu este scos corect” pe Mac, urmați acești pași simpli:
- Scoateți întotdeauna corect unitățile externe: înainte de a deconecta o unitate externă de la Mac, trebuie să o scoateți în mod corespunzător. Puteți face acest lucru făcând clic pe pictograma de eject de lângă numele unității în bara laterală Finder sau ținând apăsată tasta Ctrl sau făcând clic dreapta pe unitate și selectând „Eject” din meniu.
- Verificați conexiunile: asigurați-vă că toate cablurile și conectorii sunt strânse și sigure. Conexiunile slabe pot cauza afișarea mesajului de eroare.
- Resetați setările de economisire a energiei: dacă eroarea apare frecvent, încercați să resetați setările de economisire a energiei pe Mac. Accesați Preferințe de sistem > Economisire energie și faceți clic pe butonul „Restaurează setările implicite”.
- Executați Primul Ajutor: Utilizați Utilitarul de disc pentru a rula Primul Ajutor pe hard diskul extern pentru a verifica și a remedia erorile.
- Actualizați macOS: mențineți sistemul de operare al Mac-ului dvs. la zi pentru a vă asigura că funcționează fără probleme și fără erori.
Urmând acești pași simpli, puteți împiedica afișarea mesajului de eroare „Disc nu a fost scos corect” pe Mac. Amintiți-vă să scoateți întotdeauna corect unitățile externe și să întrețineți bine Mac-ul și unitățile externe.
Ce se întâmplă dacă hard diskul extern nu este scos corect?
Neejectarea corectă a unui hard disk extern de pe un Mac poate duce la consecințe potențiale, cum ar fi coruperea hard diskului, coruperea sistemului de fișiere, pierderea partiției și pierderea datelor. Acest lucru poate fi cauzat de o eroare umană, o unitate care rulează în fundal, corupție logică sau autoejectare accidentală din cauza cablurilor, conectorilor sau sursei de alimentare defecte. Este important să exersați ejectarea în siguranță a unității pentru a evita aceste probleme și să efectuați primul ajutor pentru a verifica și a remedia orice erori de pe hard diskul extern.
