Cum să remediați eroarea DNS_PROBE_FINISHED_BAD_CONFIG pe Chrome
Publicat: 2024-04-01Eroarea DNS_PROBE_FINISHED_BAD_CONFIG este cea mai frecventă problemă cu care se confruntă utilizatorii în browsere. Deși eroarea poate suna tehnică, o puteți remedia cu ușurință folosind metode simple. În acest ghid, veți afla despre ce este această eroare, de ce este cauzată, cum să remediați eroarea cu soluții simple pas cu pas și, de asemenea, cum să preveniți apariția acestei erori în viitor.

Cuprins
Ce este eroarea DNS_PROBE_FINISHED_NXDOMAIN pe Google Chrome?
Eroarea DNS_PROBE_FINISHED_NXDOMAIN apare atunci când browserul nu poate găsi adresa IP pentru site-ul web pe care îl căutați. Când introduceți un domeniu de site, browserul solicită sistemului de nume de domeniu (DNS) să găsească adresa IP corespunzătoare. Această eroare apare dacă serverul DNS nu poate găsi numele de domeniu (NXDOMAIN, care înseamnă „Domeniu inexistent”). Se poate datora faptului că domeniul pe care l-ați introdus nu există sau că există o problemă cu configurația DNS.
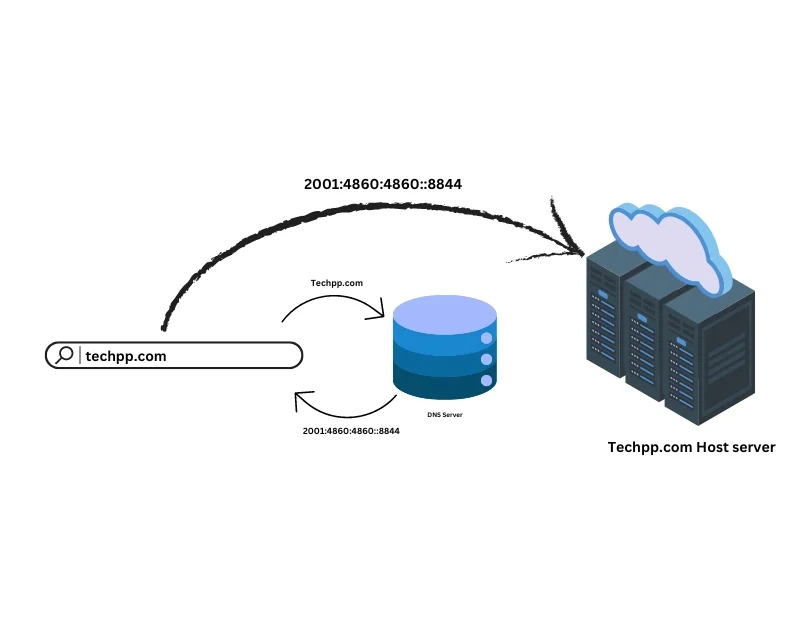
Ce cauzează eroarea DNS_PROBE_FINISHED_NXDOMAIN?
Există multe motive care ar putea cauza această eroare pe Google Chrome. Cele mai frecvente probleme sunt:
- Adresa URL introdusă incorect.
- Setări DNS greșite sau greșite.
- Cache-ul browserului corupt și alte probleme legate de browser.
- Setările firewall-ului dvs. de securitate.
- Probleme cu routerul sau configurații greșite.
- Probleme de conexiune la internet.
- Intrări incorecte în fișierul gazdă și multe altele.
Remediați eroarea DNS_PROBE_FINISHED_BAD_CONFIG pe Chrome
Pagina de eroare nu menționează în mod explicit cauzele problemei, altele decât greșeala de scriere, ceea ce o face dificil de rezolvat. De exemplu, în cazul meu, pur și simplu repornirea routerului a rezolvat problema de mai multe ori. De exemplu, un utilizator Reddit a petrecut ore întregi resetând routerul, ștergând DNS-ul și reînnoind DNS, dar schimbarea configurației sale DNS a remediat problema. Nu putem indica nicio soluție unică care să rezolve această problemă. Pentru a vă ușura, am inclus mai întâi cea mai eficientă soluție. Puteți urma soluțiile pentru a remedia problema rapid.

Verificați greșelile de scriere în adresa URL
Verificați greșelile de scriere din numele domeniului pe care l-ați introdus. O eroare minoră în numele de domeniu sau introducerea unui nume de domeniu inexistent poate cauza această problemă.
Reporniți routerul
Repornirea routerului elimină erorile temporare, rezolvă problemele de conectivitate și remediază eroarea DNS_PROBE_FINISHED_BAD_CONFIG. Dacă întâmpinați această problemă, încercați să reporniți routerul și apoi să încărcați din nou site-ul web. Acest lucru a funcționat pentru mine de mai multe ori.
Goliți memoria cache DNS
Cache-ul DNS este date temporare care stochează informații despre căutările DNS recente pe care le-a efectuat dispozitivul dvs. Ajută la accelerarea procesului de căutare DNS și vă economisește timp atunci când vizitați anumite site-uri web. Atât browserul, cât și dispozitivul pot stoca memoria cache DNS. Cu toate acestea, uneori memoria cache DNS poate deveni învechită sau coruptă, ceea ce duce la erori. Pentru a remedia acest lucru, puteți șterge rapid memoria cache DNS din browser și dispozitiv.
- Google Chrome: deschideți Chrome și tastați chrome: //net-internals/#dns în bara de adrese. Faceți clic pe butonul „ Ștergeți memoria cache a gazdei ” pentru a șterge DNS.

- Windows: deschideți Command Prompt ca administrator și tastați ipconfig /flushdns , apoi apăsați Enter.

- macOS: deschideți Terminal și tastați sudo killall -HUP mDNSResponder , apoi apăsați Enter. Introduceți parola. DNS-ul dvs. de pe Mac va fi șters. (Nu veți vedea niciun mesaj de succes.)
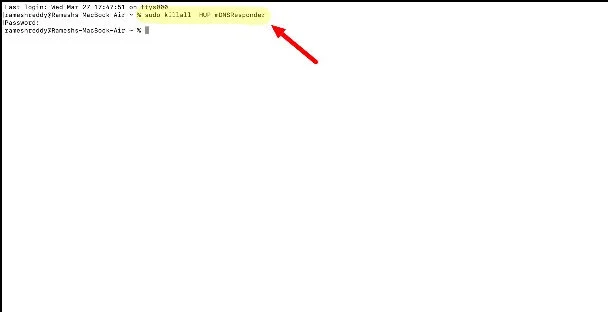
Golirea memoriei cache DNS elimină înregistrările DNS stocate pe dispozitiv și browser. Data viitoare când efectuați o căutare, memoria cache DNS va căuta noi informații DNS. Acest lucru nu vă va șterge și nu vă va afecta în niciun fel.
Schimbați serverele DNS
Eroarea DNS_PROBE_FINISHED_BAD_CONFIG apare mai ales din cauza unor probleme cu serverul DNS actual. Poate fi serverul DNS pe care îl folosește dispozitivul sau serverul DNS implicit al rețelei. Pentru a remedia acest lucru, puteți schimba serverul DNS de pe dispozitiv. Puteți adăuga Google DNS: 8.8.8.8 și 8.8.4.4 sau puteți alege orice alt furnizor de servicii DNS de încredere. Majoritatea utilizatorilor au reușit să remedieze această problemă prin configurarea DNS personalizat. Iată cum puteți seta DNS personalizat pe dispozitivul dvs.:
Windows:
- Pasul 1: Accesați Panoul de control și faceți clic pe Rețea și Internet

- Pasul 2: Atingeți Centrul de rețea și partajare
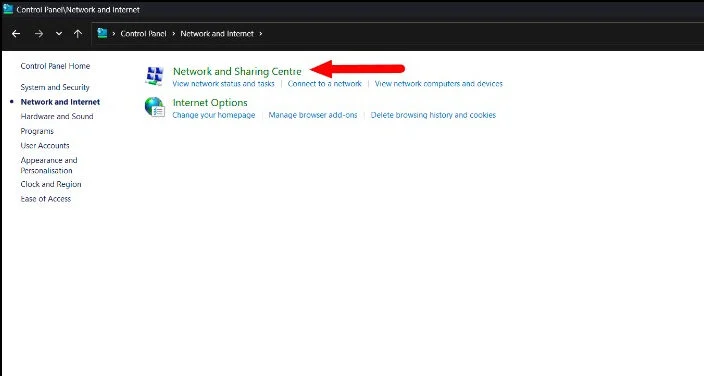
- Pasul 3: Faceți clic pe Schimbați setările adaptorului.
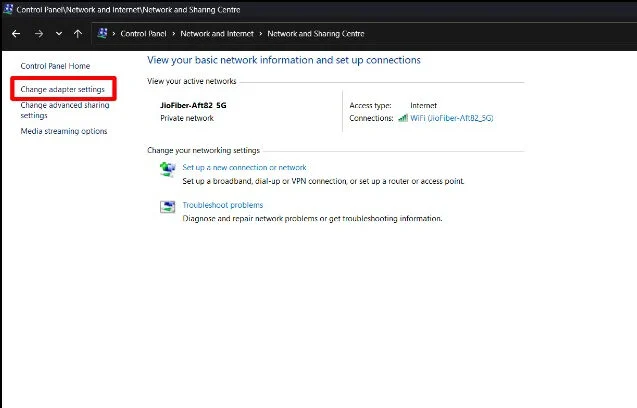
- Pasul 4: Faceți clic dreapta pe conexiunea de rețea activă și selectați Proprietăți.
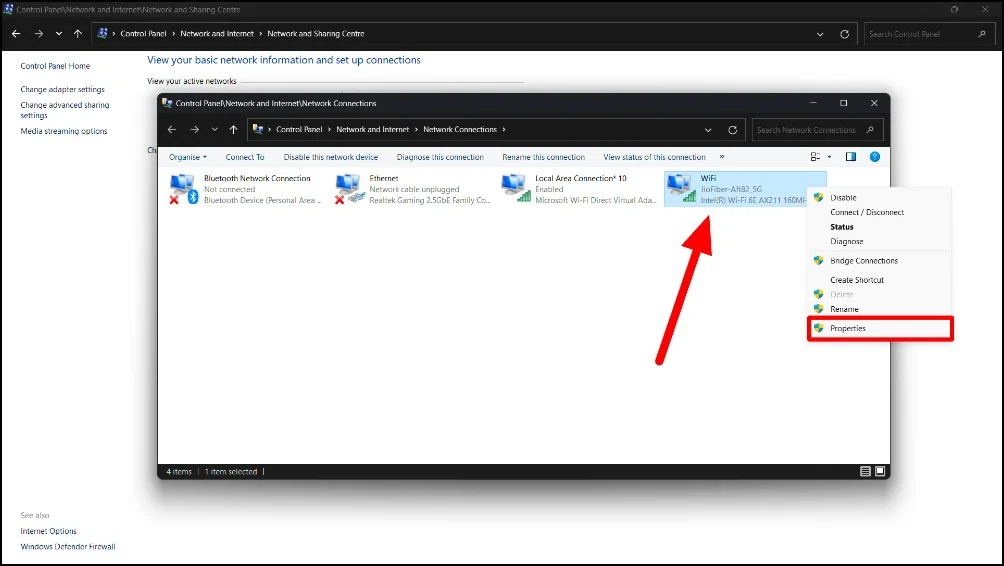
- Pasul 5: Selectați Internet Protocol Version 4 (TCP/IPv4) și faceți clic pe Proprietăți.

- Pasul 6: Alegeți „ Utilizați următoarele adrese de server DNS ” și introduceți adresele serverului DNS (de exemplu, Google DNS: 8.8.8.8 în DNS preferat și 8.8.4.4 în DNS alternativ).
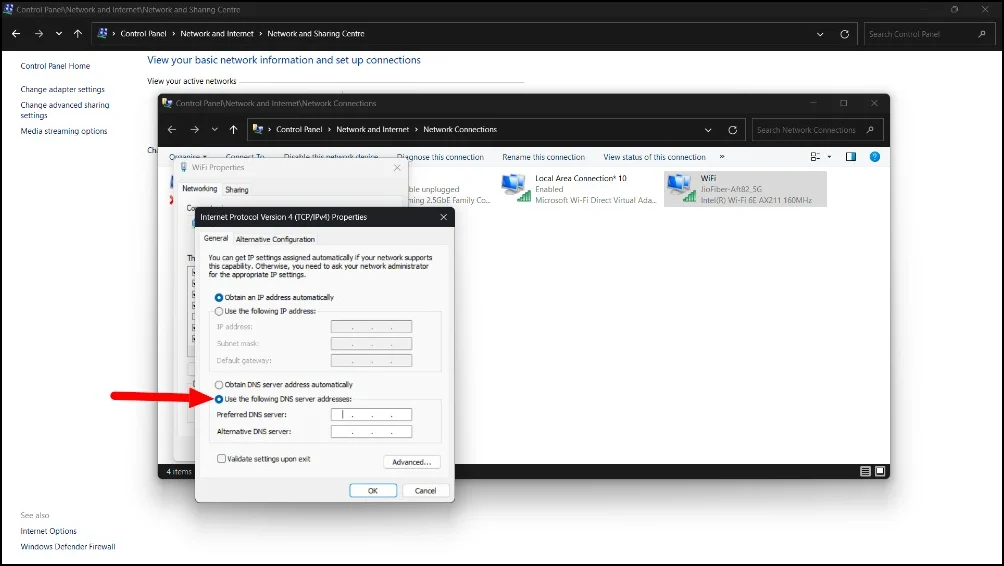
- Pasul 7: Faceți clic pe OK pentru a salva modificările.
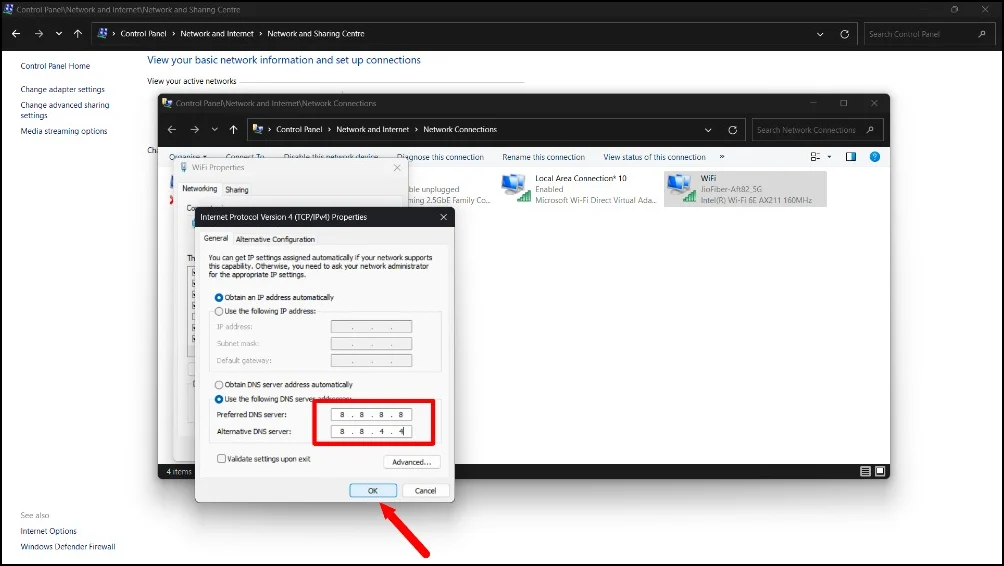
macOS:
- Pasul 1: Faceți clic pe logo-ul Apple din colțul din stânga sus al ecranului și atingeți Setările sistemului

- Pasul 2: Faceți clic pe Rețea.

- Pasul 3: Selectați conexiunea de rețea activă

- Pasul 4: Faceți clic pe Detalii de pe conexiunea de rețea activă.

- Pasul 5: Accesați fila DNS și faceți clic pe butonul „ + ” pentru a adăuga noi servere DNS. Puteți adăuga Google DNS: 8.8.8.8
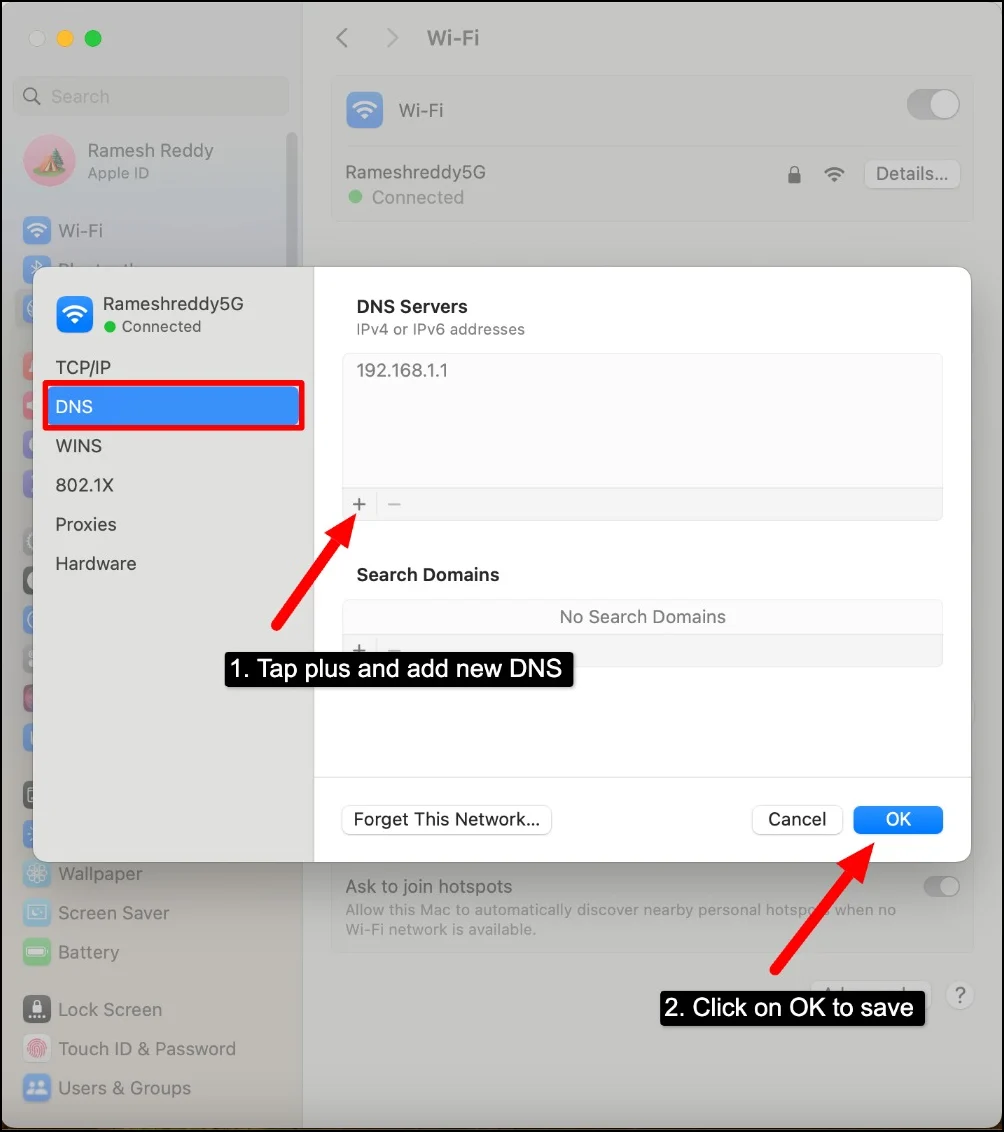
- Pasul 6 : Faceți clic pe OK pentru a salva modificările.
Android:

- Pasul 1: Accesați Setări pe smartphone-ul Android și accesați setările Wi-Fi .
- Pasul 2: Atingeți rețeaua Wi-Fi conectată și selectați Modificare rețea k. Acest lucru poate funcționa diferit pe smartphone-ul dvs., în funcție de versiunea Android și de marca pe care o utilizați. Cel mai probabil va trebui să modificați Wi-Fi în setările Wi-Fi de pe smartphone-ul dvs.
- Pasul 3: Alegeți Opțiuni avansate și setați setările IP la Static.
- Pasul 4: Introduceți serverul DNS și utilizați Google DNS: 8.8.8.8
Schimbați setările DNS de rețea pe Android
- . Pasul 1: De asemenea, puteți modifica setările DNS de rețea pe Android. Puteți seta automat dacă utilizați DNS personalizat și utilizați DNS Google: 8.8.8.8 dacă aveți probleme cu DNS-ul automat .
- Pasul 2: Deschideți setările pe Android și faceți clic pe Conexiune și partajare
- Pasul 3: Faceți clic pe DNS privat
- Pasul 4: Selectați automat dacă utilizați DNS personalizat. (Folosesc AdGuard Private DNS pentru a bloca reclamele pe smartphone-urile mele Android. Uneori, are erori DNS și trebuie să elimin DNS-ul și să îl schimb în automat pentru a remedia această problemă)
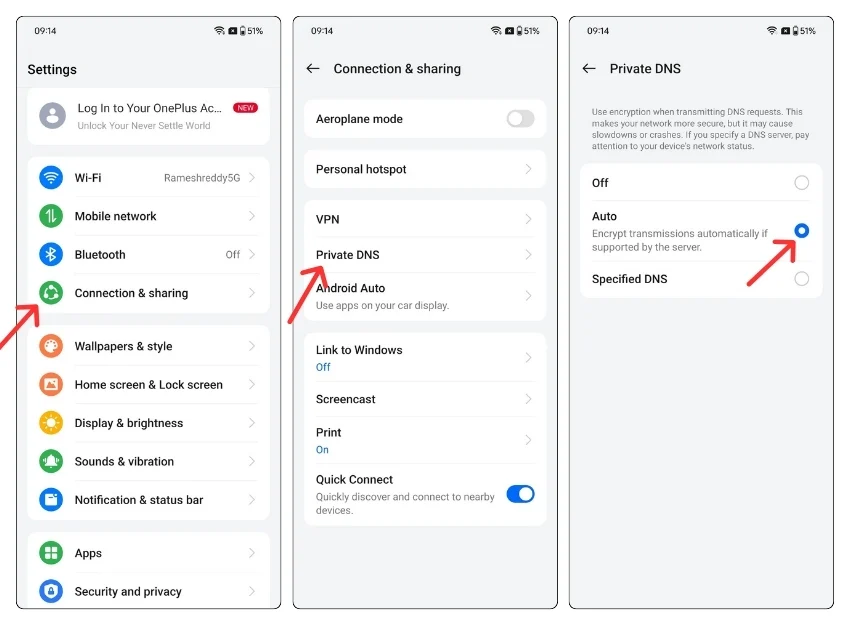
iOS:
- Pasul 1: Deschide Setări pe iPhone și accesează Wi-Fi.
- Pasul 2: Atingeți pictograma „ i ” de pe rețeaua Wi-Fi conectată.
- Pasul 3: Derulați în jos la Configurare DNS și selectați Manual.
- Pasul 4: Adăugați adresele serverului DNS (Google DNS: 8.8.8.8) sau schimbați-l în automat dacă utilizați DNS-ul personalizat.

Ștergeți memoria cache de navigare
Cache-ul poate provoca uneori erori DNS pe browsere. Cache-ul este date temporare stocate de browserele web care includ informații DNS pentru a încărca mai repede site-urile web. Uneori, dacă memoria cache devine coruptă sau învechită, poate duce la erori DNS. Se poate întâmpla anumitor site-uri web sau tuturor site-urilor și poate apărea atât pe site-uri web, cât și pe dispozitive mobile. Pentru a remedia acest lucru, puteți șterge memoria cache din browser.

Rețineți că ștergerea memoriei cache elimină parolele și datele existente pe care le-ați setat pe site-uri web. Va trebui să vă reconectați la site-uri web, iar câteva site-uri web s-ar putea încărca mai lent pentru prima dată după ștergerea datelor.
Pe desktop
- Pasul 1: Deschideți Google Chrome, faceți clic pe cele trei meniuri și selectați Setări.

- Pasul 2: Din bara laterală, faceți clic pe Confidențialitate și securitate și faceți clic pe Ștergeți datele de navigare.
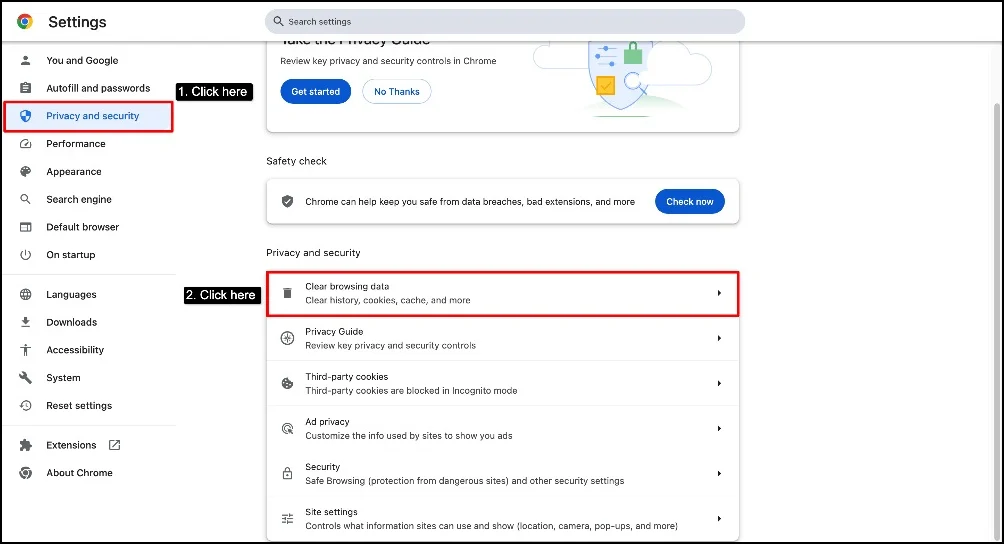
- Pasul 3: Selectați intervalul de timp la Tot timpul pentru rezultate mai bune. Bifați toate casetele afișate aici și faceți clic pe Ștergeți datele.
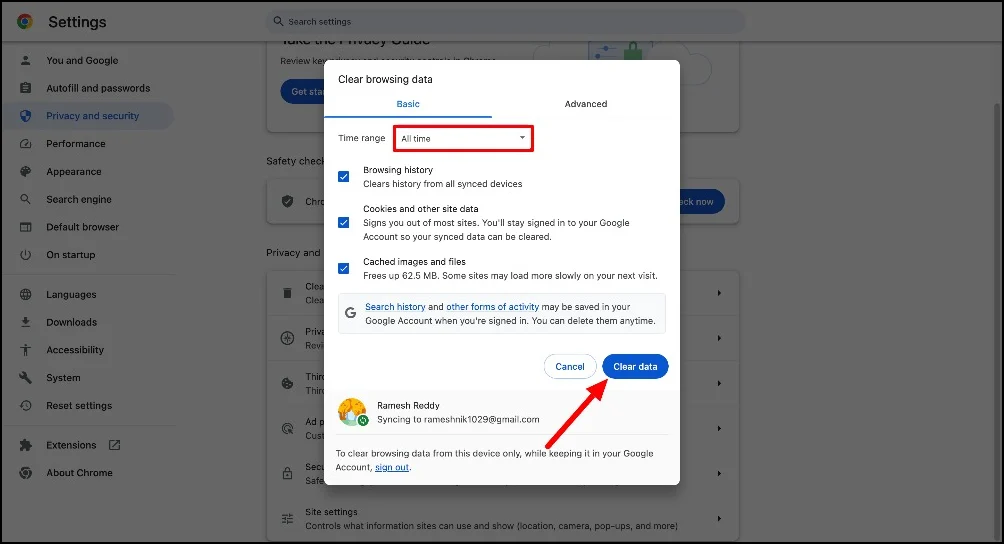
Pe mobil
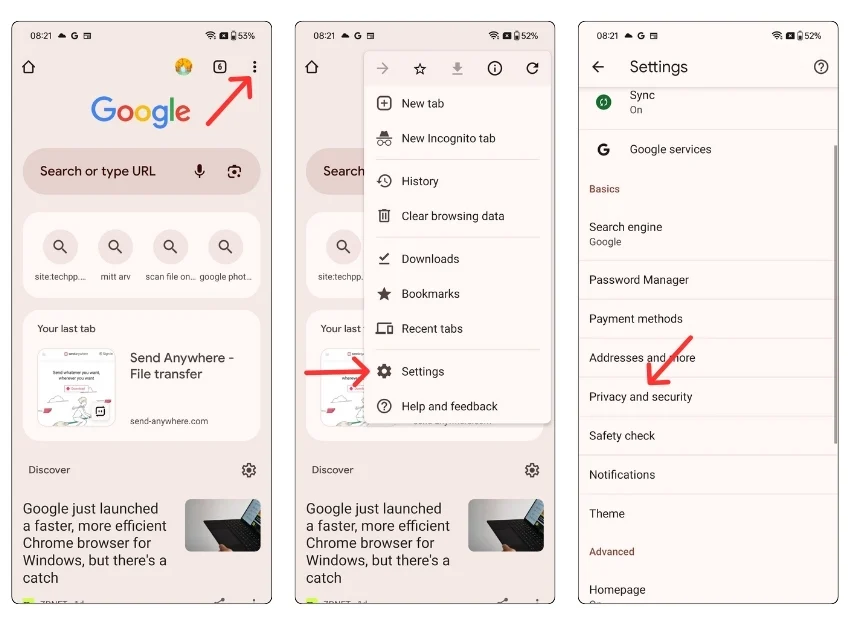
- Pasul 1: Deschideți browserul Google Chrome, faceți clic pe meniul cu trei puncte și selectați Setări.
- Pasul 2: Faceți clic pe Confidențialitate și securitate
- Pasul 3: Faceți clic pe Ștergeți datele de navigare, selectați intervalul de timp la Tot timpul și faceți clic pe Ștergeți datele. Acest lucru elimină toată memoria cache Chrome și ar putea, de asemenea, să remedieze eroarea.
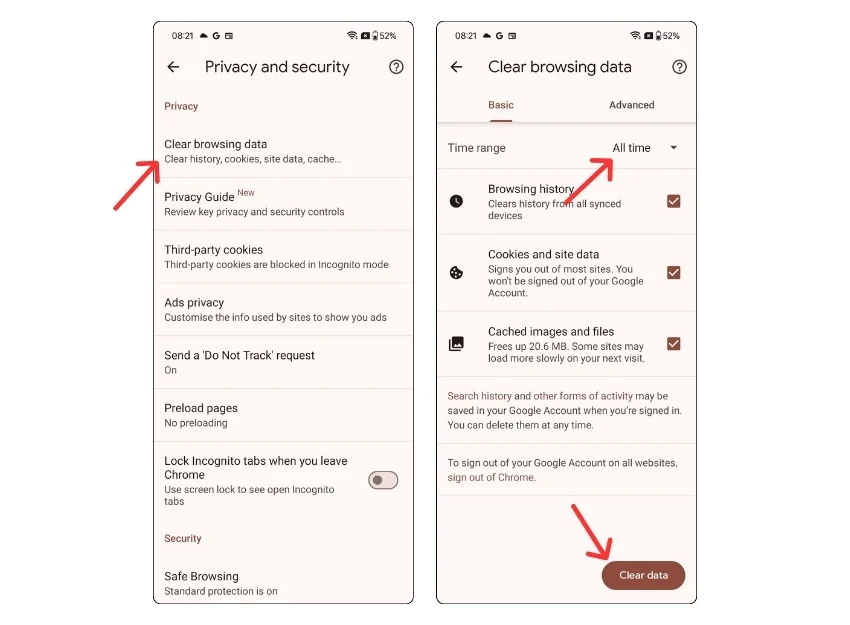
Dezactivează extensiile Chrome
Extensiile Google Chrome pot bloca uneori anumite solicitări DNS făcute de browserul dvs. Acest lucru se poate întâmpla în special cu extensii învechite sau specifice legate de VPN, securitate sau controlul rețelei.
Puteți încerca să dezactivați extensiile și să vedeți dacă problema este rezolvată. Este greu să găsiți extensia specifică care cauzează problema, dar puteți dezactiva toate extensiile pentru a vedea dacă problema este rezolvată.
Pentru a dezactiva sau a actualiza extensiile pe Google Chrome, accesați meniul (trei puncte) > Extensii și aici vă puteți gestiona toate extensiile.
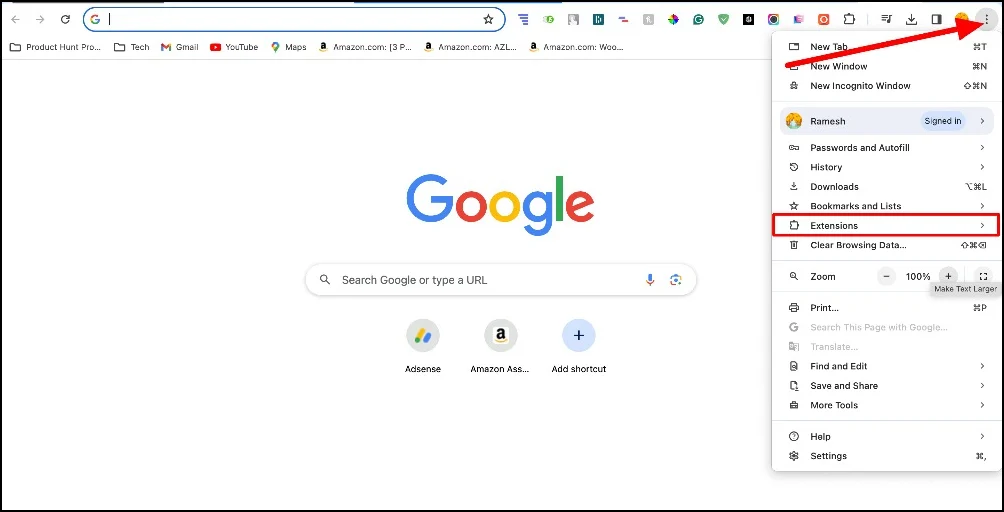
Resetați setările browserului
Uneori, modificările setărilor browserului sau configurația incorectă pot duce la această eroare. Puteți reseta setările browserului Chrome pentru a remedia această problemă. Resetarea browserului îl va seta la setările implicite și va elimina toate extensiile și suplimentele de browser.
- Pasul 1: Deschideți Chrome. Faceți clic pe cele trei puncte din colțul din dreapta sus și faceți clic pe „ Setări. ”

- Pasul 2: Derulați în jos și faceți clic pe „ Resetați setările” din bara laterală.
- Pasul 3: Faceți clic pe Restabiliți setările la valorile implicite inițiale și faceți clic pe Resetați setările.
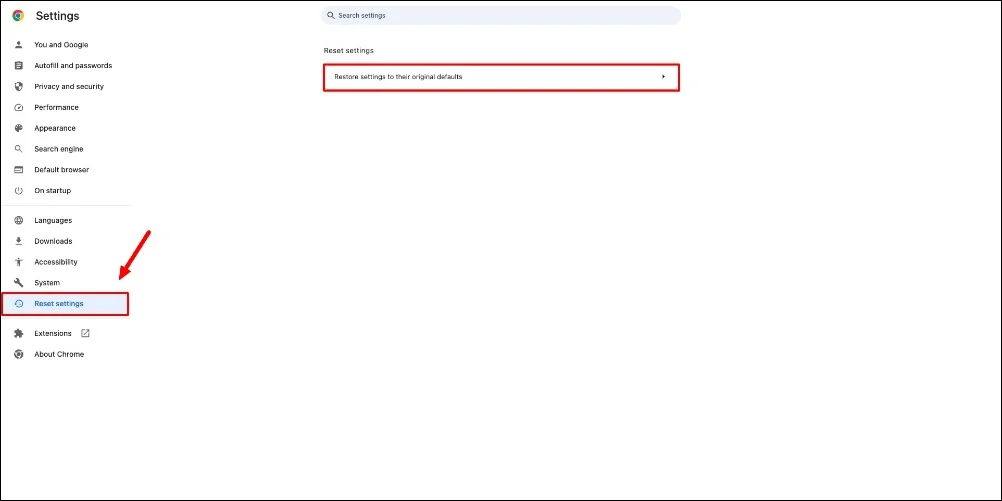
Reporniți serviciul client DNS (Windows)
Serviciul pentru clienți DNS stochează toate rezultatele căutării DNS pe computer. Dacă serviciul client de pe dispozitivul dvs. întâmpină unele probleme, poate duce la erori DNS. Pentru a remedia acest lucru, puteți reporni serviciul client DNS. Deși ștergerea cache-ului DNS (Metoda 3) poate ajuta, de asemenea, veți avea un serviciu suplimentar pentru a reporni clientul DNS pe Windows .
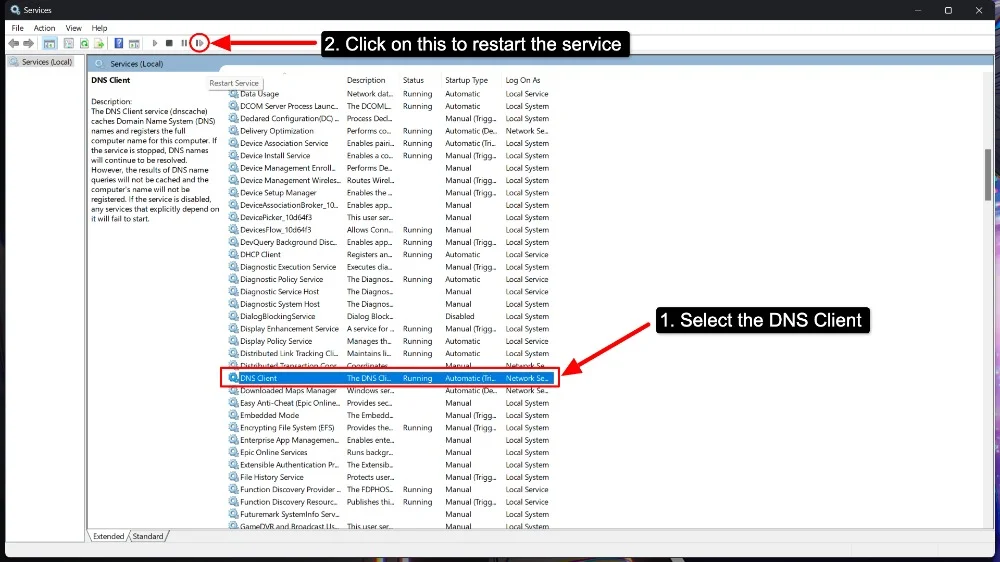
- Pasul 1: Accesați aplicația de servicii pe Windows
- Pasul 2: Derulați în jos și găsiți clientul DNS.
- Pasul 3: Selectați clientul DNS și faceți clic pe butonul Restart Service.
Dezactivați setările proxy
Verificați dacă setările dvs. proxy sunt configurate greșit. Dacă există o problemă cu serverul proxy, este posibil să primiți această eroare. Uneori, serverele proxy activate accidental pot duce și la erori ca acestea. Pentru a remedia acest lucru, puteți modifica setările proxy-ului sau puteți dezactiva temporar proxy-ul pentru a vedea dacă eroarea este rezolvată.
Windows
- Pasul 1: Deschideți meniul Start și faceți clic pe „ Setări. ”
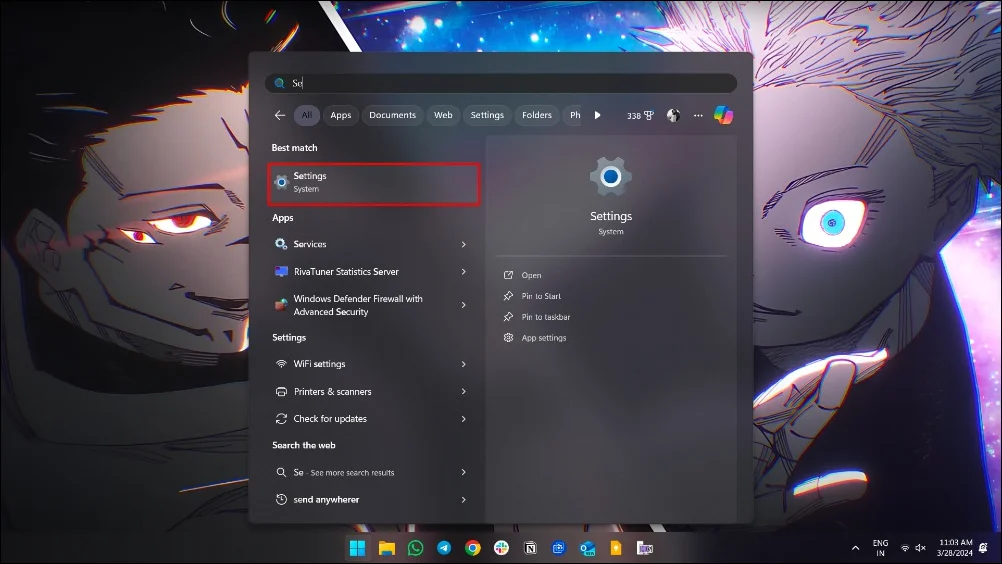
- Pasul 2: Faceți clic pe „ Rețea și Internet și selectați „ Proxy ” în bara laterală din stânga.
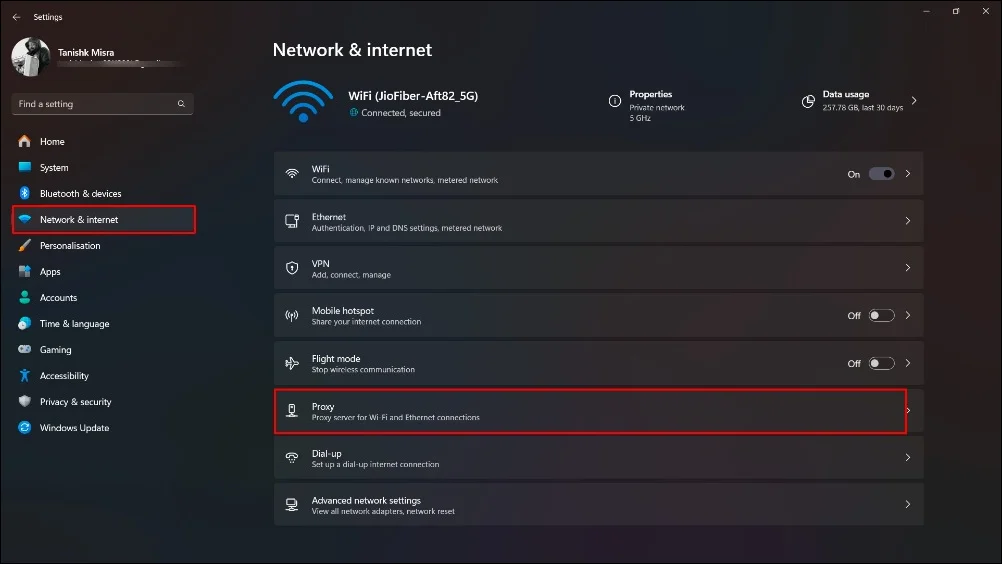
- Pasul 4: sub „ Configurare manuală proxy ”, comutați „ Utilizați un server proxy ” la „ DEZACTIVAT. ”

Mac
- Pasul 1: Faceți clic pe pictograma Apple și selectați „ Preferințe de sistem. ”

- Pasul 2: Faceți clic pe „ Rețea. ”

- Pasul 3: Selectați rețeaua activă

- Pasul 4: Faceți clic pe Detalii

- Pasul 5: Apoi faceți clic pe „ Proxy. ”

- Pasul 6: Opriți toate proxy-urile și faceți clic pe OK
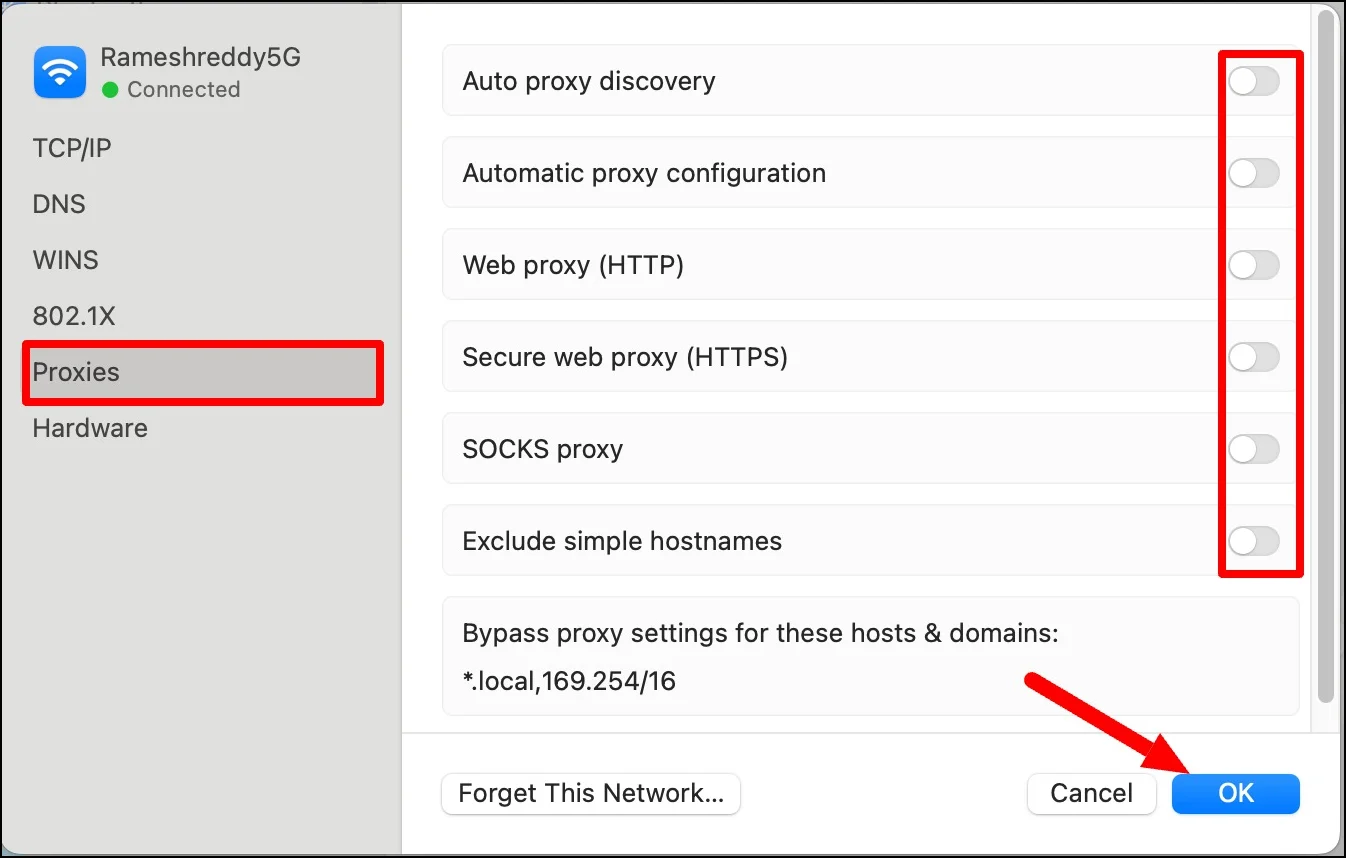
Dezactivează-ți antivirusul
Majoritatea programelor antivirus au funcții de firewall încorporate care uneori pot bloca solicitările DNS, ceea ce duce la erori ca acestea. Pentru a remedia acest lucru, puteți dezactiva temporar software-ul antivirus. Dacă eroarea este rezolvată după dezactivarea antivirusului, antivirusul va bloca probabil solicitările DNS.
Trebuie să ajustați setările antivirus pentru a preveni problemele pe viitor. Există multe programe software antivirus populare precum Norton, McAfee și Avast. Găsiți setările paravanului de protecție în antivirus și asigurați-vă că browserul dvs. poate avea acces complet. De asemenea, verificați regulile pentru Google Chrome pentru a vă asigura că Chrome și DNS sunt permise și nu blocate. În acest fel, puteți preveni blocarea antivirusului dvs. în viitor.
Verificați fișierul Local Hosts pentru intrări incorecte
Fișierul gazdă de pe dispozitivul dvs. servește ca sistem DNS local pentru căutarea numelor de domenii. La fel ca serviciile DNS, fișierul gazdă permite computerului dvs. să mapați nume de domenii cu adrese IP. Chiar dacă aveți servere DNS externe, dacă numele de domeniu din fișierul gazdă stocat local pe dispozitiv este mapat la o adresă nevalidă, puteți obține erori. Pentru a remedia acest lucru, puteți verifica fișierul gazdă local de pe computer pentru intrări incorecte.
Windows
- Pasul 1: Deschideți Notepad ca administrator.
- Pasul 2: Accesați Fișier > Deschideți și navigați la C:\Windows\System32\drivers\etc.
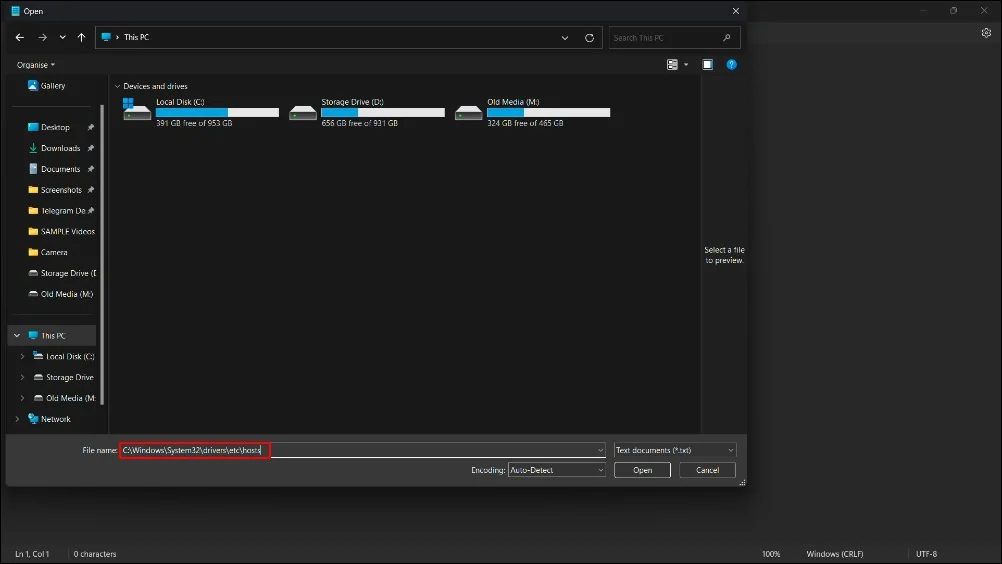
- Pasul 3: Deschideți fișierul „ hosts ”.
- Pasul 4: Căutați orice intrări care ar putea cauza probleme și eliminați-le sau corectați-le.

- Pasul 5: Salvați fișierul și închideți Notepad.
Pe Mac
- Pasul 1: Deschideți Terminalul și introduceți sudo nano /etc/hosts și apăsați Enter pentru a deschide fișierul hosts în editorul de text nano.

- Pasul 2: Căutați orice intrări suspecte sau incorecte și eliminați-le sau corectați-le.
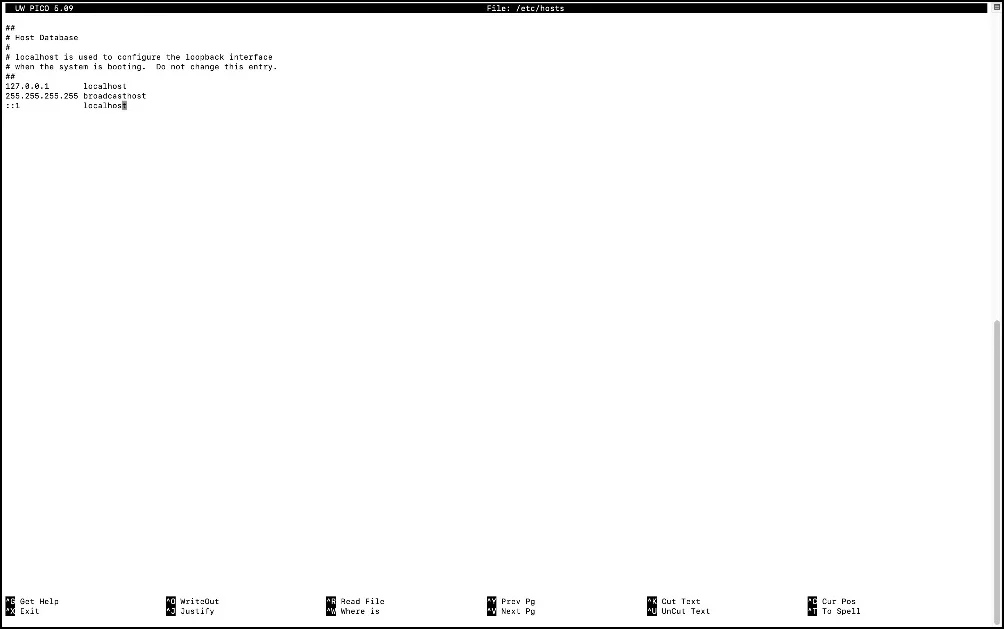
- Pasul 3: Folosiți Ctrl+C pentru a naviga prin cursor. Apăsați Ctrl + O pentru a salva modificările și Ctrl + X pentru a ieși din editorul nano.
Încercați aceste comenzi (Windows)
Dacă problema persistă, încercați să utilizați aceste comenzi în linia de comandă. După ce a încercat mai multe metode, un utilizator Reddit a putut în sfârșit să remedieze această eroare cu aceste comenzi. Utilizatorul menționează că „ netsh int ip set dns ” a remediat problema. Dacă problema persistă, încercați să utilizați comanda din promptul de comandă pe Windows. Aceasta este o postare Reddit veche de șapte ani, dar unii utilizatori îl consideră încă util în 2022. Utilizați comenzile de mai jos și încercați-vă norocul:
- ipconfig /release
- ipconfig /all
- ipconfig /flushdns
- ipconfig /renew
- netsh int ip set dns
- resetarea netsh winsock
- reporniți computerul și încercați din nou
Contactați furnizorul dvs. de servicii de internet
Dacă problema persistă după ce ați efectuat toate tehnicile de depanare din partea dvs., încercați să contactați furnizorul de servicii de rețea. Uneori, problemele cu furnizorul de rețea pot fi motivul pentru care primiți o eroare DNS_PROBE_FINISHED_BAD_CONFIG pe dispozitiv.
Pentru a confirma această eroare, puteți încerca să accesați site-ul web dintr-o altă rețea. Dacă utilizați Wi-Fi, încercați să utilizați rețeaua mobilă. Dacă site-ul web se încarcă bine cu rețeaua dvs. mobilă, problema este probabil cu furnizorul de servicii de rețea. Puteți contacta furnizorul de servicii de rețea pentru a remedia problema.
Preveniți eroarea DNS_PROBE_FINISHED_NXDOMAIN în viitor
Deși erorile DNS sunt destul de frecvente, puteți urma câțiva pași pentru a preveni această eroare în viitor:
- Verificați-vă adresa URL: deși poate fi o problemă minoră, este cea mai frecventă în rândul utilizatorilor. Asigurați-vă că introduceți adresa URL corectă. Dacă eroarea afișează și un mesaj precum „verificați-vă adresa URL”, problema se datorează cel mai probabil unei greșeli de scriere în numele domeniului.
- Flush DNS Dese: la fel ca cache-ul, Google Chrome stochează informații DNS pentru a încărca mai repede site-urile web. Spălați-vă DNS-ul des pentru a preveni repetarea acestei probleme.
- Schimbați-vă DNS-ul la servere de încredere: DNS-ul automat poate fi util, dar configurarea DNS-ului la cele mai fiabile servicii precum Google DNS ar putea preveni această problemă. Din experiența noastră, Google DNS a avut mai puține probleme.
- Actualizați extensiile VPN și Chrome învechite: actualizați frecvent extensiile VPN și Chrome învechite pentru a preveni apariția acestei probleme în viitor. De asemenea, puteți reseta steaguri Chrome dacă le activați.
- Reporniți routerul: asigurați-vă că reporniți adesea routerul. Micile erori cauzează uneori această eroare, iar repornirea ruterului poate rezolva problema.
- Verificați setările antivirus: Uneori, setările firewall-ului pot bloca anumite solicitări DNS, ducând la aceste erori. Pentru a remedia acest lucru, ajustați setările paravanului de protecție antivirus și includeți pe lista albă Google Chrome.
Sperăm că aceste metode vor rezolva problema. Remedierea acestei erori poate fi agitată dacă nu știți de unde vine problema. În cele mai multe cazuri, poate fi remediat cu ușurință prin repornirea unui router și, în unele cazuri, poate fi necesar să parcurgeți soluții specifice, cum ar fi configurațiile DNS și altele. Sperăm că acest ghid v-a ajutat să remediați problema. Dacă nu funcționează, puteți comenta mai jos problema dvs. și suntem bucuroși să vă ajutăm.
Întrebări frecvente despre remedierea erorilor DNS pe Google Chrome
1. Schimbarea serverelor DNS poate rezolva eroarea DNS_PROBE_FINISHED_NXDOMAIN?
Da, schimbarea serverului DNS vă poate ajuta să rezolvați această eroare. Mulți utilizatori au raportat că schimbarea DNS i-a ajutat să rezolve problema mai rapid. Dacă aveți această problemă, încercați să vă schimbați DNS-ul înainte de a aplica alte soluții.
2. De ce apare DNS_PROBE_FINISHED_NXDOMAIN numai pe unele site-uri web?
Este posibil să fi introdus o adresă URL greșită sau ISP-ul dvs. a blocat anumite site-uri web din rețea sau există probleme cu fișierele DNS de pe computer. Pentru a remedia acest lucru, puteți verifica dacă există greșeli de scriere în adresa URL, puteți șterge memoria cache de navigare și puteți verifica fișierul gazdă pentru intrări incorecte.
3. Este DNS_PROBE_FINISHED_NXDOMAIN legat de furnizorul meu de servicii de internet?
Da, uneori problemele DNS pot fi legate de furnizorul dvs. de servicii de internet, deoarece ISP-ul dvs. poate bloca anumite domenii sau s-ar putea confrunta cu probleme cu serverul lor DNS. Puteți contacta furnizorul dvs. de servicii de internet pentru mai multe informații despre problemă. Încercați să aplicați soluția de depanare și, dacă niciuna dintre ele nu funcționează, contactați furnizorul dvs. de servicii de internet.
