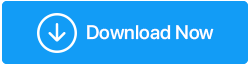Cum se remediază eroarea dxgmms2.sys pe Windows 11
Publicat: 2021-12-14Luând după titlul acestei postări, prima întrebare care ar fi putut să te intrigă este ce este dxgmms2.sys? Și dacă este o eroare? Dxgmms2.sys este un fișier Windows esențial care ajută la redarea graficelor pe sistemul dumneavoastră. S-ar putea să aveți acum o scurtă idee că grafica este crucială atunci când vizionați videoclipuri sau jucați jocuri pe computer, în special jocuri de ultimă generație.
Cauze posibile ale erorii dxgmms2.sys?
Dxgmms.sys reprezintă fișierul de sistem DirectX Graphics MMS. După cum sugerează și numele, este un fișier de sistem. În orice caz, dacă nu poate gestiona procesul de redare grafică, probabil că veți vedea un cod de oprire: SYSTEM_THREAD_EXCEPTION_NOT_HANDLED împreună cu numele fișierului dxgmms.sys. Înainte, discutăm modalitățile prin care puteți aborda problema, să aruncăm o privire la posibilele cauze ale problemei dxgmms2.sys -
- BIOS învechit
- Driver de plăci grafice corupt
- Hard disk sau RAM disfuncțională
- TDRdelay setat la scădere
- O problemă legată de accelerarea hardware
Citiți și: Codul de eroare 0xc00000e9 în Windows 10 a fost rezolvat
Modalități de a remedia eroarea dxgmms2.sys pe Windows 11
Listă de conținut
- – Verificați Instrumentul de diagnosticare DirectX
- – Actualizați BIOS-ul
- – Utilizați o versiune stabilă de Windows 11
- – Dezinstalați și reinstalați driverul plăcii grafice
- – Actualizați Windows
- – Utilizați un software terță parte pentru a ajunge la miezul problemei
– Verificați Instrumentul de diagnosticare DirectX
Obținând un indiciu de la numele fișierului de sistem în sine, adică fișierul de sistem DirectX Graphics MMS, ați putea la fel de bine să verificați dacă există o eroare legată de API-urile DirectX Graphics. Pentru aceasta, puteți rula Instrumentul de diagnosticare Direct X -
- Apăsați Windows + R pentru a deschide caseta de dialog Run
- Tastați dxdiag și apăsați enter
- Când se deschide fereastra, faceți clic pe fila Afișare
- Concentrați-vă direct în partea de jos a ecranului, adică sub actul Notes asupra problemei menționate
– Actualizați BIOS-ul
Unul dintre primele lucruri pe care ar trebui să le faceți pentru a remedia problemele dxgmms2.sys de pe computerul cu Windows 11 este să vă actualizați BIOS-ul. Pentru aceasta, accesați site-ul oficial al modelului dvs. De exemplu, mulți utilizatori HP care au desktop-uri sau laptop-uri cu Windows 11 au raportat această problemă. Deci, dacă sunteți utilizator HP, puteți vizita site-ul web oficial al HP . Căutați orice versiune de BIOS pentru numărul de model.
Apoi, descărcați această actualizare care va apărea sub forma unui fișier arhivat. Continuați și extrageți tot conținutul. Înainte de a continua și de a actualiza BIOS-ul sistemului, vă îndemnăm să parcurgeți procedura conform modelului dvs. și să faceți și, de asemenea, să consultați postarea noastră care vorbește pe larg despre cum puteți actualiza BIOS-ul în Windows.
Citiți și: Cum să verificați versiunea BIOS în Windows
– Utilizați o versiune stabilă de Windows 11
În timp ce multe laptop-uri și desktop-uri actuale sunt preinstalate cu Windows 11, mulți utilizatori ar putea să fi instalat Windows 11 prin versiunea dezvoltatorului insider Windows 11. Acum, dacă ați pus la punct Windows 11 prin această din urmă opțiune, este posibil să fi preluat o versiune instabilă. Se pare că versiunile dezvoltatorului (nu toate) cauzează probleme software. Deci, cum afli ce versiune de Windows 11 folosești? Iată pașii -
- Apăsați tastele Windows + R pentru a deschide caseta de dialog Run
- Când apare caseta de dialog, tastați winver și apăsați Enter
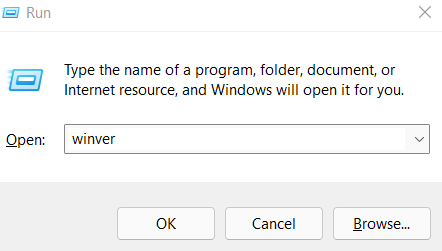
- În fereastra Despre Windows, veți putea să vă verificați versiunea Windows 11 împreună cu construcția acesteia
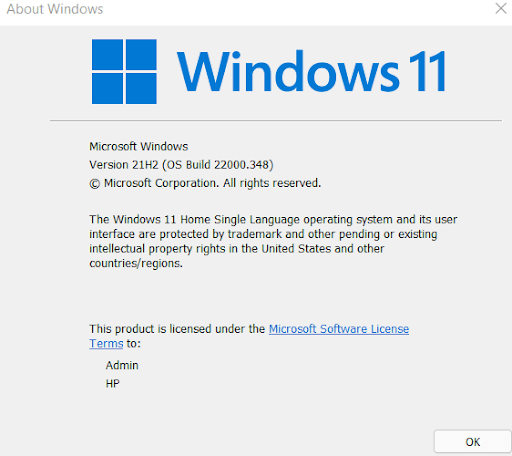
- Ceea ce trebuie să faceți este să căutați dacă este o versiune de dezvoltator sau o versiune stabilă. Este foarte recomandat să instalați doar o versiune stabilă
– Dezinstalați și reinstalați driverul plăcii grafice
Dacă vinovatul este driverul plăcii grafice, puteți încerca să dezinstalați și să reinstalați placa grafică.

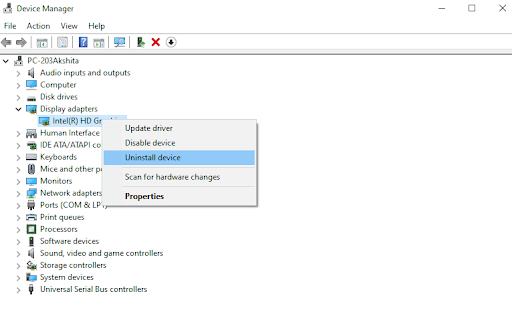
Pentru a ușura lucrurile, puteți conta întotdeauna pe un instrument de actualizare a driverelor care va putea căuta driverul potrivit pentru placă grafică și apoi îl va instala pentru dvs. De fapt, spre deosebire de modalitățile manuale, puteți utiliza un instrument de actualizare a driverelor, cum ar fi Smart Driver Care și chiar puteți programa o scanare a driverului în funcție de nevoile dvs. În afară de asta, puteți chiar să faceți o copie de rezervă a driverului dvs. grafic în prealabil, pe care o puteți restaura, în caz de urgență.
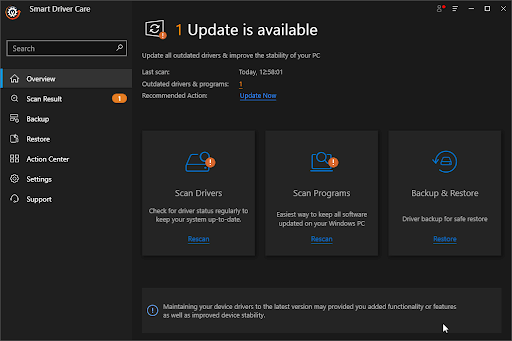
– Actualizați Windows
Foarte probabil, rulați o versiune mai veche de Windows, din cauza căreia vă confruntați cu problema dxgmms2.sys pe sistemul dumneavoastră Windows 11. O actualizare rapidă ar putea să rezolve problema. Pentru a actualiza Windows 11-
- Accesați Setări apăsând tastele Windows + I
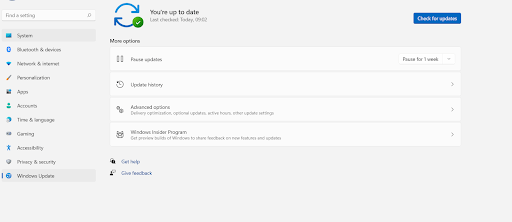
- Din panoul din stânga, faceți clic pe Windows Update , care este ultima opțiune
- Faceți clic pe Verificați actualizări
- Dacă există actualizări, preluați-le
– Utilizați un software terță parte pentru a ajunge la miezul problemei
Uneori, metodele manuale de rezolvare a problemei dxgmms2.sys pot să nu funcționeze. Și, pentru că problema menționată mai sus poate apărea și din cauza unui hard disk sau a memoriei RAM disfuncționale, puteți lua ajutorul unui instrument de curățare și optimizare Windows, cum ar fi Advanced System Optimizer, care vă va ajuta să ajungeți fără efort la miezul problemei.
Ce este Advanced System Optimizer?
Advanced System Optimizer este unul dintre cele mai bune instrumente de curățare a memoriei RAM și a nedoritelor. Diferitele module inerente vă ajută, de asemenea, să vă reglați computerul pentru performanțe optime. Cea mai bună parte este că funcționează pentru toate versiunile majore de Windows (inclusiv Windows 11 actual). Pentru a cunoaște mai bine instrumentul, puteți consulta recenzia noastră despre Advanced System Optimizer.
Cum să utilizați Advanced System Optimizer?
În timp ce mai multe module puternice vă pot ajuta să vă curățați computerul și să vă îmbunătățiți performanța, iată cum puteți utiliza Advanced System Optimizer pentru a scana eventualele probleme care ar putea cauza dxgmms2.sys -
1. Descărcați, instalați și rulați Advanced System Optimizer
Faceți clic aici pentru a descărca Advanced System Optimizer
2. Din partea stângă, faceți clic pe Smart PC Care 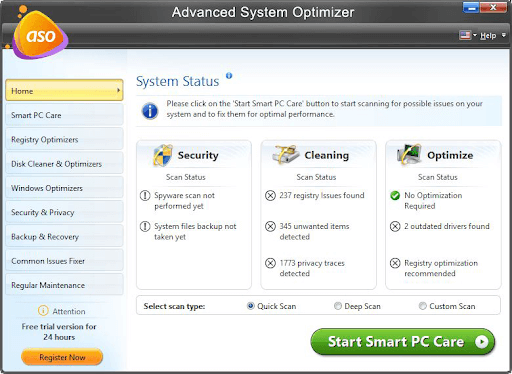
3. Alegeți tipul de scanare – Scanare rapidă, Scanare profundă și Scanare personalizată
4. Faceți clic pe Start Smart PC Care din partea de jos și așteptați finalizarea scanării
5. Odată ce scanarea este terminată, faceți clic pe Optimizare din colțul din dreapta jos al interfeței
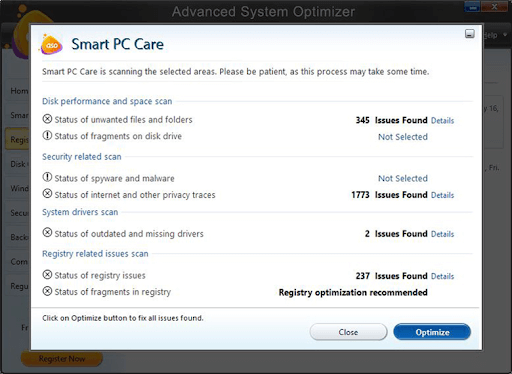
Încheierea:
Nu contează dacă vă confruntați cu ecranul albastru sau negru al morții din cauza acestei probleme menționate mai sus, acum aveți unele dintre cele mai bune modalități de a face față erorii dxgmms2.sys în Windows 11. Anunțați-ne în secțiunea de comentarii dacă ați reușit să rezolvați cu succes eroarea dxgmms2.sys în Windows 11. Pentru mai multe astfel de ghiduri de depanare, instrucțiuni, recenzii și alte lucruri distractive legate de tehnologie, continuați să citiți Tweak Library.