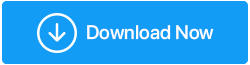14 Cele mai bune moduri de a remedia conexiunea Ethernet care nu funcționează
Publicat: 2021-05-05Ethernet nu funcționează, dar Wi-Fi este, primul lucru pe care trebuie să-l faceți, pentru ca conexiunea Ethernet să funcționeze, este să dezactivați Wi-Fi. Ne întrebăm de ce întrebăm asta.
Răspunsul este simplu, atunci când Windows are acces atât la Wi-Fi, cât și la Ethernet, se acordă prioritate Ethernet-ului, totuși, este afișată pictograma Wi-Fi. Pentru a remedia această problemă, faceți clic dreapta pe Wi-Fi > Setări de rețea și Internet > fila Wi-Fi > dezactivați.
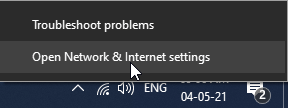
Acest lucru ar trebui să ajute la rezolvarea conexiunii Ethernet care nu funcționează. Cu toate acestea, dacă acest lucru nu ajută, nu există nicio problemă, avem alte modalități de a-l face să funcționeze. Pentru a afla totul despre atunci și a remedia cablul Ethernet conectat, dar fără internet, citiți mai departe.
Citește și: Remediere: WiFi conectat, dar fără probleme de internet
Cele mai bune 14 moduri de a rezolva că Ethernetul nu funcționează - Windows
Listă de conținut
- 1. Activați Ethernet
- 2. Încercați să conectați cablul Ethernet într-un alt port
- 3. Actualizați driverul de rețea
- 4. Dezactivați temporar Antivirus sau Firewall
- 5. Reporniți computerul
- 6. Reporniți sistemul
- 7. Resetați setările de rețea
- 8. Reconfigurați conexiunea la rețea.
- 9. Rulați Instrumentul de depanare Windows
- 10. Dezactivați funcția de reglare automată
- 11. Dezactivați Large Send Offload (LSO)
- 12. Modificați setările de gestionare a energiei pentru Ethernet
- 13. Verificați dacă există infecții cu malware
- 14. Utilizați Google DNS
1. Activați Ethernet
Cel mai frecvent motiv pentru care Ethernet nu funcționează, dar Wi-Fi este Ethernet dezactivat. Pentru a remedia această problemă, urmați pașii de mai jos:
1. Apăsați Windows + X > selectați Conexiuni de rețea 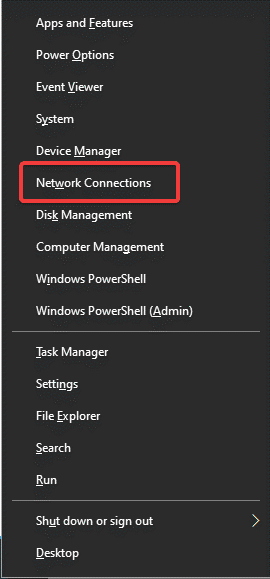
2. Faceți clic pe Schimbați opțiunile adaptorului 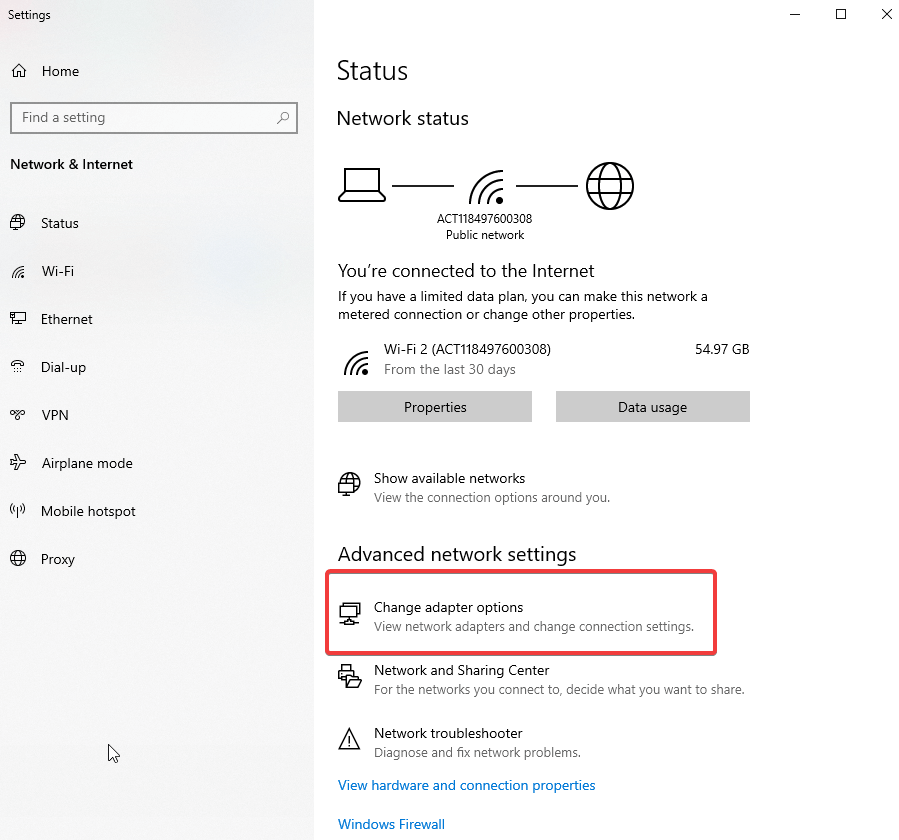
3. Căutați opțiunea Ethernet în noua fereastră care se deschide
4. Faceți clic dreapta > Activare 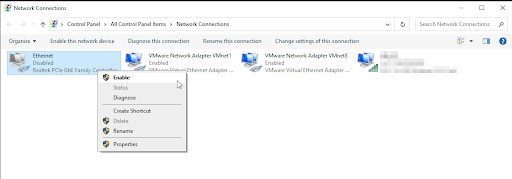
5. Acum încercați să accesați internetul folosind Ethernet.
În cazul în care acest lucru nu ajută, apăsați Windows + R pentru a deschide fereastra Run. Tastați devmgmt.msc > ok. Faceți dublu clic pe Adaptoare de rețea > acum veți vedea numele plăcii Ethernet (dacă are o pictogramă de computer lângă ea, aceasta înseamnă că este dezactivată).
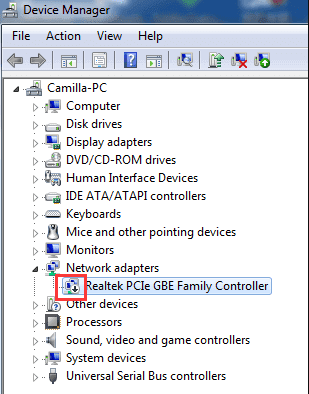
Faceți clic dreapta pe el > Activați
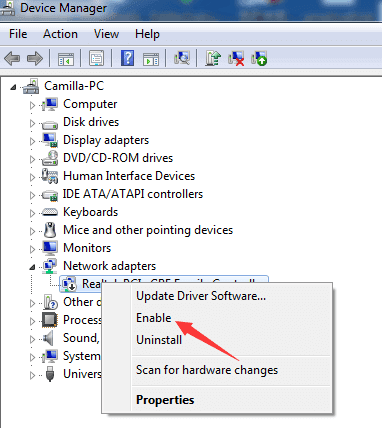
Acum, încercați să vă conectați, acest lucru ar trebui să vă ajute. În cazul în care acest lucru nu funcționează, treceți la pasul următor.
2. Încercați să conectați cablul Ethernet într-un alt port
După activarea Ethernetului, dacă vedeți un mesaj Cablu de rețea deconectat, înseamnă că placa de rețea nu poate detecta cablul.
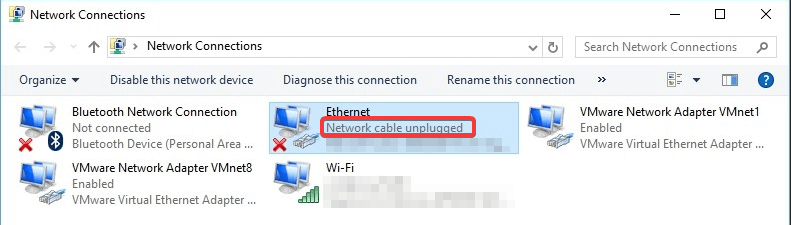
Pentru a remedia acest lucru, detașați și reconectați cablul la Ethernet și PC. Dacă acest lucru nu ajută, încercați să conectați cablul Ethernet la un alt port. Alternativ, puteți încerca și să utilizați un alt cablu. Acest lucru va ajuta la remedierea portului Ethernet care nu funcționează.
3. Actualizați driverul de rețea
Dacă driverul plăcii de rețea este învechit sau corupt, șansele de a se confrunta cu cablul Ethernet conectat, dar nu crește internetul. Prin urmare, pentru a remedia această problemă, se recomandă actualizarea driverului. O poți face atât manual, cât și automat.
Primul proces necesită timp și necesită răbdare. De asemenea, apare riscul de a descărca și instala un driver incorect. Prin urmare, vă recomandăm să utilizați cel mai bun instrument de actualizare a driverelor, pentru a actualiza driverul plăcii de rețea. Pentru aceasta, puteți încerca să utilizați Smart Driver Care, o modalitate sigură și de încredere de a găsi drivere învechite și de a le actualiza. Compatibil cu Windows, acest program de actualizare a driverelor detectează automat driverele problematice și recomandă actualizările corecte. Mai mult, pentru a-l folosi nu este nevoie să colectați informații despre sistemul de operare, numărul modelului dispozitivului, detaliile plăcii de bază etc.
Iată cum să utilizați Smart Driver Care pentru a actualiza Network Driver
Faceți clic aici pentru a descărca Smart Driver Care
Citiți recenzia completă – Îngrijire inteligentă a șoferului
1. Descărcați și instalați Smart Driver Care
2. Lansați instrumentul și faceți clic pe Scanează acum
3. Așteptați ca scanarea să se termine 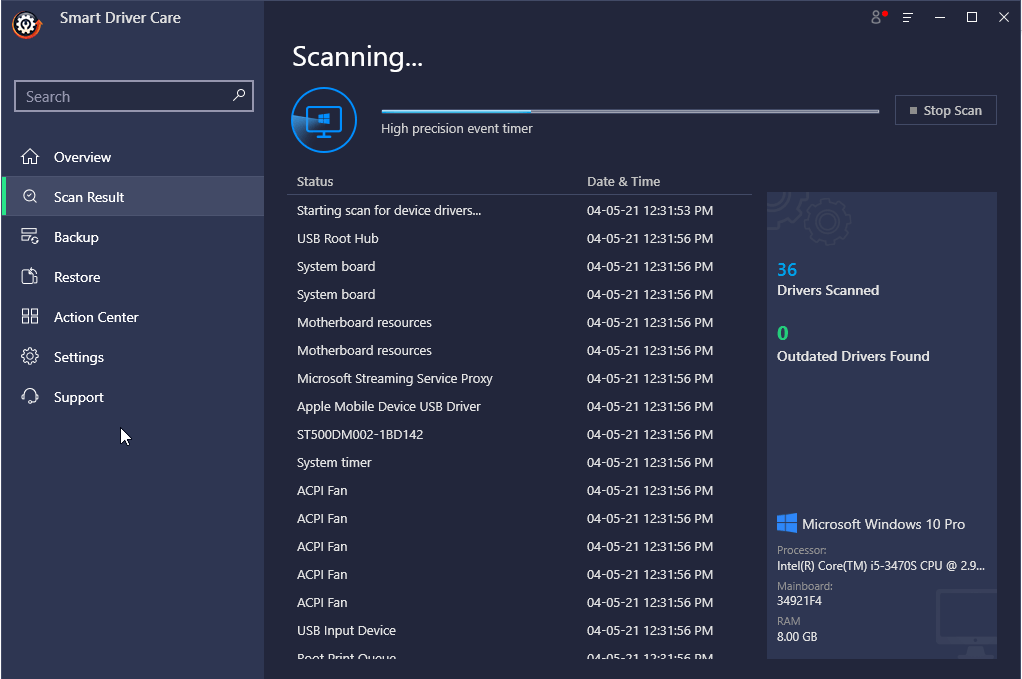
4. După ce aveți lista de drivere învechite, faceți clic pe Actualizare driver de lângă Driver adaptor de rețea.
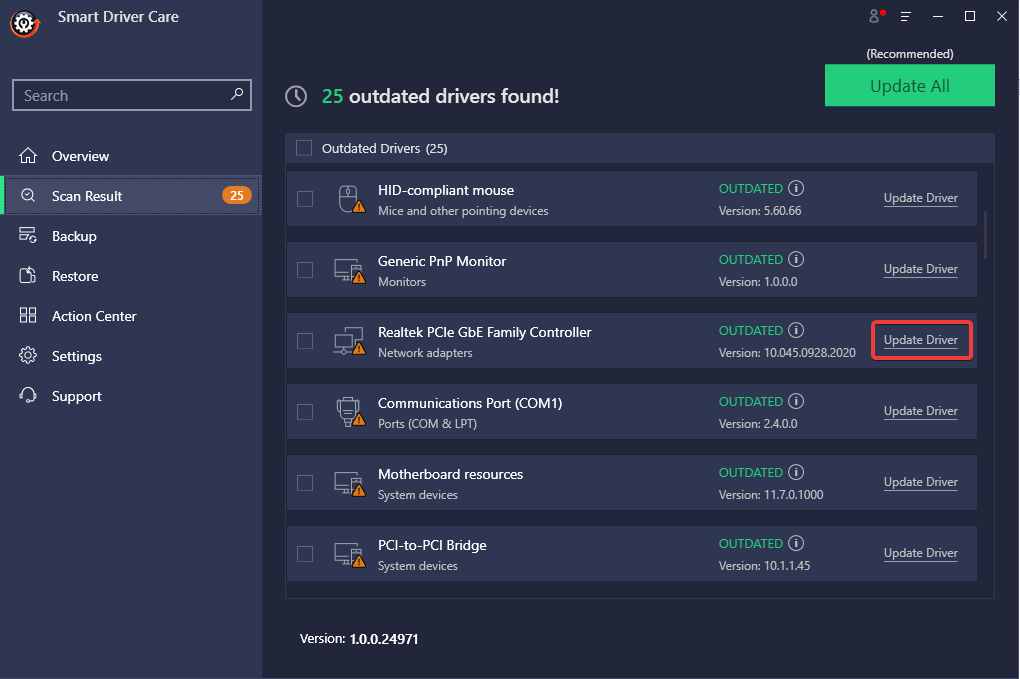
Notă: Folosind versiunea Pro a Smart Driver Care, puteți actualiza simultan toate driverele învechite făcând clic pe Actualizare tot. Cu toate acestea, dacă utilizați versiunea de încercare, va trebui să actualizați fiecare driver individual, unul câte unul.
5. Odată ce driverul este actualizat, reporniți sistemul pentru a aplica modificările.
6. Acum încercați să accesați rețeaua folosind Ethernet, problema conexiunii Ethernet, dar nu trebuie rezolvată internetul.
Cu toate acestea, dacă doriți să actualizați driverele manual, citiți postarea noastră anterioară.
Sfat : Dacă controlerul Ethernet afișează o exclamație galbenă sau un semn de întrebare, va trebui să dezinstalați și să reinstalați driverul. Pentru a face acest lucru, faceți clic dreapta pe dezinstalați driverul > reporniți sistemul. Windows va instala automat driverul adaptorului de rețea.
Citiți și: Cum să actualizați driverul tastaturii pentru Windows 10
4. Dezactivați temporar Antivirus sau Firewall
Sfat: După ce dezactivați antivirusul și firewallul, sistemul dvs. nu va mai fi protejat. Prin urmare, fiți extrem de precauți cu privire la site-urile pe care le vizitați și fișierele pe care le descărcați, atunci când antivirusul și firewall-ul sunt dezactivate.
S-au descoperit că instrumentele de securitate instalate pe computer împreună cu Firewall interferează cu conexiunea la rețea. Pentru a o rezolva, vă sugerăm să dezactivați temporar Antivirus sau Firewall.
Pentru a dezactiva Firewall, urmați pașii de mai jos:
1. În bara de căutare Windows, tastați Windows Defender Firewall
2. Faceți clic pe Porniți sau dezactivați paravanul de protecție Windows Defender 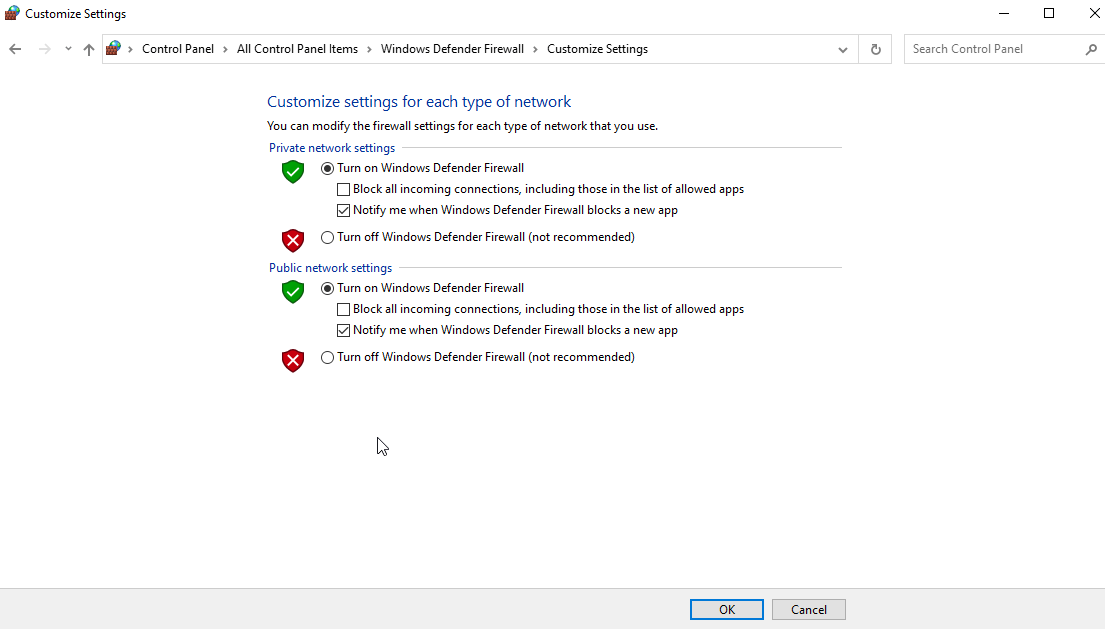
3. Verificați ambele opțiuni care citesc Opriți paravanul de protecție Windows Defender.
4. Acum verificați sistemul dvs. Ethernet nu funcționează. Problema nu ar trebui remediată.
Citiți mai multe: Cum să dezactivați Windows Defender?
5. Reporniți computerul
Deși este un truc vechi, funcționează. Până acum, dacă niciunul dintre pași nu a ajutat la repararea cablului Ethernet conectat, dar nu există internet, încercați să reporniți computerul.
1. Opriți sistemul
2. Deconectați-l de la priză. Dacă este un laptop, scoateți bateria
3. Apăsați butonul de pornire timp de 30 de secunde > lăsați-l
4. Conectați sistemul înapoi la alimentare. (reatașați bateria)
5. Reporniți sistemul.
Acest lucru ar trebui să ajute la rezolvarea problemei de conectivitate la internet.
6. Ștergeți DNS și resetați TCP/IP
7. În bara de căutare Windows, tastați Command Prompt
8. Selectați-l > Executare ca administrator din panoul din dreapta
9. Tastați următoarea comandă unul câte unul. Aceasta înseamnă că trebuie să apăsați Enter după ce ați introdus fiecare comandă:
ipconfig /release
ipconfig /flushdns
ipconfig /renew
10. Lăsați comanda să ruleze.
11. Din nou, deschideți Command Prompt ca administrator și introduceți următoarele comenzi, una după alta, apăsând tasta Enter:

ipconfig /flushdns
nbtstat –r
netsh int ip reset
netsh winsock reset
netsh winsock reset catalog
netsh int ipv4 reset reset.log
6. Reporniți sistemul
Reporniți pentru a aplica modificările. Acest lucru ar trebui să rezolve Ethernet conectat, dar nicio problemă de internet.
7. Resetați setările de rețea
Uneori, când există o problemă cu memoria cache, s-ar putea să vă confruntați cu Ethernetul care nu funcționează, dar Wi-Fi este. Pentru a remedia această problemă, resetați setările de rețea urmând pașii de mai jos:
1. Apăsați Windows + R pentru a deschide fereastra Run
2. Tastați control > ok
3. Schimbați Vizualizare prin la pictograme mari
4. Selectați Opțiuni Internet 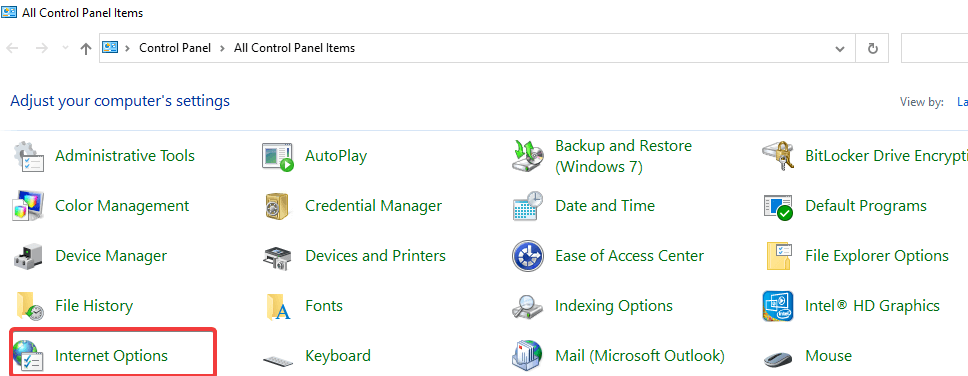
5. Apăsați fila Avansat > Restaurare setări avansate. 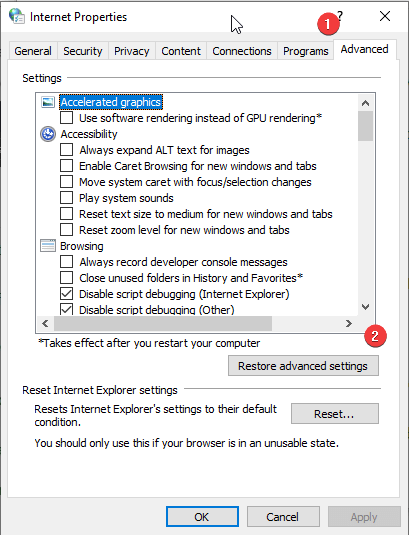
6. Aplicați > Ok. Ieșiți din fereastra Internet Properties
7. Apăsați Windows + I pentru a deschide Setări Windows.
8. Faceți clic pe Rețea și Internet 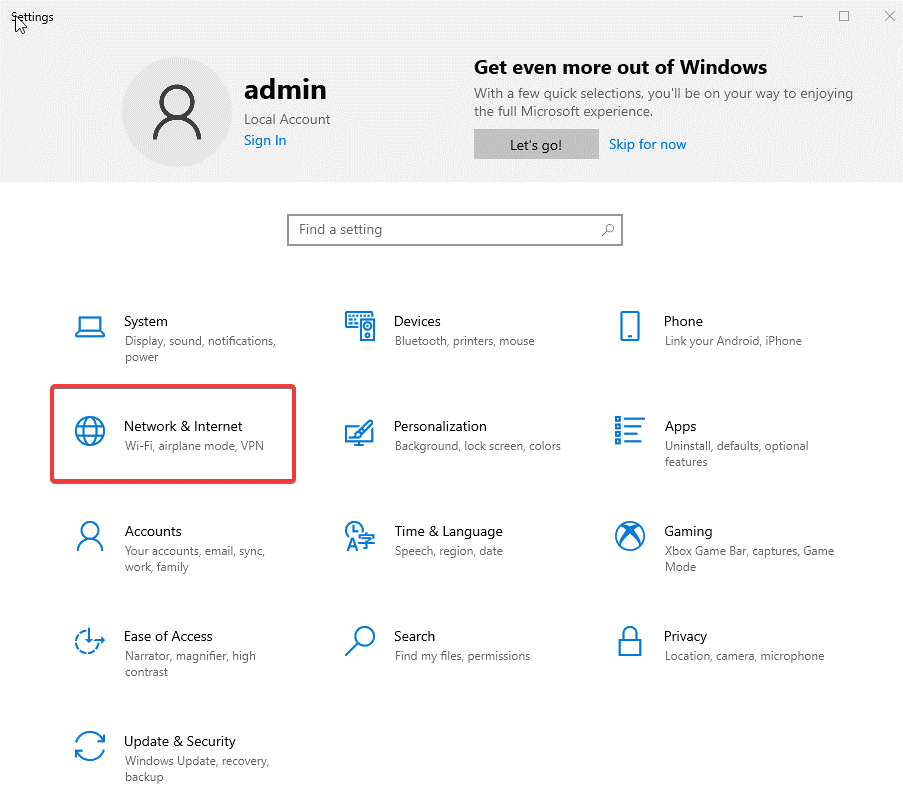
9. Selectați Resetare rețea 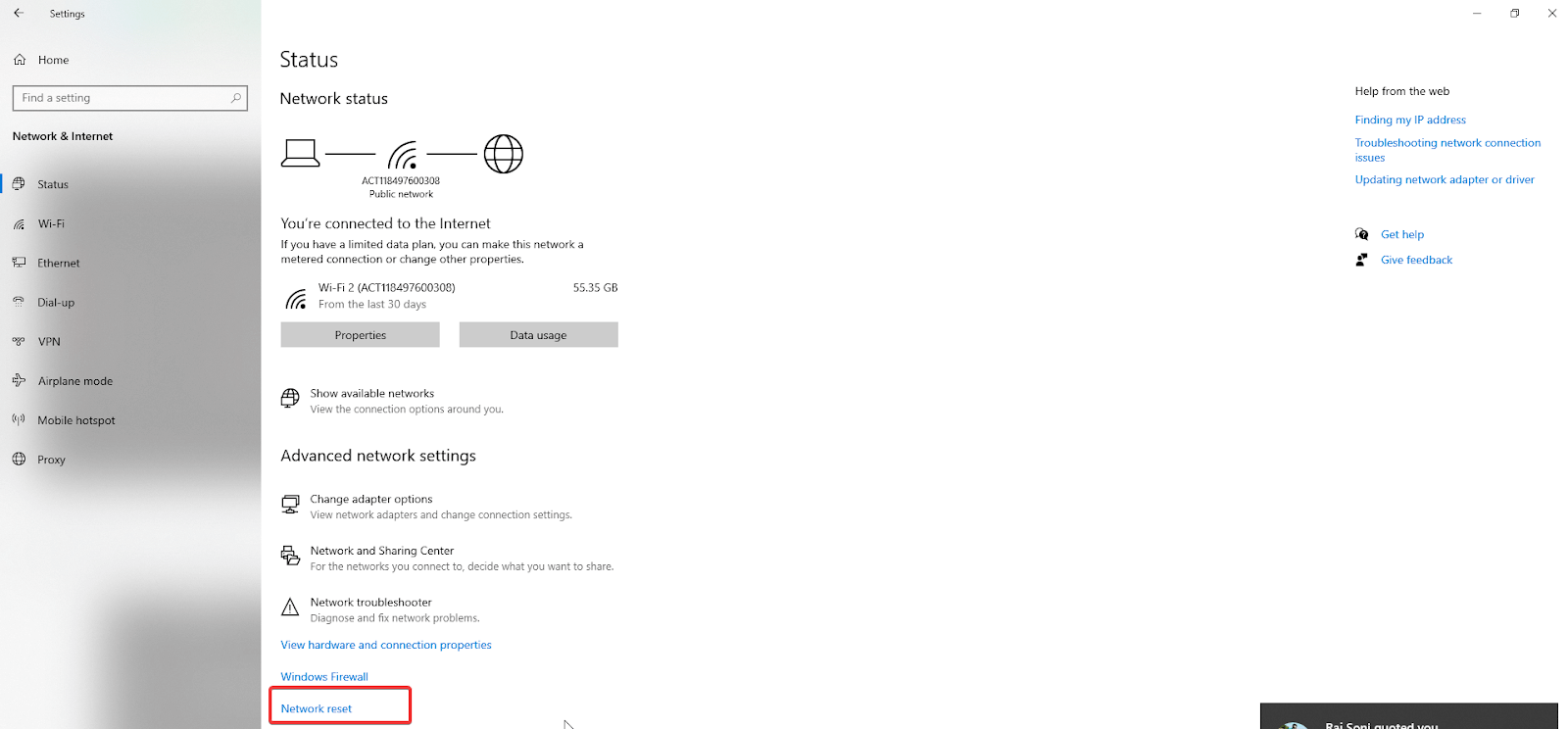
10. Confirmați acțiunea și așteptați ca procesul să se termine.
11. Reporniți sistemul, problema Ethernet care nu funcționează ar trebui remediată.
8. Reconfigurați conexiunea la rețea.
Când setările de rețea sunt configurate greșit, este posibil ca Ethernet să nu funcționeze corect. Pentru a remedia acest lucru, se recomandă reconfigurarea setărilor de rețea. Pentru a face acest lucru, urmați pașii de mai jos:
1. Apăsați Windows + R pentru a deschide fereastra Run
2. Tastați ncpa.cpl pentru a deschide panoul de configurare a rețelei > Ok 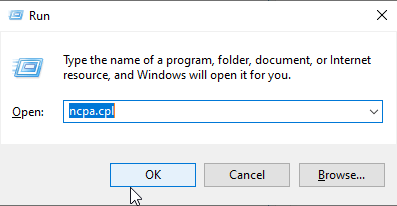
3. Faceți clic dreapta pe adaptorul Ethernet pe care îl utilizați > Proprietăți.
4. Faceți dublu clic pe Internet Protocol Version 4 (TCP /IPv4) 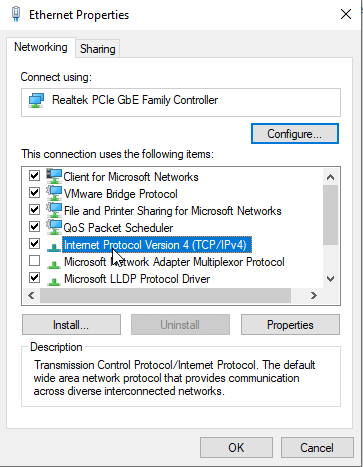
5. În fereastra consecutivă care se deschide, selectați butonul radio de lângă „Obține automat o adresă IP și Obține automat serverul DNS.
6. Ieșiți din fereastră. Verificați computerul pentru a vedea dacă Ethernetul este conectat, dar nicio problemă de internet nu este rezolvată sau nu.
Notă : Dacă utilizați Internet Protocol Version 6 (TCP/IPv6), va trebui să faceți modificările de mai sus.
9. Rulați Instrumentul de depanare Windows
Pentru a remedia astfel de probleme, Windows oferă un instrument de depanare încorporat, folosindu-l puteți remedia problema cu conectivitatea Ethernet.
1. Apăsați Windows + I pentru a deschide setările Windows
2. Selectați Actualizare și securitate 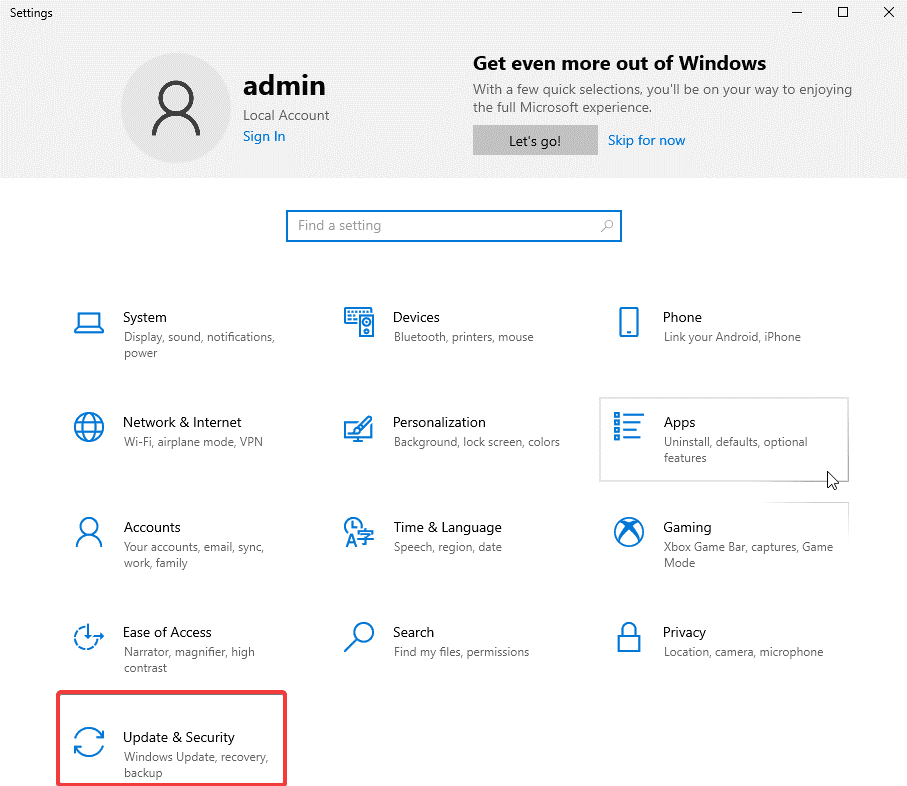
3. Faceți clic pe Depanare din panoul din stânga > Instrumente de depanare suplimentare 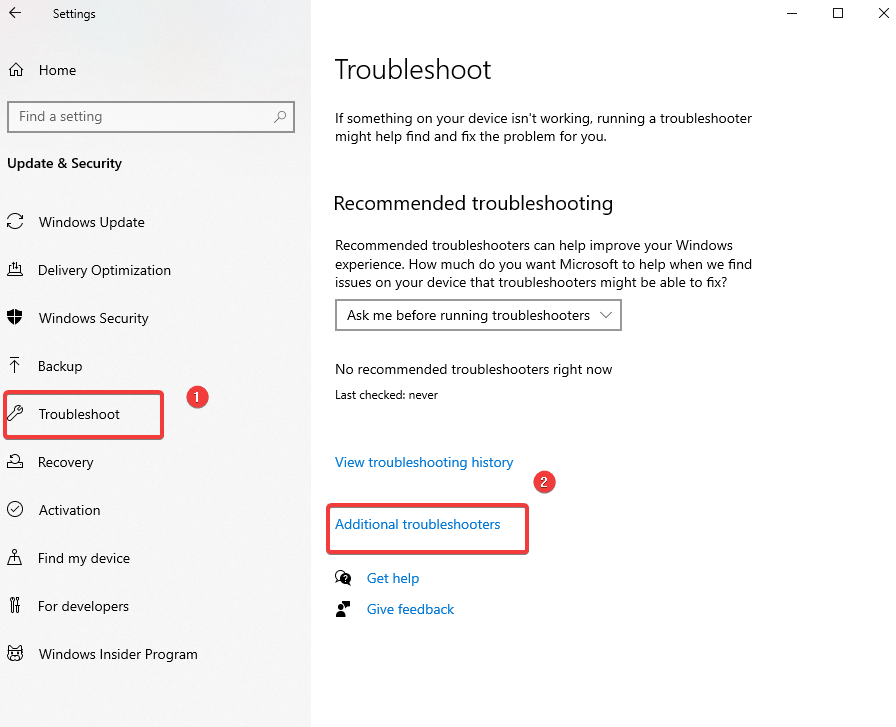
4. În fereastra consecutivă care se deschide, căutați Adaptor de rețea.
5. Faceți clic pe el > Rulați instrumentul de depanare 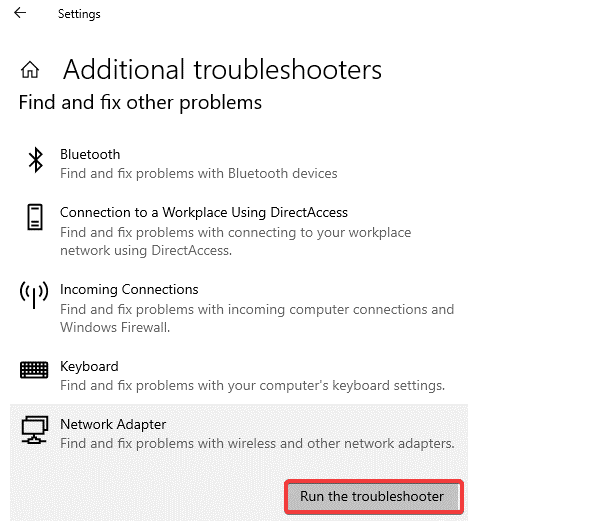
6. Conexiunea dvs. Ethernet ar trebui să funcționeze acum. Dacă nu reporniți sistemul și apoi verificați Ethernet conectat, dar nu există internet, problema ar trebui să fie rezolvată acum.
10. Dezactivați funcția de reglare automată
Dacă problema Ethernet persistă, încercați să dezactivați funcția de reglare automată.
1. În bara de căutare Windows, tastați Command Prompt
2. Selectați cel mai bun rezultat > faceți clic dreapta > Executare ca administrator
3. Tastați: netsh interface tcp show global
4. Dacă vedeți Normal scris lângă Receive Windows Auto-Tuning, dezactivați-l. 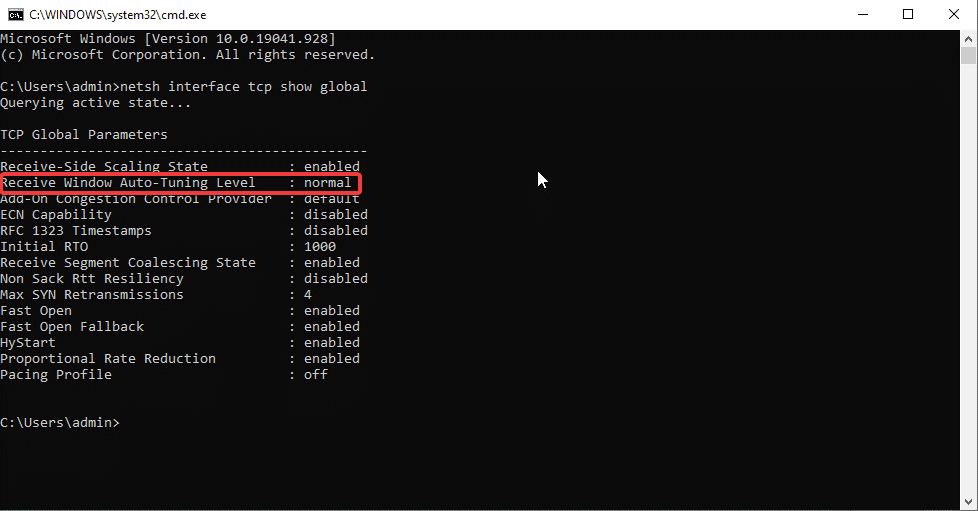
5. Pentru a dezactiva tastați: netsh int tcp set global autotuninglevel=disabled
6. După ce ați terminat, verificați dacă problema Ethernet care nu funcționează ar trebui remediată.
11. Dezactivați Large Send Offload (LSO)
Aceasta este una dintre cele mai recente caracteristici ale Windows 10 și este concepută pentru a crește performanța rețelei. Cu toate acestea, uneori, interferează cu conectivitatea rețelei Ethernet. Pentru a o dezactiva, urmați pașii de mai jos:
1. Apăsați Windows + R pentru a deschide fereastra Run
2. Tastați msc > ok
3. Faceți dublu clic pe Adaptoare de rețea pentru a afișa adaptorul de rețea pe care îl utilizați.
4. Faceți clic dreapta > Proprietăți > fila Avansat > alegeți Large Send Offload V2 (IPv4) > Dezactivat 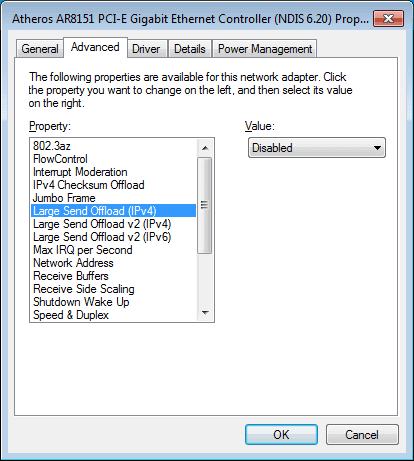
5. Faceți același lucru pentru Large Send Offload V2 (IPv6)
Acum verificați că problema Ethernet nu funcționează ar trebui rezolvată.
12. Modificați setările de gestionare a energiei pentru Ethernet
1. Apăsați Windows + R pentru a deschide fereastra Run
2. Tastați devmgmt.msc
3. Faceți dublu clic pe Adaptoare de rețea > faceți clic dreapta pe Ethernetul pe care îl utilizați > Proprietăți > fila Power Management > debifați Permiteți computerului să oprească acest dispozitiv pentru a economisi energie. 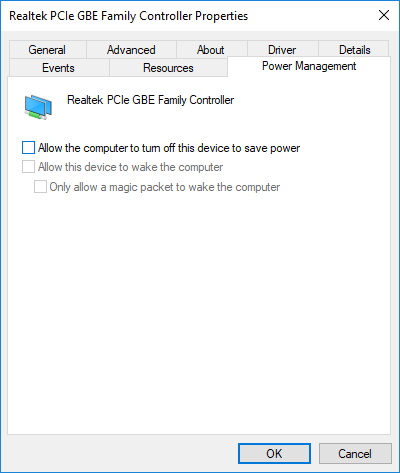
4. Faceți clic pe Ok și reporniți computerul. Acest lucru ar trebui să ajute la rezolvarea conexiunii Ethernet care nu funcționează.
13. Verificați dacă există infecții cu malware
Virușii, programele malware și alte amenințări urâte pot bloca conexiunile la rețea, cauzând probleme de nefuncționare Ethernet. Pentru a o remedia, vă sugerăm să scanați sistemul folosind un instrument antivirus precum Systweak Antivirus.
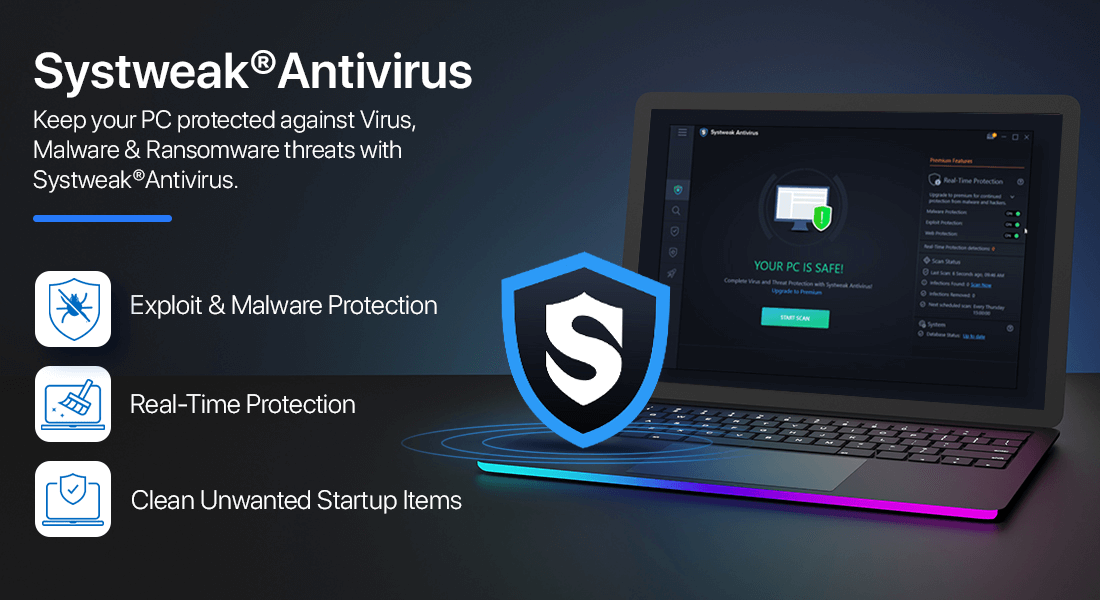
Acest instrument de securitate are puține resurse de sistem și oferă protecție în timp real, protecție împotriva malware, protecție împotriva exploatării. În plus, scanează elementele de pornire pentru infecții cu malware. Pentru a instala instrumentul, faceți clic pe butonul de descărcare.
Faceți clic aici pentru a descărca Systweak Antivirus
14. Utilizați Google DNS
Dacă nimic nu a funcționat până acum, haideți să încercăm această ultimă remediere și să folosim Google DNS.
1. Apăsați Windows + R pentru a deschide fereastra Run
2. Tastați control > Ok
3. Rețea și partajare > Modificați setările adaptorului > faceți clic dreapta pe conexiunea Wi-Fi > Proprietăți > Protocolul Internet versiunea 4 (TCP/IPv4).
4. Selectați Utilizați următoarele adrese de server DNS și introduceți următoarele:
Server DNS preferat: 8.8.8.8
Server DNS alternativ: 8.8.4.4 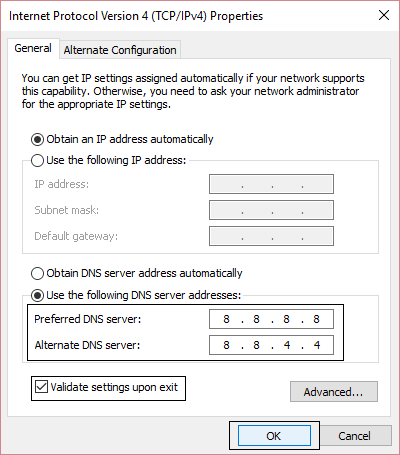
5. Închideți fereastra și problema Ethernet care nu funcționează ar trebui remediată.
Remediere – cablu Ethernet conectat, dar fără internet:
Sperăm că, după ce ați urmat remediile explicate mai sus, conexiunea Ethernet este acum restabilită și o puteți utiliza. În cazul în care vă confruntați în continuare cu orice problemă, asigurați-vă că rețeaua pe care o utilizați este configurată corect și verificați cablul de rețea. Împărtășește-ți feedbackul și sugestiile în secțiunea de comentarii.
Următoarele lecturi:
- VPN-ul încetinește internetul? Accelerează conexiunea VPN
- Supraîncălzirea MacBook-ului? Încercați aceste trucuri
- Cum să creșteți viteza de încărcare pe Windows 10