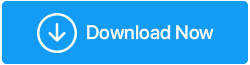Cum să remediați „Ethernetul nu are o configurație IP validă” în Windows 11
Publicat: 2021-10-24Oricât de mult ne place să folosim Wi-Fi, suntem de părere că o conexiune prin cablu vă poate oferi o conectivitate și mai bună. De ce parte ești – Wi-Fi sau un cablu ethernet? Inundă secțiunea de comentarii cu ce opțiune ai prefera și de ce? Dar, înainte de asta, să ne concentrăm asupra unei probleme cu care se confruntă mulți utilizatori și care este „Ethernetul nu are o configurație IP validă”
Motive probabile pentru care vă confruntați cu „Ethernetul nu are o configurație IP validă” în Windows 11
Doar pentru a vă face o idee, iată câteva dintre posibilele motive pentru care apare această problemă -
- Ethernet nu poate primi o adresă IP validă de la DHCP
- Cablu ethernet deteriorat sau conectat greșit
- Adaptor de rețea defect
- Eroare de sistem
- Driver de rețea învechit
Am luat în considerare multe astfel de probleme și acum să aruncăm o privire la câteva dintre modalitățile simple de a trata problema „Ethernetul nu are o configurație IP validă”.
Modalități de a remedia „Ethernetul nu are o configurație IP validă” în Windows 11
Reporniți routerul
Repornirea routerului este unul dintre primele lucruri pe care ar trebui să le faceți în cazul în care primiți o eroare care spune „Ethernet nu are o configurație IP validă” în Windows 11. Acest lucru se datorează faptului că probabil că primiți această eroare din cauza unor probleme tehnice ale dvs. Sfârșitul ISP-ului. După ce ați oprit routerul, așteptați cel puțin 5 minute și apoi reporniți routerul. În plus, vă recomandăm chiar să închideți computerul. Acest pas va ajuta și mai mult dacă problema a apărut din cauza unor erori în computerul dvs.
Citiți și: Cum să configurați un VPN pe routerul dvs
Ethernet-ul dvs. este conectat corect
În acest pas, vom verifica dacă cablul ethernet este conectat corect și dacă este sau nu defect. Pentru a stabili dacă cablul dvs. ethernet existent este defect sau nu, este posibil să aveți nevoie de un alt cablu ethernet pentru a verifica dacă problema persistă cu cablul dvs. ethernet existent. De asemenea, asigurați-vă că cablul dvs. ethernet este conectat corespunzător la ambele capete. Dacă nu există nicio problemă cu cablul dvs. ethernet, treceți la pasul următor.
Configurați setările adaptorului de rețea
Acest lucru înseamnă în esență că veți configura setările TCP/IP manual. Puteți fie să configurați manual setările TCP/IP, fie să le resetați. Va trebui să verificați care dintre acești pași funcționează bine pentru dvs. și, mai mult, rezolvă problema pentru dvs. Am schițat pașii în cel mai simplu mod posibil -
1. Deschideți caseta de dialog Run apăsând Windows + R
2. Tastați cpl și apăsați enter
3. Faceți clic dreapta pe Ethernet și apoi faceți clic pe Proprietăți
4. Localizați Internet Protocol Version 4 (TCP/IPv4) și faceți dublu clic pe ea 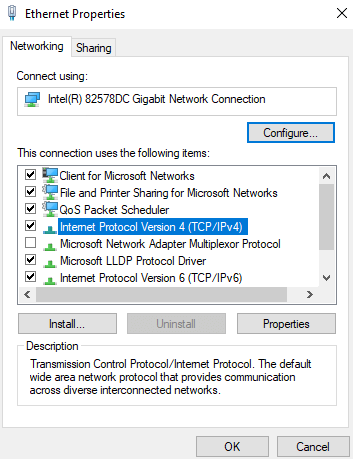
5. Când se deschide Internet Protocol Version 4 (Proprietăți TCP/IPv4), faceți clic pe ambele butoane radio, adică Obține automat o adresă IP și Obține automat adresa serverului DNS
6. Dar, ce se întâmplă dacă acest lucru nu rezolvă problema? Apoi puteți continua să setați manual adresa IP și DNS. Pentru aceasta, sub fiecare dintre opțiunile menționate mai sus, faceți clic pe butonul radio următor și introduceți valorile menționate mai jos -
- Sub Utilizați următoarea adresă IP introduceți aceste valori -
Adresa IP: 192.168.1.15
Mască de subrețea: 255.255.255.0
Gateway implicit 192.168.1.1
- Sub Utilizați următoarele adrese de server DNS, introduceți aceste valori -
Server DNS preferat: 8.8.8.8
Server DNS alternativ : 8.8.4.4
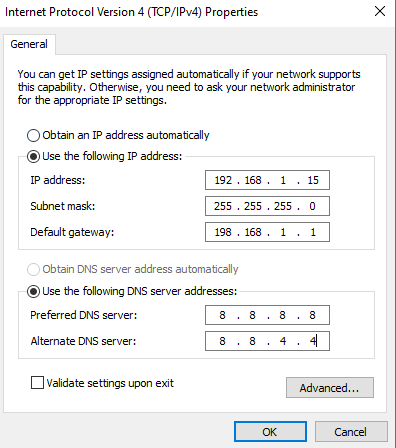
Faceți clic pe OK și verificați dacă ați reușit să rezolvați problema. Este important să rețineți că valorile DNS menționate mai sus sunt setările DNS ale Google.
Dezactivați funcția de pornire rapidă
Mulți utilizatori au reușit să rezolve „ethernetul nu are o configurație IP validă” în Windows 11 prin dezactivarea funcției de pornire rapidă. Deși are scopul de a face computerul să pornească rapid, este raportat că provoacă probleme de ethernet. Iată pașii pentru a dezactiva această funcție.
1. În bara de căutare Windows, tastați Control și faceți clic pe Deschidere din partea dreaptă
2. Selectați Opțiuni de alimentare 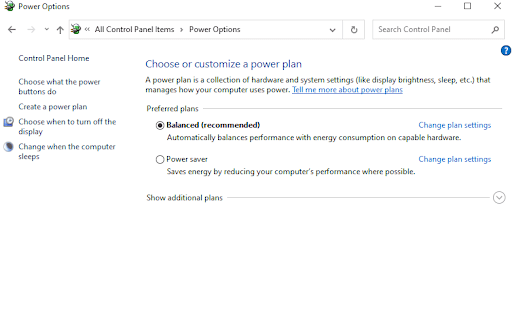
3. Apoi, din partea stângă a ferestrei faceți clic pe Alegeți ce fac butoanele de alimentare
4. Faceți clic pe hyperlinkul Modificați setările care sunt momentan indisponibile 

5. Debifați caseta care spune Activați pornirea rapidă (recomandat) 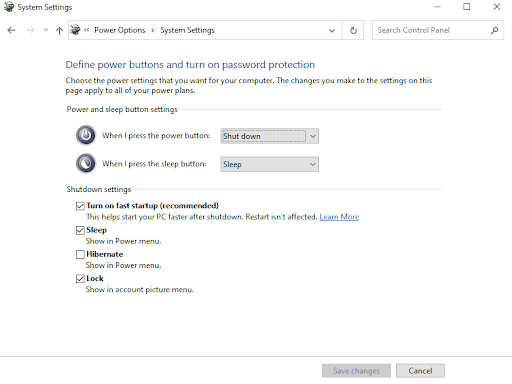
6. Faceți clic pe Salvare modificări
Resetați setările TCP/IP
Se crede că resetarea setărilor TCP/IP rezolvă problema „Ethernetul nu are o configurație IP validă”. Acest pas poate rezolva o varietate de probleme legate de conexiunea dvs. la internet. Aici am defalcat pașii pentru același -
1. În bara de căutare Windows, tastați comandă
2. Din partea dreaptă faceți clic pe Executare ca administrator
3. Când se deschide fereastra Command Prompt, introduceți următoarele comenzi una după alta –
netsh winsock reset (apăsați enter)
netsh int tcp reset (apăsați enter)
netsh int ip reset (apăsați enter)
- Reporniți computerul și verificați dacă problema a fost rezolvată sau nu
Curățați fișierele din cache
Problema persistă? Lansați din nou promptul de comandă administrativă, așa cum este menționat în pașii de mai sus. Acum, introduceți următoarea comandă una după alta -
ipconfig /release (apăsați enter)
ipconfig /flushdns (apăsați enter)
ipconfig /renew (apăsați enter)
Reporniți computerul și verificați dacă ați reușit să rezolvați problema sau nu. Aceste comenzi vă vor ajuta în esență să reînnoiți configurația DHCP, precum și să resetați memoria cache de rezoluție a clientului DNS.
Actualizați driverul de rețea sau reinstalați-l
Aici ne vom concentra pe două lucruri – reinstalarea driverului de rețea și actualizarea driverului existent. Ambele pot fi atribuite apariției unor probleme de configurare IP nu valide. În ambele cazuri, puteți utiliza un utilitar de actualizare a driverelor terță parte. Smart Driver Care, de exemplu, este unul dintre cele mai bune utilitare de actualizare a driverelor din jur. Și iată cum acest instrument se poate dovedi a fi salvatorul tău de viață în ambele cazuri menționate în acest punct.
Când reinstalați driverul de rețea, ați putea lua în considerare să faceți o copie de rezervă a driverului de rețea existent, astfel încât, în cazul în care ceva nu merge bine, să puteți restaura driverul existent. Și, în ceea ce privește actualizarea unui driver de rețea învechit, Smart Driver Care este un specialist. Vă permite să efectuați ambele sarcini fără erori.
Să aruncăm o privire la cât de ușor puteți actualiza și face backup pentru drivere folosind Smart Driver Care.
1. Descărcați, instalați și rulați Smart Driver Care
2. Înainte de a face orice, să facem mai întâi o copie de rezervă a adaptorului nostru de rețea. Să aruncăm o privire la modul în care puteți face backup pentru drivere folosind Smart Driver Care. Din panoul din stânga al interfeței, faceți clic pe Backup
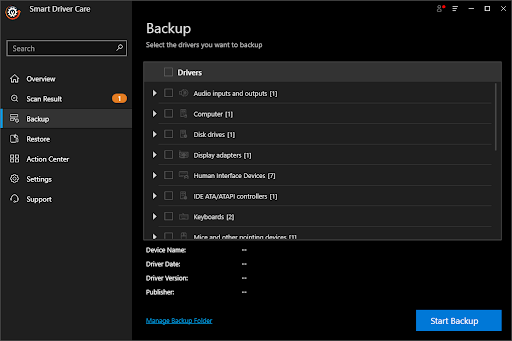
3. Localizați adaptorul de rețea din partea dreaptă
4. Faceți clic pe Start Backup și așteptați finalizarea procesului
5. În cazul în care trebuie să restaurați driverul pentru care faceți backup în caz de urgență, faceți clic pe opțiunea Restaurare chiar sub opțiunea Backup, selectați driverul de rețea pentru care ați făcut backup din partea dreaptă și faceți clic pe Restaurare acum
Acum că știți cum să faceți backup și să restaurați driverele de rețea. Să aruncăm o privire la cât de ușor puteți actualiza un driver de rețea învechit, care ar putea fi motivul pentru care primiți „Ethernetul nu are o eroare de configurare IP validă”
- Faceți clic pe Rezultatul scanării din panoul din stânga
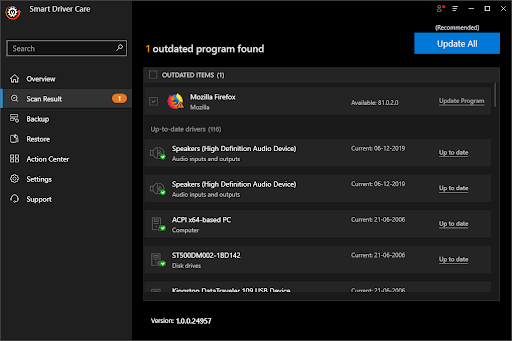
- Din partea dreaptă, selectați driverul plăcii de rețea. Mai precis, faceți clic pe caseta de selectare de lângă driverul plăcii de rețea
- Faceți clic pe opțiunea Program de actualizare și așteptați ca driverul să se actualizeze
Asta e! Driverul dvs. de rețea este acum actualizat. Verificați dacă acest pas a reușit să vă remedieze problema.
Încheierea:
„Ethernetul nu are o configurație IP validă” ar putea fi rezultatul multor probleme de rețea care sperăm că vor fi rezolvate odată ce încercați pașii de depanare menționați mai sus. Dă-i bine acestei postări și distribuie-o prietenilor tăi și persoanelor cărora le ții.