Remediere: Ethernet nu are o configurație IP validă [Windows 11/10]
Publicat: 2022-06-03Fiecare PC conectat la o rețea necesită o adresă IP, care acționează ca identitatea sa originală. Și, dacă nu o poate detecta pe cea atunci când are o conexiune prin cablu, te vei confrunta că Ethernet nu are o configurație IP validă în Windows 11/10.
Cu toate acestea, problema nu este atât de comună, dar atunci când au experiență, utilizatorii de PC-uri Windows nu pot accesa internetul – ceea ce face mai importantă depanarea rapidă și eficientă a erorii. Dar, există o altă întrebare semnificativă care trebuie abordată în prealabil, și anume, de ce Ethernet nu are o configurație IP validă pe PC-ul Windows? Deci, înainte de a continua cu remedierea, să trecem prin principalele motive pentru această eroare.
Ce cauzează Ethernet-ul nu are o configurație IP validă în Windows 10/11?
Ar putea exista mai multe motive pentru care întâmpinați această eroare. În timp ce unele sunt legate de setările de rețea sau de sistem, altele ar putea fi legate de hardware-ul conectat. Iată o listă cu toate:
- Conexiuni inadecvate.
- Probleme cu routerul.
- NIC defect, cunoscut și sub numele de placă de interfață de rețea.
- Driver de adaptor de rețea învechit, defect sau corupt.
- Setări incorecte sau configurate greșit.
Cum să remediați Ethernetul nu are o configurație IP validă [Windows 11/10]
Iată câteva soluții care nu sunt greoaie și eficiente pentru a remedia Ethernetul nu are o eroare de configurare IP validă pe Windows 11/10.
Soluția 1: Reinstalarea TCP/IP
Protocolul TCP/IP defect sau incorect ar putea fi responsabil pentru Windows 11/10 Ethernet nu are o problemă de configurare IP validă. Pentru a rezolva acest lucru, puteți încerca să reinstalați TCP/IP. Iată cum să faci asta:
Pasul 1: apăsați simultan sigla Windows și tastele X de la tastatură și alegeți Conexiuni de rețea.
Pasul 2: Faceți clic dreapta pe adaptorul de rețea și alegeți Proprietăți. 
Pasul 3: Faceți clic pe opțiunea Instalare... pentru a continua. 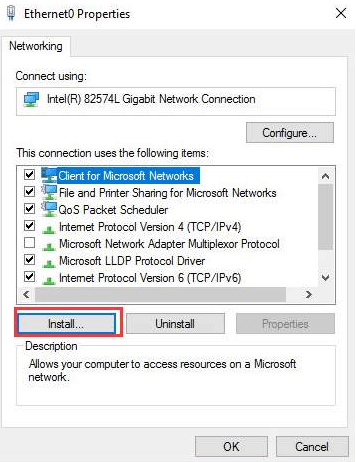
Pasul 4: În următoarea solicitare, alegeți Protocol și faceți clic pe Adăugare... 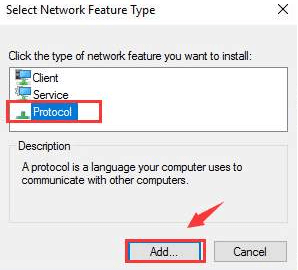
Pasul 5: Acum, alegeți opțiunea Reliable Multicast Protocol și faceți clic pe Ok pentru a instala protocolul. 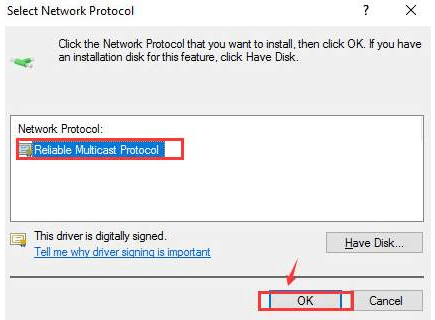
Așteptați ca procesul să se termine și apoi încercați să vă reconectați WiFi sau Ethernet pentru a verifica dacă problema conexiunii este rezolvată. Dacă acest truc nu a funcționat pentru tine, atunci treci la următoarea soluție.
Citiți și: Driver pentru controler Ethernet Realtek
Soluția 2: dezactivați pornirea rapidă
În Windows, Fast Startup este o caracteristică care elimină timpul necesar sistemului de operare pentru a se încărca atunci când încercați să porniți computerul. Acest lucru este executat prin păstrarea anumitor drivere și procese sau programe asociate care rulează în fundal, în loc să le elimine la oprire.
Dar această caracteristică este uneori în conflict cu funcționarea dispozitivelor atașate la releul de comenzi greșit sau incorect. Dacă acesta este cazul, atunci dezactivarea acestei caracteristici ar trebui să vă ajute să scăpați de Ethernet nu are o eroare de configurare IP validă în Windows 11/10. Iată cum:
Pasul 1: Apăsați împreună sigla Windows și tasta S pentru a deschide meniul Căutare. Introduceți Panoul de control în câmpul de text și faceți un clic pe rezultatul exact al căutării care se afișează. 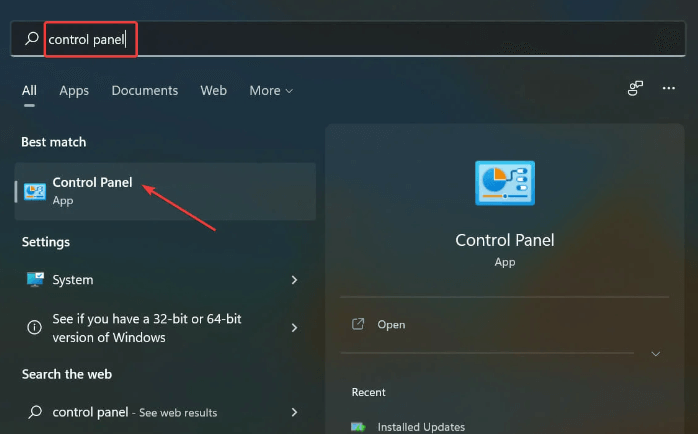
Pasul 2: După aceea, faceți clic pe Sistem și securitate . 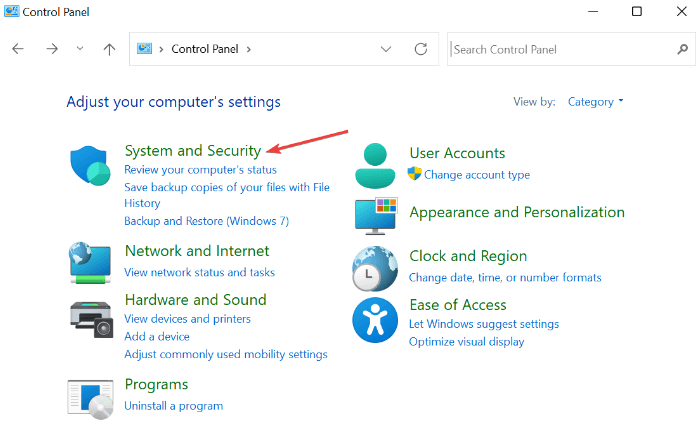
Pasul 3: sub Opțiuni de alimentare, faceți clic pe Modificați ceea ce fac butoanele de alimentare . 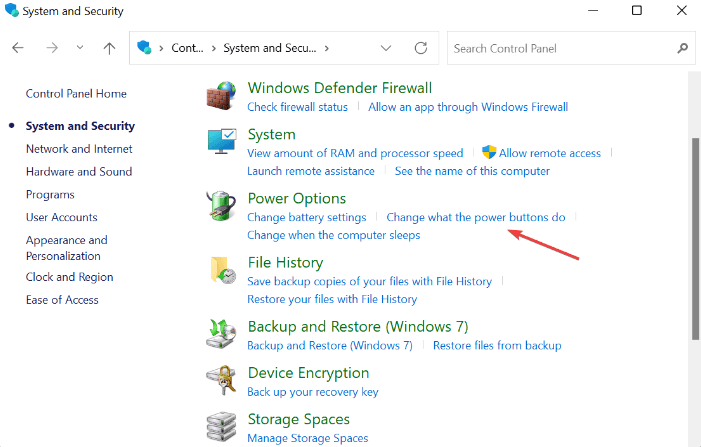
Pasul 4: Apoi, faceți clic pe Modificați setările care sunt momentan indisponibile . 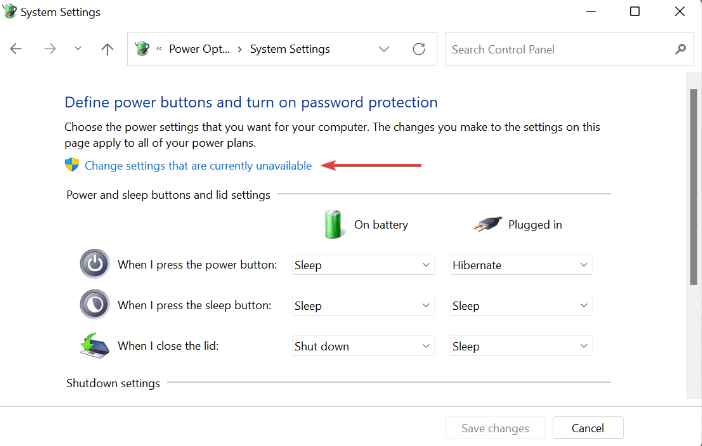
Pasul 5: În cele din urmă, debifați caseta de selectare afișată înainte de Activare pornire rapidă (recomandat) și apoi faceți un clic pe Salvare modificări pentru a continua. 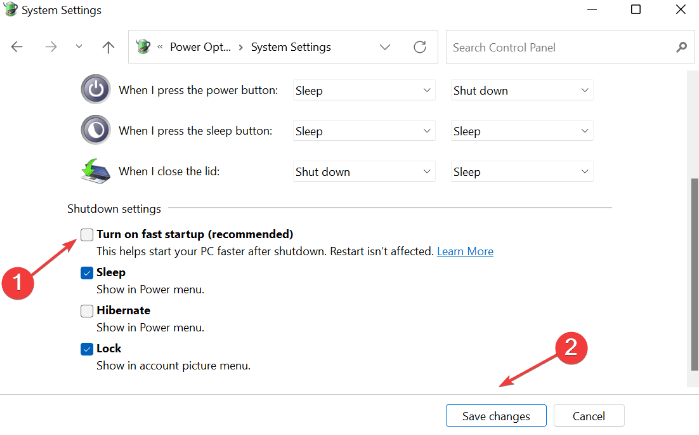
După ce ați terminat, reporniți computerul pentru a aplica modificările și a testa problema. Dacă Ethernetul nu are o configurație IP validă, Windows 11 încă persistă, atunci încercați alte soluții.
Citiți și: Cum să remediați portul Ethernet care nu funcționează pe Windows
Soluția 3: Actualizați driverele adaptorului de rețea
Este posibil să întâmpinați probleme de rețea dacă driverele adaptorului de rețea fie au fost corupte, fie au dispărut. Prin urmare, actualizarea driverelor de rețea este cea mai bună modalitate de a rezolva astfel de probleme.
Utilizatorii pot verifica cele mai recente actualizări ale driverelor în Windows Update sau le pot descărca și instala manual de pe site-ul oficial al producătorului. În plus, există o modalitate mai simplă și mai rapidă de a actualiza driverele de dispozitiv învechite, de exemplu, folosind software-ul terților.

Vă recomandăm Bit Driver Updater, software dedicat care va rula automat o scanare amănunțită pe computerul dvs. pentru cele mai recente actualizări de drivere și va instala singur pe cele mai compatibile fără probleme. Nu numai asta, dar instrumentul menține, de asemenea, fiecare fragment de PC actualizat și îmbunătățit, astfel încât să vă bucurați întotdeauna de performanța mai bună și mai consistentă a dispozitivului dvs.
Cele mai importante caracteristici ale Bit Driver Updater:
- Funcționalitatea de actualizare a driverului cu un singur clic.
- Performanță de top.
- Optimizator de sistem.
- Programator de scanare.
- Asistent pentru backup și restaurare automată.
- Suport tehnic 24*7.
- Garanție completă de rambursare a banilor, dar pentru o perioadă limitată.
- Actualizari automate.
Pași pentru a actualiza driverele adaptorului de rețea prin Bit Driver Updater:
Pasul 1: Din butonul de descărcare de mai jos, obțineți gratuit configurarea Bit Driver Updater.
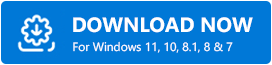
Pasul 2: Faceți dublu clic pe programul de instalare a software-ului și urmați expertul pentru a finaliza instalarea.
Pasul 3: După instalarea cu succes a Bit Driver Updater, rulați programul de actualizare a driverului pe computer și faceți clic pe Scanare. 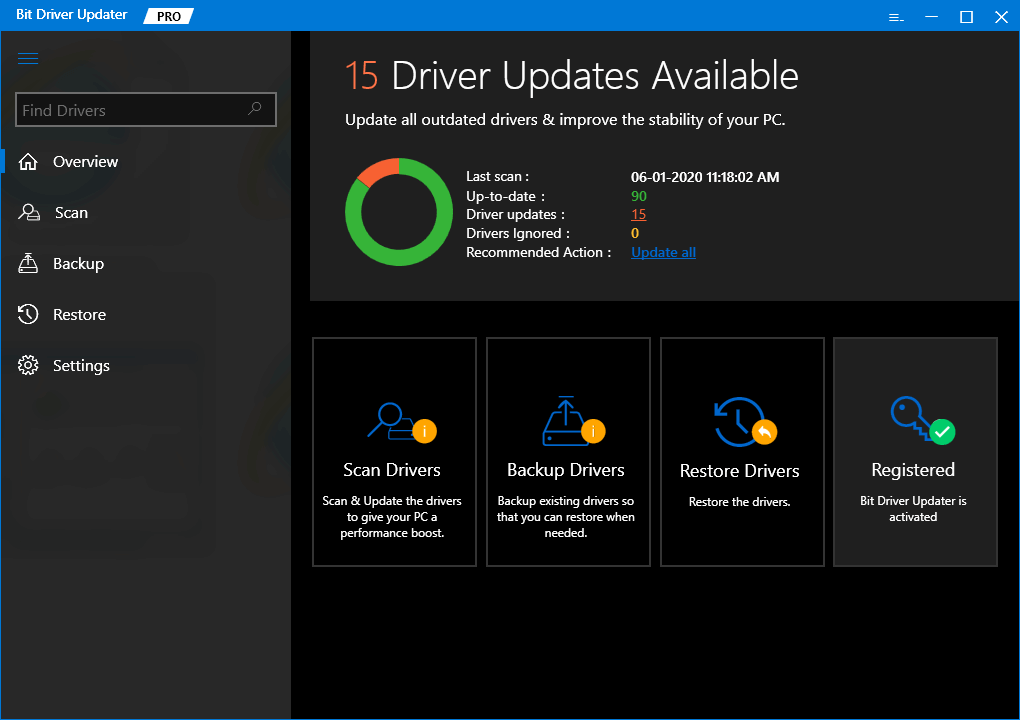
Pasul 4: Așteptați ca procesul să se termine. Faceți clic pe butonul Actualizare acum de lângă driverul de adaptor de rețea problematic. Dacă utilizați versiunea pro a Bit Driver Updater, atunci puteți actualiza și alte drivere împreună cu actualizarea driverelor de rețea. Pentru aceasta, trebuie pur și simplu să faceți clic pe butonul Actualizați tot. 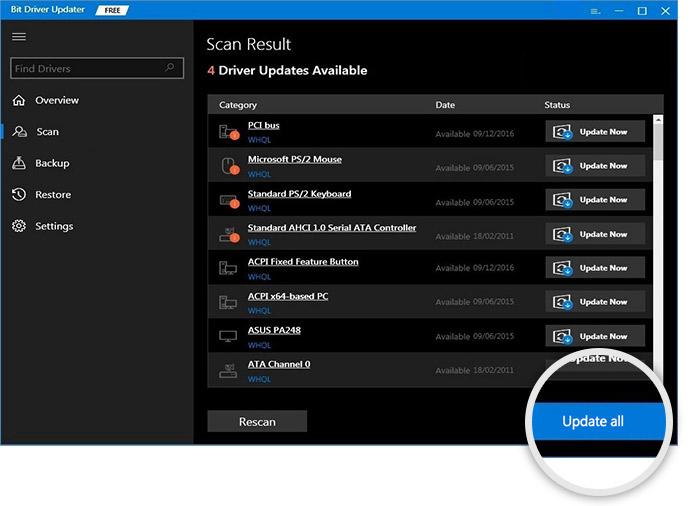
Asta e tot! Odată ce cea mai recentă versiune a driverelor este instalată, apoi verificați dacă Ethernetul nu are o configurație IP validă Windows 11/10 este rezolvată. Continuați cu alte tactici dacă acest lucru nu a funcționat.
Citiți și: Descărcarea și actualizarea driverului de rețea HP pentru Windows
Soluția 4: rulați promptul de comandă
Uneori, reîmprospătarea setărilor de rețea funcționează ca o magie. Urmați pașii de mai jos pentru a face acest lucru:
Pasul 1: Lansați promptul de comandă ca administrator.
Pasul 2: Dacă apare o fereastră pop-up, faceți clic pe DA pentru a continua.
Pasul 3: Scrieți următoarele comenzi în fereastra Command Prompt (Admin) și asigurați-vă că apăsați Enter după fiecare comandă.
ipconfig/flushdnsnbtstat -Rnbtstat -RRnetsh int ip reset C:\resetlog.txtresetarea netsh winsock
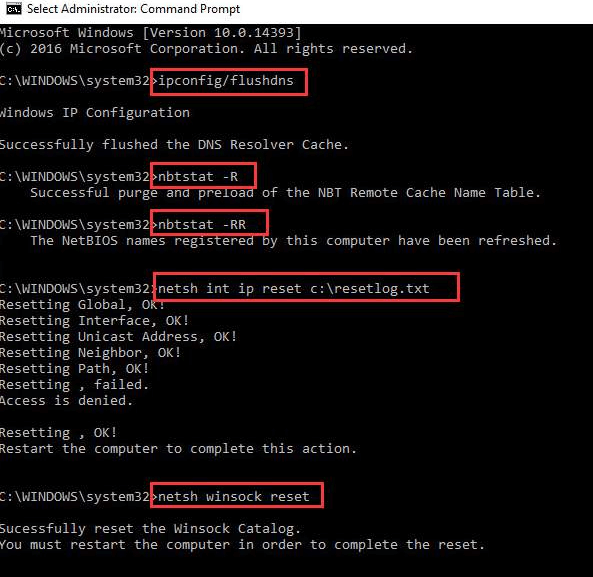
După aceasta, reporniți computerul pentru a implementa modificările.
Pasul 4: apăsați în totalitate tastele Windows și X de la tastatură și alegeți Conexiuni de rețea.
Pasul 5: Faceți clic dreapta pe adaptorul de rețea și alegeți Dezactivați. Deși, acest lucru necesită permisiunea administratorului pentru a continua procesul. 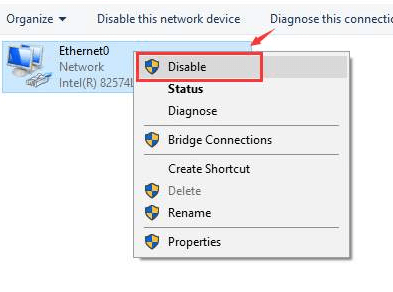
Pasul 6: Faceți clic dreapta pe rețea din nou și alegeți Activare. 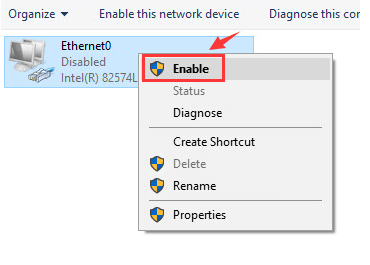
Odată activat, încercați să vă verificați conexiunea la rețea doar pentru a vedea dacă problema este rezolvată. Dacă nu, treceți la o altă soluție.
Soluția 5: Modificați setările adaptorului de rețea
Nimic nu a rezolvat problemele Ethernet de sus? Nu vă faceți griji, încercați să schimbați setările adaptorului de rețea ca ultimă soluție. Uneori, setările de rețea defectuoase pot fi vinovatele din spatele acestui inconvenient. Pentru a remedia Ethernetul nu are o eroare de configurare IP validă, urmați pașii împărtășiți mai jos:
Pasul 1: Apăsați simultan tastele Window și X pe tastatură.
Pasul 2: Alegeți Conexiuni de rețea dintre opțiunile disponibile. 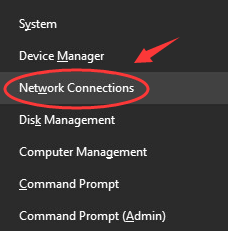
Pasul 3: Faceți clic dreapta pe adaptorul de rețea și faceți clic pe Proprietăți pentru a continua. 
Pasul 4: După aceea, selectați Internet Protocol Version 4 (TCP/IPv4).
Pasul 5: Apoi, faceți clic pe Proprietăți. 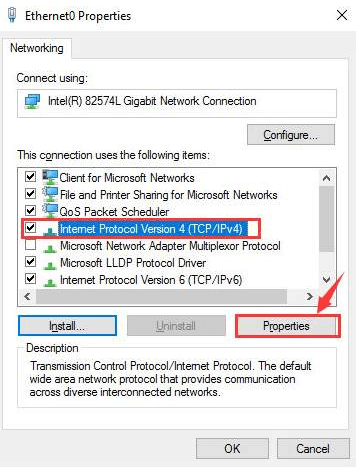
Pasul 6: În solicitarea ulterioară, faceți clic pe Obține automat o adresă IP și Obține automat adresa serverului DNS. 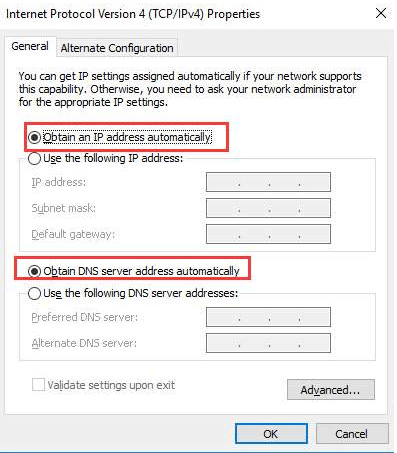
Pasul 7: Dacă problema persistă, alegeți să utilizați următoarele adrese de server DNS și să utilizați următoarea adresă IP. 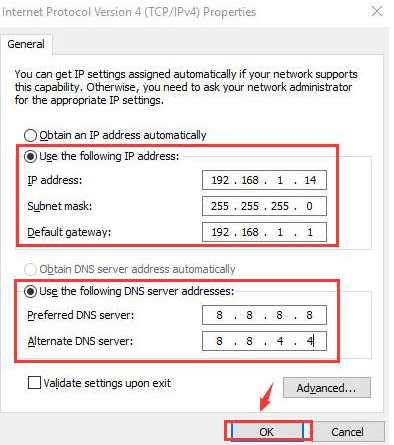
În cele din urmă, faceți clic pe OK pentru a salva noile modificări. Odată terminat, reporniți computerul, sperăm că aceasta ar trebui să fie remediată.
Citiți și: [Fixat] Descoperirea rețelei este dezactivată Windows
Ethernet nu are o configurație IP validă pe Windows 11/10: REPARAT
Sperăm că sfaturile și trucurile enumerate în acest articol vă ajută să remediați problemele Ethernet, cum ar fi Ethernet-ul nu are o configurație IP validă și multe altele. Vă rugăm să ne spuneți în secțiunea de comentarii de mai jos, care soluție a funcționat pentru dvs. În plus, renunțați la sugestiile sau sfaturile dvs. referitoare la acestea.
Înainte de a pleca, abonați-vă la Newsletter-ul nostru pentru mai multe informații legate de tehnologie. În plus, ne puteți urmări și pe rețelele noastre sociale: Facebook, Twitter, Instagram și Pinterest
.
