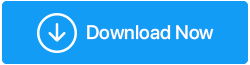Cele mai bune 5 sfaturi pentru a rezolva „EXCEPTION_ACCESS_VIOLATION” în Windows 11/10
Publicat: 2022-01-23Eroarea privind încălcările de acces la excepție oprește un utilizator să acceseze sau să execute anumite aplicații. Există multe motive pentru care această eroare poate apărea. În această postare, vom discuta câteva dintre cele mai bune modalități prin care puteți aborda problema și o rezolva cu succes.
| SL. Nu | Modalități de a remedia încălcarea accesului la excepție | De ce ar trebui să încerc această remediere |
|---|---|---|
| 1 | Verificați sistemul pentru malware | Se știe adesea că amenințările rău intenționate cauzează erori, dintre care una ar putea fi eroarea „EXCEPTION_ACCESS_VIOLATION” [1] |
| 2 | Rulați Instrumentul de depanare hardware în Windows | Dacă eroarea a apărut din cauza unui periferic care funcționează defectuos, rularea instrumentului de depanare a hardware-ului Windows se poate dovedi a fi utilă [2] |
| 3 | Adăugați programul sau aplicația la lista de excepții pentru prevenirea execuției datelor | Se pare că utilizatorii au putut rezolva problema încălcării accesului la excepție adăugând aplicația problematică la lista de prevenire a execuției datelor [3] |
| 4 | Dezactivați Controlul contului de utilizator sau dezinstalați aplicația problematică | Se crede că dezactivarea controlului contului utilizatorului atunci când rulează aplicația eronată rezolvă problema, dar asigurați-vă că citiți și avertismentul [4] |
| 5 | Creați fișierul options.ini | Aici, dacă veți crea fișierul options.ini în folderul de jocuri problematice, problema va fi probabil rezolvată[5] |
De ce ar putea să fi apărut „EXCEPTION_ACCESS_VIOLATION”?
- Verificați dacă memoria RAM funcționează bine
- Fișierul este doar pentru citire
- Sunt probleme hardware
- Sistemul dvs. este lovit de programe malware
- Există probleme cu memoria RAM
- Aplicația sau software-ul în sine este corupt
Cum se remediază eroarea „EXCEPTION_ACCESS_VIOLATION”?
Listă de conținut
- 1. Verificați sistemul pentru malware
- 2. Rulați Hardware Troubleshooter în Windows
- 3. Adăugați programul sau aplicația la lista de excepții pentru prevenirea execuției datelor
- 4. Dezactivați Controlul contului de utilizator sau dezinstalați aplicația cu probleme
- 5. Creați fișierul Options.ini
1. Verificați sistemul pentru malware
Mulți utilizatori s-au confruntat cu „EXCEPTION_ACCESS_VIOLATION” după ce au descărcat o aplicație rău intenționată. Cel mai bun lucru aici este să păstrați la îndemână un antivirus care poate urmări și elimina amenințarea în timp real înainte ca aceasta să provoace daune suplimentare computerului dvs. Deoarece avem de-a face cu sisteme de operare Windows, Systweak Antivirus este unul dintre cele mai bune antivirusuri pentru Windows. Mai ales, în cazul în care sunteți pe cale să accesați un site web rău intenționat, acesta vă va avertiza imediat. Iată o recenzie din interior spre exterior a Systweak Antivirus.
Cum să utilizați Systweak Antivirus
1. Descărcați, rulați și instalați Systweak Antivirus
Faceți clic aici pentru a descărca Systweak Antivirus
2. Faceți clic pe butonul Scanează acum
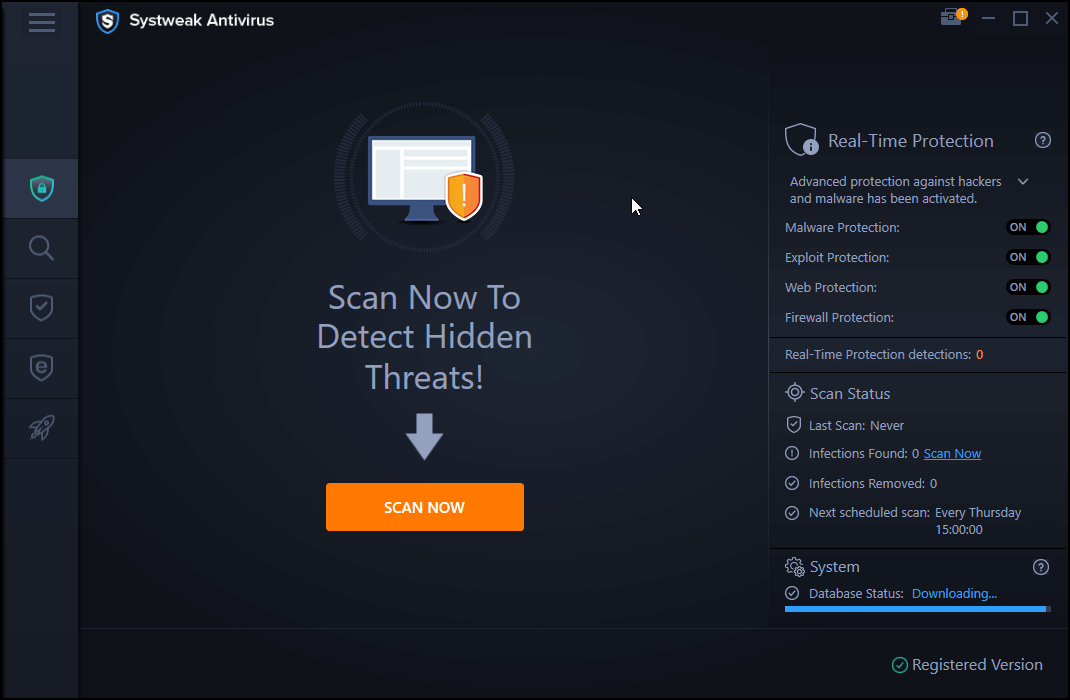
3. Puteți chiar să efectuați o scanare rapidă, profundă sau personalizată
Systweak Antivirus va urmări o amenințare rău intenționată, indiferent de sursă și chiar o va împiedica să exploateze orice vulnerabilități existente. Instrumentul vine cu module de protecție în timp real și exploatare, care asigură protecție completă pentru computer.
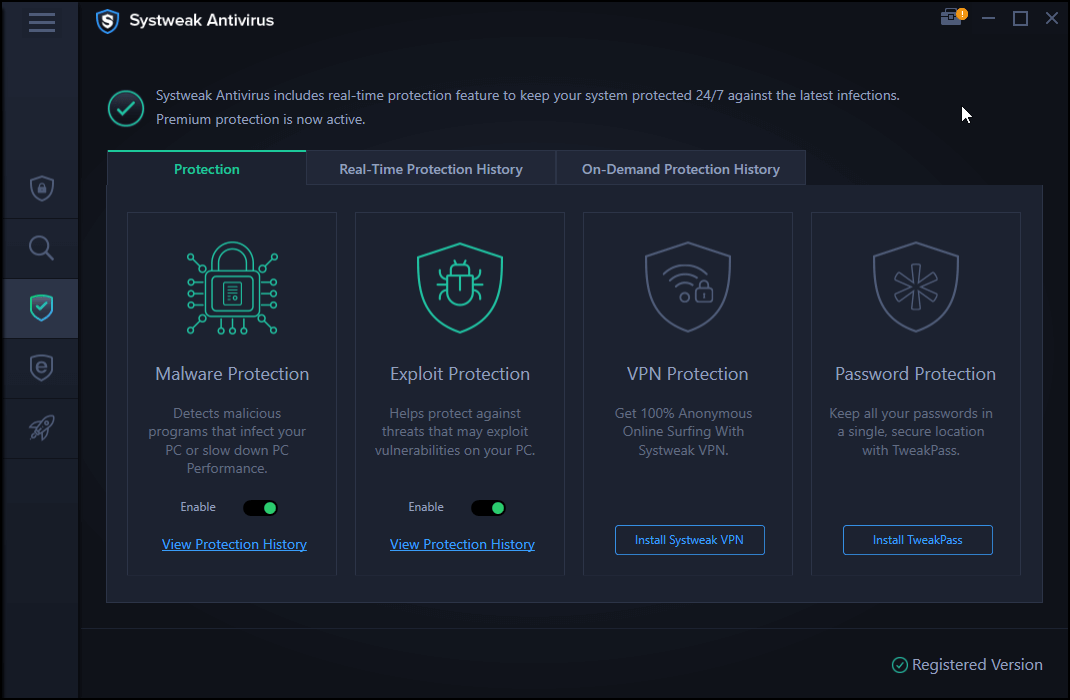
2. Rulați Hardware Troubleshooter în Windows
Windows însuși oferă să rezolve problemele folosind instrumentul de depanare. Este posibil să existe unele probleme cu perifericele pe care le utilizați și acestea să aibă o legătură directă sau indirectă cu aplicația care dă eroarea. În acest caz, iată pașii pe care îi puteți urma -
1. Deschide Setări apăsând Windows + I
2. Faceți clic pe Actualizare și securitate
3. Mergeți la Depanare și faceți clic pe el
4. Apoi, faceți clic pe Hardware și dispozitive
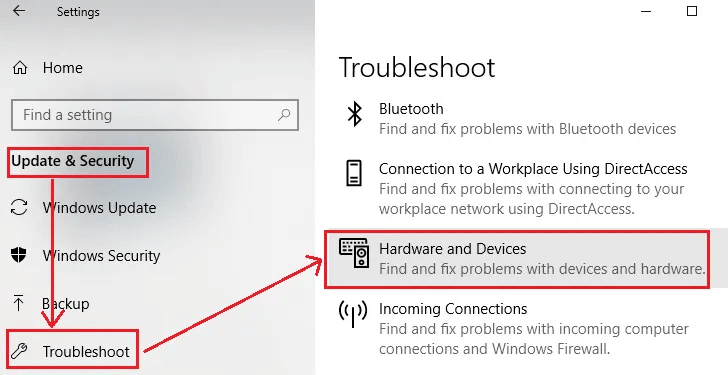
5. Faceți clic pe Run the troubleshooter
3. Adăugați programul sau aplicația la lista de excepții pentru prevenirea execuției datelor
Luați notă de programul care vă oferă încălcarea accesului la excepții și apoi adăugați-l la lista de excepții pentru prevenirea execuției datelor . Iată pașii pentru același lucru -

1. În Căutare Windows, tastați Panou de control și apoi faceți clic pe Deschidere din partea dreaptă
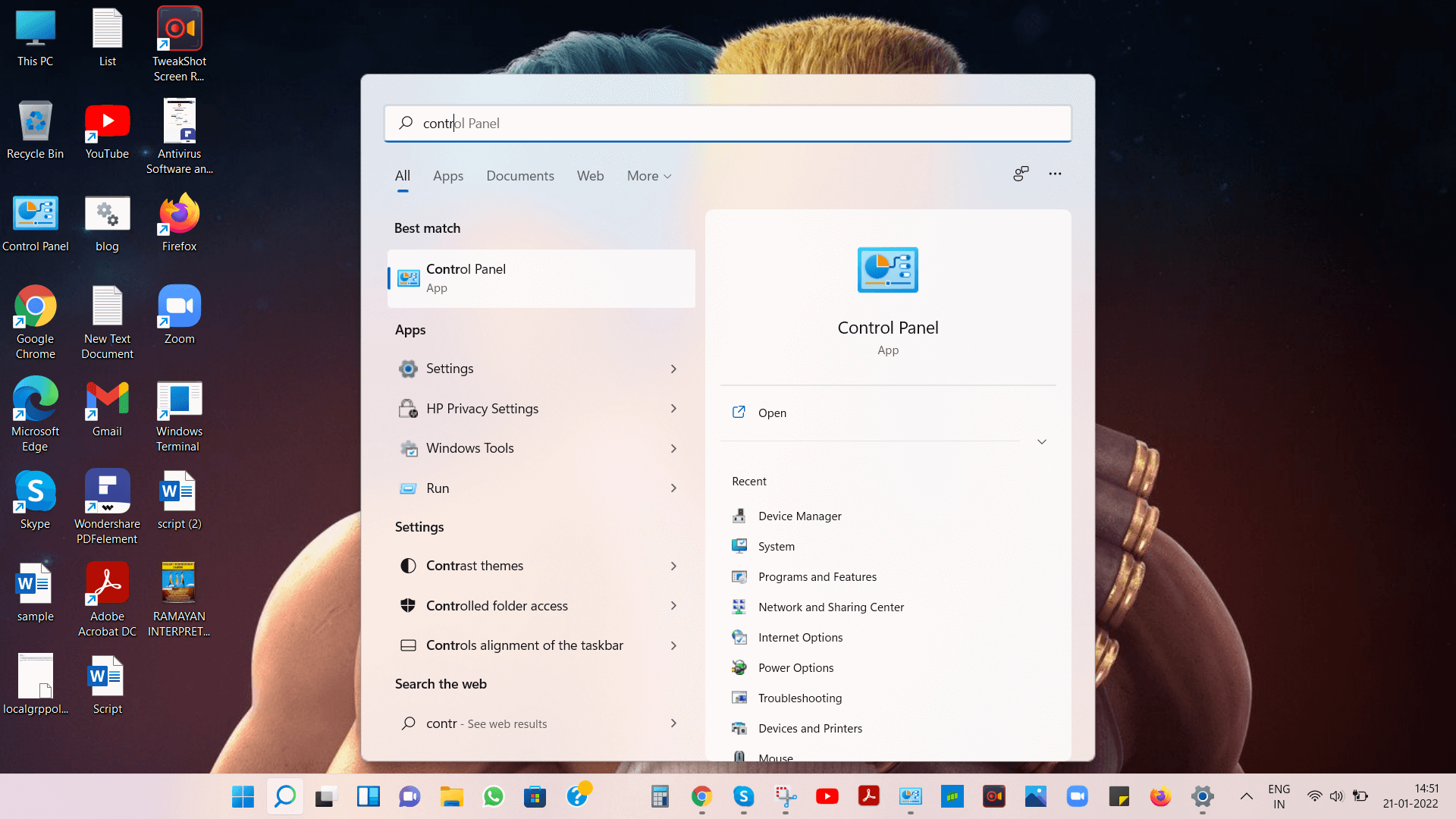
2. Faceți clic pe Sistem și apoi faceți clic pe Setări avansate de sistem din panoul din stânga
3. Când se deschide System Properties , faceți clic pe fila Advanced 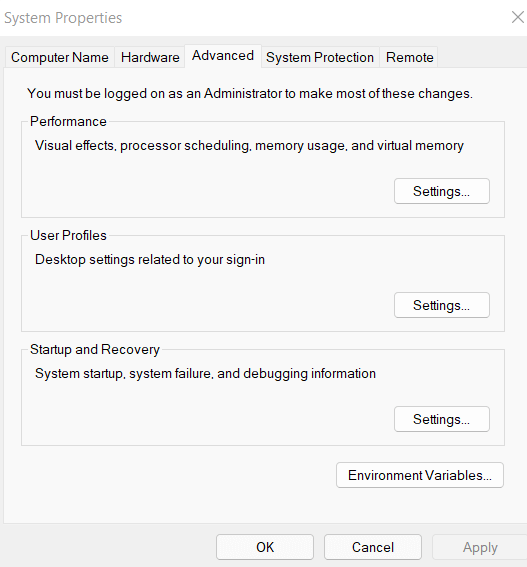
4. Sub Performanță , faceți clic pe Setări
5. Mergeți la fila Data Execution Prevention
6. Faceți clic pe butonul radio care spune Activați DEP pentru toate programele și serviciile, cu excepția celor pe care le selectez
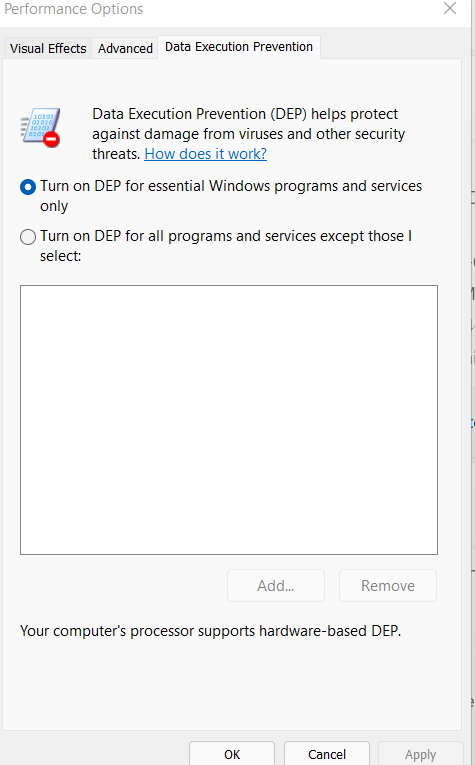
7. Acum, chiar sub caseta goală, veți vedea butonul Adăugare , faceți clic pe el
8. Localizați fișierul .exe al aplicației pe care doriți să o executați
9. Faceți clic pe Aplicare și apoi pe OK
4. Dezactivați Controlul contului de utilizator sau dezinstalați aplicația cu probleme
De multe ori, utilizatorii s-au confruntat cu problema menționată mai sus atunci când încercau să ruleze aplicații Java, applet-uri sau doar când încercau să instaleze Java. În astfel de cazuri, dezactivarea temporară a Controlului contului de utilizator s-a dovedit a rezolva problema. Iată o mică avertizare – vă încurajăm să dezactivați Controlul contului de utilizator numai atunci când rulați aplicația care altfel ar avea probleme, deoarece dezactivarea Controlului contului utilizatorului poate duce la anumite probleme de securitate.
1. Deschideți Panoul de control urmând pașii pe care i-am menționat mai sus
2. Faceți clic pe Conturi de utilizator
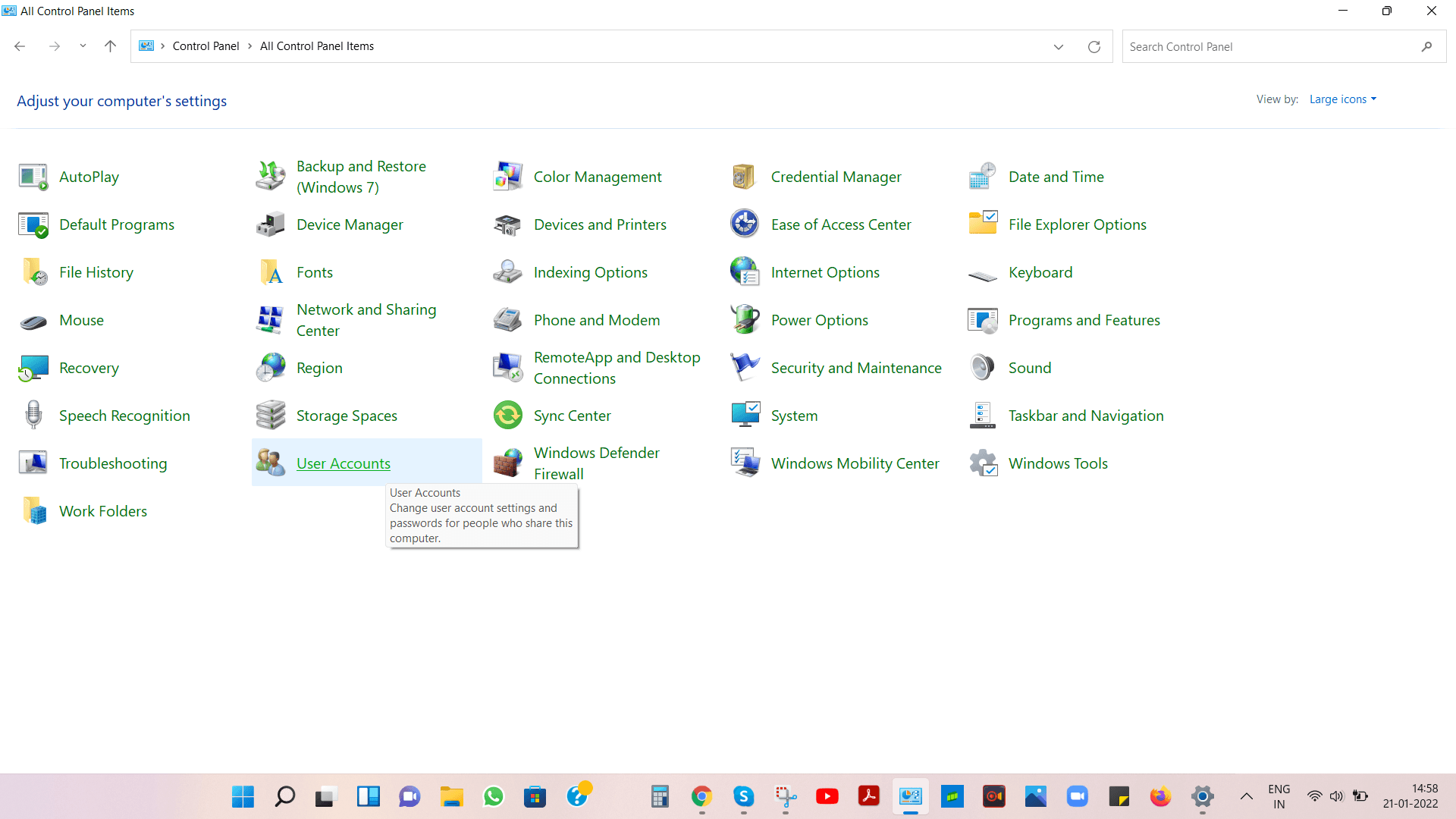
3. Din partea dreaptă, faceți clic pe Modificați setările de control al contului de utilizator
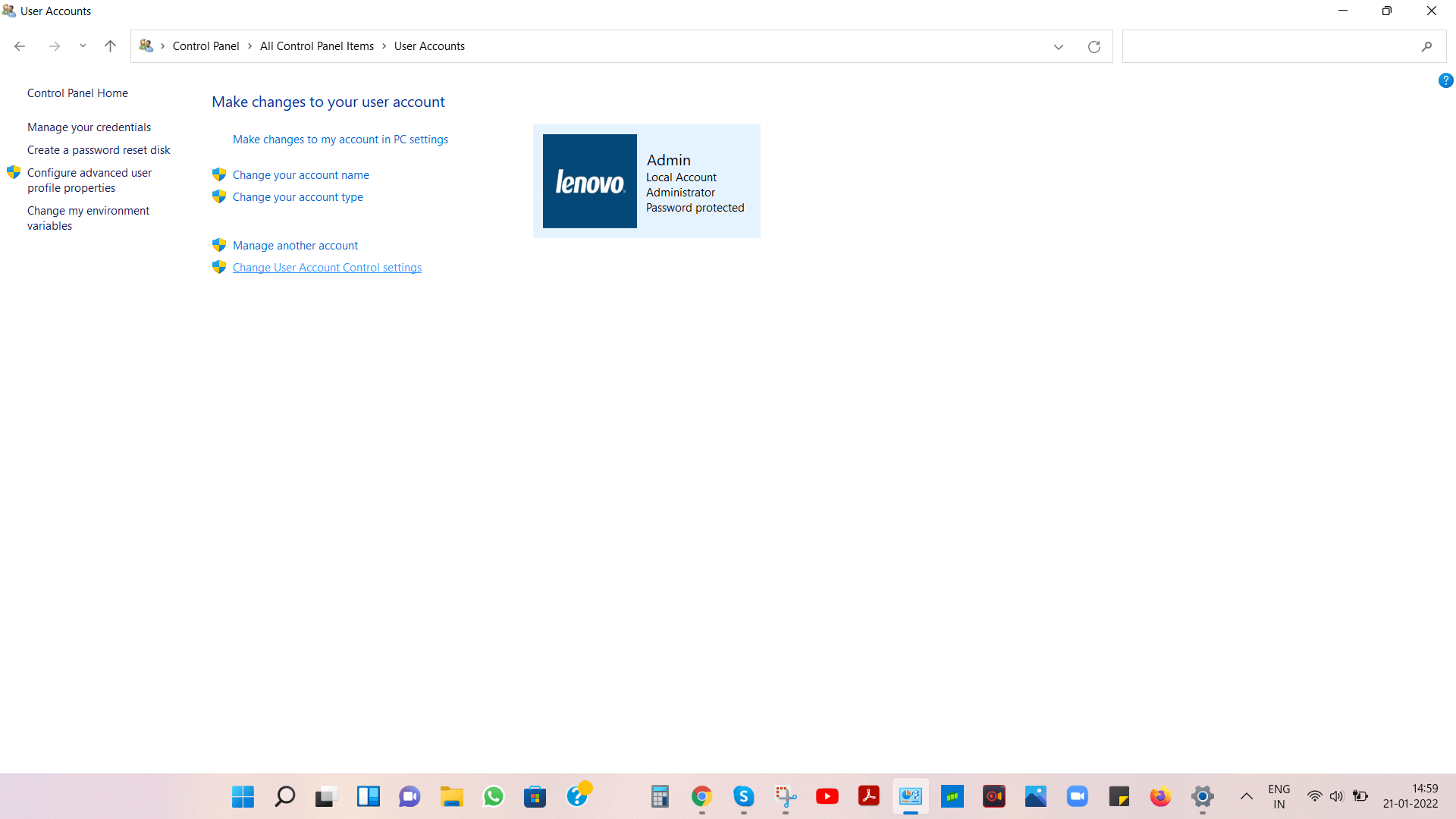
4. Apăsați glisorul până la capăt pentru a nu notifica niciodată
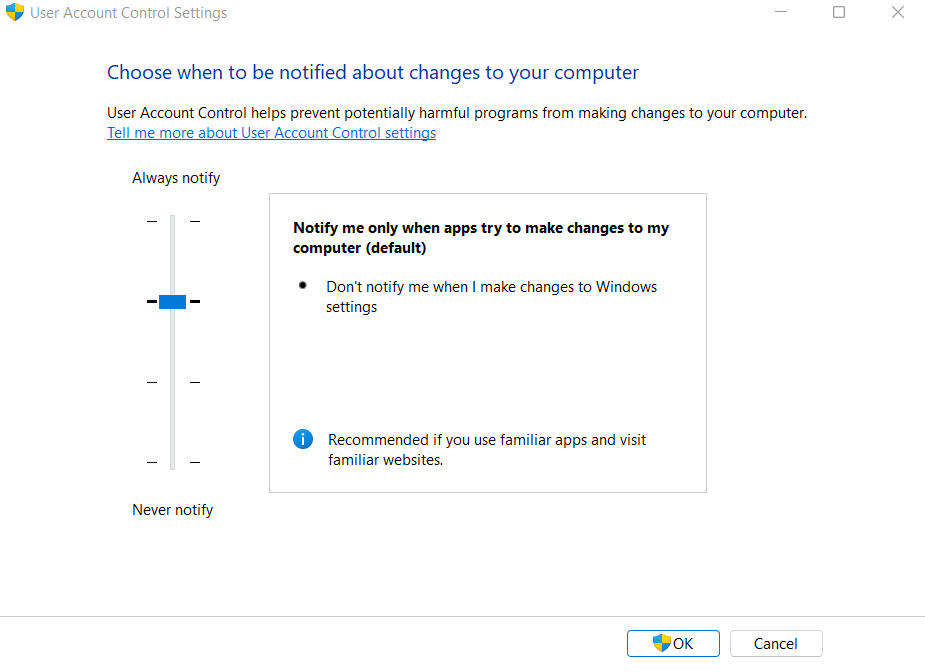
5. Faceți clic pe OK pentru a salva modificările
Lucrurile nu se termină aici, încercați din nou să reinstalați aplicația Java care a cauzat probleme anterior și, odată instalată, rulați din nou aplicația.
În cazul în care încă primiți problema, este posibil ca problema să nu fie cu Windows-ul dvs., ci cu aplicația în sine. Pentru a preveni orice alte pericole, este mai bine să dezinstalați complet aplicația din sistemul dvs. și să găsiți o sursă mai de încredere pentru a instala aplicația .
5. Creați fișierul Options.ini
Se știe că eroarea EXCEPTION_ACCESS_VIOLATION îi lovește pe utilizatorii care joacă „The Rings: Battle for Middle Earth”, cu toate acestea, s-ar putea să vă confruntați cu problema și cu orice alt joc.
Într-un astfel de caz, puteți crea fișierul options.ini și iată pașii pentru același -
1. Apăsați tasta Windows + R pentru a deschide caseta de dialog Run și apăsați Enter
2. Tastați %appdata% și apăsați Enter
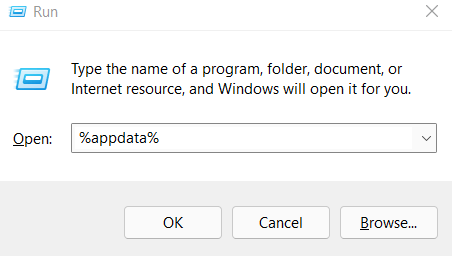
3. Faceți clic pe deschideți folderul My Battle for Middle Earth Files sau orice alt joc care cauzează problema. În cazul în care nu există niciun fișier options.ini , creați unul și iată cum –
4. Deschideți un document text făcând clic dreapta în zona goală
5. Copiați și lipiți liniile de teze –
AudioLOD = Low
HasSeenLogoMovies = yes
IdealStaticGameLOD = VeryLow
Resolution = 800 600
StaticGameLOD = VeryLow
TimesInGame = 1
6. Faceți clic pe File > Save As
7. În secțiunea Nume fișier introduceți options.ini

8. Faceți clic pe Salvare
Rulați jocul din nou și de data aceasta, ar trebui să ruleze doar fișierul.
Încheierea
Sperăm că acum puteți rula un program cu succes fără a fi deranjat de „EXCEPTION_ACCESS_VIOLATION”. Pentru mai multe astfel de sfaturi și trucuri de depanare, continuați să citiți Tweak Library.