Cum să remediați File Explorer care nu răspunde Windows 10, 11
Publicat: 2023-02-23Dacă vă confruntați și cu eroarea Windows 10 File Explorer care nu răspunde pe dispozitiv, urmați soluțiile furnizate în acest ghid și scăpați de problemă într-o clipă.
File Explorer este unul dintre cele mai importante elemente ale PC-ului Windows. Aceasta este aplicația principală care vă permite să rulați și să utilizați interfața sistemului de operare. Cu ajutorul File Explorer, puteți accesa și diferite documente, imagini, videoclipuri și alte date prezente pe computer.
Deoarece acest utilitar este foarte important pentru utilizarea Windows, creează haos dacă apare eroarea Windows File Explorer care nu răspunde. Această problemă se confruntă de mulți utilizatori. În general, motivul din spatele erorii este setările de configurare defectuoase a sistemului, driverele învechite etc. Astfel de erori întrerup fluxul utilitarului și provoacă eroarea „nu răspunde”. Cu toate acestea, nu este nimic de care să vă faceți griji.
Cu ajutorul acestui ghid simplu, vom arunca o privire asupra soluțiilor pentru a remedia Windows Explorer care nu răspunde la erorile Windows 10/11. Toate soluțiile oferite aici v-au fost prezentate după cercetări ample, prin urmare, sunt destul de fiabile. Deci, să aruncăm o privire imediat la soluții.
Soluții pentru a repara Windows File Explorer nu răspunde
Secțiunile următoare ale acestui articol vă vor oferi o serie de soluții pentru a remedia File Explorer care nu răspunde și erorile asociate pe Windows. Executați aceste soluții una câte una, așa cum sunt enumerate, pentru a scăpa cu ușurință de eroare.
Remedierea 1: Reporniți Exploratorul de fișiere
Primul lucru pe care ar trebui să-l încercați să remediați eroarea de nerespectare a File Explorer este să reporniți procesul. Repornirea va permite aplicației să obțină o pornire curată și, prin urmare, să elimine atributele supărătoare care îi întrerup funcționarea. Pentru a reporni Explorer, puteți lua ajutorul Task Manager sau Command Prompt. Să vedem cum funcționează acești doi.
Reporniți Exploratorul de fișiere folosind Managerul de activități
Urmați pașii de mai jos și doar reporniți utilitarul cu ușurință folosind Managerul de activități:
- Apăsați tasteleCtrl+Shift+Esc de pe tastatură pentru a deschide Managerul de activități.
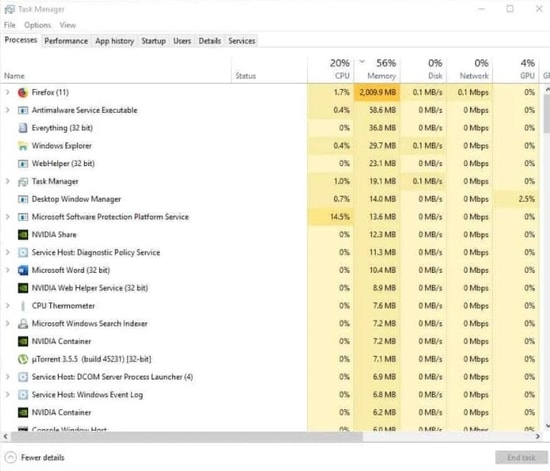
- Când apare instrumentul, faceți clic dreapta peFile Explorer și Încheiați-l.
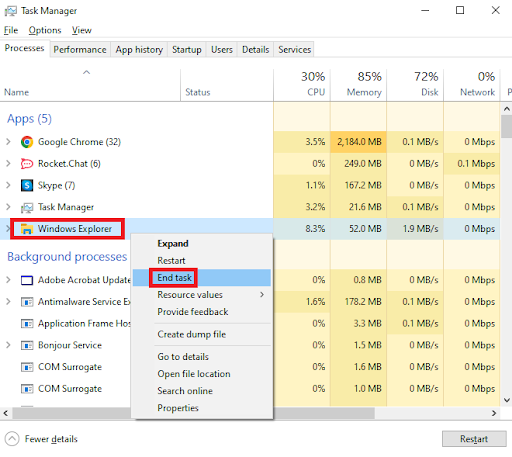
- Faceți clic pe meniulFișier și selectați Run new task.

- În caseta de dialog care apare, tastațiexplorer.exe și apăsați Enter.
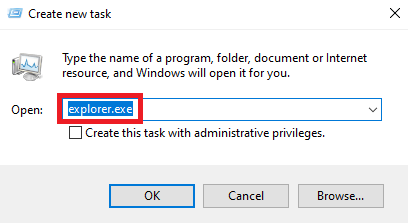
Acum încercați să rulați exploratorul după cum este necesar. Cu toate acestea, dacă din orice motiv, repornirea nu funcționează și încă apare eroarea Windows 10 Explorer care nu răspunde, urmați următoarea remediere pentru a reporni aplicația folosind Linia de comandă.
Reporniți Exploratorul de fișiere folosind linia de comandă
După cum probabil știți deja, Command Prompt este un interpret de linie de comandă care poate controla și modifica orice aspect al sistemului de operare. Puteți folosi același lucru pentru a reporni și Explorer. Tot ce trebuie să faci este
- Apăsați tasteleWin+S , tastați Command Promptși faceți clic peRun as administrator.

- Faceți clic peDa și continuați.
- Copiați și inserați următoarea comandă în utilitar pentru a termina serviciile File Explorer (apăsați tasta Enter după introducerea comenzii).
taskkill /f /im explorer.exe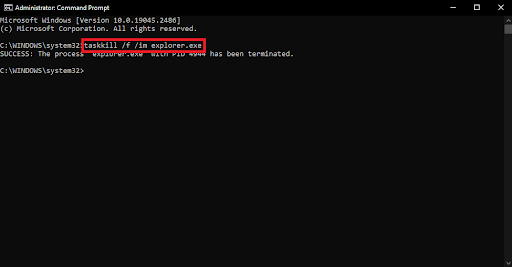
- În continuare, introduceți următoarea comandă pentru a reporni File Explorer (apăsați tasta Enter după introducerea comenzii).
porniți explorer.exe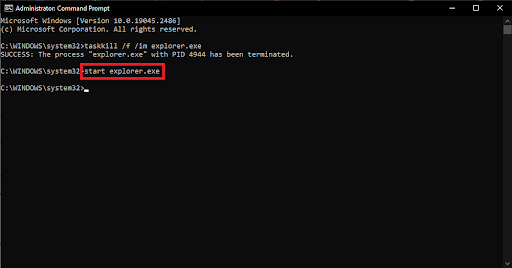
Dacă repornirea nu funcționează pentru sistemul dvs. și problema Windows File Explorer nu răspunde, credem că următoarea soluție vă va ajuta.
Citiți și: Cel mai bun program de copiere a fișierelor pentru PC Windows
Remedierea 2: Actualizați driverele pentru a remedia Windows Explorer care nu răspunde
Un alt dintre cele mai comune motive din spatele tuturor erorilor legate de Windows 10 File Explorer nu răspunde sunt driverele învechite. Driverele sunt sursa principală pentru ca orice dispozitiv să funcționeze corect. Acest lucru se datorează faptului că driverul permite sistemului să acceseze și să comandă dispozitivul în consecință. Deci, devine destul de necesar să ținem șoferii la zi în orice moment.

Există mai multe metode manuale pentru a menține driverele actualizate. Alternativ, există o singură metodă automată care afirmă că luați ajutorul unui program de actualizare a driverelor de încredere și cel mai bun pentru această sarcină. Bit Driver Updater este unul dintre instrumentele de top pe care le puteți utiliza. Software-ul vă oferă o multitudine de funcții, cum ar fi programarea actualizării driverelor, drivere de backup și restaurare, drivere certificate etc.
Instrumentul este foarte ușor de utilizat și necesită doar câteva clicuri pentru a actualiza și instala driverele învechite, stricate și lipsă.
Remediați Windows 10 Explorer care nu răspunde cu Bit Driver Updater:
Urmați seria de pași furnizați mai jos pentru a actualiza driverele și a remedia toate tipurile de probleme legate de File Explorer:
- Descărcați și instalați software-ul Bit Driver Updater folosind butonul de mai jos.
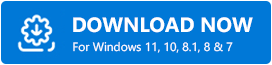
- Lansați software-ul și inițiați scanarea sistemului pentru drivere învechite folosind butonul Scan Drivers.
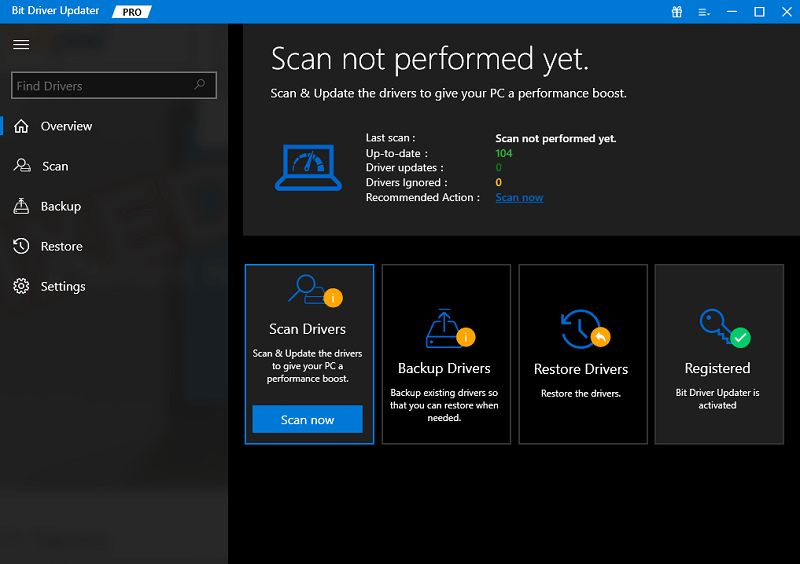
- Așteptați până când scanarea continuă și apare lista de drivere învechite și defecte. Faceți clic pe butonulActualizați toate pentru a descărca driverele instantaneu sau pentru a descărca drivere individuale, conform cerințelor dvs.
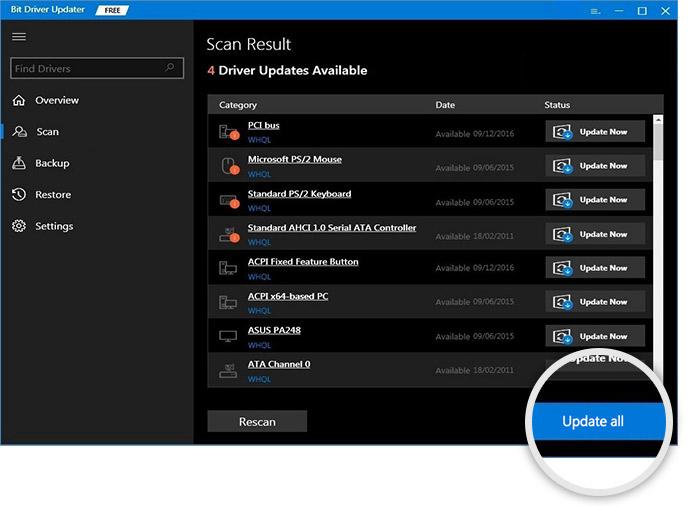
Când toate driverele necesare sunt actualizate, reporniți sistemul și urmăriți cum instrumentul funcționează ca un farmec pentru a remedia erorile Windows 10 File Explorer care nu răspunde. Cu toate acestea, căutați ajutorul următoarei soluții dacă problema încă vă deranjează.
Remedierea 3: rulați comanda de verificare a fișierelor
Windows se poate confrunta cu diferite tipuri de probleme atunci când fișierele de sistem devin defecte. Pentru a scăpa de astfel de fișiere și a le remedia, puteți utiliza comanda System File Checker. Această comandă rulează cu ajutorul promptului de comandă, prin urmare, trebuie să rulați același lucru pentru a continua. Urmați pașii de mai jos pentru a ști exact ce trebuie să faceți:
- Apăsați tasteleWin+S , tastați Command Promptși faceți clic peRun as administrator.

- Faceți clic peDa și continuați.
- Copiați și inserați următoarea comandă în utilitar pentru a termina serviciile File Explorer (apăsați tasta Enter după introducerea comenzii).
sfc /scannow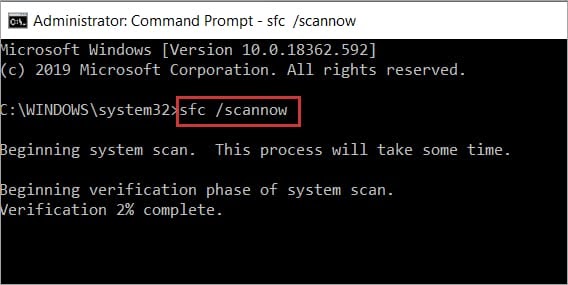
Când scanarea se termină, utilitarul va remedia erorile prezente pe sistemul de operare. Dacă problema că Windows 10 Explorer nu răspunde persistă, urmați următoarea soluție.
Citiți și: [Fixat] Desktop Window Manager High GPU în Windows 10, 11
Remedierea 4: Actualizați sistemul de operare Windows
Nu este întotdeauna necesar ca o eroare prezentă pe sistemul dvs. să fie motivul pentru care Windows Explorer nu răspunde la Windows 10. Uneori, o eroare în sistemul de operare poate provoca astfel de probleme. Prin urmare, pentru a trece prin eroare, actualizarea Windows este singura soluție viabilă. Urmați pașii de mai jos pentru a afla cum să actualizați Windows la cea mai recentă versiune:
- Apăsați tastele Win+I și deschideți setările Actualizare și securitate.
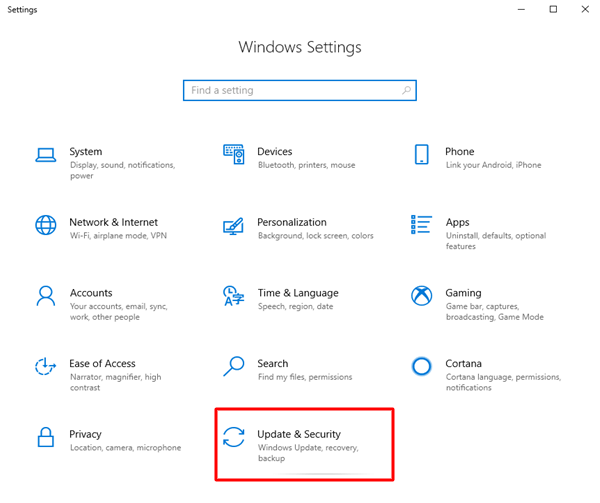
- Așteptați până se încarcă setările de actualizare Windows.Faceți clic pe Verificați actualizări pentru a continua.
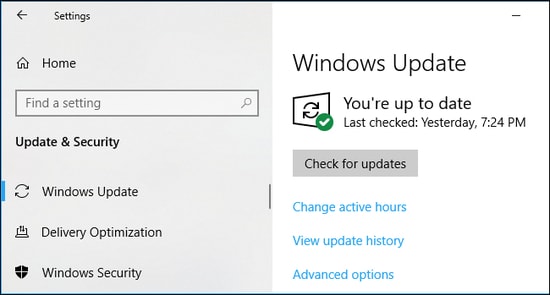
- Dacă pe ecran apar actualizări, faceți clic pe butonulDescărcare și instalare .
Încercați următoarea și ultima soluție dacă eroarea File Explorer nu răspunde persistă.
Remedierea 5: Ștergeți întregul istoric al exploratorului de fișiere
Ultima soluție dacă totul nu reușește să remedieze Windows Explorer care nu răspunde la eroarea Windows 10 este să ștergeți istoricul exploratorului. Explorer păstrează un istoric al ceea ce faci și al modului în care operezi pentru asistență. Ștergerea acestui istoric vă poate ajuta cu ușurință. Urmați pașii de mai jos pentru ușurință:
- Apăsați tastele Win+S , tastați Panou de controlșilansațiinstrumentul.
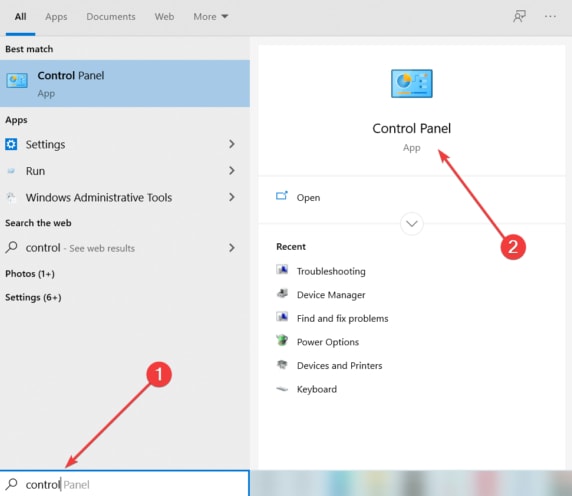
- și opțiuneaVizualizare prin la Pictograme maripentru a continua.
- Faceți clic peFile Explorer Options .
- Sub categoria numită Confidențialitate , faceți clic pe butonul Șterge.
Citiți și: Cum să remediați întreruperile de sistem Utilizarea ridicată a procesorului [FIXED]
Windows File Explorer nu răspunde: Remediat
Aici încheiem acest ghid simplu care vă permite să rulați File Explorer pe dispozitivul dvs. neîntrerupt. Folosind soluțiile oferite aici, puteți rula cu ușurință aplicația și o puteți utiliza după cum este necesar. Toate aceste soluții sunt încercate și testate, prin urmare, vă vor permite cu siguranță să scăpați de toate erorile.
În plus, dacă doriți orice tip de asistență pentru a remedia eroarea de nerespectare a fișierelor Explorer, atunci permiteți-ne să vă ajutăm. Pune-ți întrebările în spațiul de comentarii oferit mai jos. De asemenea, puteți prezenta sugestiile dvs. legate de blog în același. Dacă vă place acest articol sau dacă am putut să vă ajutăm, susține-ne abonându-ne la newsletter-ul din pagină. Furnizați adresa dvs. de e-mail pentru a vă abona. Ne puteți urmări și pe Instagram, Facebook, Pinterest, Tumblr și Twitter.
