Cum să remediați Firefox continuă să înghețe în Windows 10, 11
Publicat: 2023-05-17Firefox se blochează sau se închide adesea în mod neașteptat pe Windows 10, 11?Continuați să citiți pentru a afla despre cele mai eficiente soluții pentru a remedia problema de blocare a Firefox.
Utilizatorii Windows 10/11 ar putea lua în considerare utilizarea Mozilla Firefox, deoarece este unul dintre cele mai vechi și mai de încredere browsere disponibile. Firefox este un browser de încredere, care este, de asemenea, unul dintre cele mai utile datorită milioanelor de utilizatori. Când încercați să utilizați Firefox, există șanse mari să întâmpinați unele dificultăți, în ciuda faptului că există ocazii când acesta poate funcționa conform planului. Una dintre problemele care provoacă cea mai mare frustrare pentru cei care folosesc Windows 10 este faptul că Firefox se blochează adesea sau se blochează fără un motiv aparent. Este posibil ca acest lucru să se întâmple imediat ce porniți pe Firefox sau de fiecare dată când deschideți mai mult de o filă în browser.
Este esențial să rețineți că această problemă se poate manifesta într-o varietate de moduri diferite și într-o varietate de condiții diferite. Aveți noroc, deoarece această problemă poate fi rezolvată o dată pentru totdeauna, iar Firefox își poate relua funcționarea obișnuită datorită mai multor soluții care vă sunt disponibile.
Când Firefox se blochează, nu va mai reacționa la clicurile pe care le faceți pe diferite site-uri web. Trebuie să te simți foarte frustrat, nu? Nu fi îngrijorat. Folosind soluțiile descrise în acest articol, veți putea localiza sursa problemei.
Cu toate acestea, înainte de a efectua alte proceduri de depanare, este recomandat să efectuați mai întâi o repornire. Este posibil ca o repornire rapidă să rezolve problema.
De ce Mozilla Firefox continuă să înghețe?
Există un număr mare de cauze potențiale pentru ca Firefox să se blocheze pe computerele cu Windows 10/11. Cele mai frecvente includ următoarele:
- Există posibilitatea ca browserul Firefox să fie învechit și să aibă nevoie de un upgrade.
- Există, de asemenea, posibilitatea ca versiunea de Windows 10 pe care o utilizați să nu fie actualizată.
- Firefox ar putea să nu mai răspundă din cauza memoriei cache incompatibile și a altor setări care sunt în conflict între ele.
- Când Firefox este instalat necorespunzător, are șansa să se blocheze sau să se blocheze din când în când.
- Suplimentele și extensiile incompatibile sunt o altă problemă semnificativă.
Cele mai bune 5 remedieri pentru Firefox se blochează/îngheață pe Windows 10/11
Mai jos sunt enumerate câteva soluții de soluționare încercate și testate pe care le puteți utiliza pentru a remedia Firefox continuă să înghețe pe Windows 11/10. Aruncă o privire la ele!
Remedierea 1: Dezactivați accelerarea hardware
Funcția cunoscută sub denumirea de „accelerare hardware” oferă Firefox abilitatea de a afișa conținut online intensiv din punct de vedere grafic folosind procesorul grafic al mașinii dumneavoastră. Este activat în starea implicită. Cu toate acestea, un număr de utilizatori au descoperit că dezactivarea accelerației hardware ajută la rezolvarea problemei înghețului aplicației. De asemenea, puteți încerca. Pentru a face acest lucru, pur și simplu urmați acești pași:
- Pentru a accesa meniul, localizați butonul de meniu (trei linii orizontale) și faceți clic pe el. După aceea, alegeți filaOpțiuni .
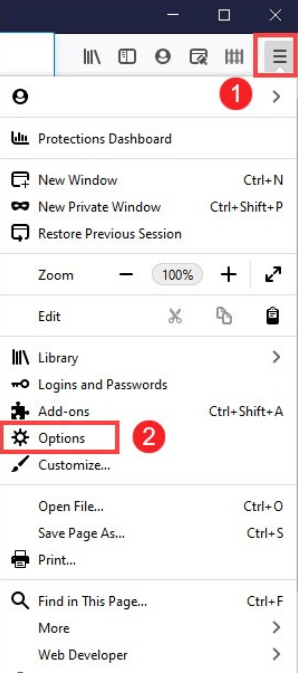
- Navigați la pagina General, apoi derulați până la capăt pentru a vedeasecțiunea Performanță .Debifați caseta înainte deUtilizați setările de performanță recomandate pentru a vedea opțiunea de a utiliza accelerarea hardware.
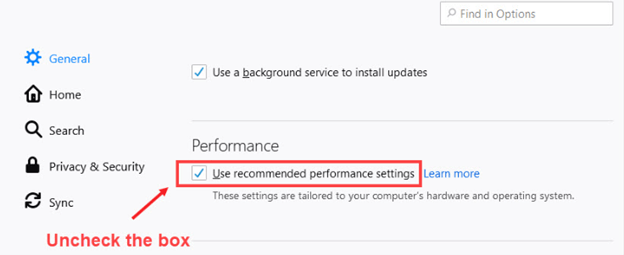
- Asigurați-vă că caseta înainte deUtilizați accelerarea hardware atunci când este disponibilă este debifată .
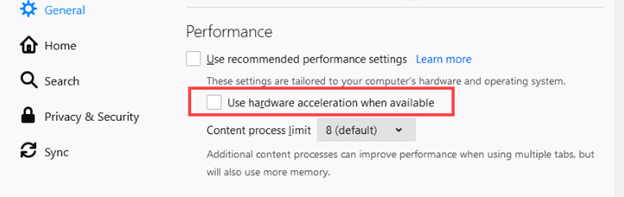
- În colțul din dreapta sus al Firefox, localizați butonul de meniu (pare trei linii) și faceți clic pe el. Apoi alegeți Ieșire. Așteptați până când Firefox este complet entuziasmat.
- Reporniți Firefox și verificați dacă problema mai există. Dacă Firefox continuă să înghețe pe Windows 7, 8, 10, 11, atunci încercați următoarele soluții.
Citiți și: Cum să remediați problemele de înghețare a computerului
Remedierea 2: Asigurați-vă că utilizați cea mai recentă versiune
Cea mai recentă versiune de Firefox poate aborda un număr semnificativ de probleme și poate îmbunătăți semnificativ performanța. Prin urmare, dacă doriți să remediați problema cu înghețarea Firefox, actualizarea la cea mai recentă versiune ar putea ajuta.
Actualizările automate ale software-ului sunt activate în mod implicit în Firefox. Cu toate acestea, în cazul în care o actualizare este descărcată, dar nu este instalată, aveți întotdeauna opțiunea de a o actualiza manual. Iată cum poți proceda:
- Pentru a accesa meniul, localizațibutonul de meniu (trei linii orizontale) și faceți clic pe el.
- Alegeți opțiunea Ajutor în continuare.
- Faceți clic pe butonul Despre Firefox .
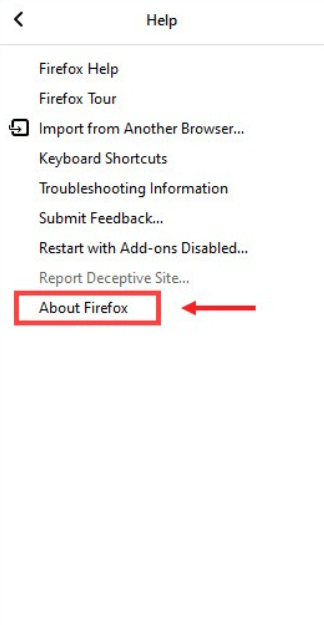
- Acum, va apărea fereastra intitulată „Despre Mozilla Firefox”, iar Firefox va căuta actualizări disponibile și le va descărca automat. Faceți clic pebutonul Reporniți pentru a actualiza Firefox după ce descărcarea este terminată.
După ce ați terminat, verificați dacă Firefox funcționează corect după ce tocmai l-ați repornit. Dacă continuă să înghețe, treceți la următoarea soluție posibilă.
Remedierea 3: eliminați istoricul în Firefox
O mulțime de informații, cum ar fi site-urile web pe care le-ați vizitat, fișierele pe care le-ați descărcat și multe altele, sunt restaurate automat de Firefox. Cu toate acestea, există circumstanțe în care pot apărea probleme precum Firefox continuă să înghețe sau să se prăbușească. În lumina acestui fapt, este întotdeauna o idee bună să ștergeți în mod regulat istoricul de navigare, cookie-urile și memoria cache. Iată cum:

- Pentru a accesa meniul, localizați butonul de meniu (trei linii orizontale) și faceți clic pe el.
- După aceea, alegeți Bibliotecă din submeniul care apare.
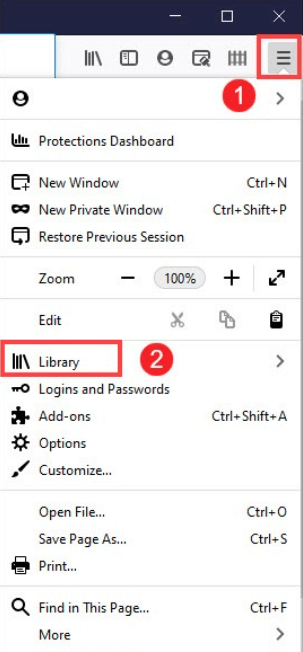
- Când apare fereastra Bibliotecă, alegețiIstoric din meniul derulant.
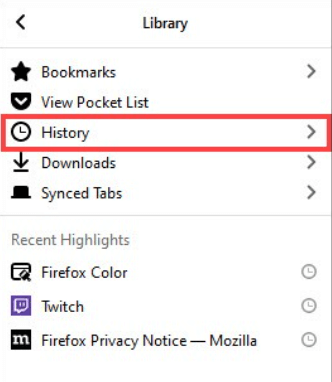
- AlegețiȘtergeți istoricul recent...
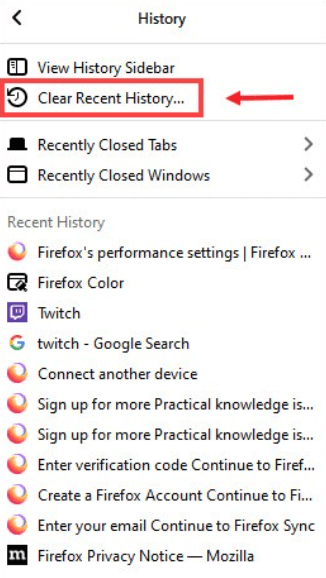
- Când apare noua fereastră, faceți clic pe butonulOK .
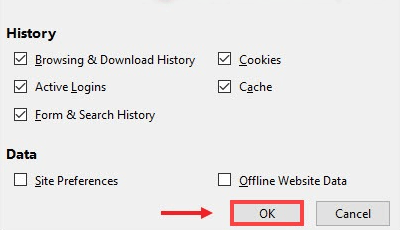
După ce ați eliminat tot istoricul din Firefox, ar trebui să reporniți browserul pentru a vedea dacă problema persistă. Dacă o face, nu vă faceți griji. Există și alte soluții care vă vor funcționa cu siguranță pentru a repara Firefox continuă să se prăbușească Windows 11/10.
Citiți și: Cum să remediați Windows 11 se blochează în continuare {Rezolvat}
Remedierea 4: dezactivarea suplimentelor
Firefox poate să nu răspundă dacă o extensie este fie incompatibilă, fie depășită. Prin urmare, pentru a scăpa de probleme precum blocarea sau blocarea Firefox, ar trebui să le dezactivați manual. Urmați pașii de mai jos pentru a face același lucru:
- Pentru a accesa meniul, localizați butonul de meniu (trei linii orizontale) și faceți clic pe el.
- După aceea, faceți clic pe filaSuplimente .
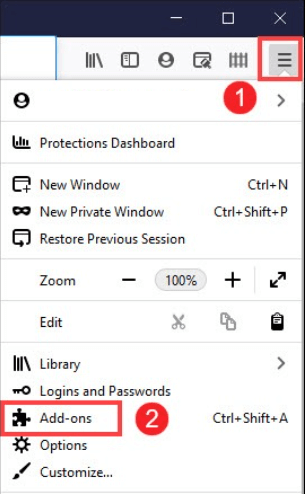
- Când se deschide fila, accesați zonaActivat și asigurați-vă că extensiile pe care le-ați activat sunt comutate în poziția OFF.
După ce ați făcut ajustările necesare, ar trebui să relansați Firefox și să verificați dacă acest lucru a rezolvat problema.
Remedierea 5: Actualizați-vă driverul grafic
Actualizările driverelor remediază erorile și asigură compatibilitatea cu celelalte produse software pe care le-ați instalat pe computer. Pentru a obține un nivel mai ridicat de performanță de la sistemul dvs., este recomandat să actualizați frecvent driverele de grafică, precum și alte drivere de dispozitiv.
Puteți face upgrade driver-ului dvs. grafic într-una dintre cele două metode, care sunt după cum urmează:
- Descărcare manuală a driverelor: NVIDIA și AMD lansează în mod constant drivere pentru ei înșiși.Le puteți achiziționa accesând site-ul web al producătorului, căutând driverele adecvate, apoi descarcându-le manual de pe site.
După descărcarea driverelor, va trebui să faceți dublu clic pe fișierul care a fost descărcat și apoi să urmați instrucțiunile care apar pe ecran pentru a instala driverele. Această metodă de actualizare a driverelor necesită anumite cunoștințe despre computere, precum și răbdare, deoarece vă cere să căutați pe internet driverul specific de care aveți nevoie, să îl descărcați și apoi să îl instalați manual, urmând o serie de pași.
- Descărcare automată a driverelor: aceasta este cea mai rapidă și mai ușoară modalitate de a face treaba.Este nevoie doar de câteva clicuri de mouse pentru a face totul, făcându-l simplu chiar și pentru începători.
Puteți actualiza automat driverele utilizând Bit Driver Updater dacă nu aveți timpul, răbdarea sau cunoștințele tehnice necesare pentru a face acest lucru manual.
Bit Driver Updater va identifica automat configurația computerului dvs. și va căuta driverele adecvate pentru aceasta. Nu trebuie să aveți o înțelegere precisă a sistemului de operare pe care îl utilizează computerul dvs., nu trebuie să vă riscați să descărcați și să instalați driverul incorect și nu trebuie să vă faceți griji că faceți o greșeală în timpul instalării. Bit Driver Updater oferă doar drivere de încredere și certificate de WHQL. Instrumentul vine, de asemenea, cu un expert pentru backup și restaurare automată. Nu numai asta, dar cu ajutorul acestui utilitar de actualizare a driverelor, puteți programa, de asemenea, scanările driverelor în funcție de preferințele dvs.
Indiferent dacă utilizați versiunea gratuită a Bit Driver Updater sau ediția Pro, aveți posibilitatea de a vă actualiza automat driverele. Cu toate acestea, dacă aveți versiunea Pro, este nevoie de doar două clicuri pentru a face acest lucru:
- Descărcați și instalați Bit Driver Updater.
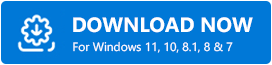
- Lansați Bit Driver Updater și apoi alegeți opțiunea Scanare din panoul din stânga. După aceea, Bit Driver Updater va scana computerul pentru a căuta drivere problematice.
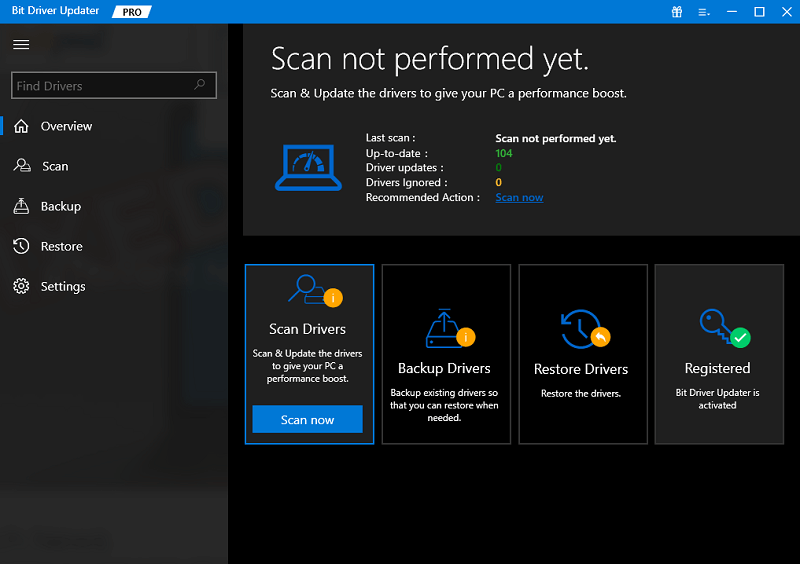
- Acum, puteți face clic pe butonul Actualizare acum disponibil lângă driverul grafic învechit.
- Alternativ, puteți face clic pe butonul Actualizare tot pentru ca sistemul să descarce și să instaleze automat cea mai recentă versiune a tuturor driverelor care fie lipsesc, fie nu sunt actualizate. Pentru aceasta, va trebui să faceți upgrade la ediția Pro, care include asistență tehnică gratuită pe viață și o garanție completă de rambursare a banilor de 60 de zile.
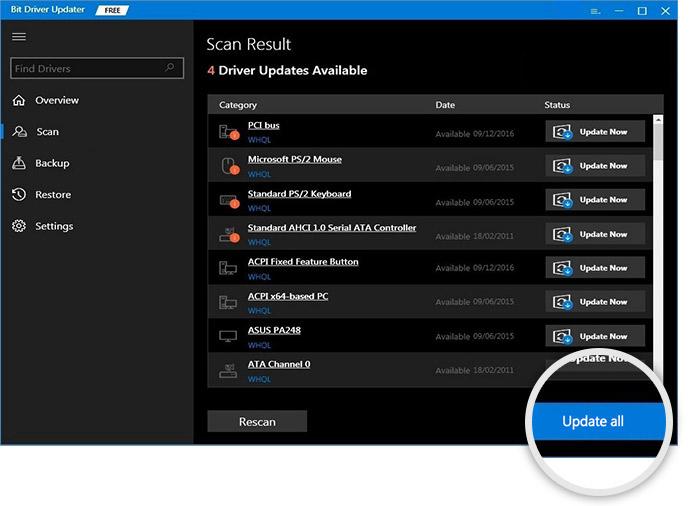
Citește și: De ce jocurile mele continuă să se prăbușească în Windows 10
Firefox continuă să înghețe pe Windows 11/10: REPARAT
În concluzie, motivele pentru care Firefox îngheață adesea includ versiunea veche, suplimentele groaznice, datele deteriorate și alți factori. Dar cu soluțiile care au fost prezentate în acest articol, sperăm că veți putea în sfârșit să remediați problema cu înghețarea site-urilor dvs. și să le puteți vizita fără probleme. Dacă, dintr-un motiv oarecare, niciuna dintre aceste soluții nu a funcționat pentru dvs. pentru a remedia Firefox continuă să se prăbușească Windows 7/8/10/11, va trebui să eliminați Firefox de pe computer, să îl descărcați din nou și apoi să îl reinstalați.
Asta e tot! Dacă aveți sugestii sau întrebări, vă rugăm să le puneți în secțiunea de comentarii de mai jos. Pentru mai multe informații legate de tehnologie, ne puteți urmări pe Social Media și ne puteți abona la Newsletter-ul nostru.
