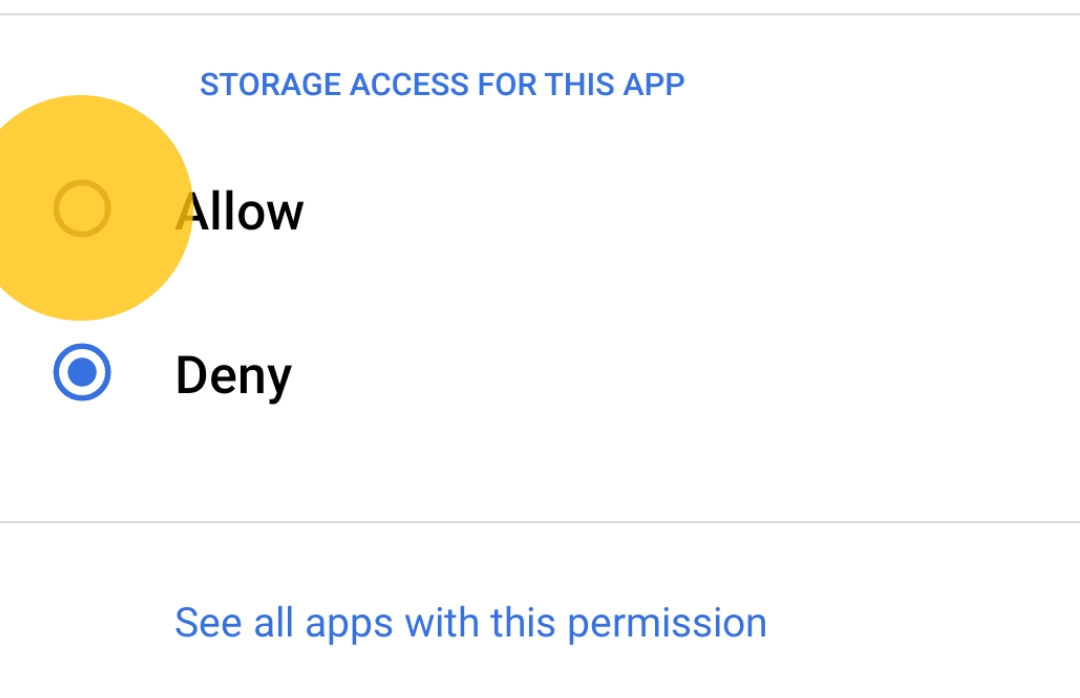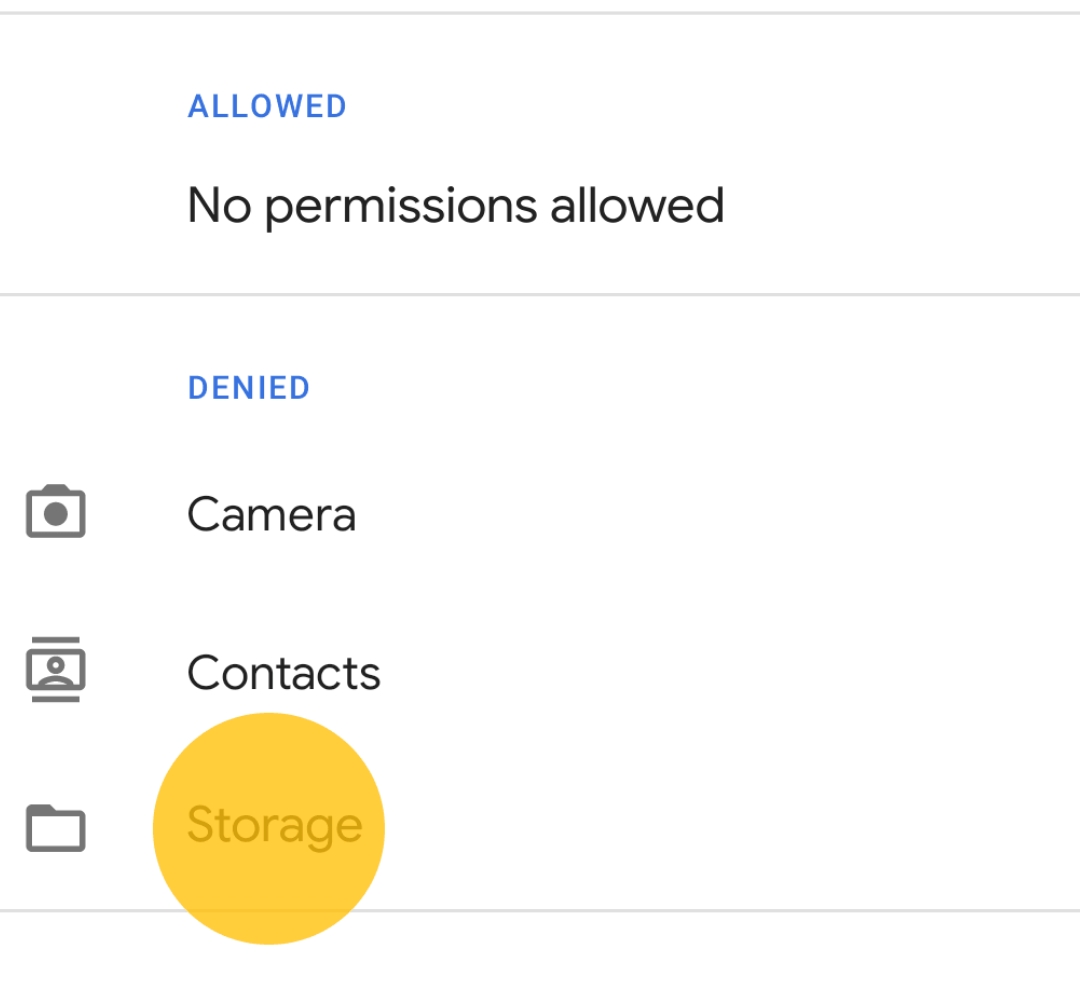Probleme la descărcarea fișierelor atașate Gmail? Încercați aceste 13 remedieri
Publicat: 2023-06-16Gmail depășește funcțiile de bază de e-mail pentru a oferi o integrare perfectă cu alte servicii Google, o varietate de instrumente de productivitate și multe altele. Una dintre caracteristicile de bază ale oricărui serviciu de e-mail, inclusiv Gmail, este abilitatea de a trimite fișiere atașate în e-mail. Această funcție este foarte utilă, mai ales atunci când doriți să trimiteți un raport important unui coleg, să partajați o prezentare cu clienții, să atașați un fișier PDF la un e-mail și multe altele.
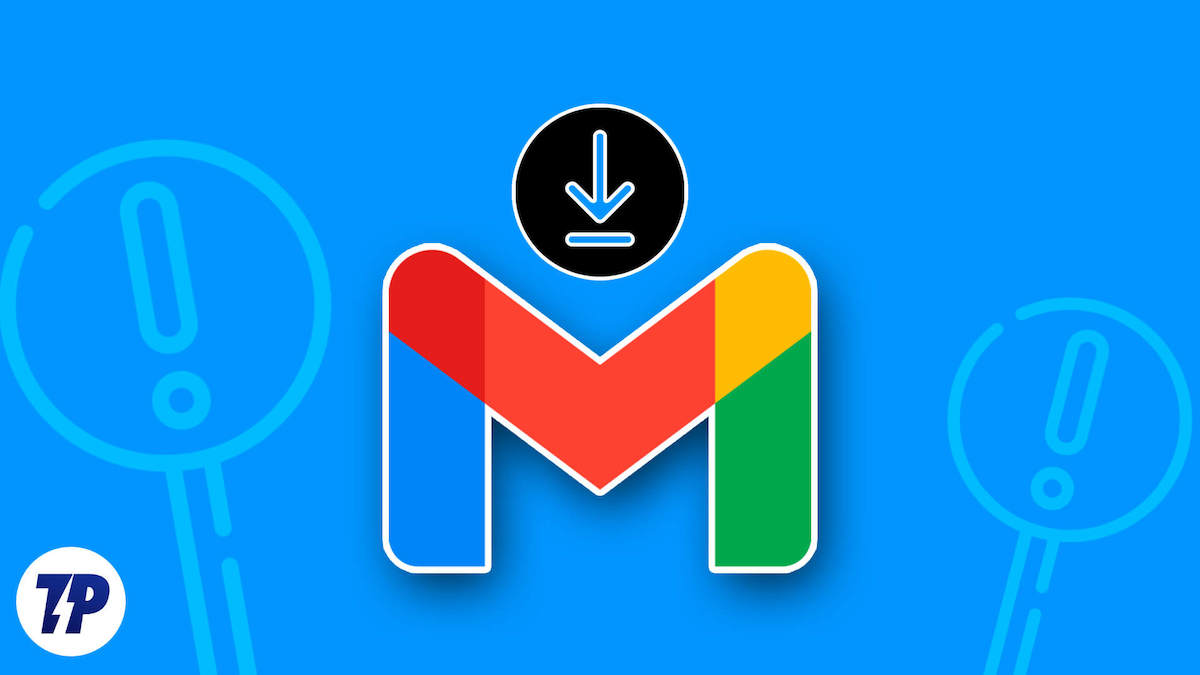
Cu toate acestea, atunci când o aplicație de e-mail are probleme la trimiterea și descărcarea fișierelor, poate fi foarte frustrant, mai ales atunci când doriți să partajați sau să descărcați un fișier important. Aceste probleme pot fi rezolvate cu ușurință dacă urmați pași simpli de depanare. În acest ghid, vom analiza cum să remediați problema atașamentelor care nu se descarcă în aplicația Gmail.
Acest ghid este împărțit în două secțiuni diferite, prima secțiune oferă tehnici de depanare pentru aplicația Gmail, iar a doua secțiune oferă tehnici de depanare pentru utilizarea Gmail pe web.
Cuprins
Remediați Gmail care nu descarcă atașamente (aplicație)
Verificați conexiunea la internet
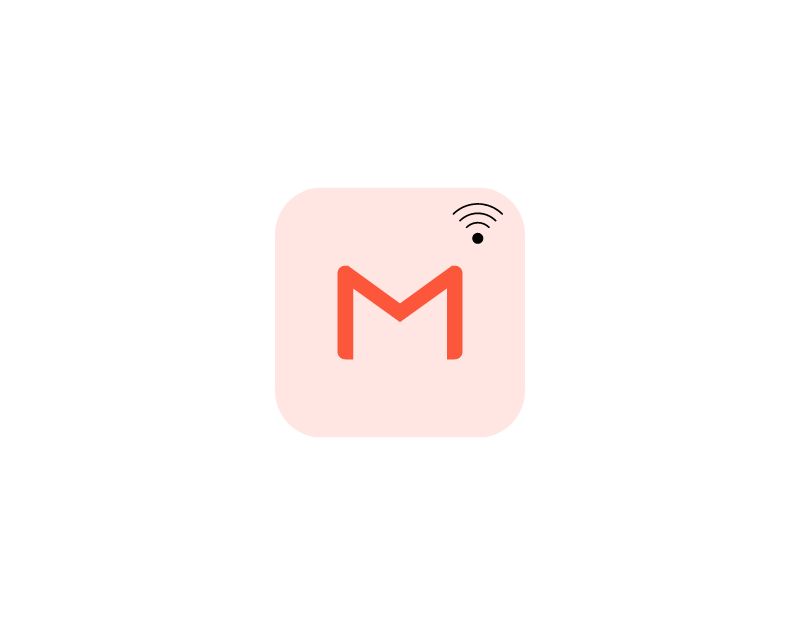
Dacă întâmpinați probleme la descărcarea atașamentelor din aplicația Gmail, verificați-vă conexiunea la internet. Dacă aveți o conexiune la internet slabă, lentă sau instabilă, descărcarea fișierului poate fi întreruptă atunci când descărcați un atașament din Gmail.
Puteți utiliza o varietate de instrumente pentru a verifica starea conexiunii la internet pe smartphone. Cea mai populară și mai ușoară metodă este să utilizați site-uri web de testare a vitezei pe Internet precum Speedtest.net.
Remediați Internetul care nu funcționează pe smartphone-ul dvs
- Opriți datele dvs. mobile: dacă datele dvs. mobile sunt activate și încercați să vă conectați la o rețea Wi-Fi, dar tot nu puteți accesa Internetul, dezactivați datele mobile și verificați dacă problema este rezolvată.
- Verificați setările de oră și dată: asigurați-vă că setările pentru dată și oră ale telefonului sunt setate la automat. Dacă sunt setate pe manual, este posibil să întâmpinați probleme.
- Resetați setările de rețea pe telefon: dacă niciuna dintre soluțiile de mai sus nu funcționează, încercați să resetați setările de rețea ale telefonului.
- Verificați permisiunea de rețea pentru aplicația Gmail: asigurați-vă că aplicația Gmail are permisiunile necesare de acces la Internet. Dacă sunteți pe Android, apăsați lung pe aplicație, faceți clic pe informațiile aplicației, utilizarea datelor și activați datele mobile și utilizarea Wi-Fi.
- Reporniți smartphone-ul: în sfârșit, reporniți smartphone-ul. Doar reporniți smartphone-ul folosind metodele tradiționale și verificați dacă problema persistă.
Odată ce problema de internet este remediată pe dispozitivul dvs., puteți descărca din nou atașamentele din aplicația Gmail fără nicio problemă. Dacă problema persistă, urmați celelalte tehnici de depanare enumerate mai jos.
Verificați starea serverului Gmail
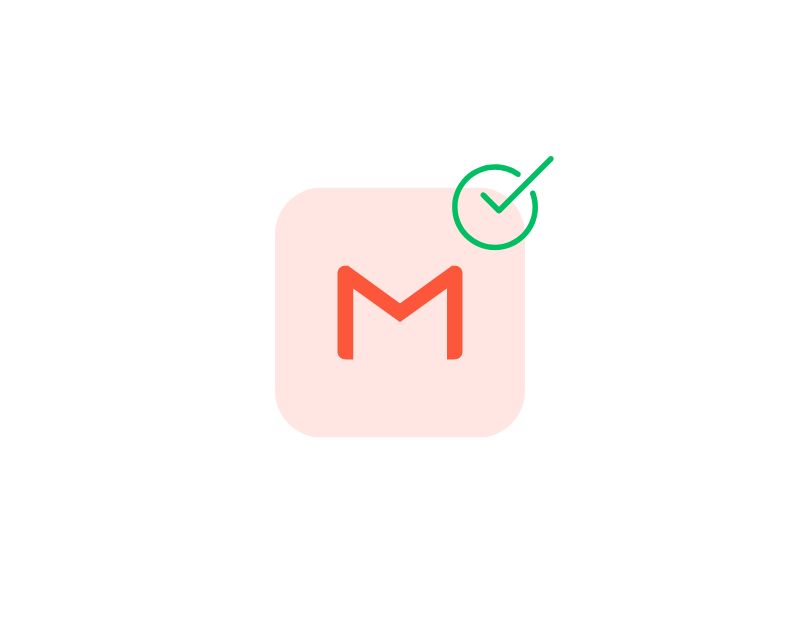
Înainte de a lua orice altă acțiune, verificați starea serverului aplicației Gmail. Dacă există o întrerupere, este posibil ca aplicația Gmail să nu poată prelua și descărca atașamente Gmail pentru dvs. Puteți urma pașii de mai jos pentru a verifica întreruperea serverului aplicației Gmail. Dacă întreruperea este confirmată ca utilizator, nu puteți face nimic pentru a remedia problema. Puteți aștepta ceva timp până când Google remediază întreruperea Gmail.
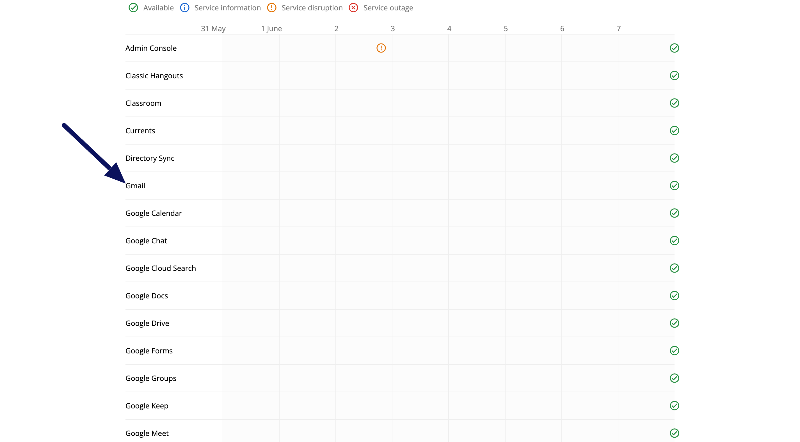
Cum să verificați starea serverului Gmail:
- Accesați tabloul de bord privind starea Google Workspace.
- Uitați-vă la coloana „Starea actuală” de lângă Gmail. Un buton verde indică probleme cunoscute; un buton portocaliu indică o întrerupere a serviciului, iar un buton roșu indică o întrerupere a serviciului.
- Dacă butonul este portocaliu sau roșu, Google este conștient de problemă și nu puteți face nimic până când Google remediază problema. Dacă butonul este roșu sau portocaliu, de obicei vă oferă o indicație despre ceea ce se întâmplă sau când problema ar putea fi remediată.
- Alternativ, puteți utiliza alte site-uri web populare, cum ar fi Down-detector sau Mail Meter, pentru a verifica starea aplicației Gmail.
Verificați spațiul de stocare
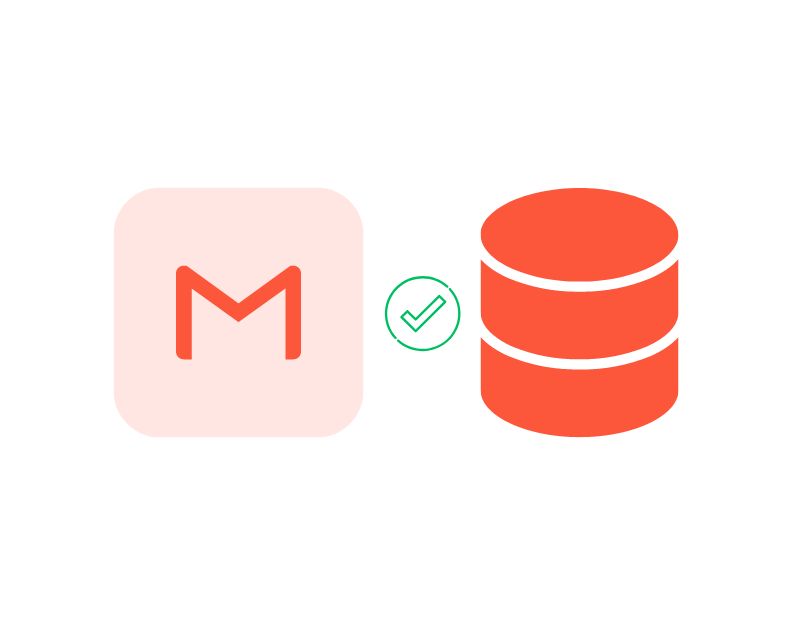
Dacă spațiul de stocare este plin, este posibil ca Gmail să nu mai primească e-mailuri noi, chiar și cele cu atașamente. Pot apărea probleme la utilizarea aplicației Gmail sau la descărcarea fișierelor atașate din Gmail. Pentru a remedia acest lucru, pur și simplu ștergeți vechile e-mailuri sau actualizați contul Gmail pentru a crește spațiul de stocare. Dacă rămâneți fără spațiu de stocare pe dispozitiv, puteți descărca aplicații de curățare a fișierelor pentru a șterge fișierele nedorite și pentru a gestiona spațiul de stocare de pe dispozitiv.
- Ștergeți e-mailurile inutile : verificați-vă e-mailurile și ștergeți-le pe cele care nu mai sunt necesare, în special cele cu atașamente mari. Ștergerea acestor e-mailuri va elibera spațiu de stocare în contul dvs. Gmail.
- Goliți coșul de gunoi și spam : goliți dosarele de gunoi și spam. Acestea se pot acumula în timp și consumă o cantitate semnificativă de spațiu de stocare. Accesați folderul „Spam” și ștergeți toate e-mailurile.
- Upgrade de stocare : versiunea gratuită de Gmail are 15 GB de spațiu de stocare gratuit. Dacă primiți frecvent atașamente mari sau aveți un volum mare de e-mailuri, luați în considerare actualizarea planului de stocare. Google oferă planuri plătite cu capacități de stocare mai mari care vă permit să stocați mai multe date în contul dvs. Gmail.
Cum să goliți spațiul de stocare pe Android și iPhone
- Cel mai bun mod de a șterge spațiul de stocare de pe dispozitivul Android este să instalați aplicația Files by Google. După instalarea aplicației, deschideți-o și lăsați aplicația să analizeze spațiul de stocare. Acum, din ecranul de start, ștergeți fișierele nedorite, fișierele mari și alte fișiere care nu mai sunt necesare.
- Pe iPhone, puteți descărca aplicația Cleaner pentru iPhone pentru a elimina fișierele nedorite și a vă gestiona fișierele de pe iPhone.
Dezactivați antivirusul pe smartphone-ul dvs
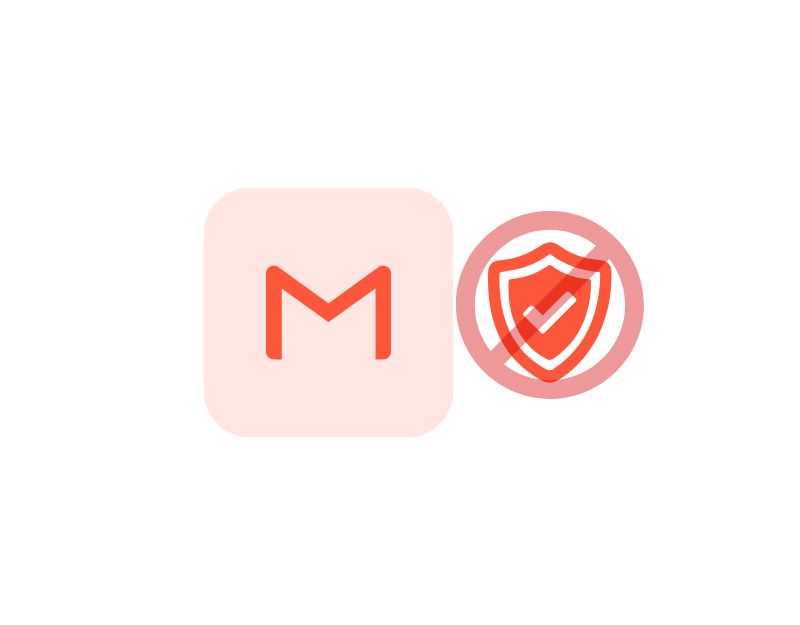
Unele aplicații antivirus împiedică descărcarea fișierelor externe din alte aplicații pe smartphone. Dacă utilizați o aplicație antivirus pe smartphone, aceasta poate împiedica Gmail să descarce atașamente. Pentru a remedia acest lucru, puteți dezactiva aplicațiile antivirus sau puteți adăuga aplicația Gmail ca excepție (listă albă). Diferite aplicații antivirus necesită procese diferite pentru a adăuga aplicația ca excepție.
Cum să dezactivați antivirusul de pe smartphone:
- Deschideți o aplicație antivirus pe smartphone-ul dvs
- Acum accesați setările suplimentare și apoi la Threads și Exclusions .
- Faceți clic pe butonul Adăugați și acum selectați aplicația Gmail
- Acum faceți clic pe „ Următorul ” și selectați „ Salvare ” pentru a finaliza procesul.
Actualizați aplicația Gmail
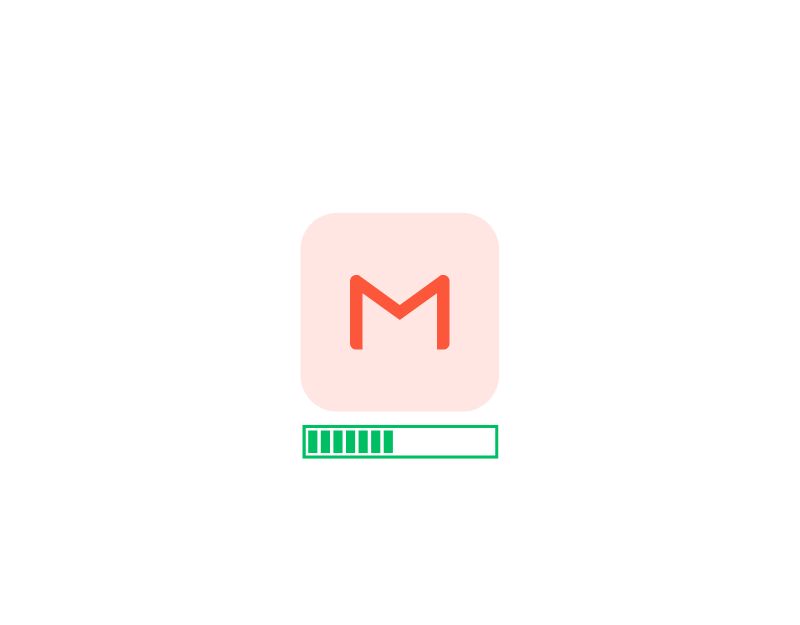
Versiunea aplicației de e-mail pe care o utilizați pe smartphone poate avea probleme la descărcarea atașamentelor. Pentru a remedia acest lucru, puteți încerca să actualizați aplicația Gmail la cea mai recentă versiune. Puteți vizita Google Play Store pentru Android și Apple App Store pentru iPhone. Aici puteți găsi instrucțiuni detaliate pas cu pas despre cum să vă actualizați aplicația Gmail.
Ștergeți memoria cache Gmail
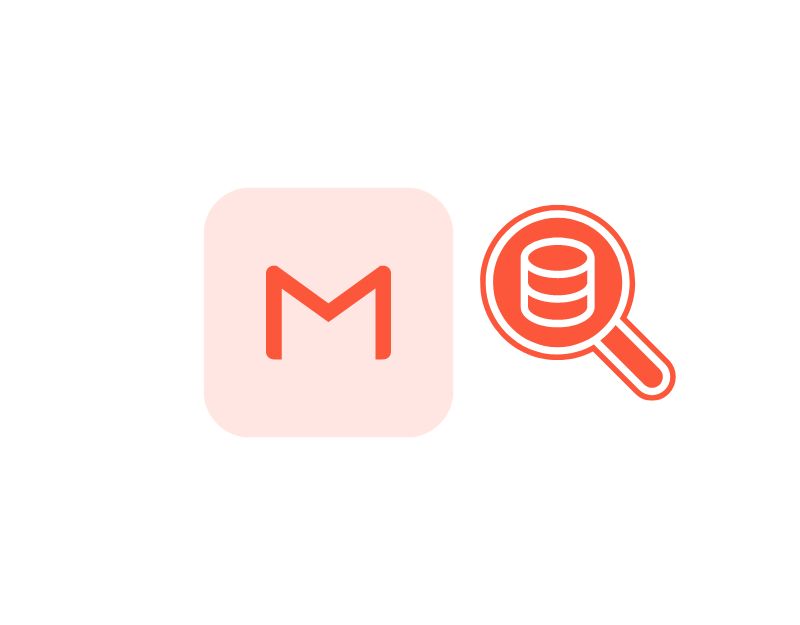
Cache-ul este o memorie pe termen scurt stocată de aplicații pentru a îmbunătăți viteza și funcționalitatea aplicației. Aplicațiile stochează în cache datele sau resursele accesate frecvent, ceea ce le face să se încarce mai rapid și reduce timpul necesar pentru preluarea datelor.
În ciuda beneficiilor sale generale, cache-ul poate provoca uneori probleme. Dacă memoria cache a aplicației este coruptă sau învechită, este posibil ca aplicația să nu mai funcționeze corect și, uneori, chiar să se blocheze. Pentru a remedia acest lucru, puteți pur și simplu să ștergeți memoria cache a aplicației și să remediați problema. Iată cum puteți elimina memoria cache Gmail atât pe Android, cât și pe iPhone.
Cum să ștergeți memoria cache Gmail pe Android
- Deschideți setările pe smartphone-ul dvs. Android. Puteți face clic pe pictograma roată Setări sau pe Setări din Panoul de control

- Derulați în jos și faceți clic pe fila Aplicații sau Aplicații . Numele filei poate varia în funcție de modelul smartphone-ului și versiunea pe care o utilizați. Dacă nu îl găsiți, utilizați bara de căutare.

- Alternativ, dacă utilizați cea mai recentă versiune a smartphone-ului Android, puteți apăsa lung pe aplicație, apăsați butonul de informații și accesați detaliile aplicației
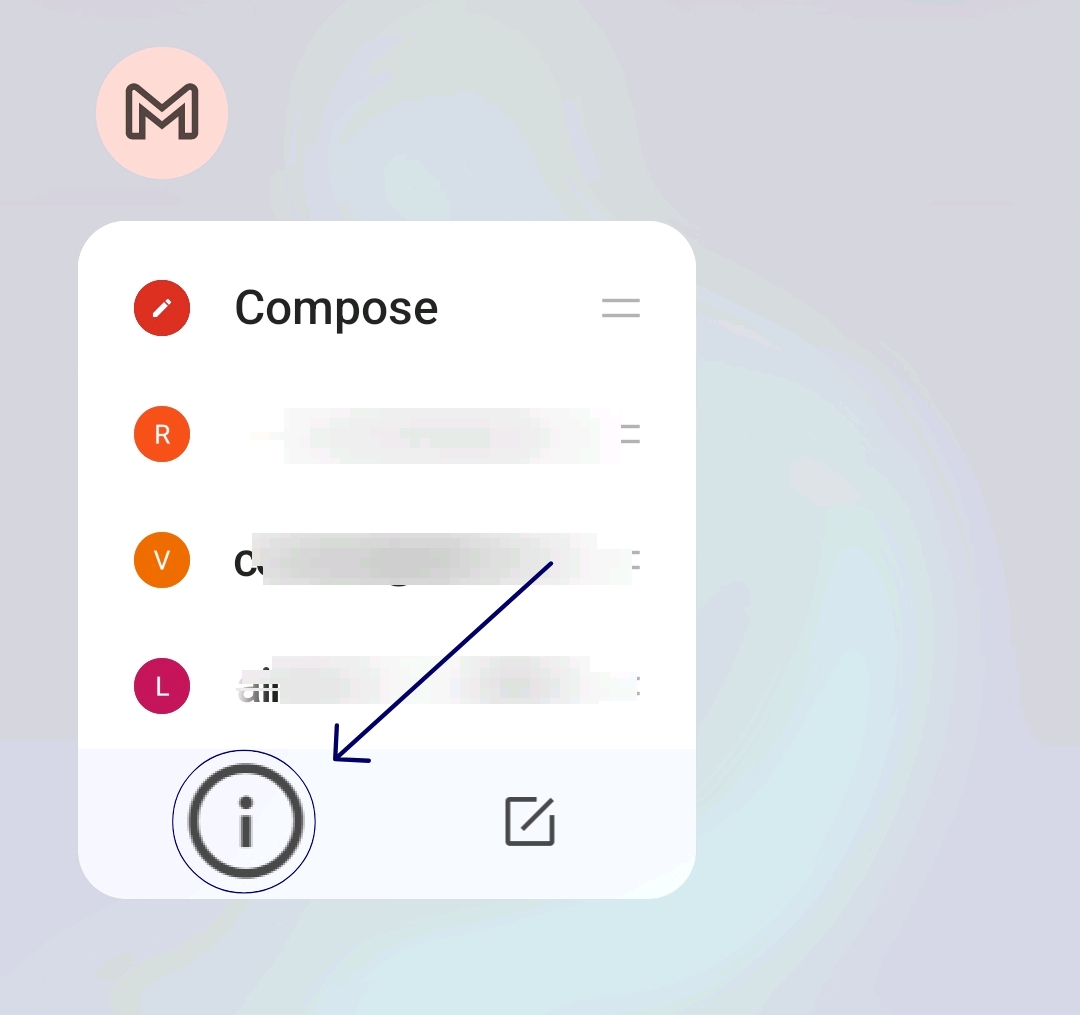
- Căutați Gmail în lista de aplicații. Puteți folosi bara de căutare și căutați Gmail și apăsați pe ea.

- În setările aplicației Gmail, veți vedea mai multe opțiuni. Căutați o opțiune etichetată „ Stocare ” sau „ Stocare și cache ”.
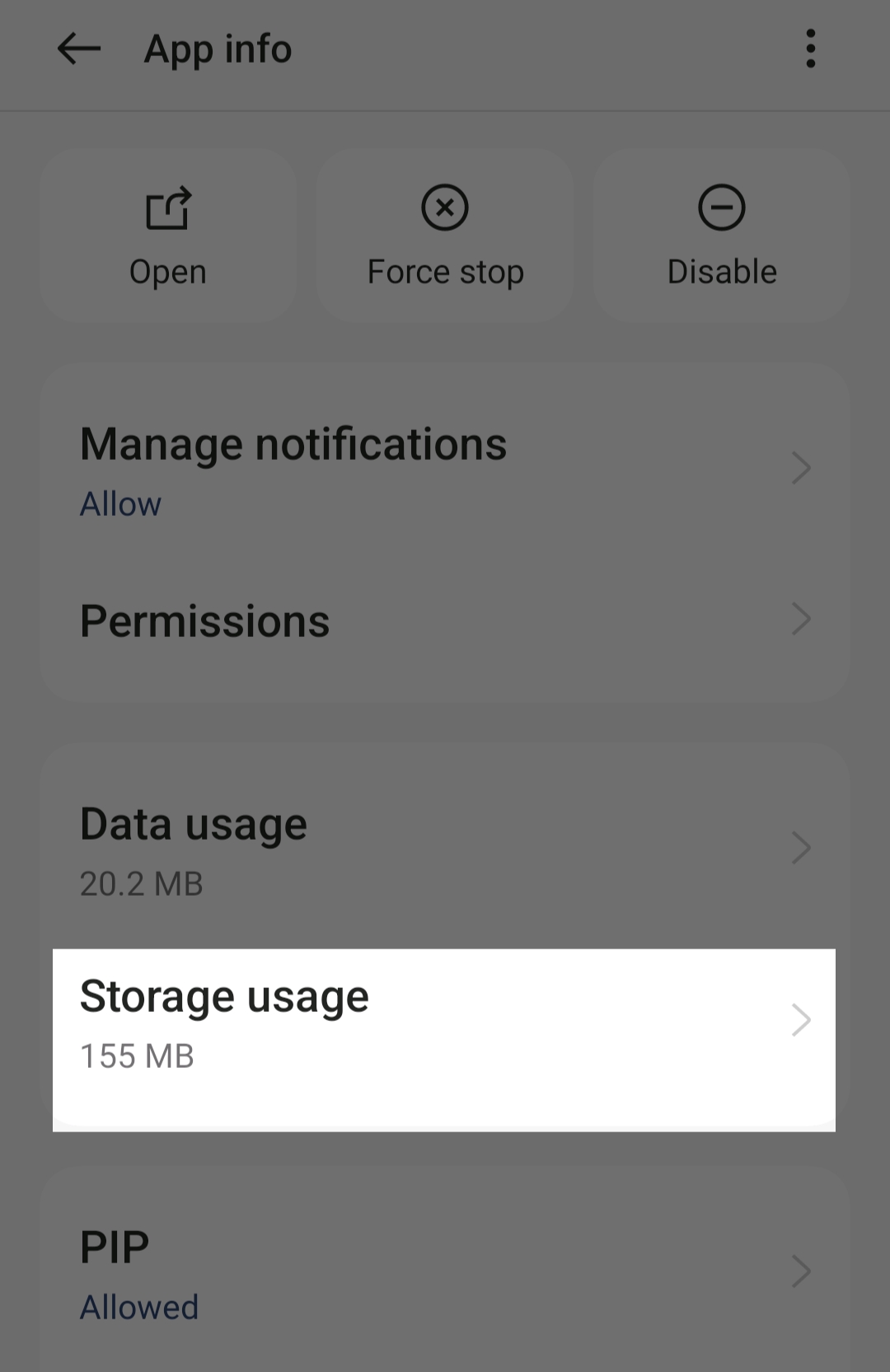
- În setările de stocare, veți vedea opțiunile „ Ștergeți stocarea ” și „ Ștergeți memoria cache ”. Atingeți „ Ștergeți memoria cache ”. Aceasta va șterge fișierele temporare pe care aplicația le-a stocat pe dispozitivul dvs.
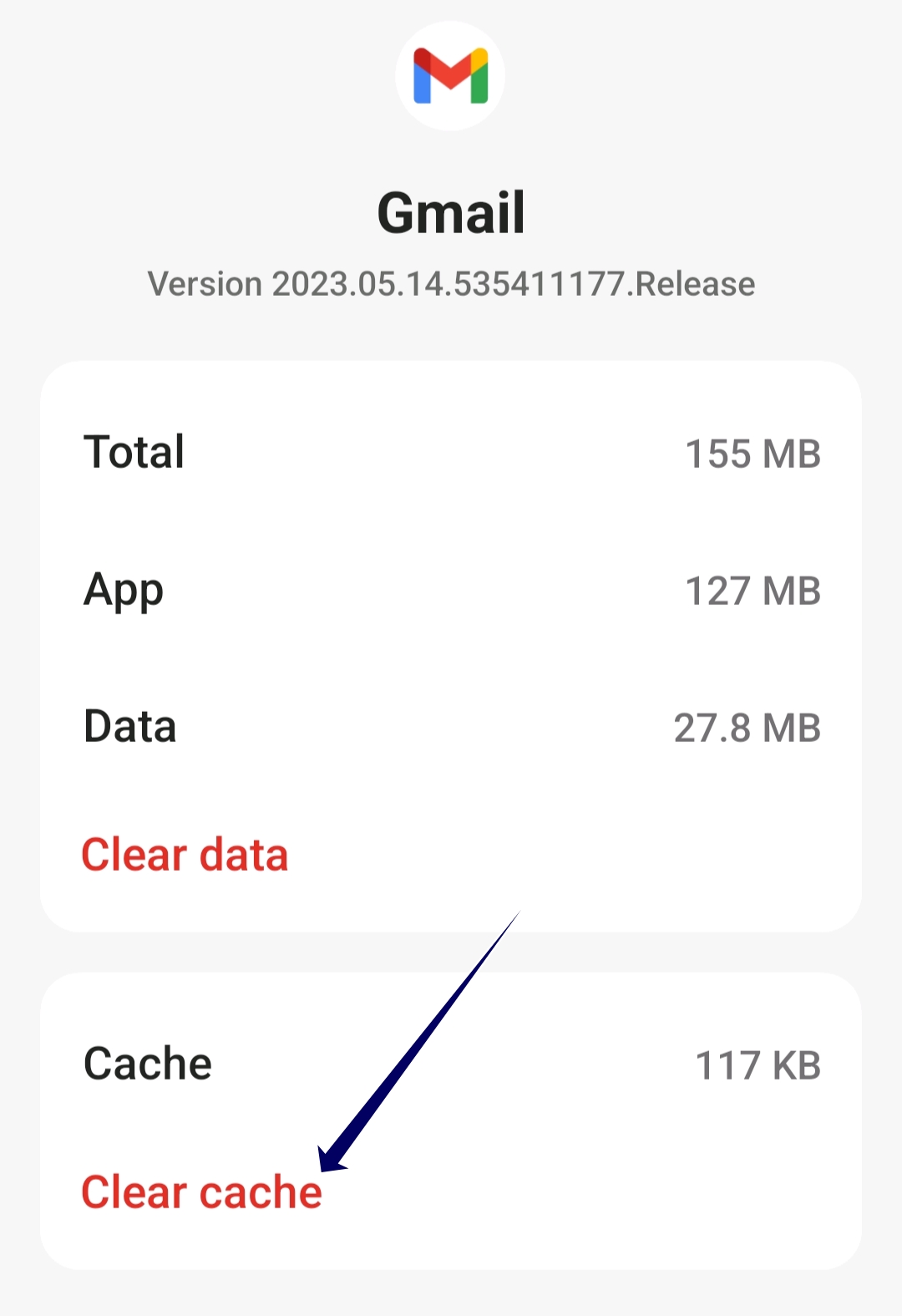
Cum să ștergeți memoria cache a aplicației pe iPhone
- Deschideți aplicația de setări pe iPhone.
- În meniul de setări, derulați în jos până când găsiți opțiunea „ General ” și atingeți-o.
- În setările generale, atingeți „ Stocare iPhone ”. Veți vedea apoi o listă cu toate aplicațiile instalate pe dispozitivul dvs. și spațiul de stocare pe care îl ocupă.
- Derulați prin lista de aplicații până când găsiți aplicația Gmail. Atingeți-l pentru a deschide setările sale specifice.
- Glisați aplicația spre stânga și atingeți „ Descărcați aplicația ”. Acest lucru va elibera spațiul de stocare folosit de aplicație, păstrând în același timp documentele și datele intacte.
- Dacă doriți să ștergeți toate datele și să reporniți complet aplicația de la zero, puteți atinge „Ștergeți aplicația”, dar acest lucru va elimina toate datele din aplicație, inclusiv acreditările, setările și fișierele salvate.
Verificați permisiunile aplicației Gmail
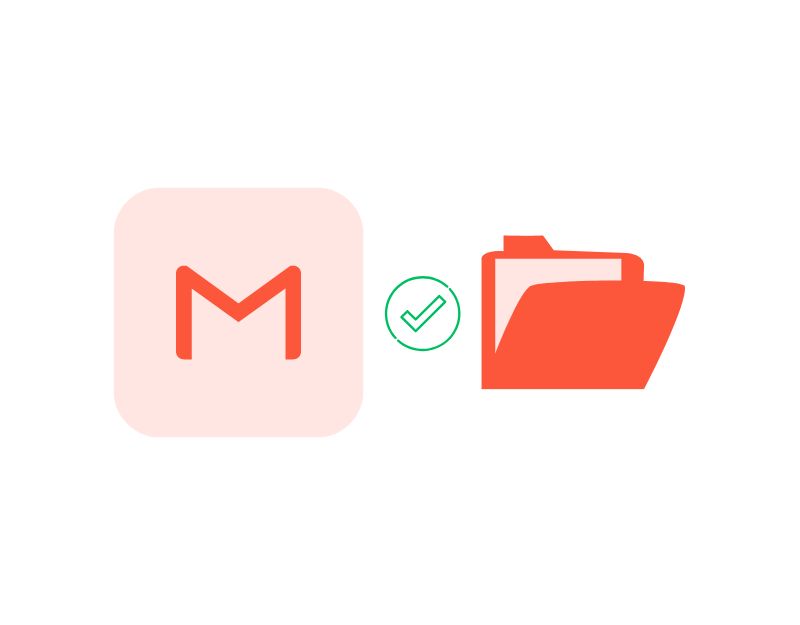
În cea mai recentă versiune de Android și iPhone, puteți acorda sau dezactiva permisiuni individuale pentru aplicații. Acest lucru ajută la creșterea confidențialității și vă oferă mai mult control asupra aplicației. Pentru a descărca atașamente pe dispozitiv, aplicația Gmail necesită permisiuni de stocare pentru a salva fișierele pe dispozitiv. Pentru a verifica sau a acorda permisiunea de stocare pentru aplicația Gmail pentru Android sau iPhone.
Cum să verificați permisiunile Gmail pe Android
- Deschideți setările principale pe smartphone-ul dvs

- În meniul de setări, găsiți opțiunea „ Aplicații ” sau „ Aplicații ”.

- În lista de aplicații, găsiți aplicația Gmail și faceți clic pe ea

- Acum găsiți opțiunea „ Permisiuni ” în secțiunea de informații despre aplicație
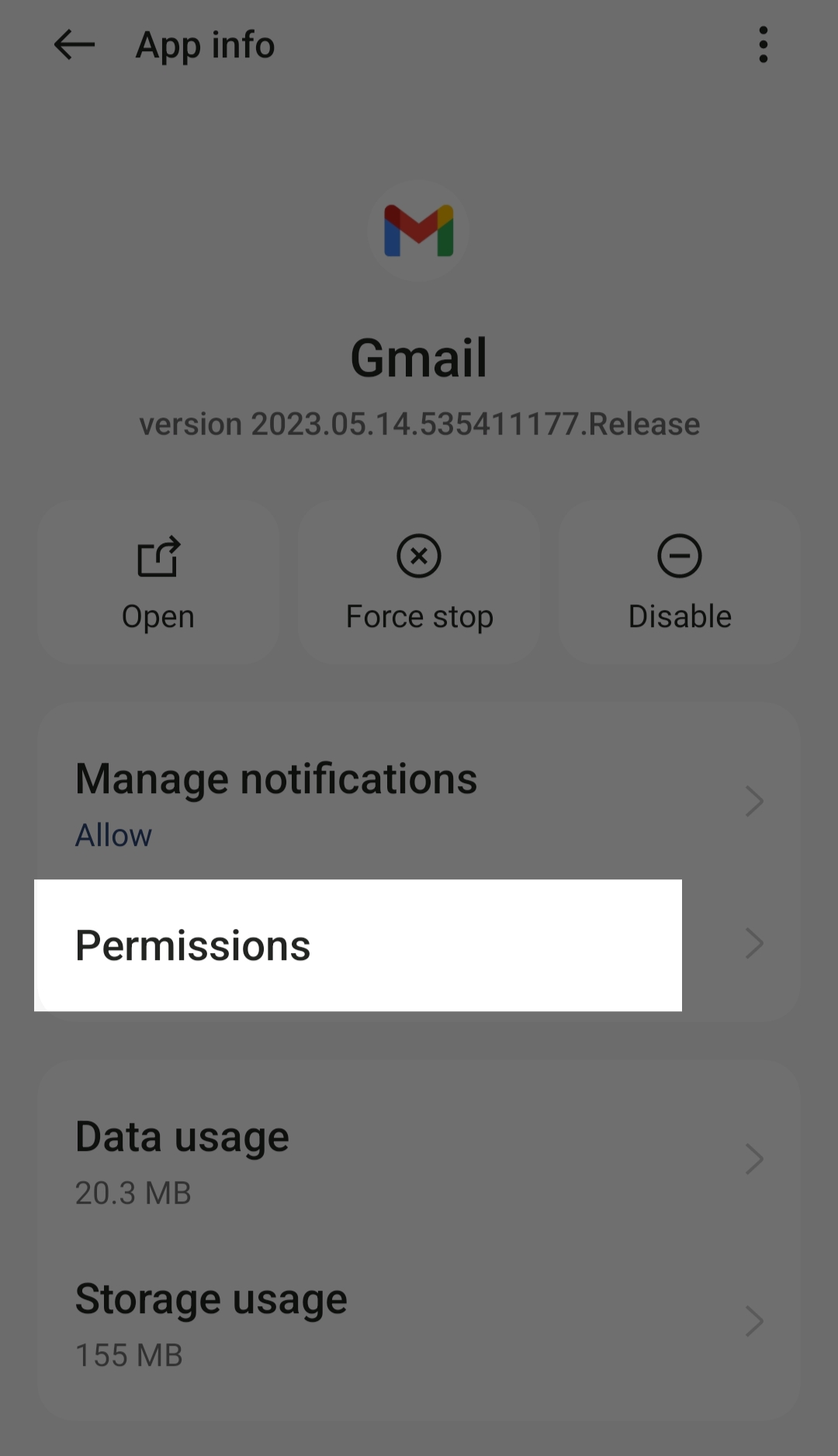
- Acum puteți vedea lista permisiunilor permise și interzise pentru Gmail. Dacă permisiunea de stocare nu este permisă, atingeți Stocare și faceți clic pe Permite numai când utilizați aplicația sau Întrebați de fiecare dată (trebuie să acordați permisiunea de stocare Gmail de fiecare dată când doriți să utilizați aplicația).
Cum să activați permisiunile Locații pe iPhone
- Deschideți setările principale pe iPhone
- Acum derulați în jos și selectați Confidențialitate.
- Acum selectați Gmail din listă.
- Acum accesați permisiunea de locație și faceți clic pe comutator pentru ao activa.
Aceasta este lista metodelor de depanare pe care le puteți urma pentru a remedia eroarea „Aplicația Gmail nu va descărca atașamente” din aplicația Gmail pe Android și iPhone. Dacă utilizați Gmail în browser, urmați metodele de depanare pentru a remedia problema și în browser.

Remediați Gmail care nu descarcă atașamente (web)
Verificați-vă conexiunea la internet pe computer
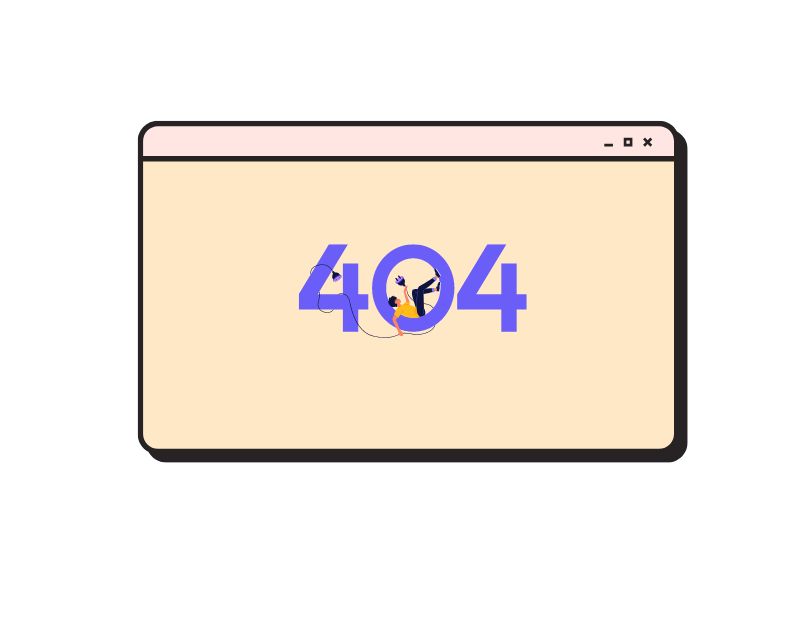
Desigur, aveți nevoie de o conexiune la internet pentru a descărca fișiere atașate din Gmail. Dacă aveți probleme de rețea, cum ar fi o conexiune la Internet slabă sau instabilă, este posibil să nu puteți descărca fișierele prin browser. Puteți verifica viteza conexiunii la internet cu instrumente precum Speedtest.net. Dacă nu puteți accesa site-ul web și nu este afișată nicio conexiune la internet, încercați să utilizați metodele simple enumerate mai jos pentru a restabili conexiunea la internet pe computer.
- Verificați setările Wi-Fi : asigurați-vă că sunteți conectat la rețeaua corectă. Dacă sunteți conectat la rețeaua potrivită și aveți în continuare probleme, Windows vă poate ajuta să diagnosticați problema.
- Verificați pachetul dvs. de internet : dacă internetul funcționează, dar mai lent decât vă așteptați, rulați un test de viteză. Dacă numărul de pe factură se potrivește cu numărul de pe testul de viteză, obțineți viteza corectă pentru care plătiți. Dacă testul de viteză este semnificativ mai mic decât viteza pentru care ați plătit, aveți într-adevăr probleme și ar trebui să continuați cu depanarea.
- Reporniți computerul : dacă tot nu aveți acces la internet, încercați să reporniți dispozitivul. Dacă sunteți pe Windows, apăsați Alt+F4 și selectați Restart din meniu. Dacă sunteți pe Mac, faceți clic pe sigla aplicației din partea dreaptă sus a ecranului și atingeți Restart în opțiuni.
Citiți Ghidul complet: Cum să remediați Android conectat la WiFi, dar fără eroare de internet
Dezactivați antivirusul
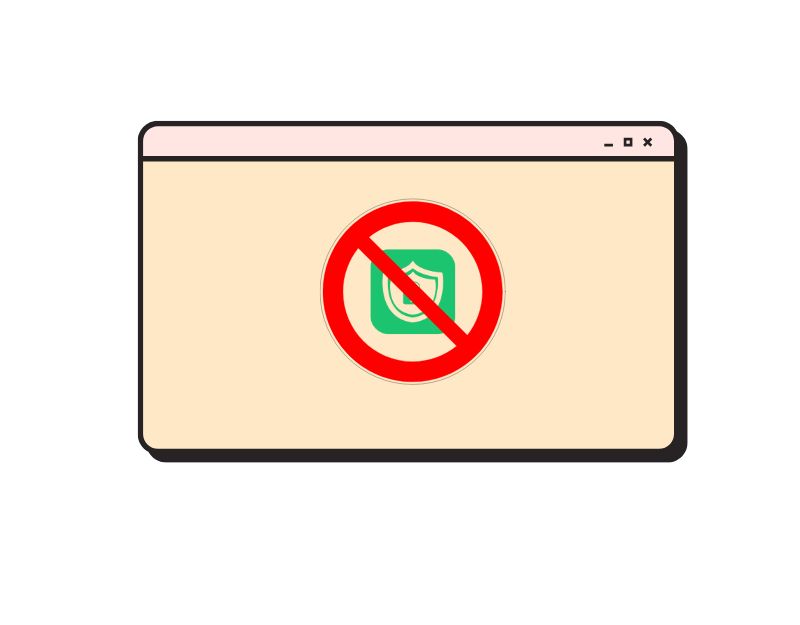
Majoritatea computerelor sunt echipate cu software antivirus pentru a proteja dispozitivul de viruși. Acest software antivirus previne descărcarea fișierelor externe pentru a vă proteja computerul de surse necunoscute. Dacă întâmpinați probleme la descărcarea atașamentelor din Gmail în browser, este posibil ca software-ul antivirus să vă împiedice să descărcați fișiere în browser. Pentru a remedia această problemă, puteți dezactiva programul antivirus de pe computer sau puteți adăuga browserul în lista albă (dacă este posibil, adăugați numai site-ul web Gmail în lista albă pentru a evita problemele pe viitor).
Cum să dezactivați antivirusul pe computer:
- Deschideți meniul Start din Windows.
- Tastați „ Securitate Windows ” și apăsați tasta Enter .
- Faceți clic pe „ Protecție împotriva virușilor și amenințărilor ” din bara de acțiuni din stânga.
- Acum derulați la „Setări de protecție împotriva virușilor și amenințărilor ” și faceți clic pe „ Gestionați setările ”.
- Faceți clic pe tasta Shift sub „ Protecție în timp real ” pentru a dezactiva temporar Windows Defender Antivirus.
- Faceți clic pe „ Da ” pentru a confirma modificarea. Când vi se solicită, introduceți parola dispozitivului și faceți clic pe „ Salvare ” pentru a aplica modificările.
Actualizați-vă browserul la cea mai recentă versiune
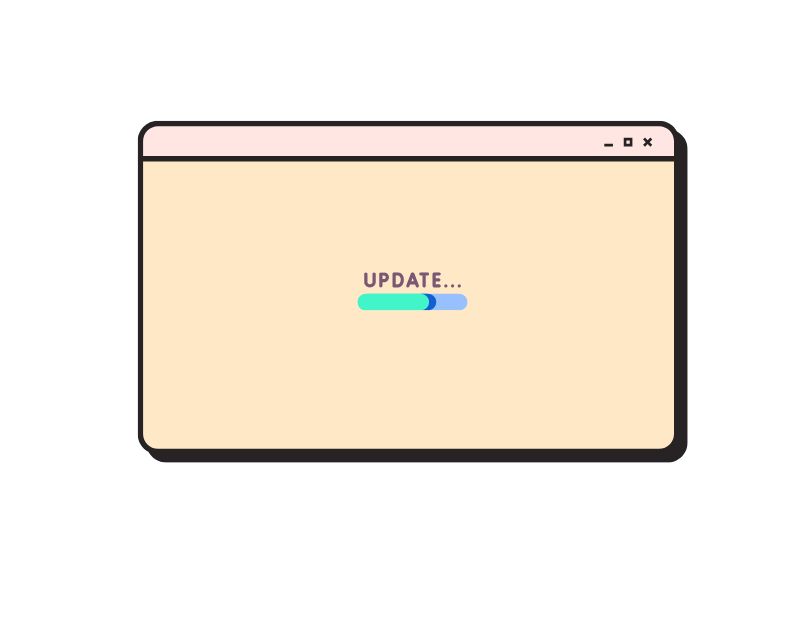
Dacă întâmpinați probleme la descărcarea fișierelor cu browserul dvs., încercați să actualizați browserul la cea mai recentă versiune. Uneori, versiunea browserului pe care o utilizați poate avea unele erori și erori care vă împiedică să descărcați fișiere. Pentru a remedia acest lucru, puteți pur și simplu să vă actualizați browserul. Cea mai recentă versiune a browserului poate conține soluția la erorile cu care te confrunți în prezent, precum și noi funcții și îmbunătățiri.
Ștergeți cache-ul browserului și cookie-urile
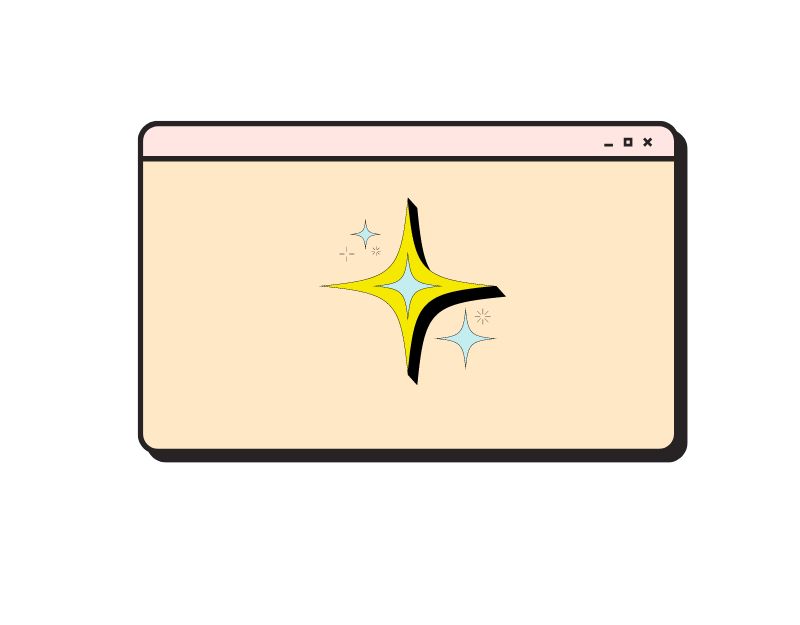
Cache-ul și cookie-urile sunt fișiere temporare stocate în browser pentru a accelera timpul de încărcare a site-ului. De-a lungul timpului, aceștia acumulează o mulțime de date care pot încetini browserul și pot cauza probleme de acest fel sau chiar îl pot bloca. Cel mai bun mod de a remedia această problemă este să ștergeți memoria cache a browserului și a site-ului web.
Când ștergeți memoria cache și cookie-urile browserului, este ca și cum ați oferi browser-ului dvs. date noi. Cu toate acestea, există câteva lucruri pe care ar trebui să le țineți cont atunci când faceți acest lucru: Tot istoricul de navigare salvat va fi șters și veți fi, de asemenea, deconectat de la site-urile web la care sunteți conectat, deoarece cookie-urile stochează adesea informații de conectare. Dar acesta poate fi un compromis bun pentru a rezolva problema de descărcare a atașamentelor Gmail.
Cum să ștergeți memoria cache din browserul Google Chrome
- Deschideți browserul Google Chrome pe computer.
- Faceți clic pe pictograma meniului cu trei puncte din colțul din dreapta sus al ecranului.
- Plasați cursorul peste „ Mai multe instrumente ” și apoi selectați „ Ștergeți datele de navigare ”.
- Se va deschide o fereastră „ Ștergeți datele de navigare ”. Aici, selectați perioada de timp pentru care doriți să ștergeți cookie-urile și memoria cache. Acum selectați opțiunea „ Toate orele ”.
- Bifați casetele de lângă „ Cookie-uri și alte date despre site-ul web ” și „ Imagini și fișiere stocate în cache ”.
- Faceți clic pe butonul „ Ștergeți datele ”.
- Așteptați ceva timp până când procesul este finalizat.
Cum să ștergeți memoria cache din browserul Microsoft Edge
- Deschideți browserul Edge și faceți clic pe meniul din colțul din dreapta sus. Apoi selectați „ Setări ” din meniul derulant.
- Selectați „ Confidențialitate, căutare și servicii ” din meniul din stânga.
- Derulați în jos la „ Ștergeți datele browserului ” și faceți clic pe „ Selectați datele de șters ”.
- În fereastra pop-up, selectați „ Interval de timp ” pentru a șterge elementele din cache dintr-o anumită perioadă de timp. Pentru a șterge întregul cache, selectați opțiunea „ Toate ori ”.
- Bifați caseta de selectare pentru „ Imagini și fișiere stocate în cache ”. Apoi faceți clic pe „ Ștergeți acum ” pentru a vă șterge memoria cache din Edge.
Cum să ștergeți memoria cache pe Mozilla Firefox
- Deschideți browserul Firefox și faceți clic pe meniul din colțul din dreapta sus. Apoi selectați „ Setări ” din meniul derulant.
- Selectați „ Confidențialitate și securitate ” din meniul din stânga.
- Derulați în jos la „ Cookie-uri și date site ” și faceți clic pe „ Ștergeți datele ”.
- În fereastra pop-up, bifați casetele pentru „ Cookie-uri și date site ” și „ Conținut web în cache ”. Apoi faceți clic pe „ Ștergeți ”
- Va fi afișat un mesaj de avertizare. Faceți clic pe „ Ștergeți acum ” pentru a vă șterge cookie-urile și memoria cache.
Cum să ștergeți memoria cache pe Brave Browser
- Deschideți Brave Browser pe computer.
- Selectați „ Setări ” pentru a accesa setările browserului.
- În secțiunea „ Funcții ”, atingeți fila „ Scuturi curajoase și confidențialitate ”.
- Derulați în jos și selectați fila „ Ștergeți datele de navigare ”.
- Selectați „ Tot timpul ” ca opțiune „ Interval de timp ” și bifați caseta de selectare pentru „ Cookie-uri, date de site-uri web și imagini și fișiere stocate în cache ”.
- Atingeți „ Ștergeți datele ” pentru a șterge datele.
Dezactivați Gmail Labs
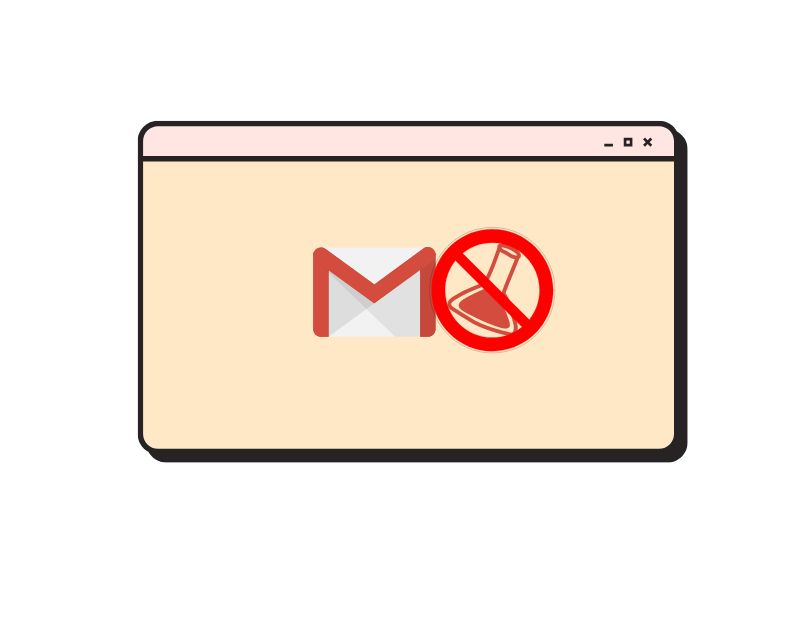
Gmail Labs este o funcție din Gmail care permite utilizatorilor să încerce funcții experimentale care le pot îmbunătăți funcțiile Gmail. Unele dintre cele mai populare suplimente Gmail Labs includ widgetul Google Calendar, pictograma mesaj necitit, comenzile rapide personalizate de la tastatură, șabloanele de răspuns, butonul Marcare ca citit și multe altele. Aceste funcții pot fi un plus bun pentru Gmail, dar pot provoca și erori atunci când descărcați atașamente din Gmail. Pentru a remedia acest lucru, puteți dezactiva temporar suplimentele Gmail. Urmați pașii de mai jos pentru a dezactiva funcția Gmail Labs din Gmail.
Cum să dezactivați laboratoarele Gmail:
- Accesați Gmail de pe desktop.
- Faceți clic pe pictograma roată Gmail din partea dreaptă sus a căsuței dvs. de e-mail.
- Selectați opțiunea „ Setări ” din meniul derulant.
- În partea de sus a paginii „Setări”, selectați opțiunea „ Labs ”.
- Debifați toate funcțiile Labs.
- Faceți clic pe butonul „ Salvare modificări ”.
Dezactivați extensiile browserului
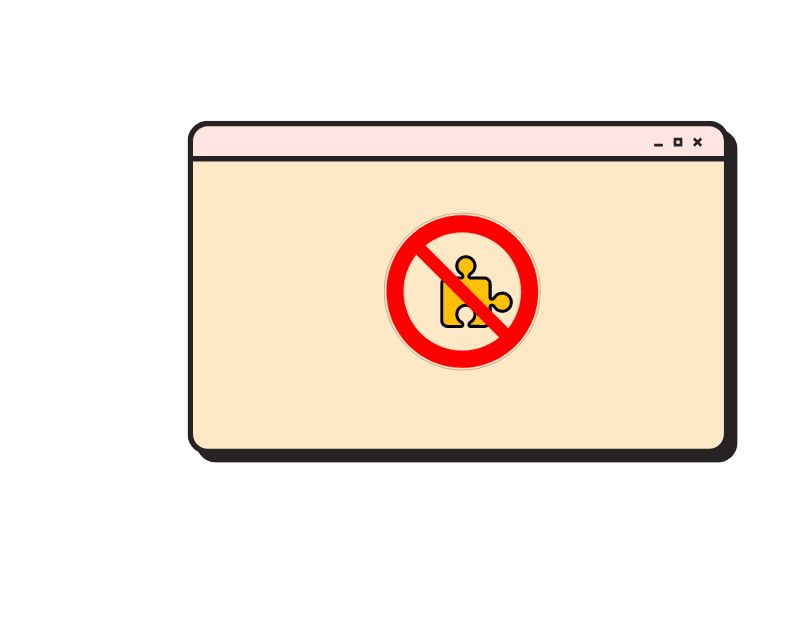
Extensiile pot fi o modalitate excelentă de a îmbunătăți capacitățile browserului, dar uneori aceste extensii de browser pot interfera cu descărcarea fișierelor din atașamentele Gmail. Pentru a remedia această problemă, puteți încerca să dezactivați toate extensiile care ar putea interfera cu descărcările de fișiere în Gmail. Aici puteți găsi instrucțiuni simple despre cum să dezactivați extensiile în browserele populare.
Cum să dezactivezi extensiile Google Chrome
- Deschideți Google Chrome pe computerul dvs
- Faceți clic pe pictograma meniului cu trei puncte din colțul din dreapta sus.
- Faceți clic pe „ Mai multe instrumente ” și apoi pe „ Extensii ”.
- Veți vedea o listă cu toate extensiile Chrome instalate pe dispozitivul dvs.
- Faceți clic pe butonul de comutare al extensiei pe care doriți să o dezactivați.
Cum să dezactivați extensia pe Microsoft Edge Edge
- Deschideți Microsoft Edge pe computer
- Faceți clic pe cele trei puncte din orice fereastră.
- Selectați „Extensii” din meniul care se deschide
- Va fi afișată o listă cu toate extensiile Edge instalate.
- Pentru a dezactiva temporar extensia, răsturnați comutatorul de lângă ea pentru a o opri. O puteți activa din nou mai târziu, glisând comutatorul în poziția „Pornit”.
- Pentru a elimina definitiv extensia, faceți clic pe butonul „Eliminați” de sub descrierea extensiei.
Cum să dezactivați extensiile în browserul Firefox
- Deschideți Firefox pe computer
- Faceți clic pe meniul de hamburger din colțul din dreapta sus.
- Faceți clic pe „Suplimente și teme”.
- În Managerul de suplimente, alegeți „Extensii”.
- Găsiți extensia pe care doriți să o dezactivați.
- Faceți clic pe comutatorul de comutare din stânga extensiei pentru a o dezactiva.
Cauze comune și soluții pentru problemele de descărcare a atașamentelor Gmail
În lumea digitală de astăzi, e-mailul rămâne un mijloc indispensabil de comunicare, atât pentru uz personal, cât și profesional. Când vine vorba de alegerea unui serviciu de e-mail, Gmail se dovedește a fi cea mai bună opțiune disponibilă. Sper că veți găsi utilă această listă de tehnici de depanare. Am prezentat metode cuprinzătoare pentru a remedia fișierele atașate nedescărcate în aplicația Gmail. Dacă întâmpinați în continuare probleme, puteți utiliza alternativele Gmail pentru a trimite și a primi e-mailuri.
Întrebări frecvente despre problema de descărcare a fișierelor atașate Gmail
De ce nu pot descărca atașamente din Gmail?
Pot exista mai multe motive pentru care nu puteți descărca atașamente din Gmail. Cele mai frecvente motive includ probleme de rețea, limitări ale dimensiunii fișierelor, programe antivirus care blochează descărcările, probleme de browser sau extensii, probleme de cache de browser și limitări de atașamente. Am abordat toate problemele și am enumerat soluțiile pentru fiecare problemă în acest ghid.
Care sunt limitele de dimensiune pentru atașamentele din Gmail și ar putea acest lucru să-mi afecteze capacitatea de a le descărca?
Limita de dimensiune pentru atașamente în Gmail este de 25 MB. Dacă încercați să trimiteți un atașament mai mare de 25 MB, Gmail creează automat un link Google Drive în e-mail în loc să insereze atașamentul direct. Prin urmare, dacă dimensiunea de descărcare este mai mare de 25 MB, puteți descărca fișierul direct de pe Google Drive.