Cum să remediați God of War se prăbușește pe PC Windows
Publicat: 2022-02-17God of War continuă să se prăbușească pe PC Windows? Dacă da, atunci citiți întregul articol pentru a afla câteva posibile remedieri pentru a scăpa de această problemă.
God of War este cea mai jucată franciză de jocuri de acțiune și aventură. Cu toate acestea, jocul pare să fie destul de bine optimizat pentru PC-urile Windows, dar totuși, mulți jucători se plâng de blocările constante sau întârzierile din timpul jocului. Acest lucru este absolut foarte enervant. Dar vestea bună este că puteți face față cu ușurință unor astfel de probleme de blocare, înghețare sau întârziere, folosind următoarele soluții discutate în următoarea secțiune a acestui ghid de depanare.
Soluții 100% funcționale pentru a repara God of War continuă să se prăbușească pe Windows 10, 8, 7
Există câteva tactici disponibile pentru a rezolva problemele de prăbușire a lui God of War destul de ușor și rapid. Și mulți jucători au raportat că aceste remedieri au funcționat pentru ei. Deci, probabil că acestea ar putea funcționa și pentru tine. Aparent, nu trebuie să le folosiți pe toate, pur și simplu parcurgeți-le pe fiecare și alegeți-o pe cea care vi se potrivește cel mai bine. Acum, fără alte prelungiri, să le citim unul câte unul mai jos.
Soluția 1: Actualizați-vă driverul grafic
Orice joc poate întârzia, bloca sau îngheța dacă utilizați drivere grafice învechite. Prin urmare, pentru a asigura buna funcționare a jocului, trebuie să vă mențineți driverele GPU la zi la cele mai recente versiuni.
Există în principal două moduri de a actualiza driverele grafice: manual sau automat.
Actualizare manuală a driverului: dacă aveți timp liber sau aveți cunoștințe de calculator necesare, atunci puteți adapta cu ușurință o abordare manuală. Pentru a utiliza această metodă, trebuie să vizitați site-ul web oficial al producătorului plăcii grafice și apoi să căutați fișierul driverului corect, conform versiunii sistemului dvs. de operare Windows. Apoi, descărcați și instalați manual driverele. Cu toate acestea, descărcările manuale de drivere pot fi predispuse la erori sau consumatoare de timp, mai ales dacă sunteți începător. Prin urmare, vă recomandăm să o faceți automat.
Actualizare automată a driverelor: Nu vă faceți griji, dacă nu sunteți cunoașteți în tehnologie și nu puteți efectua manual descărcări de drivere, puteți să o faceți în continuare automat cu Bit Driver Updater. Este un instrument utilitar de actualizare a driverelor excelent și cu funcții înalte, care înlocuiește toate driverele defecte sau învechite cu câteva clicuri de mouse. Se mândrește cu un programator de scanare încorporat care permite utilizatorilor să programeze scanările șoferului și să descarce mai târziu, în funcție de confortul lor.
De asemenea, are un instrument de backup și restaurare automată care creează automat o copie de rezervă a driverelor existente, astfel încât acestea să poată fi restaurate ori de câte ori este nevoie. Acum, aruncați o privire la pașii de mai jos pentru a afla cum să actualizați driverele grafice învechite folosind Bit Driver Updater:
Pasul 1: Din butonul de mai jos, descărcați gratuit configurația Bit Driver Updater.
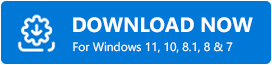
Pasul 2: Rulați programul de instalare a software-ului și urmați expertul pentru a finaliza procesul de instalare.
Pasul 3: Acum, lansați programul de actualizare a driverelor pe computer și faceți clic pe butonul Scanare din stânga.
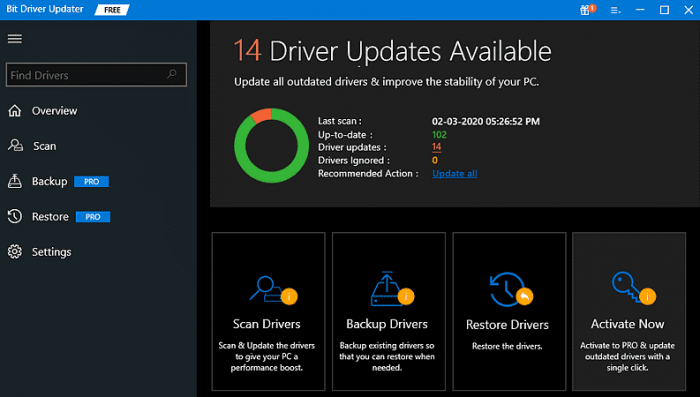
Pasul 4: Așteptați până când scanarea este finalizată. După aceea, localizați driverele grafice problematice din listă și apoi faceți clic pe butonul Actualizați acum de lângă driverul pe care doriți să îl actualizați.
Pasul 5: Utilizatorii cu versiunea pro pot actualiza și alte drivere învechite sau corupte împreună cu driverele grafice. Pentru aceasta, utilizatorii trebuie să facă clic pe Actualizare tot .
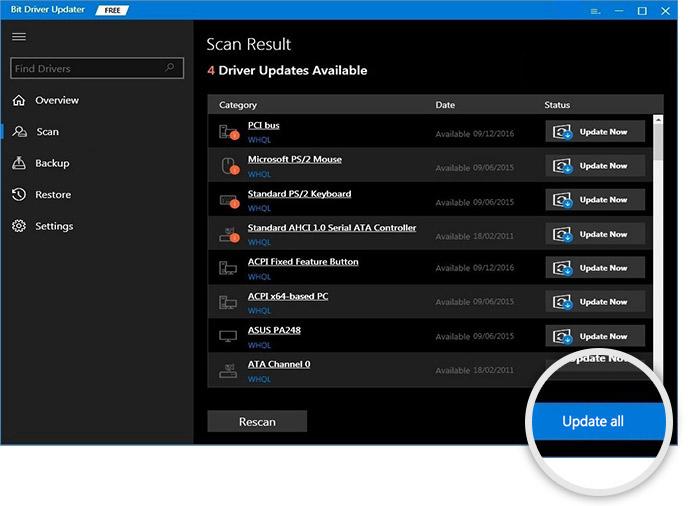

Iată-l! Vedeți cât de convenabil este să actualizați driverele cu Bit Driver Updater. În plus, pentru a debloca întregul potențial al software-ului de actualizare a driverelor, trebuie să vă bazați pe versiunea sa pro. Cu versiunea pro, beneficiați și de asistență tehnică 24/7 și 60 de zile garanție completă de rambursare a banilor.
După ce ați instalat cele mai recente drivere, reporniți computerul și încercați să lansați jocul pentru a testa problema. Dacă totuși, vă confruntați cu problema prăbușirii God of War, atunci încercați următoarele hack-uri.
Citiți și: Cum să remediați Lost Ark care nu se lansează în 2022 (funcționează 100%)
Soluția 2: dezactivați suprapunerile în joc
Fără îndoială că funcția de suprapunere în joc permite utilizatorilor să citească realizările și statisticile record în timpul jocului. Dar, conform multor jucători, aduce și diverse probleme de performanță care în cele din urmă fac ca God of War să se prăbușească. Deci, dacă God of War continuă să se prăbușească pe computer, asigurați-vă că dezactivați funcția de suprapuneri în joc. Iată cum să faci asta:
Pasul 1: Lansați clientul Steam pe computer și faceți un clic pe Steam din colțul din stânga sus.
Pasul 2: După aceea, faceți clic pe Setări .
Pasul 3: Accesați fila În joc și debifați casetele prezentate înaintea următoarelor opțiuni pentru a activa funcția de suprapunere .
- Activează Steam Overlay în timpul jocului.
- Utilizați Big Picture Overlay atunci când utilizați un controler activat Steam Input de pe dispozitiv.
- Utilizați Desktop Game Theatre când lansați jocuri desktop în timp ce SteamVR este activ.
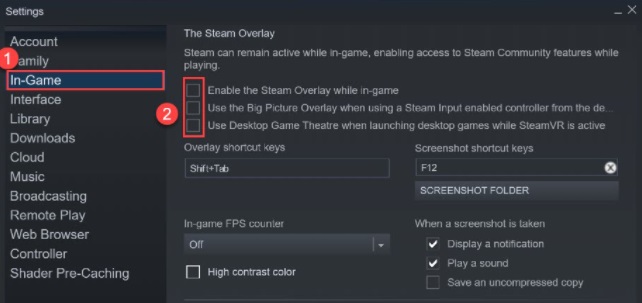
Pasul 4: În sfârșit, faceți clic pe OK pentru a aplica modificările recente.
Odată ce ați terminat, reporniți computerul și jocul pentru a verifica dacă God of War continuă să se prăbușească este remediat. Dacă nu, atunci procedați cu celelalte rezoluții prezentate mai jos.
Soluția 3: verificați integritatea fișierelor de joc
Mai jos sunt pași simpli pentru a verifica dacă fișierele jocului sunt corupte sau deteriorate.
Pasul 1: Rulați clientul Steam și mergeți la fila BIBLIOTECĂ .
Pasul 2: Apoi, faceți clic dreapta pe God of War pentru a alege Proprietăți .
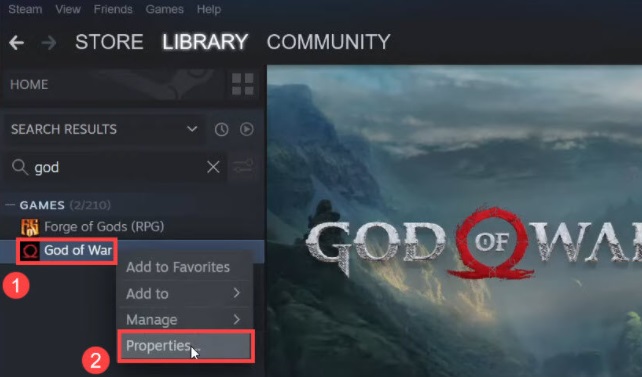
Pasul 3: în panoul de meniu din stânga, alegeți FIȘIERE LOCALĂ .
Pasul 4: După aceea, faceți clic pe Verificați integritatea fișierelor jocului ... acum, stați pe loc și așteptați finalizarea procesului de verificare.
Odată terminat, relansați jocul și verificați dacă God of War continuă să se prăbușească este rezolvat sau nu.
Citiți și: Cum să remediați eroarea hardware LiveKernelEvent 141 în 2022
Soluția 4: Instalați cele mai recente actualizări de sistem
Instalarea celor mai recente actualizări și corecții Windows aduce noi funcții, remedieri de erori și îmbunătățiri de performanță. Prin urmare, este esențial să păstrați Windows la zi pentru a juca jocul fără probleme și corect, fără probleme. Pentru a face acest lucru, urmați pașii menționați mai jos:
Pasul 1: Apăsați în totalitate tastele de la tastatură Windows + I pentru a lansa Setările Windows.
Pasul 2: faceți clic pe Actualizare și securitate .
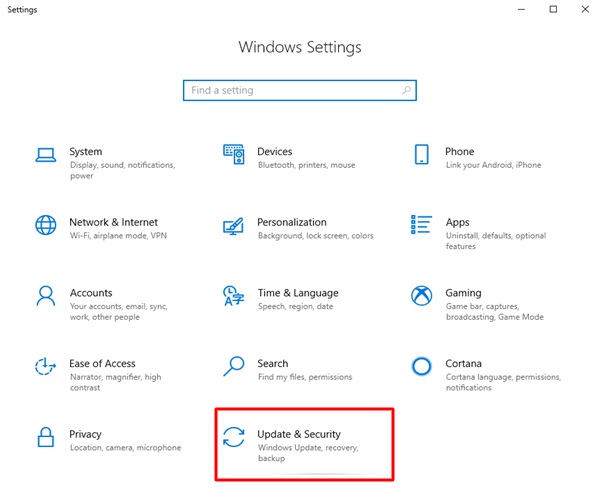
Pasul 3: Alegeți Windows Update din panoul de meniu din stânga și apoi faceți clic pe Verificare actualizări .
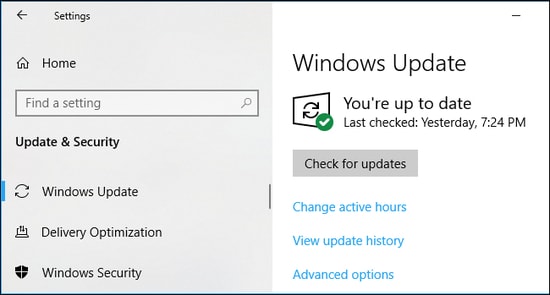
Acum, așteptați și lăsați Windows să găsească, să descarce și să instaleze actualizările de sistem disponibile pe computerul dvs. Acest lucru ar trebui să vă rezolve problema.
Citiți și: Cum să remediați Rocket League care nu se lansează pe Windows 10/11/8/7 PC
God of War se prăbușește pe PC: REPARAT
Sperăm că rezoluțiile menționate mai sus v-au ajutat să remediați că God of War continuă să se prăbușească pe Windows 10 sau versiuni mai vechi. Vă rugăm să ne anunțați dacă aveți îndoieli sau sugestii suplimentare cu privire la acestea.
În plus, abonați-vă la Newsletter-ul nostru pentru mai multe ghiduri de depanare. De asemenea, urmăriți-ne pe Facebook, Twitter, Instagram și Pinterest.
