13 moduri dovedite de a remedia blocarea Google Chrome pe Windows 11 [În 2023]
Publicat: 2023-10-19Știm cu toții cât de popular este browserul Google Chrome. Majoritatea utilizatorilor folosesc Google Chrome ca browser implicit pe dispozitivele lor Windows, chiar dacă există un browser intern, Microsoft Edge. În ciuda reputației sale bune, Google Chrome este cunoscut și pentru multe probleme, cum ar fi consumul de memorie, deconectare, blocări și multe altele. Dacă sunteți aici, presupunem că aveți probleme cu browserul Google Chrome. În acest ghid, vă vom prezenta diferite metode de a remedia blocarea browserului Google Chrome pe Windows 11.
Cuprins
Cele mai bune modalități de a remedia blocarea Google Chrome pe Windows 11
Reporniți computerul cu Windows 11
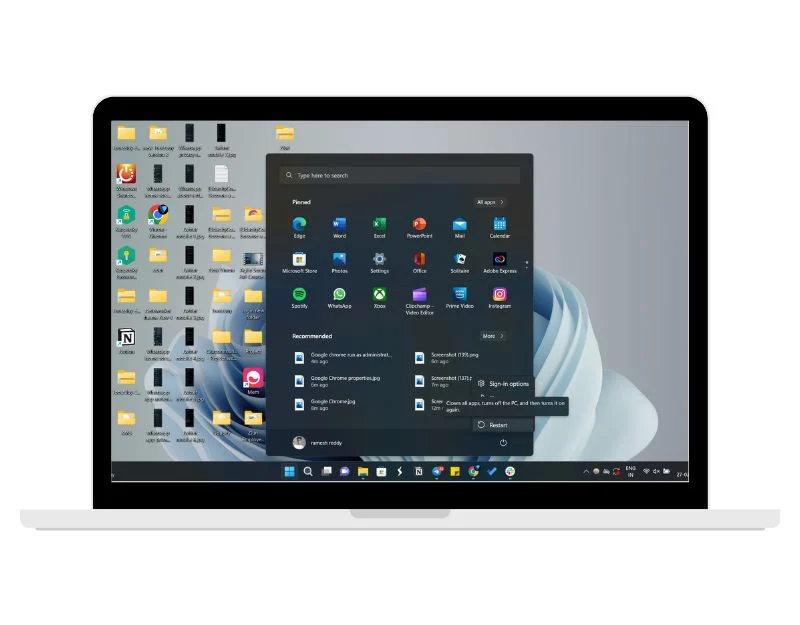
Să începem cu metoda simplă de depanare: reporniți Windows 11. Aceasta ar trebui să rezolve majoritatea problemelor legate de Google Chrome, inclusiv blocarea Windows 11. Puteți urma pașii de mai jos pentru a reporni Windows 11.
- Faceți clic pe pictograma „Windows” din bara de activități din partea de jos.
- Acum, faceți clic pe pictograma „ Putere ” din colțul din dreapta jos al meniului Start.
- Selectați opțiunea „ Repornire ” din meniul de opțiuni de alimentare.”
- Alternativ, puteți utiliza și comenzile rapide de la tastatură pentru a reporni dispozitivul cu Windows 11. Țineți apăsată tasta „Alt” și tasta „f4”. Aceasta va afișa meniul de opțiuni de securitate, unde puteți selecta „Repornire” pentru a iniția procesul de repornire.
- După finalizarea procesului, deschideți Google Chrome și verificați dacă problema persistă.
Rulați Google Chrome ca administrator
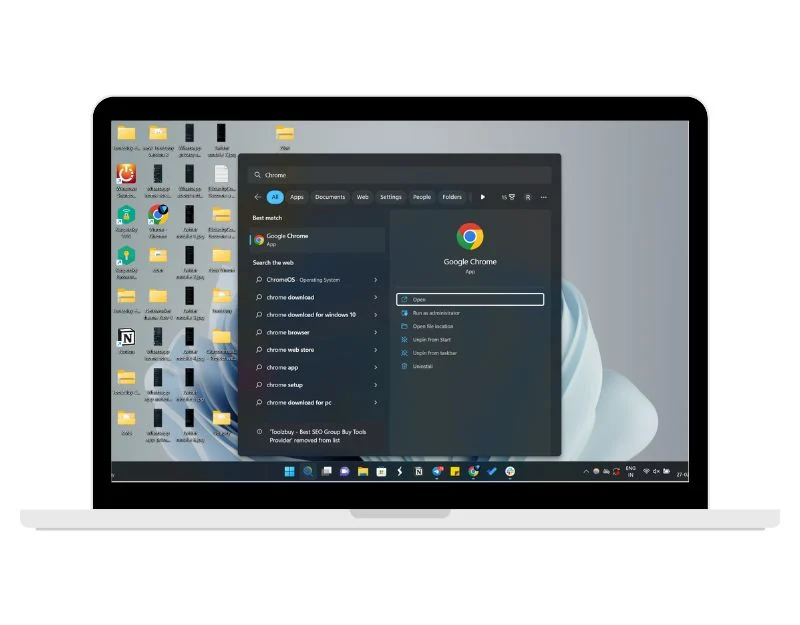
Opțiunea „Run as Administrator” este foarte utilă pe sistemul de operare Windows, deoarece permite aplicațiilor să obțină privilegii suplimentare în timp ce rulează programul. Dacă Google Chrome se blochează pe dispozitivul dvs., îl puteți rula ca administrator pentru a remedia problema de blocare.
- Apăsați pictograma de căutare din bara de activități și căutați Google Chrome.
- Faceți clic dreapta pe el și selectați Executare ca administrator.
- Dacă browserul Chrome nu se blochează după aceea, urmați pașii de mai jos pentru a-l rula întotdeauna ca administrator.
- Faceți clic dreapta pe Chrome și deschideți Proprietăți .
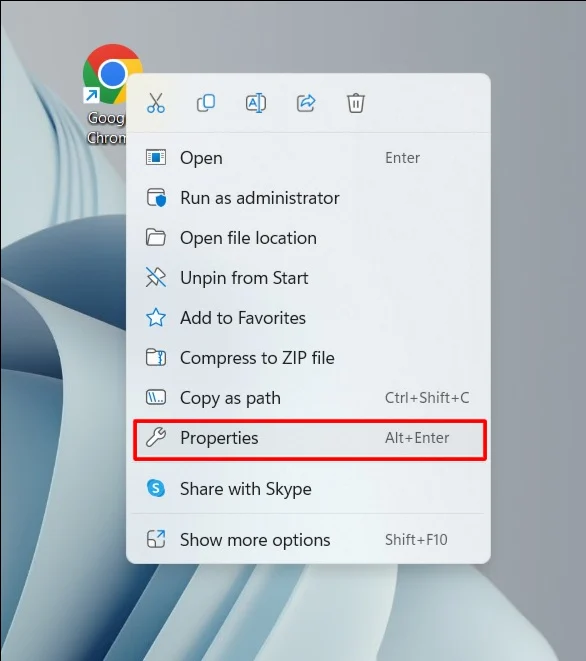
- Accesați fila Compatibilitate și bifați caseta de lângă Rulați acest program ca administrator . Faceți clic pe OK .
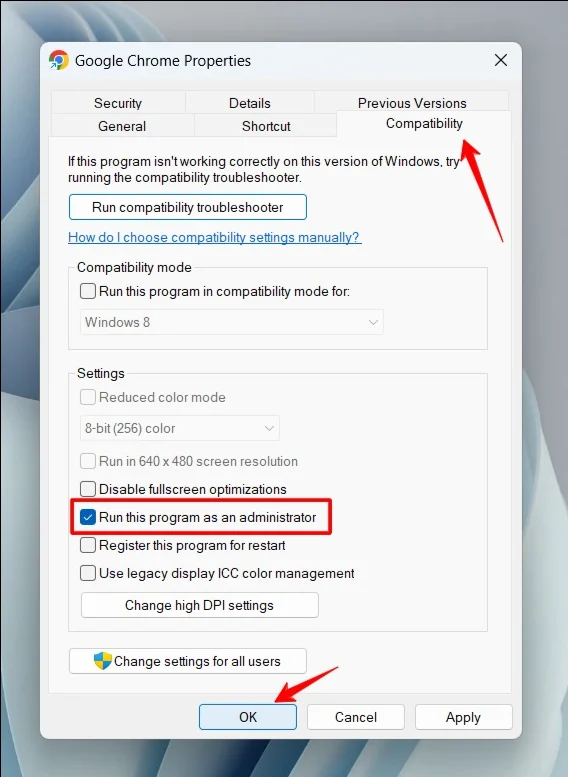
Verificați resursele de fundal
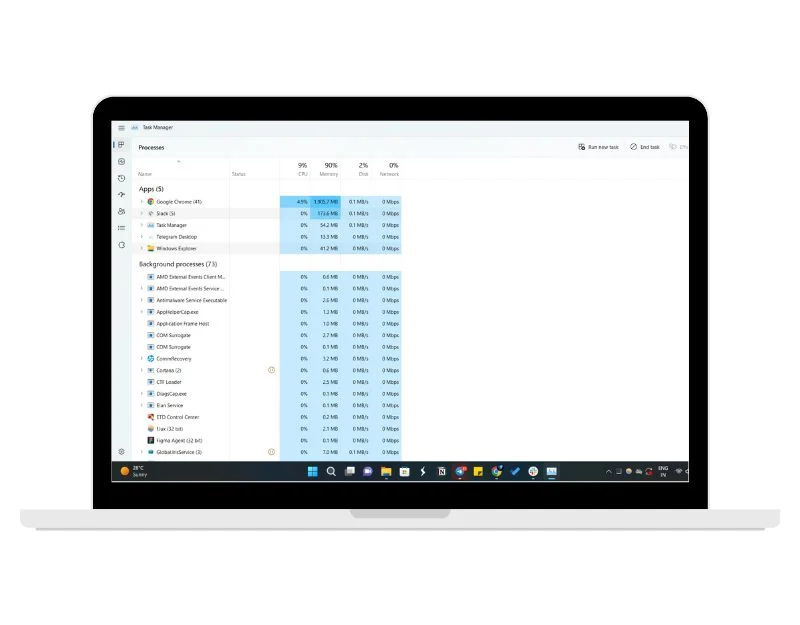
Verificați procesele care rulează în fundal pe Windows 11. Verificați dacă Google Chrome sau o altă aplicație are nevoie de mai multe resurse pentru a rula. Dacă remediați acest lucru, procesul care consumă mai multe resurse va fi oprit pentru a face loc pentru Google Chrome. Puteți opri cu ușurință procesul de fundal al oricărei aplicații folosind Windows Task Manager, urmând pașii de mai jos.
- Deschideți Căutare Windows făcând clic pe pictograma de căutare din bara de activități și tastând Manager de activități .
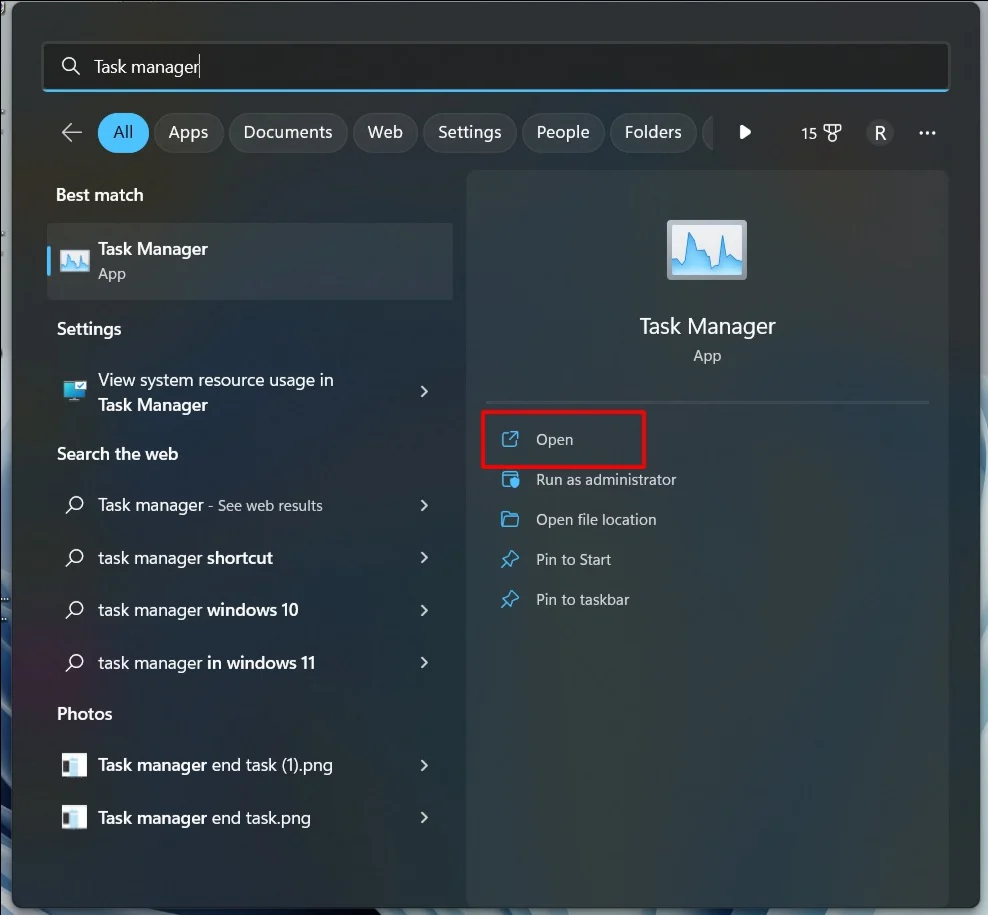
- Acum căutați aplicațiile/software-ul care consumă mai multe resurse de sistem.
- Selectați aplicația și faceți clic dreapta pe ea și faceți clic pe sarcina finală.
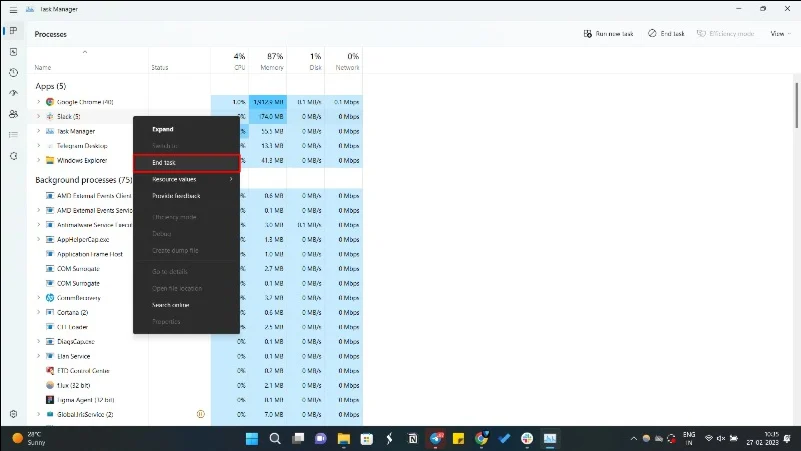
Verificați conexiunea la rețea
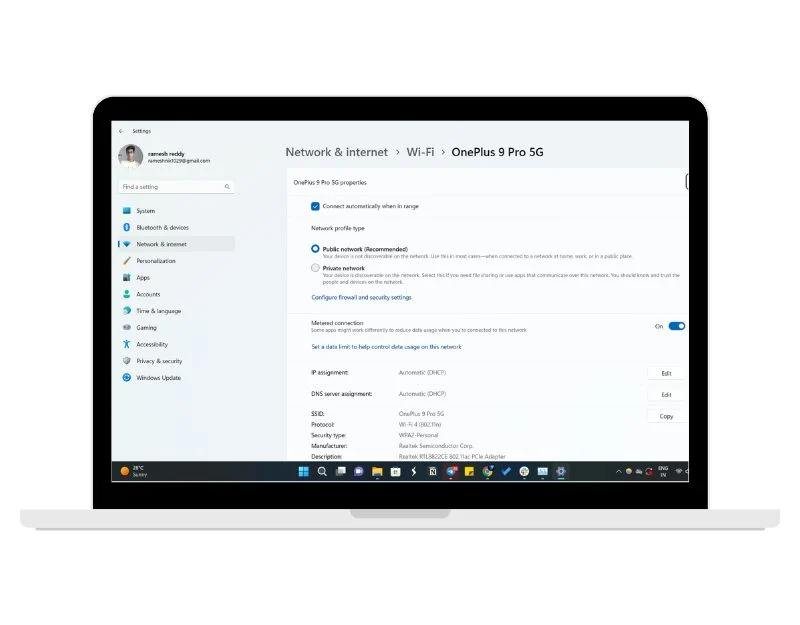
Uneori, o conexiune la Internet inactivă poate cauza blocarea Google Chrome. Pentru a remedia această problemă, asigurați-vă că sunteți conectat la Internet și că nu aveți probleme de rețea sau că utilizați o conexiune la internet mai rapidă.
- Pentru a vă verifica conexiunea la internet, faceți clic pe simbolul Rețea situat în colțul din dreapta jos al barei de activități.
- Se va deschide un panou de control, care afișează conexiunile de rețea active ale dispozitivului dvs.
- De asemenea, puteți testa viteza de internet. Pentru a vă testa viteza de internet, puteți utiliza site-uri terțe, cum ar fi un test de viteză a internetului sau instrumente de monitorizare a rețelei, pentru a verifica viteza conexiunii la internet.
Dezactivați Anti-Virus pe computer
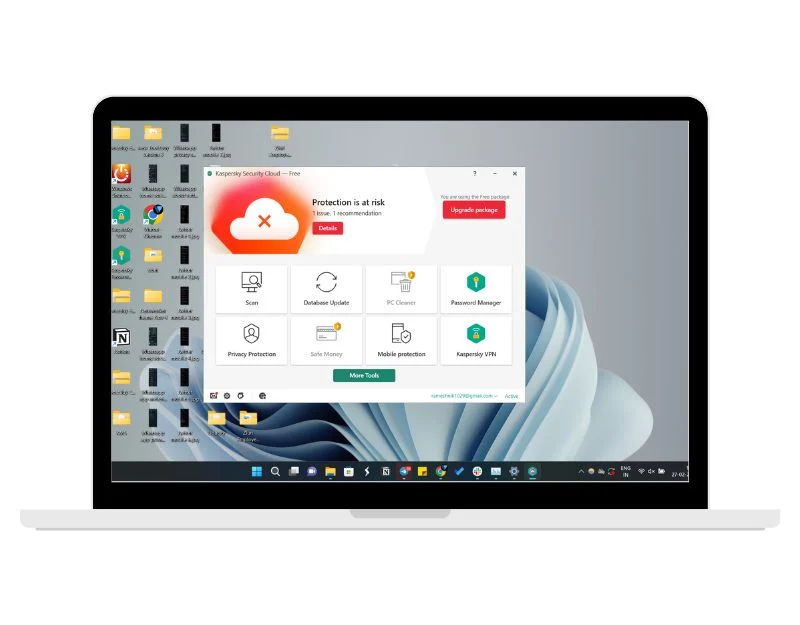 Software-ul antivirus este conceput pentru a vă proteja sistemul de viruși, dar, uneori, poate fi și motivul pentru care aplicațiile se blochează pe Windows 11. Pentru a remedia acest lucru, puteți pur și simplu să dezactivați software-ul antivirus de pe Windows 11. Urmați pașii de mai jos pentru a face asta.
Software-ul antivirus este conceput pentru a vă proteja sistemul de viruși, dar, uneori, poate fi și motivul pentru care aplicațiile se blochează pe Windows 11. Pentru a remedia acest lucru, puteți pur și simplu să dezactivați software-ul antivirus de pe Windows 11. Urmați pașii de mai jos pentru a face asta.
- Accesați setările Windows. Puteți face clic pe bara de căutare din bara de activități, puteți căuta „Setări” și faceți clic pe ea.
- Accesați fila „Securitate” și faceți clic pe „Securitate Windows” în rezultatele căutării.
- În fereastra „ Securitate Windows ”, faceți clic pe „ Protecție împotriva virușilor și amenințărilor ”.
- Sub „Setări de protecție împotriva virușilor și amenințărilor” , faceți clic pe „Gestionați setările” .
- Derulați în jos la secțiunea „ Protecție în timp real ” și opriți-o cu comutatorul.
- Dacă utilizați un software antivirus terță parte, selectați pictograma, faceți clic dreapta pe ea și selectați „Ieșire”.
Ștergeți profilul dvs. de utilizator Chrome
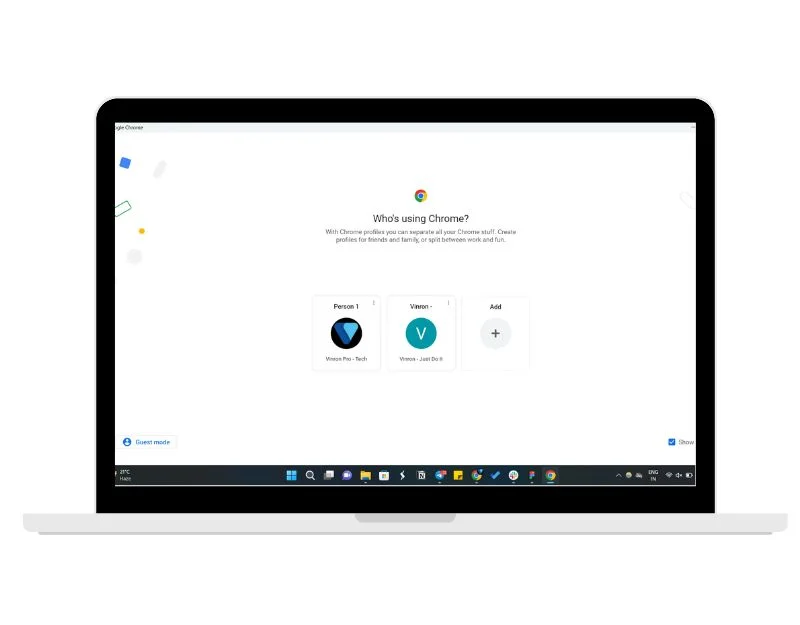
Profilurile sunt o modalitate ușoară de a face distincția între utilizatori și prioritățile acestora. Cu profilurile din Google Chrome, puteți păstra informații precum marcajele, istoricul și setările browserului separat de alți utilizatori. Uneori, un profil corupt în Google Chrome poate bloca complet browserul. Puteți rezolva cu ușurință această problemă ștergând profilul.
- Deschideți Run apăsând Windows +R. Acum tastați %USERPROFILE%\AppData\Local\Google\Chrome\User Data și apăsați enter pe tastatură .
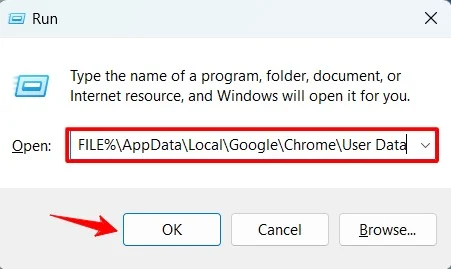
- Copiați folderul implicit și inserați-l într-o altă locație în scopuri de backup.
- Faceți clic dreapta pe Default și selectați Delete.
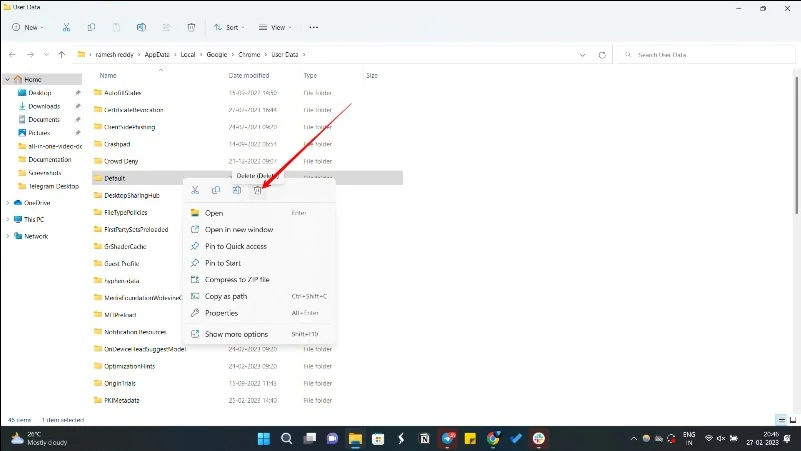
Rulați instrumentul de depanare pentru compatibilitatea programelor
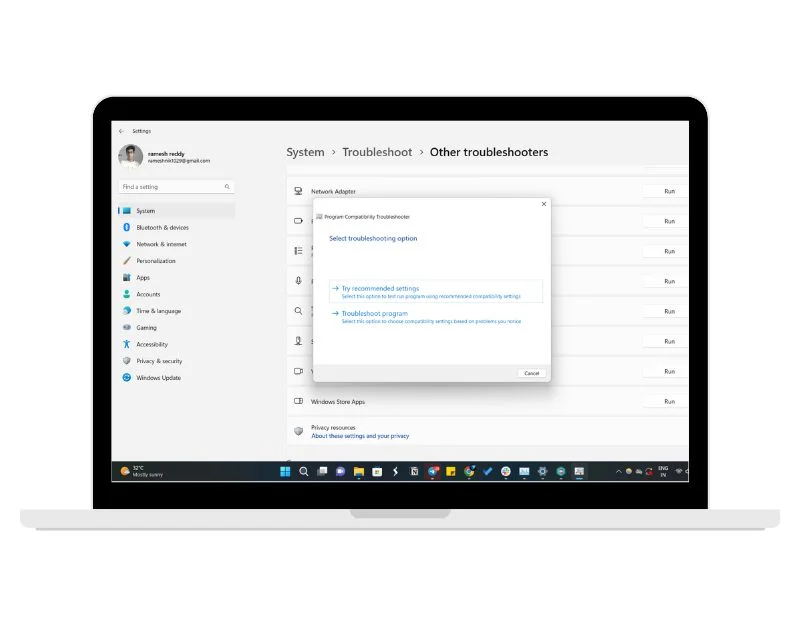
Instrumentul de depanare pentru compatibilitatea programelor din Windows 11 ajută la diagnosticarea și remedierea problemelor de compatibilitate care pot împiedica rularea corectă a programelor. Când rulați Programul de depanare pentru compatibilitatea programului, acesta scanează programul, identifică orice probleme de compatibilitate și apoi recomandă setări care pot ajuta la rezolvarea problemei. Puteți accesa cu ușurință Instrumentul de depanare pentru compatibilitatea programelor din setările principale ale Windows:
- Deschideți Setări Windows și selectați Depanare din meniul Sistem.
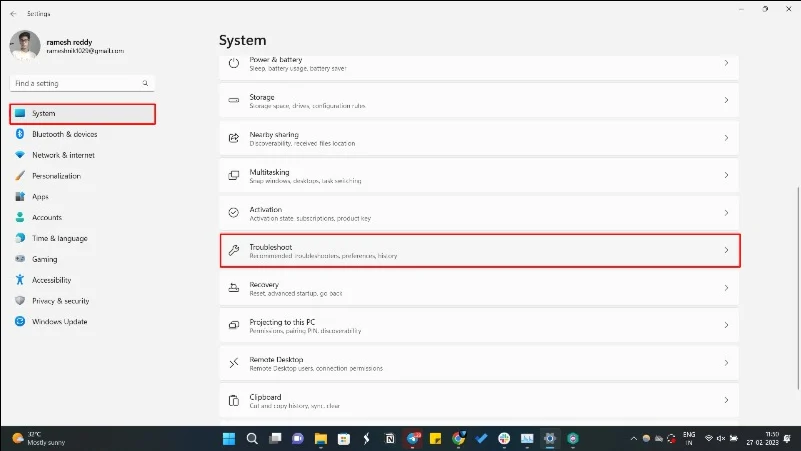
- Selectați Alte instrumente de depanare .
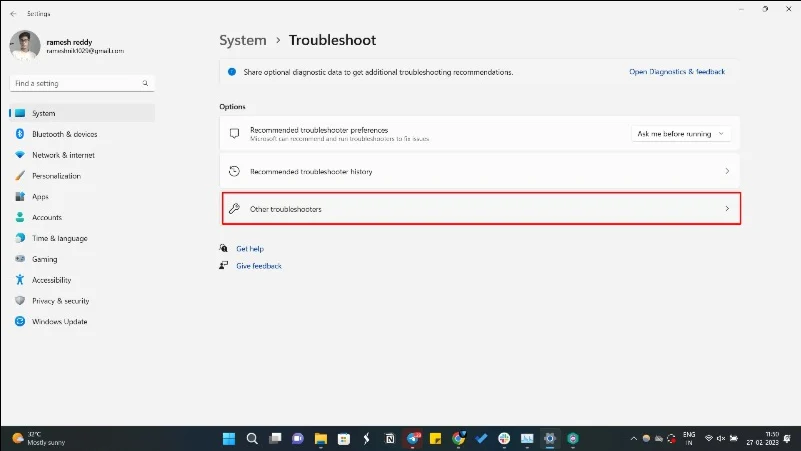
- Rulați instrumentul de depanare privind compatibilitatea programelor și urmați instrucțiunile de pe ecran.
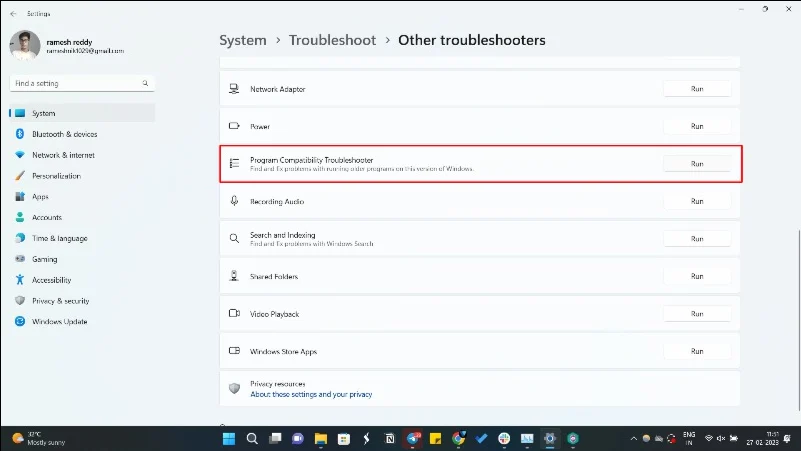
- Acum deschideți Google Chrome și rulați instrumentul de depanare.
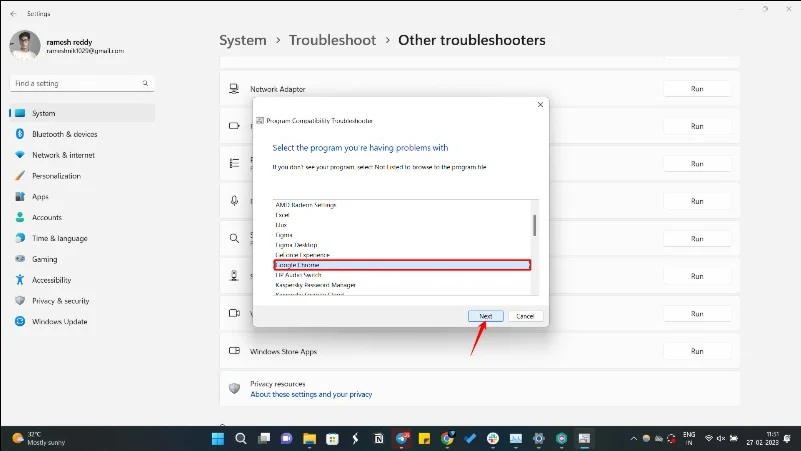
Dezactivați accelerarea hardware în Chrome
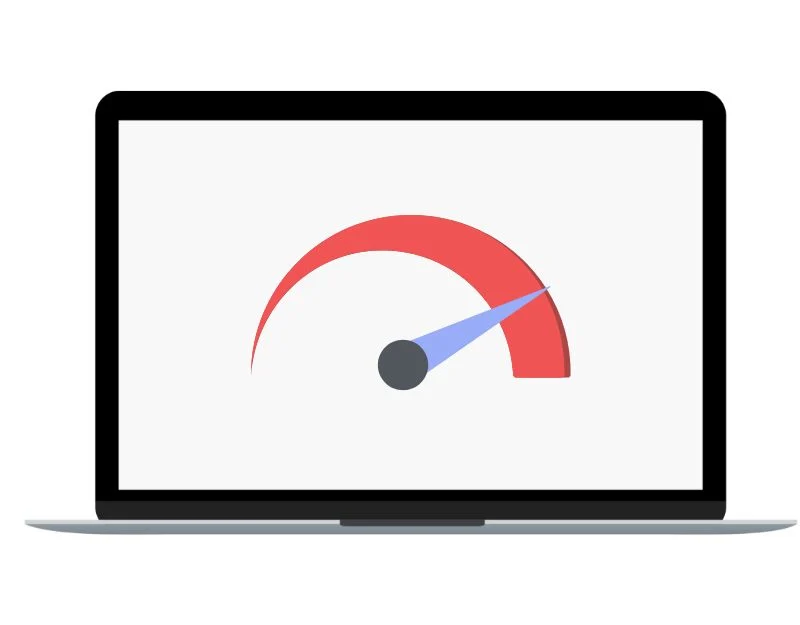
Accelerarea hardware este o caracteristică din Google Chrome care permite browserului să utilizeze hardware-ul computerului, cum ar fi placa grafică, pentru a accelera deschiderea paginilor web și pentru a îmbunătăți performanța generală a Google Chrome. Dezactivarea accelerației hardware în Chrome poate ajuta la rezolvarea acestor probleme. Îl puteți dezactiva cu ușurință urmând pașii de mai jos.
Urmați pașii de mai jos pentru a dezactiva accelerarea hardware în Chrome:
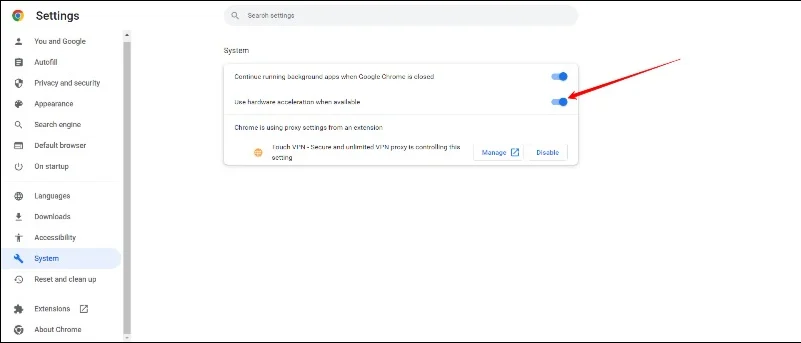
- Deschideți Google Chrome și faceți clic pe cele trei puncte din colțul din dreapta sus pentru a deschide meniul principal al Chrome.
- Selectați „Setări” din meniu.
- Derulați în partea de jos a paginii Setări și faceți clic pe „Avansat” pentru a extinde opțiunile de setări avansate.
- În secțiunea „Sistem” , dezactivați opțiunea „Utilizați accelerarea hardware atunci când este disponibilă”.
Curățați computerul
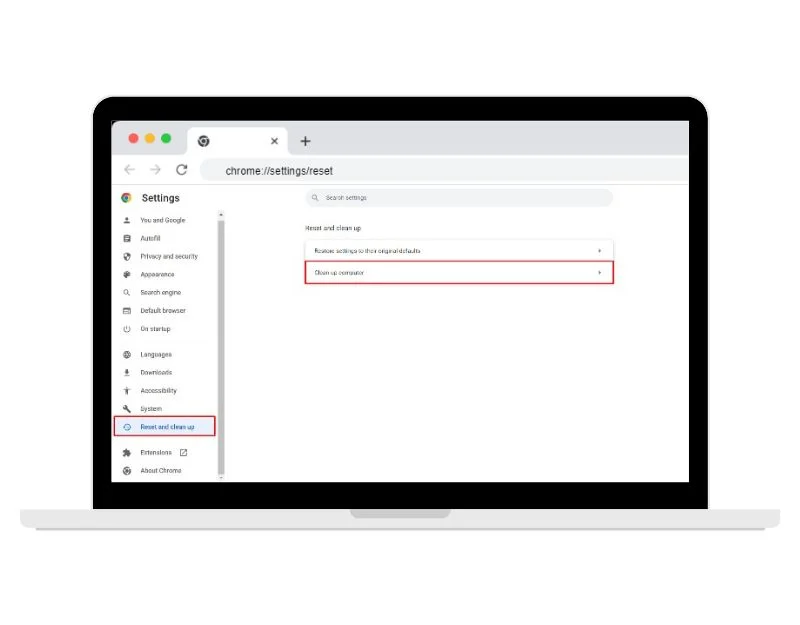 Google Chrome are încorporat un instrument de detectare a malware-ului. Când rulați funcția Curățare computer, Chrome vă va scana computerul pentru orice software dăunător sau malware care ar putea cauza probleme cu experiența dvs. de navigare. Acestea includ lucruri precum ferestre pop-up, reclame nedorite, bare de instrumente și extensii rău intenționate.
Google Chrome are încorporat un instrument de detectare a malware-ului. Când rulați funcția Curățare computer, Chrome vă va scana computerul pentru orice software dăunător sau malware care ar putea cauza probleme cu experiența dvs. de navigare. Acestea includ lucruri precum ferestre pop-up, reclame nedorite, bare de instrumente și extensii rău intenționate.

Dacă este detectat un software rău intenționat, Chrome vă va oferi opțiunea de a-l elimina. Pentru a utiliza Google Chrome Cleanup, deschideți Google Chrome > faceți clic pe meniul cu trei puncte și atingeți setările principale > faceți clic pe caracteristica de resetare și curățare > acum selectați Curățare.
Eliminați toate extensiile Google Chrome
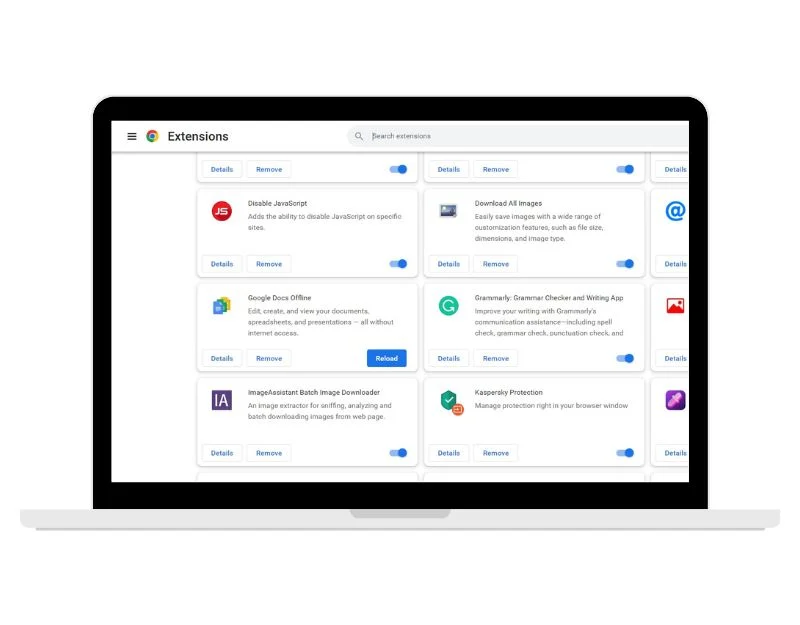
Extensiile pentru Google Chrome sunt o modalitate excelentă de a extinde funcționalitatea browserului. Dar uneori, extensiile Google Chrome pot cauza blocarea Google Chrome. Pentru a remedia acest lucru, puteți identifica și elimina extensia Google Chrome care cauzează problema sau puteți utiliza browserul Google Chrome în modul incognito.
Pentru a elimina extensiile Google Chrome, urmați acești pași:
- Deschideți Google Chrome și faceți clic pe cele trei puncte din colțul din dreapta sus pentru a deschide meniul Chrome.
- Selectați „ Mai multe instrumente ” din meniu și apoi „ Extensii ”
- Pe pagina de extensii, veți vedea o listă cu toate extensiile pe care le-ați instalat. Găsiți extensia pe care doriți să o eliminați și faceți clic pe butonul „Eliminați” de lângă ea.
- Va apărea o fereastră pop-up, care vă va întreba dacă doriți să eliminați extensia. Faceți clic din nou pe „ Eliminați ” pentru a confirma.
- Extensia va fi eliminată din Google Chrome.
- Dacă nu puteți deschide Google Chrome, apăsați Windows+R, tastați chrome.exe –disable-extensions și apăsați Enter.
- Dacă doriți să dezactivați temporar o extensie în loc să o eliminați complet, puteți pur și simplu să setați comutatorul de lângă extensie la „Oprit”.
Pentru a utiliza Google Chrome în modul Incognito, urmați acești pași:
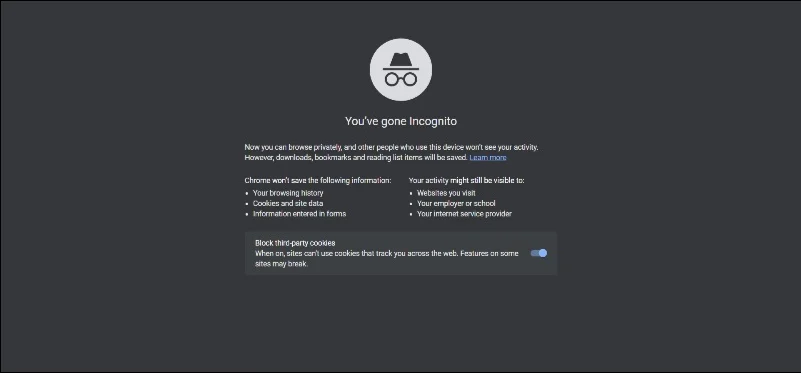
- Deschideți Google Chrome .
- Faceți clic pe cele trei puncte din colțul din dreapta sus al ferestrei browserului pentru a deschide meniul Chrome.
- Selectați „O nouă fereastră incognito” din meniu.
- Se va deschide o nouă fereastră de browser în modul Incognito.
- Acum puteți naviga pe web în modul incognito. Orice site-uri web pe care le vizitați și fișierele pe care le descărcați în modul incognito nu vor fi salvate în istoricul dvs. de navigare, cookie-uri sau istoricul căutărilor.
Goliți memoria cache din Chrome
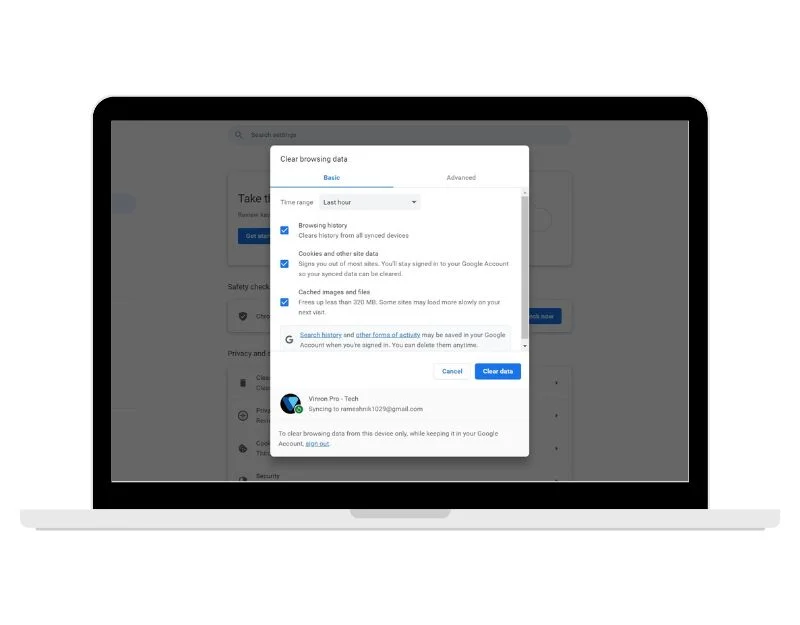
Cache-ul browserului Google Chrome facilitează deschiderea mai rapidă a site-urilor web. De-a lungul timpului, browserul Chrome stochează date de site, imagini și multe altele. Acest lucru poate duce uneori la probleme precum blocări și altele. Pentru a remedia acest lucru, puteți pur și simplu să ștergeți memoria cache din Chrome. Pentru a șterge memoria cache în Google Chrome, faceți clic pe pictograma cu trei puncte „Mai multe” din colțul din dreapta sus și apoi faceți clic pe „Mai multe instrumente – Ștergeți > date browser”.
Resetați Chrome
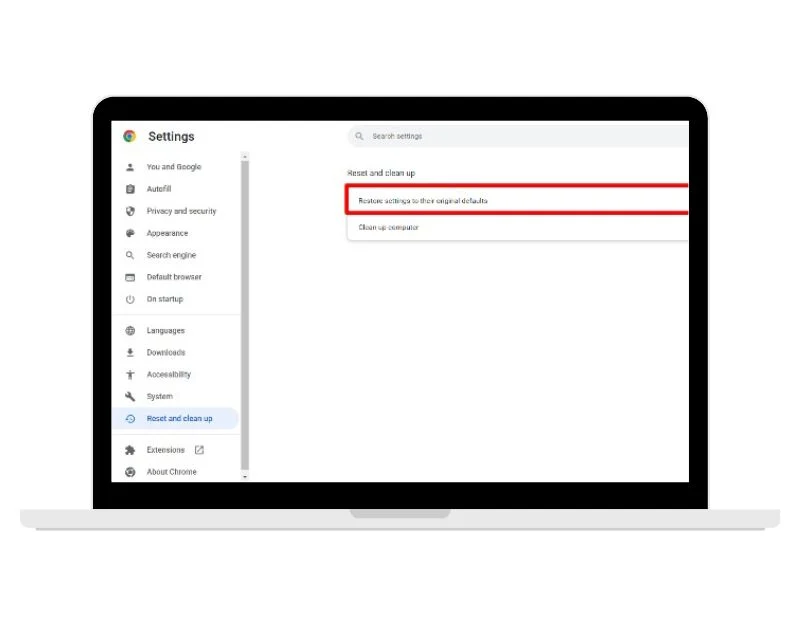
Resetarea este o altă metodă populară de a remedia problemele browserului Google Chrome. Când resetați browserul Google Chrome, toate setările și modificările pe care le-ați făcut browserului vor fi resetate la setările implicite. Acest lucru ar trebui să ajute la rezolvarea problemei de blocare a Google Chrome. Urmați pașii de mai jos pentru a reseta browserul Google Chrome de pe computer. Rețineți că resetarea Chrome va elimina toate extensiile, temele și alte personalizări pe care le-ați făcut pentru browser și va șterge istoricul de navigare, cookie-urile și memoria cache. Este recomandabil să faceți copii de rezervă pentru toate datele și setările importante înainte de a reseta Chrome.
Pentru a reseta Google Chrome pe Windows 11, urmați acești pași:
- Deschide Google Chrome.
- Faceți clic pe cele trei puncte din colțul din dreapta sus și deschideți meniul principal al Google Chrome.
- Selectați „Setări” din meniu.
- Derulați până la capăt și faceți clic pe „ Avansat ” pentru a deschide opțiunile de setări avansate.
- În secțiunea „Resetați și curățați” , faceți clic pe „Restabiliți setările la valorile implicite inițiale”.
- Va apărea o fereastră pop-up care vă va cere să confirmați că doriți să resetați Chrome. Faceți clic pe butonul „Resetați setările” .
- Alternativ, puteți să introduceți chrome://settings/reset/ și să apăsați butonul Enter din bara URL.
Reinstalați browserul Google Chrome
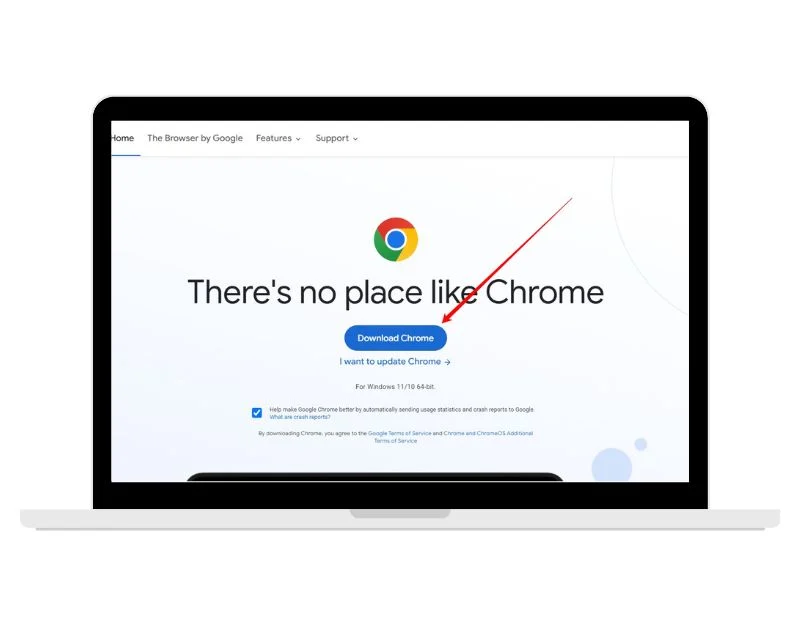
Dacă metoda de resetare nu ajută, încercați să dezinstalați și să reinstalați browserul Google Chrome. Puteți să dezinstalați cu ușurință browserul Google Chrome actual și să instalați cea mai recentă versiune urmând pașii de mai jos. Rețineți că dezinstalarea Chrome va șterge toate marcajele, setările și alte date asociate cu browserul. Dacă doriți să faceți o copie de rezervă a acestor date înainte de a dezinstala Chrome, puteți să vă exportați marcajele sau să creați o copie de rezervă a profilului dvs. Chrome.
Urmați pașii pentru a elimina Google Chrome pe Windows 11:
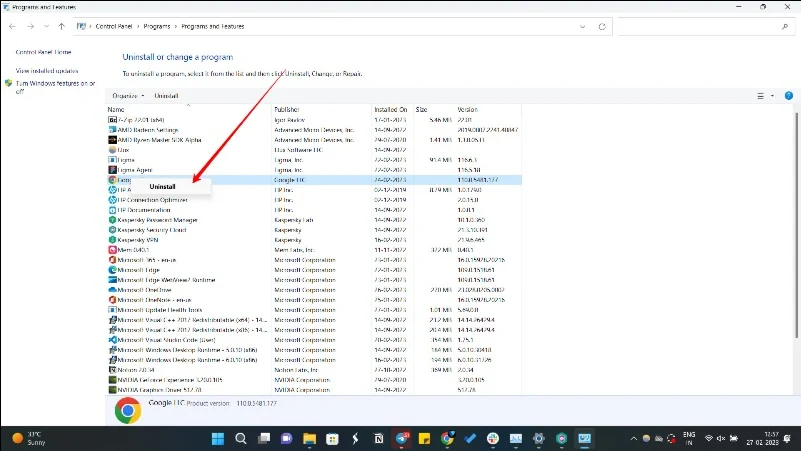
- Deschide Setări pe Windows 11; puteți accesa Setări prin Căutare Windows sau faceți clic pe pictograma Windows și apoi atingeți pictograma roată pentru a ajunge la Setări.
- Odată ce sunteți în setări, selectați „ Aplicații ”
- Derulați în jos pentru a găsi „Google Chrome” în lista de aplicații instalate și faceți clic pe el.
- Acum faceți clic pe butonul „Dezinstalare”.
- Va apărea o fereastră pop-up care vă va cere să confirmați că doriți să dezinstalați Chrome. Faceți clic din nou pe butonul „Dezinstalare”.
- Confirmați și dezinstalați Google Chrome.
Urmați pașii de mai jos pentru a instala Google Chrome pe Windows 11:
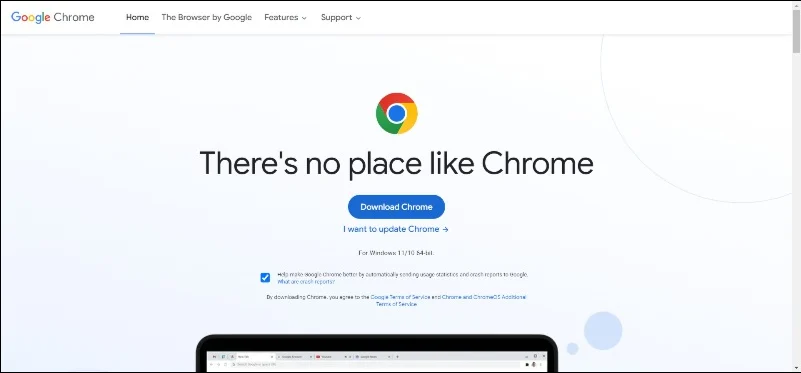
- Deschideți Microsft Edge sau orice alt browser și accesați site-ul oficial Google Chrome. Puteți introduce adresa URL (https://www.google.com/chrome/).
- Faceți clic pe butonul „Descărcați Chrome” .
- Va apărea o fereastră pop-up care vă întreabă dacă doriți să descărcați Chrome pentru Windows. Faceți clic pe „Acceptați și instalați” pentru a continua.
- Odată ce descărcarea este completă, faceți clic pe fișierul descărcat și rulați programul de instalare Google Chrome.
- Urmați instrucțiunile de pe ecran pentru a finaliza procesul de instalare pentru a instala Google Chrome.
Actualizați Windows 11
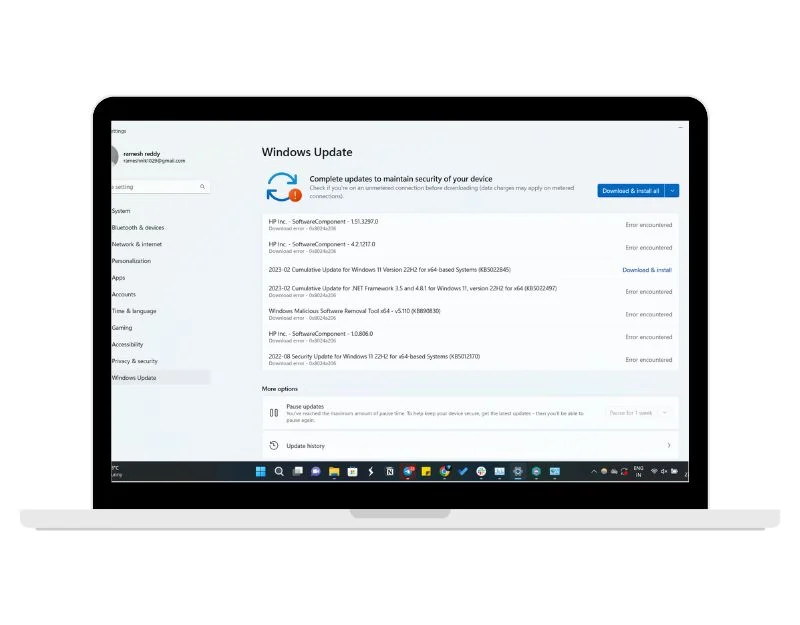
Dacă tehnicile de depanare de mai sus nu funcționează, încercați să actualizați Windows 11 la cea mai recentă versiune. Majoritatea utilizatorilor de pe forumurile publice raportează că Google Chrome se blochează după actualizarea la Windows 11. Acest lucru poate fi remediat prin actualizarea la cea mai recentă versiune de Windows 11, care include o remediere pentru această problemă.
Urmați pașii de mai jos pentru a actualiza Windows 11 la cea mai recentă versiune:
- Accesați Setări
- Selectați „Windows Update” din meniul „Setări”.
- Faceți clic pe butonul „Verificați actualizările” .
- Windows va verifica dacă sunt disponibile actualizări. Dacă sunt disponibile actualizări, faceți clic pe butonul „Descărcați și instalați”.
- Odată ce actualizarea este finalizată, vi se poate solicita să reporniți computerul. Salvați orice lucrare deschisă și faceți clic pe butonul „Reporniți acum” pentru a reporni computerul.
- După repornirea computerului, cea mai recentă versiune de Windows 11 va fi instalată pe dispozitiv.
Deci, acesta este modul în care puteți remedia blocarea Google Chrome pe Windows 11. Odată cu actualizarea Windows 11, mulți utilizatori au început să raporteze probleme lente și de blocare pe Google Chrome. Sper că aceste metode de depanare sunt utile pentru a rezolva cu ușurință această problemă. Dacă nu reușiți să o remediați, încercați să treceți la alte browsere pentru ceva timp.
Întrebări frecvente despre remedierea blocării Google Chrome pe Windows 11
1. Cum repar automat închiderea și redeschiderea Chrome?
Există mai multe motive pentru care Chrome se închide și se redeschide automat. Deci, soluția depinde de cauza particulară. Iată câțiva pași pe care îi puteți încerca:
- Verificați dacă există programe malware: programele malware pot determina Chrome să se comporte anormal și să se închidă și să se redeschidă automat. Rulați o scanare a programelor malware cu un software antivirus de renume pentru a verifica dacă există infecții.
- Dezactivați extensiile: extensiile pot provoca uneori probleme cu Chrome. Încercați să dezactivați toate extensiile și verificați dacă problema persistă. Dacă nu, activați câte o extensie până când găsiți vinovatul.
- Ștergeți datele de navigare și memoria cache: ștergerea datelor din browser poate ajuta uneori să remediați problemele Chrome. Deschideți setările principale ale Google Chrome, accesați Confidențialitate și faceți clic pe Ștergeți datele de navigare.
- Resetați Chrome: resetarea Chrome la setările sale implicite poate ajuta la rezolvarea oricăror probleme de configurare. Accesați setările Chrome, faceți clic pe „Avansat”, apoi faceți clic pe „Resetați și curățați”. Selectați „Resetați setările la valorile implicite inițiale” și faceți clic pe „Resetați setările”.
- Reinstalați Chrome: dezinstalarea și reinstalarea Google Chrome poate rezolva problema. Asigurați-vă că aveți copii de rezervă înainte de a elimina Google Chrome de pe dispozitiv.
2. Cum să preveniți blocarea Chrome atunci când descărcați fișiere?
Pot exista multe motive pentru care Google Chrome se blochează atunci când descărcați fișiere pe Windows, cum ar fi faptul că nu puteți găsi un folder, nu are suficientă memorie pentru a finaliza procesul sau un conflict cu extensiile. Iată câteva modalități de a o remedia:
- Schimbați locația implicită de descărcare: locația curentă de descărcare în Google Chrome ar putea fi cauza problemei. Browserul dvs. ar putea avea probleme la accesarea folderului de descărcare. Pentru a remedia acest lucru, puteți schimba locația curentă de descărcare.
- Dezactivați extensiile de browser: anumite extensii de browser pot interfera cu procesul de descărcare și pot cauza blocarea Chrome. Încercați să dezactivați toate extensiile și vedeți dacă asta rezolvă problema.
- Dezactivați software-ul antivirus: uneori software-ul antivirus poate interfera cu procesul de descărcare și poate cauza blocarea Chrome. Încercați să dezactivați temporar software-ul antivirus pentru a vedea dacă asta rezolvă problema.
- Verificați-vă conexiunea la internet: o conexiune la internet lentă sau instabilă poate cauza blocarea Chrome la descărcarea fișierelor. Asigurați-vă că conexiunea dvs. la internet este stabilă și funcționează corect.
- Dezactivați accelerarea hardware: accelerarea hardware este o funcție care utilizează hardware-ul computerului dvs. pentru a accelera performanța Chrome. Cu toate acestea, uneori poate cauza probleme la descărcarea fișierelor. Accesați setările Chrome, faceți clic pe „Avansat” și apoi debifați „Utilizați accelerarea hardware atunci când este disponibilă”
- Reinstalați Chrome: dacă niciuna dintre soluțiile de mai sus nu funcționează, încercați să dezinstalați Chrome și apoi să-l reinstalați. Pentru a dezinstala, accesați Panoul de control pe Windows sau folderul Aplicații pe Mac și dezinstalați Chrome. Apoi descărcați Chrome de pe site-ul oficial și instalați-l.
3. Google Chrome se blochează când partajați Windows pe Google Meet după actualizarea la Windows 11, Cum se remediază
Am găsit această soluție pe forumul de asistență Google (Link). Puteți încerca să dezactivați serviciul RunSwUSB. Pentru a face acest lucru, deschideți căutarea în bara de căutare, tastați services.msc și deschideți aplicația. Găsiți serviciul RunSwUSB, faceți clic dreapta pe el și selectați Properties . Ar trebui să apară un dialog în care puteți opri serviciul. Acum selectați tipul de pornire ca Manual .
