Cum să remediați codul de eroare 22 al driverului dispozitivului grafic (FIXED)
Publicat: 2023-12-26Dacă vă confruntați și cu codul de eroare 22 al driverului de dispozitiv grafic pe dispozitivele cu Windows 11/10/8/7, atunci luați ajutorul soluțiilor furnizate în acest ghid și remediați problema instantaneu.
Este posibil ca hardware-ul computerului dvs. să întâmpine o varietate de probleme. Doar atunci când vrei să-l folosești, devii conștient de probleme. Cu toate acestea, la început, tot ce observați este că elementul nu funcționează așa cum ar fi de obicei. Dar nu aveți idee de ce hardware-ul nu poate funcționa corect.
Dacă vă aflați într-o poziție ca aceasta, puteți verifica starea dispozitivului accesând Managerul de dispozitive. După aceea, puteți vedea ce se întâmplă cu dispozitivul pe care îl monitorizați. Dispozitivul va afișa un mesaj de eroare împreună cu un cod de eroare dacă există o problemă cu hardware-ul. În multe privințe, codul de eroare 22 este comparabil cu același concept.
Există o serie de motive care pot duce la problema codului de eroare al driverului dispozitivului grafic 22 Windows 11. Oricare ar fi motivul, vom enumera și vom aborda unele dintre cele mai bune soluții pentru a remedia cu ușurință eroarea. În acest articol, vom arunca o privire la același lucru.
Codul de eroare al driverului dispozitivului grafic 22 Windows 10/11
Mai jos, există anumite soluții care vă vor permite să remediați codul de eroare 22 al driverului dispozitivului grafic pe Windows 7 și alte sisteme de operare superioare. Urmați soluțiile furnizate mai jos în ordine cronologică și opriți-vă când problema este remediată.
Remedierea 1: Scoateți și reinstalați bateria CMOS
Pentru a repara problema cu codul de eroare al driverului dispozitivului grafic 22 Windows 10, poate fi necesar să scoateți bateria CMOS pentru a reseta BIOS-ul la setările din fabrică. Pentru asta sunt necesare niște talente.
Dar înainte de a continua, ar trebui să fiți precaut cu privire la următoarele puncte:
- Asigurați-vă că sunteți conștient de direcția în care este plasată bateria. Fața în sus este orientarea tipică a părții gravate, adesea cunoscută sub numele de partea pozitivă. Apoi, scoateți bateria CMOS de pe placa principală (majoritatea dintre ele pot fi îndepărtate cu ușurință prin scoaterea lor).
- Pentru ca CMOS să revină la setările din fabrică, va trebui să așteptați aproximativ unul până la două minute.
- Porniți computerul după ce ați reintrodus bateria în carcasa acestuia, ați sigilat carcasa computerului și l-ați pornit. BIOS-ul computerului dvs. ar trebui să se fi resetat singur, reactivând astfel hardware-ul dvs. grafic în procesul următor.
Următoarele instrucțiuni sunt acum disponibile pentru a le citi pentru a remedia codul de eroare al driverului dispozitivului grafic 22 Windows 10:
- Ar trebuisă închideți computerul .
- Scoateți toate cablurile și deconectați toate sursele de alimentare.
- Deschizând capacul computerului , puteți vedea hardware-ul care se află în interior.
- După ce ați localizat bateria CMOS, scoateți-o și apoi înlocuiți-o în aceeași poziție ca înainte.
Dacă nu puteți remedia eroarea utilizând această soluție, încercați următoarea.
Citește și: Cum știu ce driver grafic Intel am
Remedierea 2: Remediați eroarea dacă dispozitivul este dezactivat din greșeală
Uneori, este posibil să utilizați din greșeală o setare sau Managerul de dispozitive pentru a dezactiva placa grafică. Dacă acesta este cazul, atunci nu veți vedea nimic pe dispozitiv. Prin urmare, pentru a executa prima soluție, trebuie să aveți încredere în instinctele dvs. și să navigați prin soluție pe ecranul negru. Urmați pașii de mai jos cu atenție pentru a remedia eroarea Codului de eroare al driverului dispozitivului grafic 22 Windows 10:
Continuați cu atenție pașii de mai jos:
- Efectuați o repornire pe computer.
- Treceți la pasul 3 dacă vă puteți autentifica automat; în caz contrar, va trebui să așteptați un timp până când credeți că se afișează pagina de conectare, după care va trebui să vă introduceți datele de conectare pentru a vă conecta.
- Pentru a vă asigura că toate aplicațiile care rulează în timpul pornirii sunt terminate, apăsați tasta Alt și tasta F4 simultan folosind tastatura de mai multe ori.
- În timp ce țineți apăsat pe butonul Windows, apăsați R one pentru a lansa Run.
- Când doriți să lansați Device Manager, tastațidevmgmt.msc și apoi apăsați Enter.
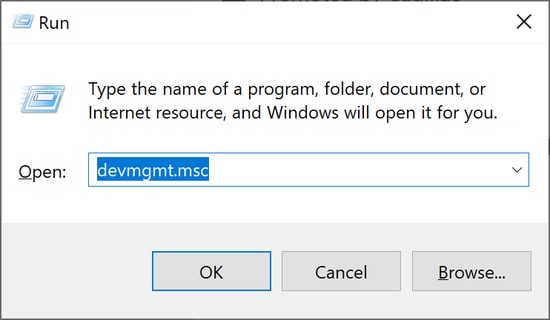
- Mai întâi, așteptați 10 secunde pentru a vă asigura că se lansează Managerul de dispozitive, apoi apăsațiTab .
- Pentru a accesa adaptoarele de afișare, apăsați butonul D de două ori .
- După ce ați extins categoria atingând tasta dreapta → , puteți utiliza din noutasta → dreapta .
- Când doriți să introducețiAcțiune , apăsați simultan Alt și A.
- Faceți clic pe tasta în jos ↓ o dată pentru a alege opțiunea Activare dispozitiv(este important să rețineți că, dacă utilizați un dispozitiv incorect, acesta vă va oferi opțiunea de a dezactiva acel dispozitiv). După aceea, pentru a-l activa, apăsați tastaEnter .
Afișajul de pe ecran se va afișa acum corect. În cazul în care nu funcționează corect, puteți apăsa tasta de pornire pentru a opri și reporni computerul. După aceea, ar trebui să executați procedurile descrise mai sus într-o manieră meticuloasă pentru a diagnostica mai bine problema.

Citiți și: Cum să remediați descărcarea driverului GeForce Experience a eșuat
Remedierea 3: Încercați să activați manual dispozitivul
Dacă puteți vedea ecranul perfect și totuși vă confruntați cu eroarea de cod de eroare a driverului dispozitivului grafic 22 Windows 7; puteți încerca să activați manual dispozitivul dezactivat. Pentru a executa această sarcină, tot ce trebuie să faceți este să luați ajutorul Managerului de dispozitive, așa cum se arată în procesul de mai jos:
- Pentru a accesa meniul Start , utilizați tastele Win și Xde pe tastatură.
- PornițiManagerul de dispozitive .
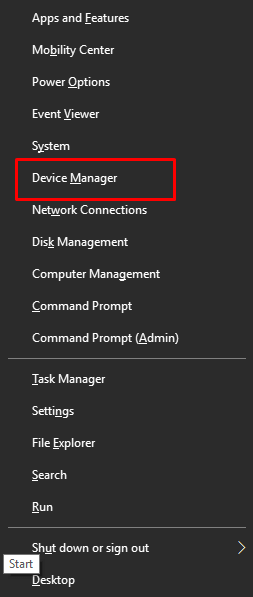
- Faceți secțiuneaadaptor de afișare mai extinsă.
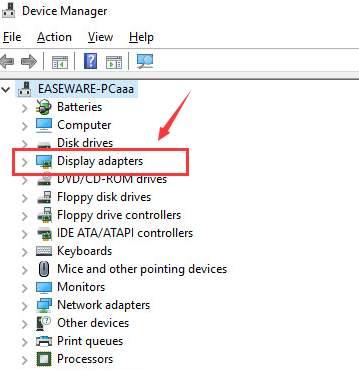
- Pentru a accesadriverul grafic, faceți dublu clic pe el.
- Asigurați-vă că vă aflați în fila Driver .
- Faceți clic pe butonul care spune „ Activați dispozitivul ”.
- Pentru a aplica modificările, faceți clic pe butonul OK .
- Efectuați o repornire pe computer.
În cazul în care vedeți codul de eroare al driverului dispozitivului grafic 22, aveți opțiunea de a activa manual aplicația grafică. În cazul în care dispozitivul este deja pornit, sunteți liber să treceți la soluția ulterioară.
Citiți și: Cum să remediați problema de blocare a driverului Nvidia în Windows 10, 11
Remediere 4: Actualizați driverul grafic folosind Win Riser (Sfat bonus recomandat)
Problemele legate de drivere, cum ar fi codul de eroare 22 al driverului dispozitivului grafic pe Windows 11, sunt destul de recurente. Astfel de probleme apar în principal deoarece driverele de pe dispozitiv sunt învechite. Un driver învechit cauzează mai multe probleme legate de performanță pe Windows. Prin urmare, cel mai bun mod de a ține la distanță astfel de erori și/sau de a le remedia este să luați ajutorul Win Riser.
Win Riser este un instrument automat și de încredere care vă permite să actualizați automat driverele cu un singur clic. În afară de asta, instrumentul oferă, de asemenea, cea mai avansată protecție împotriva programelor malware, a intrărilor defecte din registru și a nedoritelor. Puteți scăpa de nedorite, puteți repara Registry și puteți elimina programele malware de pe dispozitiv cu un singur clic.
Instrumentul, împreună cu cele de mai sus, vă oferă mai multe alte funcții. Puteți programa operațiuni, puteți face copii de siguranță ale sistemului și puteți face multe mai multe cu acest instrument. Deocamdată, să înțelegem cum să remediați codul de eroare 22 al driverului dispozitivului grafic prin actualizări de driver:
- Faceți clic pe butonul Descărcare de mai jos și instalați fișierul executabil care se descarcă.
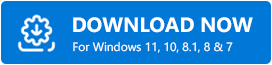
- Rulați instrumentul după instalare, deoarece după aceasta, instrumentul va începe automat scanarea profundă a sistemului dumneavoastră.
- Când apar rezultatele întregii scanări, luați ajutorul butonului Remediați problemele acum pentru a remedia totul.(Ca alternativă, vizitați categorii individuale ale erorii și utilizați butonulRemediați acum .)
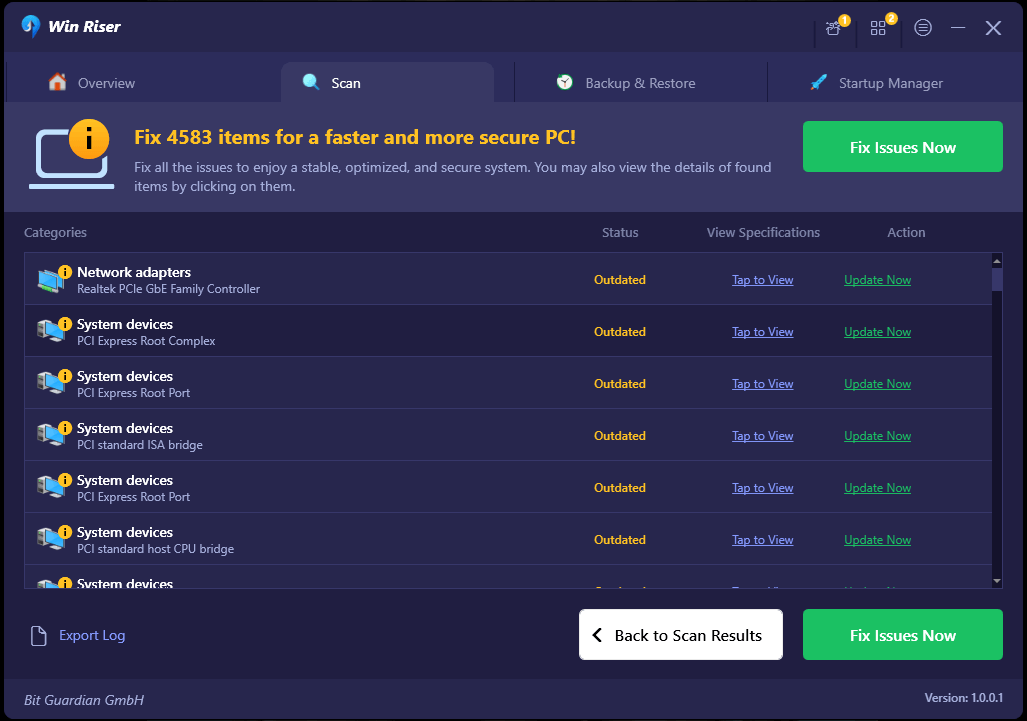
- Când toate problemele sunt rezolvate (driverele sunt actualizate, programele malware sunt eliminate etc.) , reporniți sistemul când vi se recomandă.
Citiți și: Cum să remediați eroarea „Driverul grafic prăbușit” Valorant {Sfaturi rapide}
Codul de eroare al driverului dispozitivului grafic 22 Windows 10: Remediat
Nu este necesar să fiți îngrijorat de faptul că acest dispozitiv afișează eroarea 22 de cod de eroare a driverului dispozitivului grafic. Aveți capacitatea de a găsi o soluție la problemă utilizând soluțiile discutate în acest articol. Este important de reținut că metodele descrise mai sus pot fi utilizate și pentru a rezolva codul de eroare 43 al driverului de dispozitiv grafic.
Aceasta încheie contribuția noastră la acest ghid. Dacă vă confruntați sau nu cu codul de eroare al driverului de dispozitiv grafic 22 Windows 10/11, nu ezitați să lăsați un comentariu mai jos și să ne spuneți ce soluție ați folosit cu succes.
