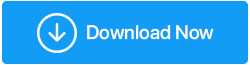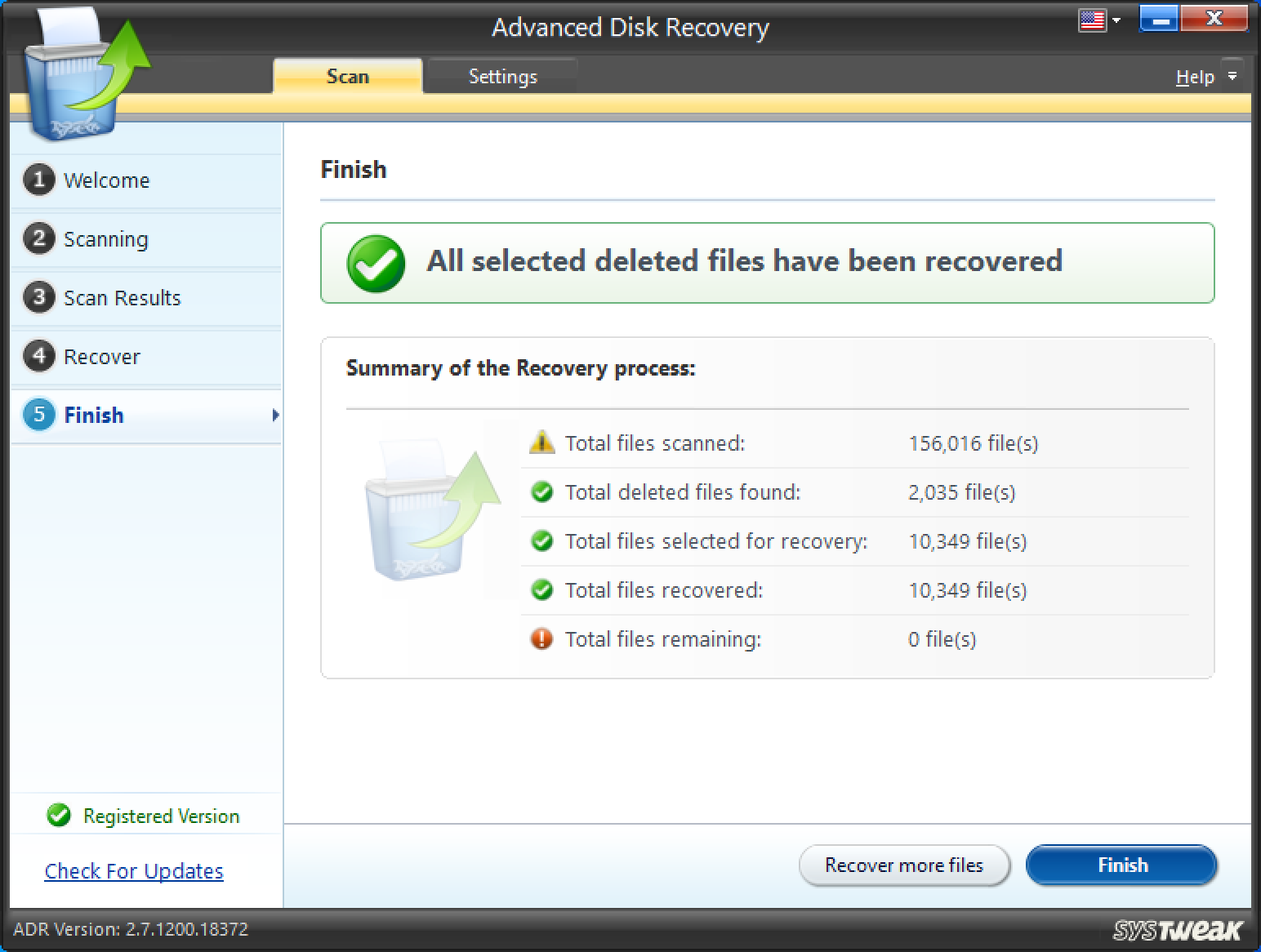Modalități de a remedia eroarea de formatare a hard diskului pe Windows 10
Publicat: 2020-10-11Să presupunem că aveți de-a face cu un computer lent sau doriți să reinstalați Windows 10, în ambele cazuri, este posibil să doriți să formatați o partiție de pe hard disk. De fapt, formatarea unui hard disk poate fi o soluție la multe probleme. Formatarea computerelor este, de asemenea, o modalitate de a repara un computer care are probleme de registry. Vă poate ajuta să scăpați de un hard disk umplut care are fișiere temporare și deșeuri despre care nici măcar nu știți că există.
În circumstanțe normale, ați merge la unitatea dorită (lăsând deoparte unitatea (C:)) – D:, E:, F:, faceți clic dreapta pe ea și alegeți formatul. Apoi, urmați instrucțiunile de pe ecran.
Dar, ce se întâmplă dacă descoperiți că hard disk-ul computerului dvs. nu poate fi formatat? Iată tipul de problemă cu care se pare că s-au confruntat mulți utilizatori și chiar și tu probabil să te confrunți -
| De îndată ce veți încerca să formatați un hard disk, iată ce ați putea întâlni - „Windows nu poate formata această unitate. Închideți orice utilitare de disc sau alte programe care utilizează această unitate și asigurați-vă că nicio fereastră nu afișează conținutul unității. Apoi încercați să formatați din nou” |
S-ar putea să vă întrebați de ce ați putea să vă confruntați cu o astfel de problemă. Motivele pentru „Windows nu poate formata această unitate” pot fi multe. Să aruncăm o scurtă privire la câteva dintre ele -
Unul dintre motivele pentru care este posibil să nu puteți formata unitatea dorită ar putea fi din cauza fișierelor SYS, DLL sau EXE deteriorate sau lipsă.
Când există o prezență de sectoare dăunătoare , este posibil să nu puteți formata hard disk-ul PC-ului sau al laptopului cu măsuri normale.
Un malware sau un virus vă poate deteriora hard disk-ul într-un asemenea mod încât este posibil să nu puteți accesa datele sau chiar să le formatați. |
Deci, hard disk-ul computerului dvs. nu poate fi formatat? Iată ce poți face -
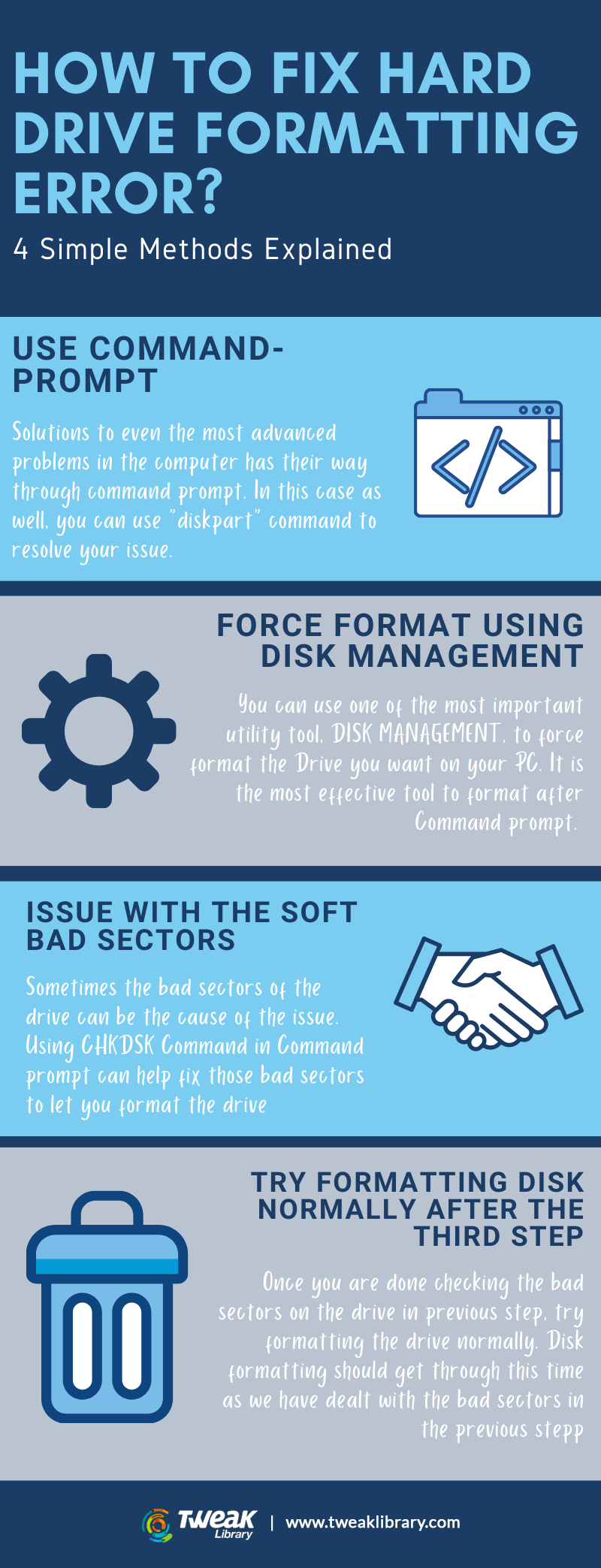
Metoda 1. Utilizați DiskPart din linia de comandă
Una dintre cele mai eficiente modalități de a rezolva problema „Windows nu poate formata această unitate” este să utilizați DiskPart, care este, de asemenea, folosit pentru a extinde spațiul C: pe unitate în Windows 10 . DiskPart în Windows 10 este folosit în linia de comandă și poate fi cel mai bun pariu atunci când instrumentul de gestionare a discurilor nu funcționează pentru a formata unitatea dorită.
- Deschide Start
- Tastați Cmd și din partea dreaptă faceți clic pe Run as administrator
- Când se deschide linia de comandă, tastați diskpart
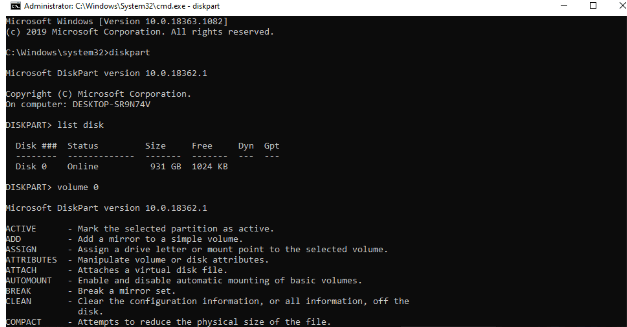
- Lângă diskpart tip listă disc
- Acum, tastați numărul volumului, de exemplu, volumul 2
- Tastați format fs=ntfs rapid
Notă – Dacă ați pierdut date din cauza sectoarelor defectuoase, puteți utiliza un instrument de recuperare a datelor precum Advanced Disk Recovery, care vă poate ajuta să recuperați tot felul de date (videoclipuri, audio, fotografii, documente și altele) cu doar câteva clicuri.
Să vedem Advanced Disk Recovery în acțiune:
- Instalați și rulați Advanced Disk Recovery
- Selectați zonele pe care doriți să le scanați pentru fișiere și foldere șterse. În cazul nostru vom alege Hard Drive
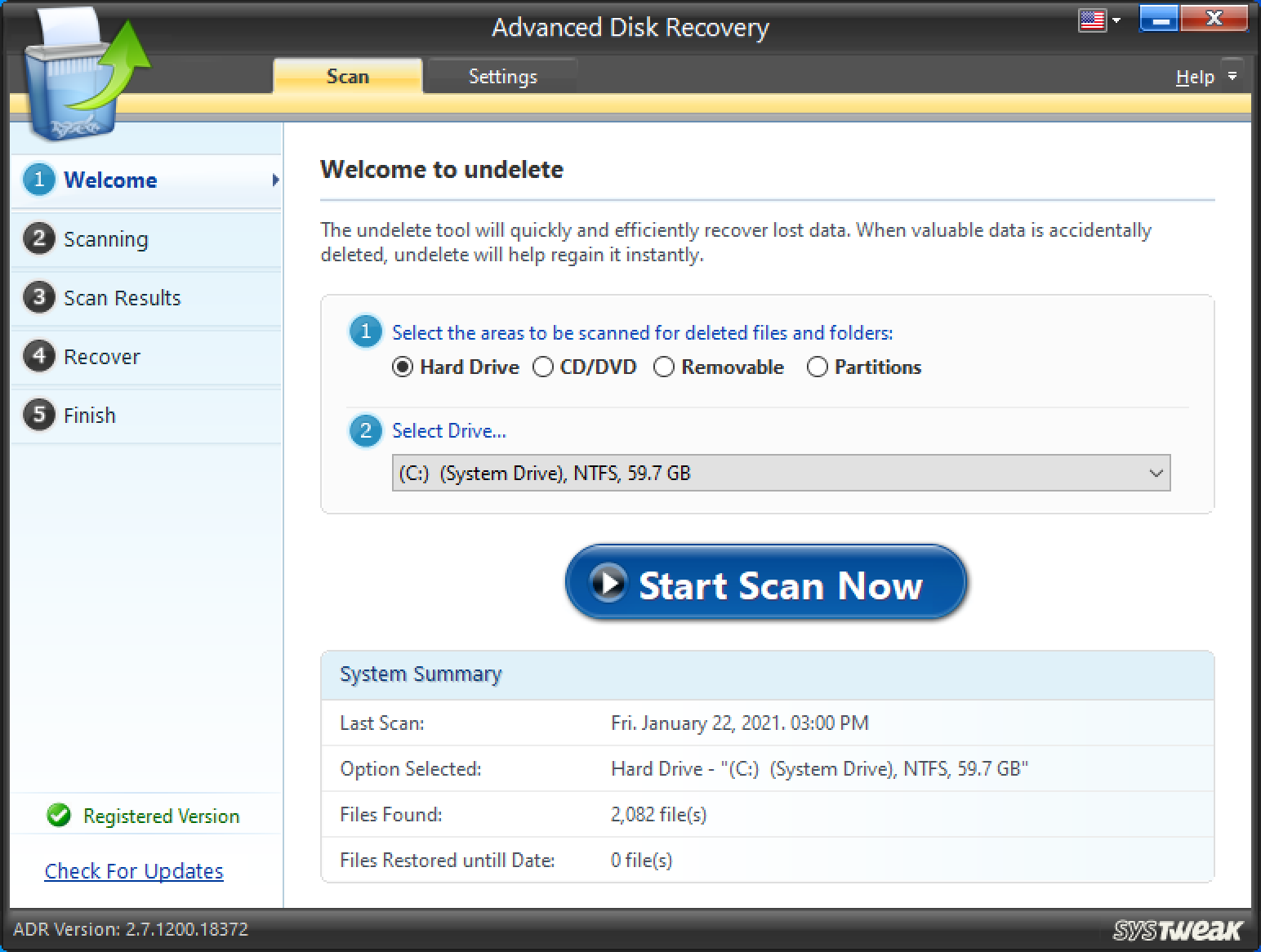
- Alegeți o unitate – De exemplu (F:)
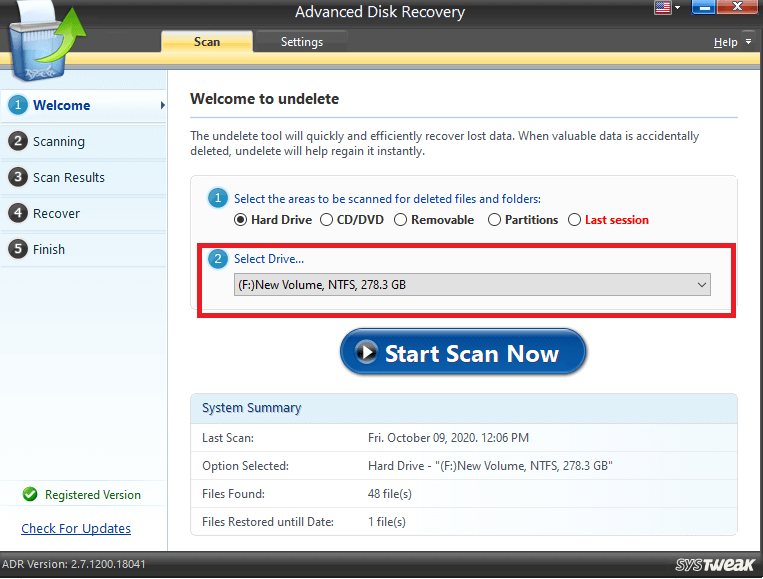
- Faceți clic pe Începeți scanarea acum
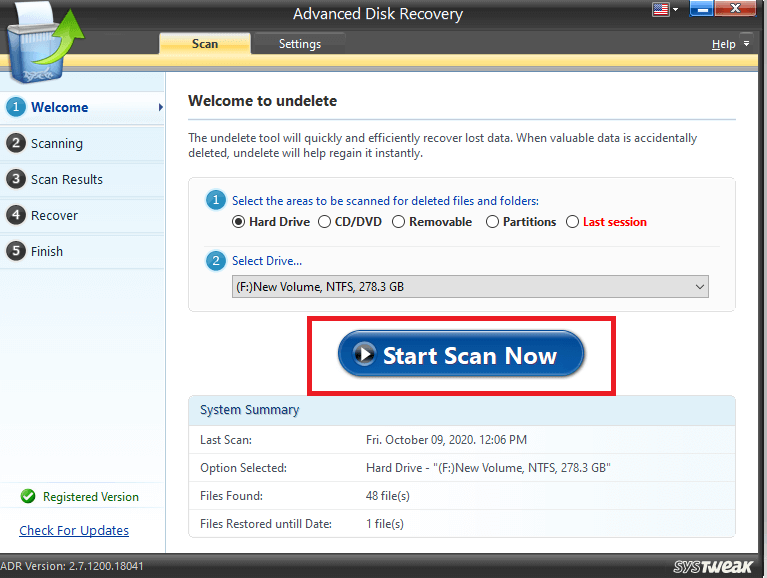
- Selectați unul dintre tipurile de scanare și apoi faceți clic pe Scanează acum
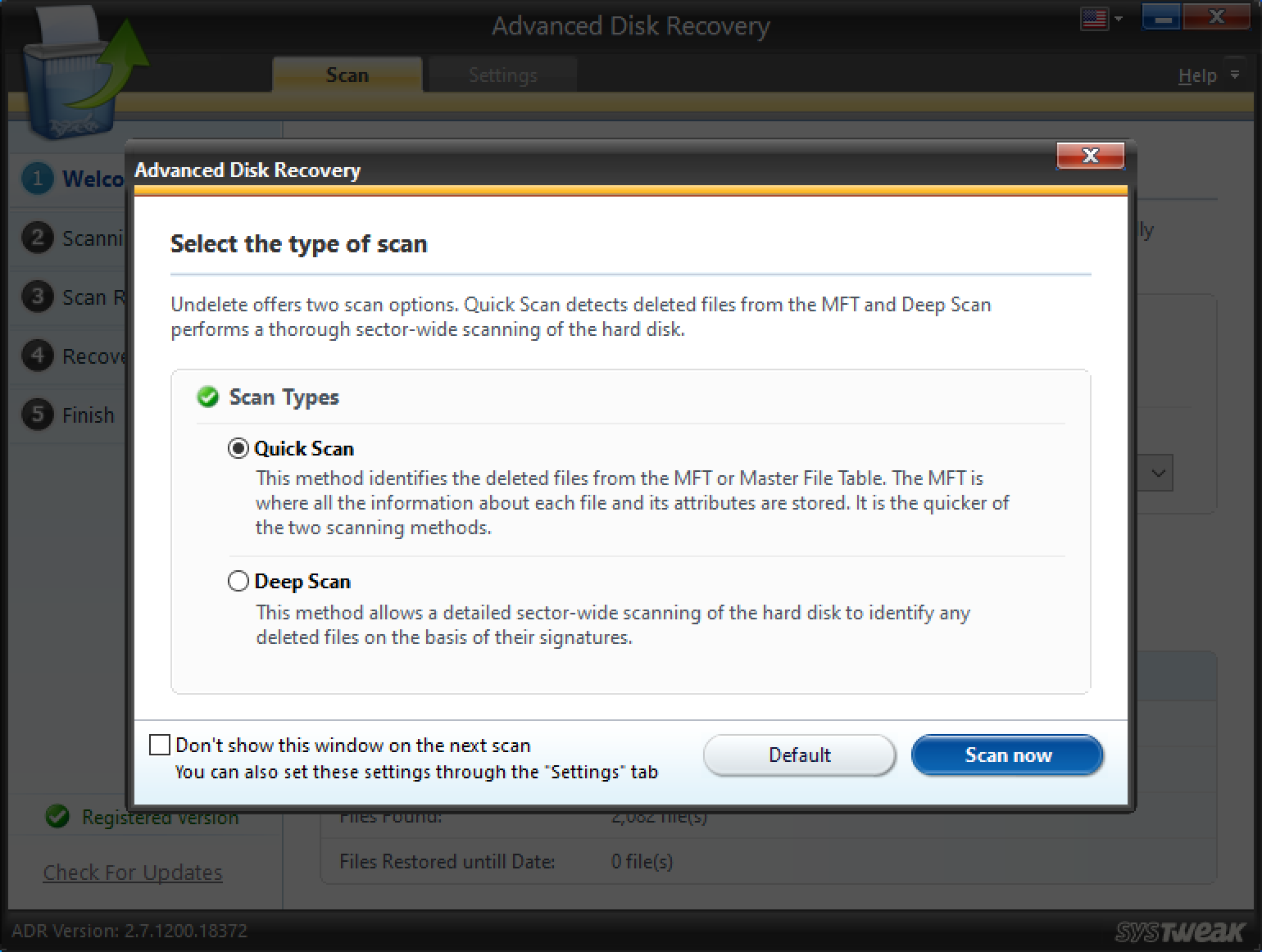
- Alegeți fișierul sau folderul pe care doriți să îl recuperați. Aici puteți vedea că fișierul șters este marcat cu roșu. Acum, faceți clic pe Recuperare în partea dreaptă jos a ecranului
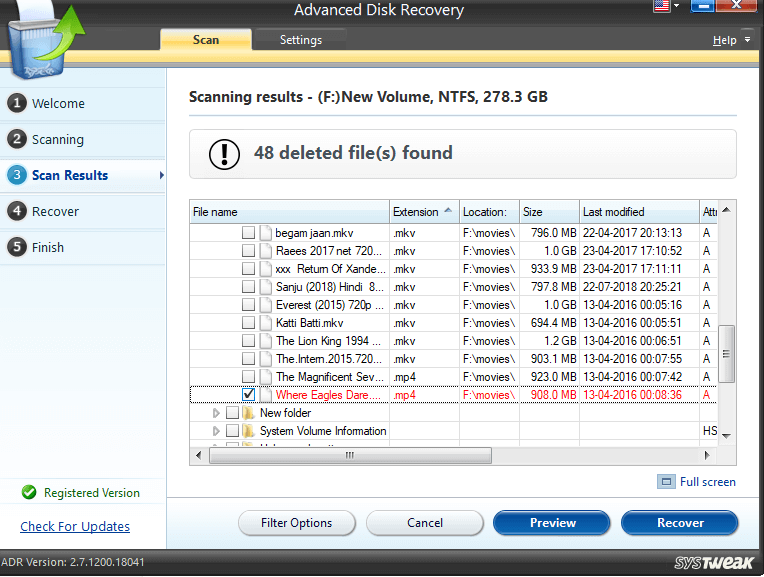

- Iată un mic sfat -
Cuvinte înțelepteȘansele de recuperare a datelor s-ar reduce dacă încercați să recuperați fișiere de pe aceeași unitate. Așadar, asigurați-vă că alegeți o unitate diferită pentru a recupera fișierele. |
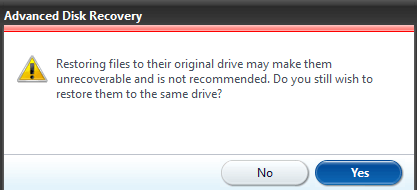
- Deci, alegeți o altă unitate pentru a restaura fișierele și faceți clic pe OK . Așteptați, deoarece procesul va dura puțin timp, în funcție de cât de mare este dimensiunea fișierului
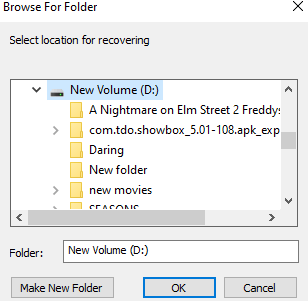
- Acum puteți vedea că fișierul șters a fost recuperat și puteți vedea, de asemenea, istoricul scanării
Metoda 2. Utilizați Gestionarea discurilor pentru a forța formatarea
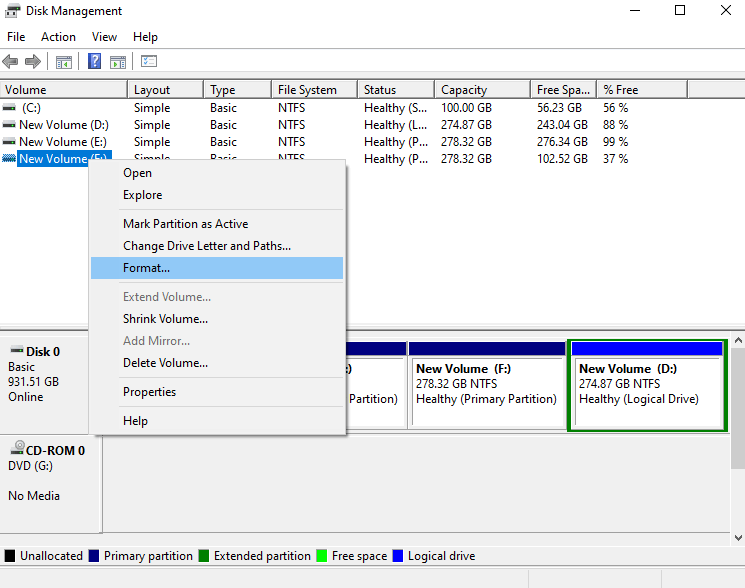
Dacă mergeți pe căi obișnuite, nu puteți formata o unitate și, în schimb, obțineți „Windows nu poate formata această unitate”, puteți încerca să utilizați instrumentul de gestionare a discurilor care este prezent în Windows 10 -
- Introduceți Disk Management în bara de căutare Windows
- În partea dreaptă veți vedea Creare și formatare partiții de hard disk , faceți clic pe deschidere
- Faceți clic dreapta pe partiția pe care doriți să o formatați și apoi faceți clic pe Formatare
Este posibil să trebuiască să formatați forțat unitatea dacă primiți un mesaj care spune:
„ Volumul (numele unității) este în prezent în uz. Pentru a forța formatul acestui volum, faceți clic pe Da . ”
După aceasta, unitatea dorită va fi formatată forțat și pentru a verifica dacă puteți verifica spațiul de pe disc.
Citește și: Cel mai bun software gratuit de actualizare a driverelor pentru Windows
Metoda 3. Utilizați CHKDSK pentru a remedia sectoarele slabe care ar putea cauza problema
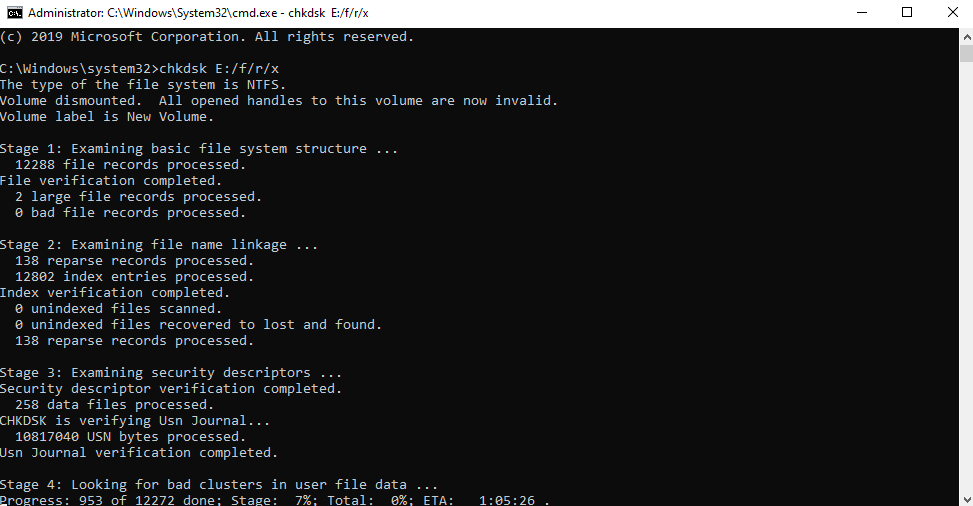
Dacă obstacolul în formatare este cauzat de sectoare defectuoase, puteți folosi CHKDSK în linia de comandă și le puteți remedia.
Amintiți-vă, când utilizați CHKDSK, nu veți putea accesa unitatea. De asemenea, asigurați-vă că ați selectat Command Prompt ca administrator, altfel nu veți putea folosi comanda CHKDSK în primul rând.
Iată pașii pentru a utiliza chkdsk în linia de comandă -
- Tastați cmd în bara de căutare Windows
- Din panoul din dreapta, alegeți Executare ca administrator
- Odată ce se deschide fereastra Command Prompt, tastați comanda menționată mai jos
numele chkdsk al unității: (de exemplu, E:) /f /r /x și apoi apăsați Enter. Ceea ce înseamnă că dacă doriți să verificați E: drive, comanda va fi – chkdsk E: /f /r /x
După ce ați aplicat acest pas, treceți la pasul următor.
Metoda 4. Încercați să formatați discul utilizând măsuri normale
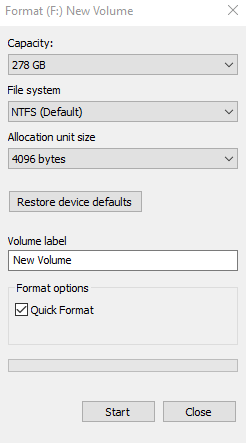
Acum, odată ce ați aplicat CHKDSK, încercați să utilizați modul normal de formatare a unui hard disk. Pentru asta -
- Deschideți Windows Explorer
- Accesați unitatea dorită. De exemplu, E: Drive
- Faceți clic dreapta pe el
- Faceți clic pe Format
Pe scurt
A scăpa de fișiere și foldere poate fi o soluție la multe dintre problemele dvs., dar formatarea vă curăță computerul. Și, în timp ce încercați să formatați computerul, vă întâlniți cu problema „Windows nu poate formata această unitate”, puteți încerca pașii de mai sus. Și, este recomandabil să păstrați la îndemână un instrument precum Advanced Disk Recovery, astfel încât, la nevoie, să puteți recupera datele.
Dacă ați considerat că blogul este de ajutor, acordați-i un degetul mare. Ne puteți urmări și pe Facebook, Instagram, Twitter și, de asemenea, vă puteți abona la canalul nostru de YouTube.
Citește următorul
Cum și de ce să dezinstalați/eliminați complet driverele în Windows 10
Cum să faceți backup pentru drivere în Windows 10 și să le restaurați