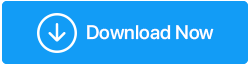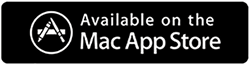Remediat – Cum să rezolvi un hard disk care arată o capacitate greșită în Windows 10
Publicat: 2021-10-14S-a întâmplat vreodată ca hard disk-ul Windows să nu îți arate capacitatea potrivită? Ar putea fi orice unitate – unitățile interne situate local pe computerul dvs. sau una dintre unitățile externe pe care le-ați conectat la computer, cum ar fi un hard disk extern, card SD, unitate flash USB etc. Să ilustrăm această problemă cu ajutorul ajutorului. a unui incident -
Unitatea (H:) de pe computerul meu a arătat 500 GB și am mutat doar fișiere care nu ar fi putut ocupa mai mult de 100 GB de spațiu, dar acum văd un semn roșu și spațiul liber pe care îl arată este de 10 GB. Am deschis unitatea și sunt convins că spațiul de stocare afișat este greșit. Sunt confuz cu privire la ce trebuie făcut în continuare?
În primul rând – într-o astfel de circumstanță, vă recomandăm să faceți mai întâi o copie de rezervă a datelor dumneavoastră. Deci, chiar dacă trebuie să formatați unitatea sau să schimbați sistemul de fișiere, puteți utiliza o copie de rezervă a datelor pe care le aveți deja. Acum, să trecem la partea de rezolvare -
Cele mai bune modalități de a rezolva hard disk-ul care arată o capacitate greșită pe Windows 10
Pașii enumerați mai jos vă pot ajuta chiar dacă un hard disk extern arată o capacitate greșită.
Reformatați hard diskul
În cazul în care hard diskul Windows arată o capacitate greșită și nici măcar nu îl puteți formata, iată ce puteți face. Windows vă oferă funcționalitatea de a formata hard disk-ul utilizând linia de comandă.
- În bara de căutare Windows, tastați cmd și apoi alegeți Executare ca administrator din partea dreaptă
- Când se deschide linia de comandă, mai întâi tastați comanda diskpart
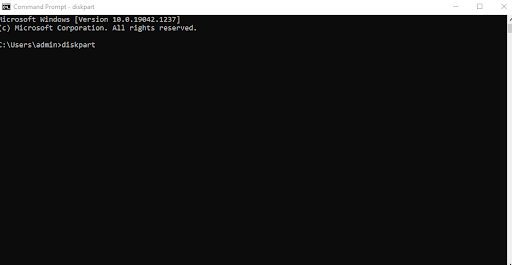
- Apoi, tastați list disk care vă va oferi detaliile tuturor discurilor de pe sistemul dvs
- După acest tip, selectați discul n . Aici vei specifica numărul de hard disk. De exemplu, dacă doriți să alegeți primul tip de disc, selectați discul 1
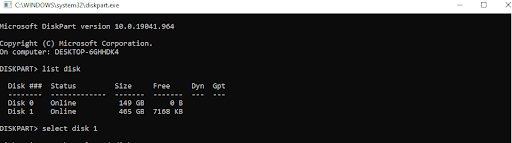
- În rândul următor, tastați clean . Această comandă va curăța sau șterge toate partițiile de pe discul pe care l-ați selectat
- După ce ați curățat discul ales, tastați crearea partiției primare . Ceea ce va face această comandă este că va crea o partiție primară pe discul pe care l-ați ales.
Ca alternativă la pasul nr. 6, puteți utiliza formatul de comandă fs-ntfs quick . Această comandă va înlocui NTFS cu exFAT sau FAT32, după alegerea dvs. Îi spui lui DiskPart să formateze unitatea cu un sistem de fișiere. Prin urmare, fiți foarte precauți cu acest pas.
Citește și: Modul corect de a formata un hard disk extern pe Windows 10
– Convertiți-vă hard diskul din MBR în GBT
Uneori, dacă unitatea de disc Windows arată o capacitate greșită, ați putea încerca să o schimbați din MBR în GPT. Este posibil ca stocarea actuală pe disc să fi depășit dimensiunea maximă de stocare a MBR. Din nou, această conversie este ceva pe care îl puteți face cu ajutorul DiskPart în linia de comandă. Dar, atunci poate fi necesar să ștergeți toate partițiile existente.
Dar ce se întâmplă dacă nu vreau să pierd partițiile și să păstrez datele?
Puteți, în schimb, să beneficiați de ajutorul unui instrument terță parte care vă va ajuta să convertiți MBR în GPT, păstrând în același timp partițiile intacte și, astfel, păstrând datele. Un astfel de instrument este EaseUS Partition Master. Pentru a converti MBR în GPT fără a pierde partiții sau date, iată cum puteți utiliza EaseUS Partition Master.
- Descărcați, instalați și rulați EaseUS Partition Master
- Faceți clic dreapta pe discul pe care doriți să îl convertiți în GPT
- Selectați Convertiți în GPT
- Sub Operațiuni în așteptare, selectați Operațiunea 1
- Faceți clic pe butonul Aplicați și conversia va începe procesarea
Acum verificați dacă hard diskul Windows 10 arată capacitatea corectă sau nu.
– Actualizați driverele unității
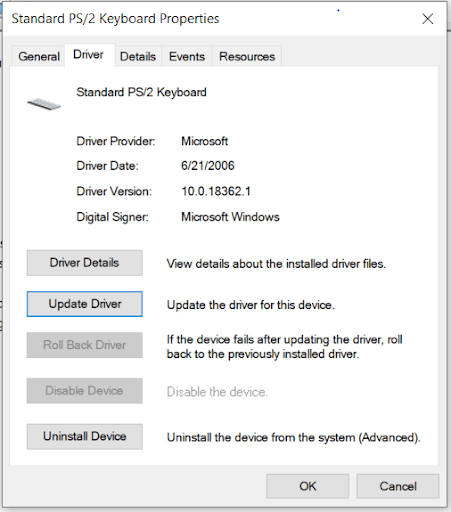
Presupunând că un hard disk extern arată o capacitate greșită a sistemului dvs., există șanse mari ca driverul său să fie învechit. Și, dacă este cazul, hard diskul extern poate începe să funcționeze defectuos. În acest caz, puteți actualiza driverul defect al hard diskului extern. O modalitate simplă de a face acest lucru este să utilizați un utilitar de actualizare a driverelor. Cu toate acestea, dacă doriți alte modalități de a actualiza manual driverele de dispozitiv, puteți consulta această postare.

– Inițializați hard diskul
Înainte de a trece mai departe, ca o condiție prealabilă, vă recomandăm să creați o copie de rezervă a datelor de pe unitatea pe care doriți să o inițializați. Chiar și în general, ar trebui să vă faceți un obicei din când în când să faceți backup datelor de pe computer. Trebuie să vă întrebați cum mă poate ajuta inițializarea hard disk-ului dacă în cazul în care hard disk-ul meu nu arată capacitatea maximă? Acest lucru se datorează faptului că erorile MBR și antetul GPT pot duce la erori de dimensiunea discului și, în astfel de cazuri, inițializarea hard diskului poate fi o modalitate de a rezolva problema. Pentru a face asta -
- Apăsați Windows + R și tastați msc și apăsați Enter
- Acum alegeți hard disk-ul sau chiar SSD-ul pe care doriți să îl inițializați
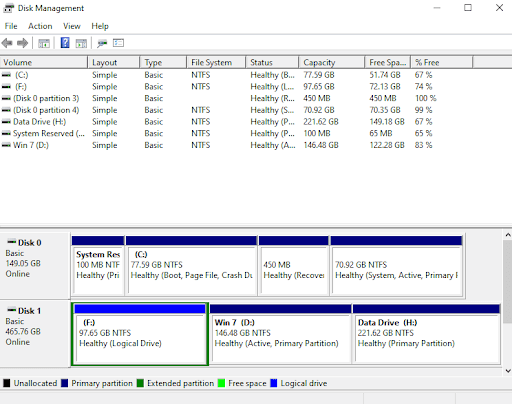
- Faceți clic dreapta pe el și selectați Inițializare disc . În plus, dacă discul apare Offline , trebuie să faceți clic dreapta pe el și apoi să selectați Online
- Selectați discul pe care doriți să-l inițializați și faceți clic pe OK . Aici puteți chiar să selectați stilul dacă doriți MBR sau GPT ca stil de partiție pentru hard disk
– Analizați-vă hard disk-urile
Un alt lucru pe care îl puteți face dacă hard disk-ul arată o capacitate greșită pe Windows, este să verificați exact cât spațiu este consumat de fișierele și folderele care se află în acel hard disk. Acum, ați putea să întrebați sau mai degrabă să restabiliți că aceasta este exact problema . Nu pot să-mi dau seama de ce hard disk-ul arată spațiul greșit? Vă vom ajuta cu exact cât spațiu ocupă fișierele și folderele de pe computer. Nu trebuie să vă scufundați în acest computer, faceți clic în interior și apoi petreceți câteva ore verificând fiecare fișier și folder. În schimb, puteți utiliza un instrument precum Disk Analyzer Pro care vă scanează cuprinzător și ușor hard disk-urile și sortează în continuare toate fișierele și folderele în categorii. Vă arată spațiul de stocare exact sub formă de grafică cu ajutorul căreia puteți obține spațiul de stocare al unui hard disk în câteva priviri -
Să rulăm utilitarul și apoi să verificăm cum vă poate ajuta. Deci, mai întâi descărcați Disk Analyzer Pro și rulați utilitarul.
Faceți clic aici pentru a descărca Disk Analyzer Pro
Revizuire completă despre Disk Analyzer Pro
1. Selectați o unitate pe care doriți să o scanați. Aici vom selecta o unitate care arată o capacitate greșită 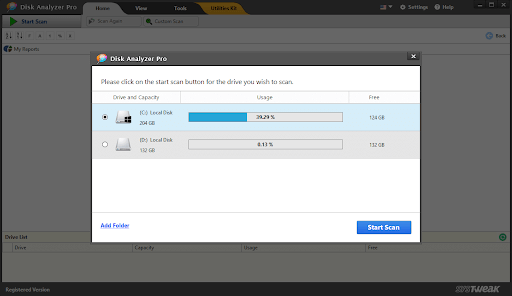
2. Apăsați butonul Pornire scanare din colțul din dreapta jos al ecranului
3. După cum puteți vedea din captura de ecran de mai jos, toate fișierele și folderele variate din unitatea dvs. vor fi sortate cu grijă. Veți putea vedea ce procent este consumat de ce fel de fișiere 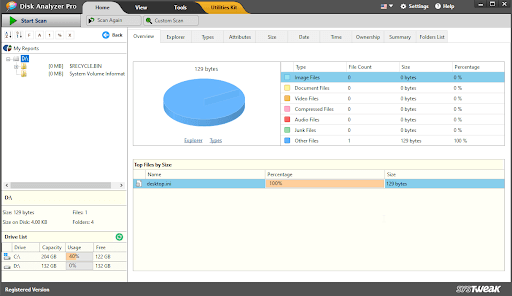
4. În plus, puteți face clic pe fiecare dintre aceste categorii și puteți vizualiza fișierele de dedesubt. În plus, puteți chiar să efectuați mai multe funcții, cum ar fi redenumirea fișierelor, ștergerea lor, mutarea pe altă cale și multe alte lucruri 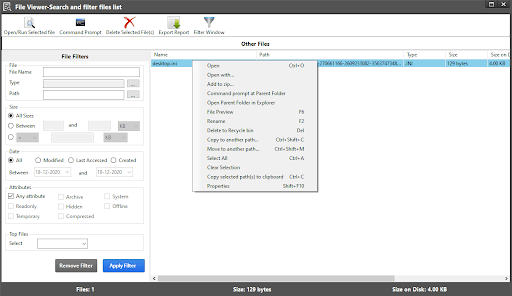
Încheierea:
Dacă hard diskul dvs. extern sau intern arată o capacitate greșită, puteți lua ajutorul remedierilor menționate mai sus. Și, dacă blogul te-a ajutat să ieși din situație, anunță-ne în secțiunea de comentarii de mai jos. Pentru mai multe astfel de actualizări, continuați să citiți Tweak Library