Cum să remediați mufa pentru căști care nu funcționează pe laptop [SOLUȚIONAT]
Publicat: 2022-03-05Dacă mufa pentru căști nu funcționează, citiți mai departe pentru a afla cele mai rapide și mai simple soluții la această problemă.
Cel mai adesea folosim căștile pentru a ignora haosul vieții și pentru a găsi pacea în lumea muzicală. Și uneori ne ajută să efectuăm apeluri și întâlniri prin intermediul computerului în mod eficient. Acum imaginați-vă o situație în care trebuie să vă folosiți căștile pentru oricare dintre aceste scopuri sau alte scopuri, dar mufa acesteia refuză să funcționeze. Situația pare enervantă chiar și în imaginație. Stai, te confrunți cu acest scenariu cu adevărat?
Dacă da, nu vă considerați singuri, mulți alții se luptă să rezolve problema mufei pentru căști care nu funcționează. Dar, acum că ai găsit acest articol, poți să-ți lași toate grijile deoparte.
Prin acest articol, vă facem cunoștință cu cele mai bune soluții posibile pentru ca mufa pentru căști să nu funcționeze la problemele laptopului.
Dar înainte de a le discuta, este crucial să aflăm de ce mufa pentru căști nu funcționează. Dacă știți ce l-a determinat să se comporte neregulat, rezolvarea problemei nu este mare lucru. Prin urmare, să vorbim mai întâi despre același lucru.
Motivul pentru care mufa pentru căști nu funcționează
Un driver audio învechit este printre principalele motive pentru o mufă disfuncțională pentru căști. În afară de asta, mai jos este tot ce s-ar putea să fi mers prost cu căștile.
- Căștile nu sunt conectate corect
- Ai oprit căștile
- Căști sparte
- Setul cu cască nu este dispozitivul dvs. implicit de redare
- Format incorect al sunetului
- Probleme cu dispozitivul audio IDT
- Mufă necurată pentru căști
Mai sus au fost problemele comune care pot cauza mufa pentru căști să nu mai funcționeze. Acum, să trecem la remedierea problemei.
Citește și: Căștile [fixate] nu funcționează pe Windows 10 {Metode rapide}
Remedieri rapide și ușoare ale mufei pentru căști Problemă care nu funcționează
Puteți folosi următoarele soluții pentru a scăpa de mufa pentru căști care nu funcționează la problema laptopului.
Remedierea 1: Aplicați depanarea de bază
Uneori, chiar și cele mai enervante probleme au soluții simple. Astfel, înainte de a face orice altceva, vă sugerăm să implementați următoarele remedieri de bază pentru problema mufei pentru căști care nu funcționează.
- Asigurați-vă că ați pus mufa corectă în mufa corectă. Atât mufa pentru căști, cât și mufa au coduri de culoare pentru a vă ajuta să vă conectați corect.
- Încercați să asociați o altă pereche de căști funcționale la computer. Dacă obțineți sunetul, căștile originale sunt problematice și trebuie înlocuite.
- Opriți computerul, introduceți un mic tampon de bumbac în mufa pentru căști și răsuciți-l pentru a îndepărta tot praful sau scamele acumulate.
- Faceți clic pe pictograma sunet (prezentă în colțul din dreapta al barei de activități) și mutați glisorul spre dreapta pentru a activa sunetul căștilor/mărește volumul.
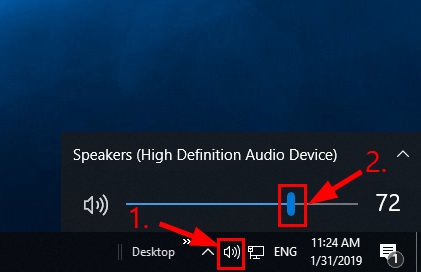
Remedierea 2: Efectuați actualizarea driverului audio (recomandat)
După cum sa spus mai devreme, un driver audio învechit se numără printre principalele cauze ale problemei care nu funcționează mufa pentru căști. Prin urmare, actualizarea driverului audio îl poate rezolva cu siguranță.
Puteți executa actualizarea driverului audio prin moduri tradiționale, cum ar fi Device Manager/site-ul web al producătorului sau convenabil cu un program de actualizare a driverului.
Preferăm să actualizăm driverele de pe computerul nostru cu un software de actualizare a driverelor foarte competent, numit Bit Driver Updater.
Un singur clic este tot ce are nevoie Bit Driver Updater pentru a actualiza automat toate driverele de pe computer. În plus, oferă și o mulțime de caracteristici remarcabile, cum ar fi backup și restaurare ușoară a driverului, scanarea programată pentru drivere învechite, creșterea ritmului de descărcare a driverului etc.
Puteți obține acest software incredibil de la linkul de descărcare și instalare de mai jos.
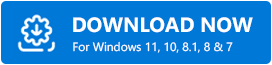

După descărcarea și instalarea software-ului de la linkul de mai sus, așteptați câteva secunde pentru a obține o listă de drivere învechite. După ce obțineți lista de drivere învechite, puteți actualiza totul la versiunea perfectă și cea mai compatibilă.
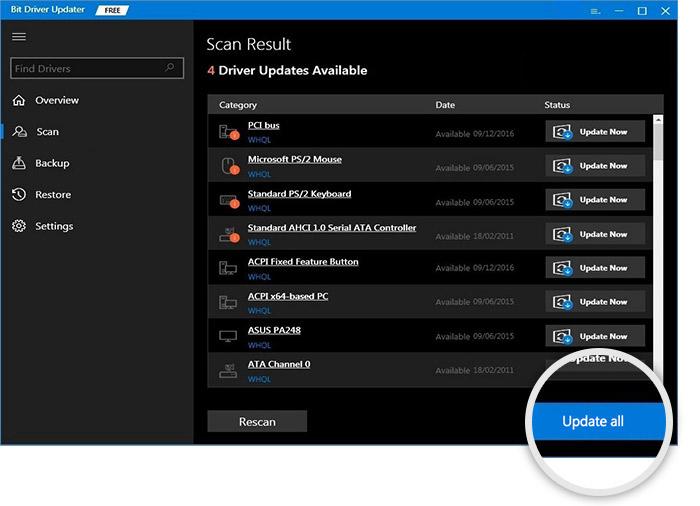
Dacă doriți să actualizați numai driverul audio, există o opțiune Actualizare acum disponibilă pentru a face acest lucru.
Cu toate acestea, în opinia experților, ar trebui să actualizați fiecare driver vechi pentru cea mai bună performanță a computerului dvs.
Citiți și: Cum să vă conectați căștile fără fir la televizor
Remedierea 3: setați căștile ca dispozitiv de redare implicit
Setarea căștilor ca dispozitiv implicit pentru redare poate remedia, de asemenea, mufa pentru căști care nu funcționează în problema laptopului. Prin urmare, mai jos este modalitatea de a face același lucru.
- Faceți clic dreapta pe pictograma sunetului.
- Selectați Sunete din meniul de pe ecran.
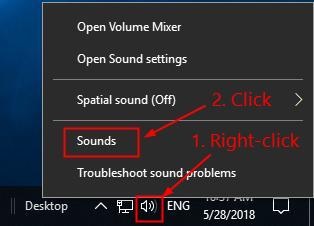
- Alegeți fila Redare și faceți clic dreapta pe căștile pe care doriți să le utilizați.
- Alegeți Setare ca prestabilit din meniul contextual.
- Selectați Aplicați și Ok.
Remedierea 4: Potriviți formatul audio cu setarea implicită
Formatul dvs. audio trebuie să fie potrivit cu setările implicite pentru a rezolva problema mufei pentru căști. Prin urmare, mai jos este cum să schimbați formatul audio.
- Faceți clic dreapta pe pictograma sunetului.
- Rămâneți pe fila Redare , faceți clic dreapta pe căști și selectați Proprietăți .
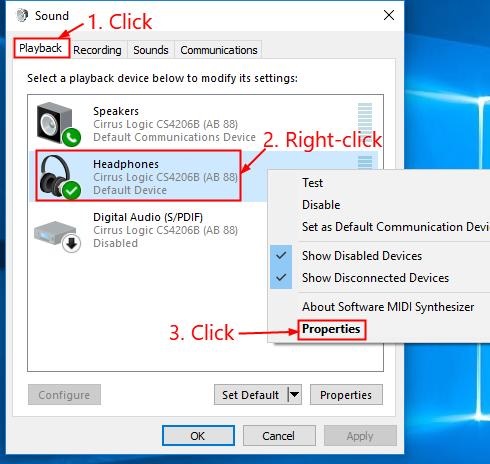
- Călătoriți la fila Avansat , selectați și Testați toate sunetele unul câte unul pentru a găsi formatul care funcționează cel mai bine pentru dvs.
- Alegeți Aplicați și OK pentru formatul potrivit.
Citiți și: Cum să remediați Bluetooth-ul nu funcționează pe Mac OS (Ghid 2022)
Remedierea 5: Scoateți dispozitivul audio IDT
Dacă aveți un dispozitiv audio IDT, acesta poate intra în conflict cu căștile, ceea ce duce la problema ca mufa pentru căști să nu funcționeze. Pentru a rezolva problema, puteți dezinstala dispozitivul audio IDT urmând pașii de mai jos.
- Utilizați combinația de taste Windows și R pentru a evoca caseta Run.
- În caseta de pe ecran, introduceți appwiz.cpl și apăsați Enter/faceți clic pe OK .
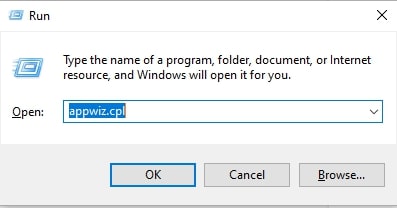
- Faceți clic dreapta pe IDT și selectați Dezinstalare
Remedierea 6: Depanați sunetul Windows
Windows are un mecanism încorporat pe care îl puteți folosi pentru a remedia problemele laptopului, cum ar fi mufa pentru căști care nu funcționează. Tot ce trebuie să faci este să urmezi acești pași.
- Folosind combinația de butoane de la tastatură Windows și I , lansați setările computerului dvs.
- Selectați Actualizare și securitate din panoul disponibil pe ecran.
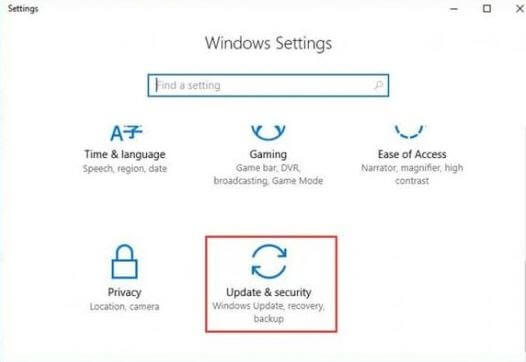
- Alegeți Depanare din panoul vizibil în stânga.
- Selectați Redare audio și rulați instrumentul de depanare .
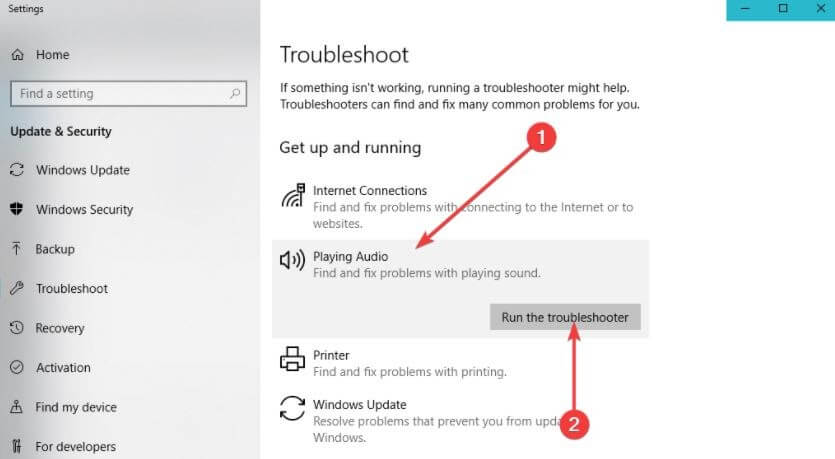
- Lăsați depanarea să se termine.
Citește și: AirPod-urile conectate, dar fără sunet pe Windows 10 {FIXED}
Mufa pentru căști nu funcționează: Fix
Prin acest articol, am discutat despre cum să remediați mufa pentru căști care nu funcționează în problema laptopului. Puteți începe cu prima soluție partajată mai sus și puteți continua să mergeți în jos în listă până când problema este rezolvată.
Dacă nu aveți atât de mult timp și răbdare, puteți aplica imediat cea mai bună soluție, adică actualizări de drivere prin Bit Driver Updater.
Pentru a remedia probleme mai iritante și pentru a obține alte actualizări tehnice, rămâneți la curent cu Techpout.
