Cum să remediați tastatura HID care nu funcționează [remedieri 2023]
Publicat: 2023-01-26Dacă, de asemenea, vă confruntați cu probleme legate de faptul că dispozitivul cu tastatură HID nu funcționează și doriți să o remediați, acest articol enumeră câteva soluții utile, cum ar fi descărcarea driverului pentru dispozitivul cu tastatură HID, pentru ușurința dvs.
HID sau Human Interface Device este o nouă formă a definiției clasei care vă permite să rulați dispozitive precum o tastatură și un mouse cu dispozitive Windows. Anterior, astfel de dispozitive foloseau o serie de definiții stricte sau rigide pentru a rula, dar cu HID, sistemul dumneavoastră primește mai multă flexibilitate. Acum, din ce în ce mai multe dispozitive sunt fabricate la limita acestei definiții.
În timp ce folosesc astfel de tastaturi, unii utilizatori se confruntă cu probleme legate de un dispozitiv cu tastatură HID care nu funcționează pe Windows 10/11. Această problemă este destul de comună și poate apărea în mod repetat, dacă nu faci ceva în acest sens. Cu ajutorul acestui articol, vă vom explica câteva metode sau soluții pentru a remedia această problemă. După executarea soluțiilor, puteți rula cu ușurință tastatura pe un dispozitiv Windows. Așadar, fără alte prelungiri, să aruncăm o privire imediat la soluții.
Remediați dispozitivul cu tastatură HID care nu funcționează pe Windows 11/10
Utilizați consecutiv soluțiile furnizate mai jos pentru a repara dispozitivul Fix HID Keyboard care nu funcționează pe Windows 11/10. Urmați soluțiile și pașii furnizați până când scăpați de eroare.
Soluția 1: Verificați dacă există daune fizice sau baterie descărcată și verificați de două ori conexiunea
Unul dintre cele mai frecvente motive din spatele unor astfel de erori de tastatură este deteriorarea fizică. Din cauza oricărui motiv, cum ar fi căderea și scârțâitul, crăparea, atacul rozătoarelor, uzura firelor etc., tastatura poate să fi fost deteriorată fizic și astfel să nu mai funcționeze. Așadar, înainte de a încerca orice soluție pentru a repara dispozitivul cu tastatură HID care nu funcționează, asigurați-vă că nu există nicio deteriorare fizică a tastaturii. Dacă utilizați o tastatură fără fir, atunci ar trebui să utilizați și tastatura după înlocuirea bateriei. De asemenea, puteți conecta tastatura la un alt dispozitiv, dacă este posibil, pentru a exclude deteriorarea sistemului.
Uneori, ignoranța din partea utilizatorului poate duce, de asemenea, la o eroare a dispozitivului de tastatură HID care nu funcționează. Înainte de a vă scufunda în câteva soluții extinse, asigurați-vă că tastatura este conectată perfect la sistem. Încercați să comutați portul USB și vedeți dacă tastatura funcționează. Dacă conexiunea este perfectă, dar problema persistă, urmați următoarea soluție.
Citiți și: Descărcarea și actualizarea driverului pentru tastatură Dell în Windows
Soluția 2: executați descărcarea/actualizarea driverului
Una dintre cele mai simple soluții care funcționează pentru a remedia dispozitivul cu tastatură HID care nu funcționează este să instalați driverul dispozitivului cu tastatură HID pentru Windows 11/10. Un driver învechit, corupt sau lipsă este cel mai frecvent motiv din spatele unor astfel de erori. Deci, cel mai bine este să instalați cea mai recentă versiune a driverului și să remediați problema imediat.
Există mai multe moduri de a executa descărcarea și actualizarea driverului HID Keyboard Device. Unele sunt metode manuale, în timp ce altele sunt automate. Pentru o explicație detaliată, vom explica toate aceste metode în secțiunile următoare ale ghidului. Sunteți liber să utilizați oricare dintre aceste metode pentru a obține unitatea. Cu toate acestea, vă recomandăm să utilizați cea automată pentru rezoluție instantanee.
Descărcare driver de dispozitiv pentru tastatură HID pentru Windows 11 de pe site-ul oficial (manual)
Prima metodă de a remedia dispozitivul cu tastatură HID care nu funcționează folosind instalarea driverului este prin intermediul site-ului web oficial al producătorului. Pentru a executa această soluție, trebuie să vizitați site-ul web oficial al producătorului tastaturii dvs. Pe site-ul oficial, trebuie să navigați la pagina de asistență sau la Centrul de descărcare. Folosind pagina, căutați tastatura pe care o utilizați pe dispozitivul Windows. Apoi, trebuie să selectați sistemul de operare, instalat pe dispozitiv și să executați descărcarea driverului HID Keyboard Device în consecință. Instalați driverul după finalizarea descărcării.
Această metodă nu este la fel de fiabilă pe cât este posibil ca utilizatorii Windows de nivel începător să nu poată găsi driverul necesar. Deci, pentru ușurință, urmați-o pe cea automată furnizată la sfârșit sau utilizați următoarea metodă manuală.
Actualizare driver de dispozitiv utilizând Managerul de dispozitiv (manual)
Device Manager este un utilitar integrat Windows. La fel ca și numele instrumentului, sarcina principală a Managerului de dispozitive este să controleze dispozitivele conectate la sistemul dvs. Aceasta include atât dispozitivele periferice integrate, cât și cele externe. De asemenea, puteți utiliza acest manager complet pentru a executa actualizarea driverului dispozitivului pentru tastatură HID pentru Windows 11/10. Urmați setul de pași furnizați mai jos pentru a afla cum să actualizați driverul tastaturii:
- Faceți clic dreapta pe sigla Start prezentă în bara de activități și deschideți Managerul de dispozitive.
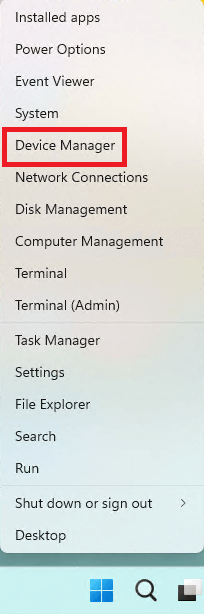
- Căutațicategoria de tastatură în listă și faceți dublu clic pe ea pentru a extinde.
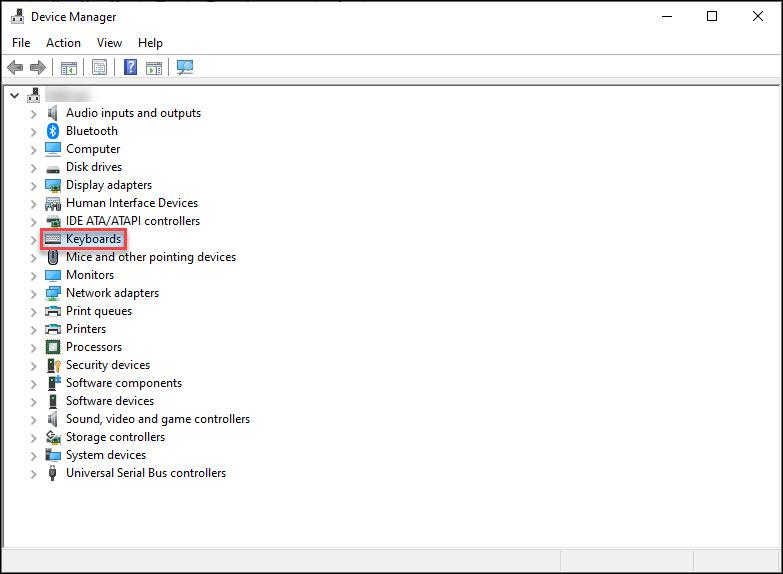
- Găsițitastatura HID , faceți clic dreapta pe ea și selectați opțiunea numită Actualizare driver.
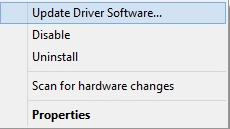
- Dacă apare o fereastră pop-up, continuați cu opțiuneaCăutați automat actualizări de drivere .
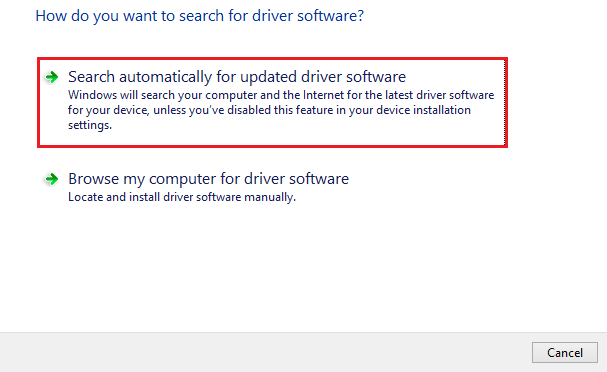
- Urmați instrucțiunile depe ecran care apar și actualizați driverul cu succes.
Dacă, din orice motiv, nu puteți actualiza driverul folosind metoda de mai sus, atunci singura opțiune care vă rămâne este să utilizați cea automată și să remediați dispozitivul cu tastatură HID care nu funcționează pe Windows 11/10.

Citiți și: Cum să remediați simbolurile de tastare a numerelor de la tastatură
Actualizare driver pentru dispozitivul tastaturii HID pentru Windows 10 cu Bit Driver Updater (automat)
Dacă doriți vreodată să executați actualizarea driverului HID Keyboard Device pe Windows 11/10, atunci cea mai bună soluție pentru dvs. este să utilizați Bit Driver Updater. Acesta este printre cele mai bune programe de actualizare a driverelor care vă permit să obțineți actualizări pentru toate tipurile de drivere de dispozitiv. Acestea includ adaptoare de rețea, porturi USB, șoareci, tastaturi, adaptoare de afișare, imprimante, scanere și diverse alte dispozitive. Instrumentul vă oferă câteva funcții inteligente și avansate, cum ar fi programarea actualizărilor, ignorarea actualizărilor, copierea de rezervă și restaurarea driverelor certificate WHQL și multe altele.
Remediați tastatura care nu funcționează folosind Bit Driver Updater
Urmați seria de pași furnizați mai jos și permiteți Bit Driver Updater să remedieze toate erorile legate de faptul că dispozitivul cu tastatură HID nu funcționează:
- Faceți clic pe linkul de mai jos pentru a descărca fișierul de instalare Bit Driver Updater și pentru a-l instala.
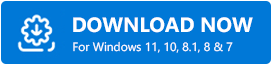
- Rulați software-ul pe sistem și permiteți-i să vă scaneze sistemul pentru drivere.Dacă scanarea nu pornește, utilizați butonulScan Drivers .
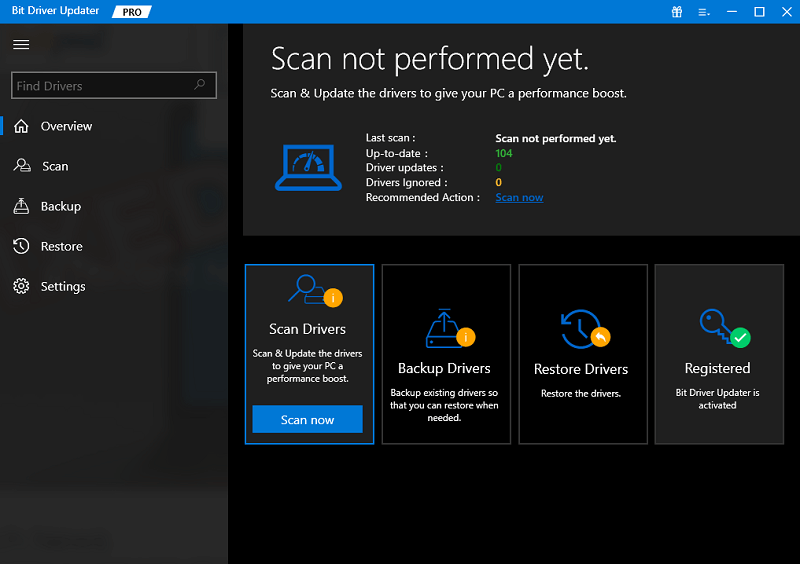
- Când scanarea se oprește, utilizați butonulActualizare acum pentru a instala driverul.Alternativ, puteți solicita și ajutorul butonuluiUpdate All pentru a instala toate driverele învechite.Cu toate acestea, aveți nevoie de o versiune premium pentru a debloca această funcție.
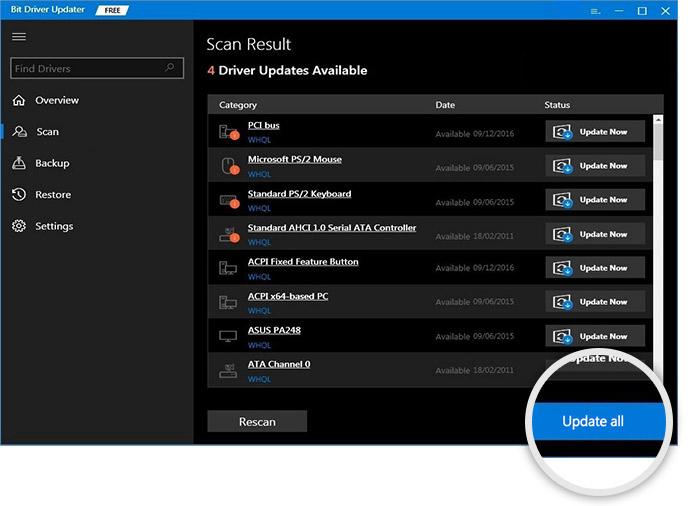
- Reporniți sistemul când actualizarea este finalizată.
Soluția 3: reinstalați driverul pentru a repara dispozitivul cu tastatura HID care nu funcționează
Ultima soluție pentru a remedia eroarea este să reinstalați driverul HID Keyboard Device pentru Windows 11/10. Pentru aceasta, trebuie să luați ajutorul utilitarului Device Manager. Urmați pașii pentru a afla mai multe despre cum să reinstalați driverul:
- Faceți clic dreapta pe sigla Start prezentă în bara de activități și deschideți Managerul de dispozitive.
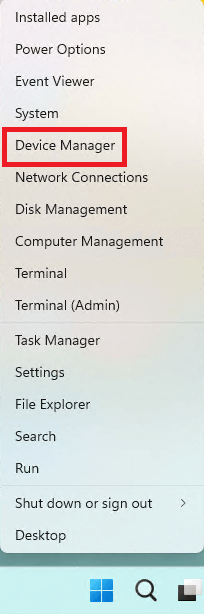
- Căutațicategoria de tastatură în listă și faceți dublu clic pe ea pentru a extinde.
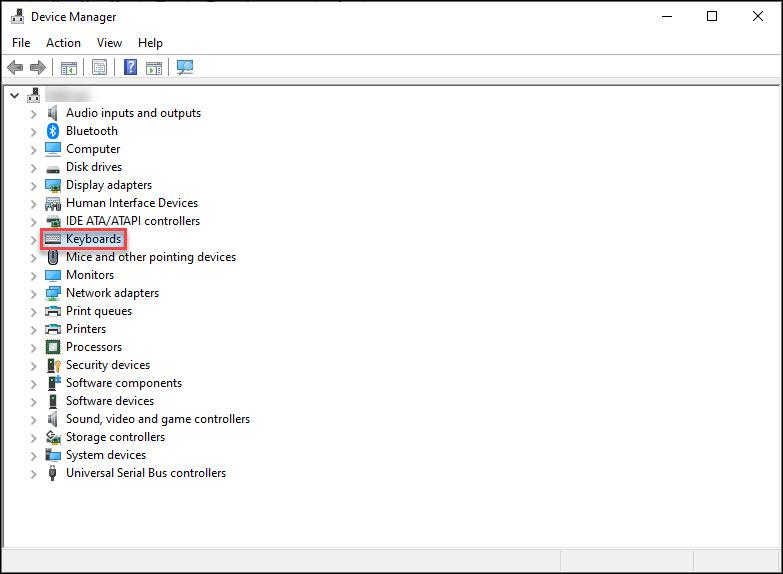
- Găsițitastatura HID , faceți clic dreapta pe ea și selectați opțiunea numită Uninstall Device.
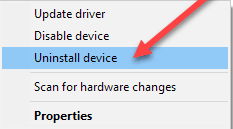
- Pe ecran poate apărea o avertizare, bifați casetaȘterge software-ul driverului pentru acest dispozitiv și faceți clic pe Dezinstalare.
- Când procesul se încheie,reporniți sistemul .Acest lucru va instala automat noul driver pentru dvs.
Citiți și: Tastatura de suprafață nu funcționează pe Windows
Remediați dispozitivul cu tastatură HID care nu funcționează: cu succes
Astfel, tehnicile simple de actualizare a driverelor HID Keyboard Device pentru Windows 11/10 și altele vă pot ajuta să rulați dispozitivul cu ușurință. Sperăm că după ce utilizați cel puțin una dintre aceste soluții, veți putea rula perfect tastatura cu dispozitivul dvs. Pentru mai multe informații legate de această problemă, vă puteți conecta cu noi folosind secțiunea de comentarii de mai jos. Vă vom oferi asistență în toate modurile posibile. Dacă v-a plăcut acest articol despre cum să remediați dispozitivul cu tastatură HID care nu funcționează pe Windows 11/10, abonați-vă la buletinul informativ de pe blogul TechPout.
