Cum să remediați laptopul HP nu se pornește {Rezolvat}
Publicat: 2022-03-18Laptopul tău HP nu pornește nici măcar atunci când este conectat la priză? Nimic de care să vă faceți griji, încercați aceste modalități puternice și simple de a rezolva această problemă, ușor și rapid.
Nimic nu poate fi mai rău decât să întâlnești un ecran negru imediat după ce ai apăsat butonul de alimentare pentru a porni laptopul sau notebook-ul. Încercați doar să porniți laptopul HP pentru a funcționa și descoperiți că nu puteți face acest lucru. Ce enervant este! Nu numai pentru utilizatorii HP, dar acest lucru i-ar putea întâmpla oricui, incluzându-i pe cei care au laptopuri de la cele mai mari mărci din lume. Am văzut numeroși utilizatori plângându-se de problemele cu laptopurile lor HP. Acest lucru se poate întâmpla fie atunci când bateria laptopului este deteriorată, fie din cauza unor conflicte hardware externe. Ei bine, oricare ar fi motivul, vestea bună este că problema este rezolvabilă.
Deci, nu intrați în panică, dacă laptopul HP nu pornește, după ce ați citit acest ghid, veți putea rezolva singur problema.
Soluțiile ușoare și rapide pentru remedierea laptopului HP nu vor porni problema
Urli, „cum îmi repar laptopul HP când nu se pornește”? Iată câteva posibile soluții pe care le puteți încerca pentru a remedia problema. Nu este nevoie să le încerci pe toate, doar lucrează în felul tău și alege-l pe cel care ți se potrivește cel mai bine. Acum, să le citim mai jos:
Soluția 1: soluții inițiale
Înainte, încercând celelalte tactici complicate și avansate, încercați doar aceste hack-uri de bază, dar puternice, pentru a repara laptopul HP nu se va porni. Acestea au funcționat pentru mulți utilizatori care au avut probleme cu laptopurile lor HP.
- După cum știți, nu veți porni laptopul dacă sursa de alimentare nu funcționează corect. Deci, în primul rând, ar trebui să vă asigurați că bateria dumneavoastră funcționează corect. Dacă descoperiți că bateria este coruptă sau deteriorată, atunci ar trebui să faceți o înlocuire. Ce altceva, puteți încerca și să utilizați încărcătorul pentru laptop pentru a rezolva problema.
- O altă modalitate de a repara laptopul HP nu va porni PC-ul cu Windows 10 este de a deconecta dispozitivele externe care sunt conectate la laptopul dvs. HP. Deoarece unele dispozitive externe pot duce la conflicte hardware cu laptopul dvs., prin urmare, deconectarea dispozitivelor externe este importantă pentru a remedia problema.
Dacă aceste hack-uri simple nu au făcut nicio modificare, atunci încercați alte soluții avansate menționate mai jos.
Citiți și: Descărcați, instalați și actualizați driverele HP EliteBook 8560p pe Windows
Soluția 2: Instalați cele mai recente actualizări de sistem
Dacă lucrurile de bază nu v-au ajutat, atunci poate fi necesar să verificați cele mai recente actualizări de sistem. Și, dacă găsiți vreo actualizare disponibilă, descărcați-o imediat. Pentru a vă actualiza versiunea Windows, trebuie pur și simplu să utilizați Windows Update și apoi veți putea descărca și instala cele mai recente actualizări pentru laptopul dvs. HP. Urmați pașii de mai jos:
- Accesați butonul meniului Start și faceți un clic pe el.
- Treceți mouse-ul peste pictograma roată (Setări) și faceți clic pe aceeași.
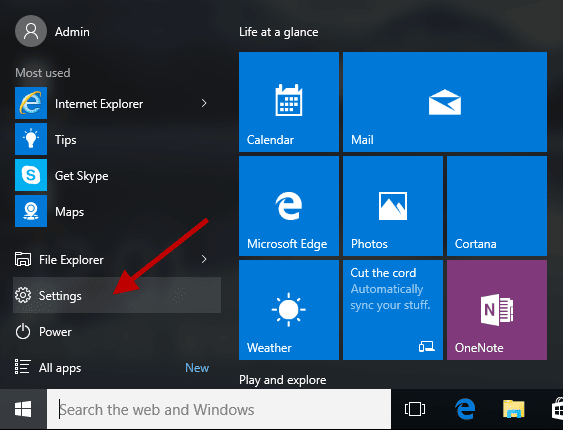
- Această acțiune vă va duce la promptul Setări Windows, aici trebuie să alegeți opțiunea Actualizare și securitate .
- Apoi, asigurați-vă că Windows Update este selectat din panoul din stânga. Apoi, faceți clic pe Verificați actualizări .
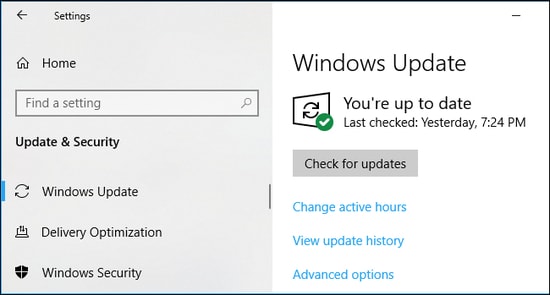
Așteptați puțin și lăsați Windows Update să finalizeze procesul de căutare a celor mai recente actualizări de sistem. Dacă este disponibilă vreo actualizare, aceasta va fi descărcată și instalată automat. După ce totul este gata, reporniți computerul.

Soluția 3: Actualizați driverele dispozitivului
Numeroase probleme cu computerul sau laptopul apar de obicei atunci când nu ați actualizat driverele de dispozitiv atât de mult timp. Aceasta înseamnă că driverele de dispozitiv învechite, defecte sau corupte împiedică computerul sau laptopul să funcționeze corect. Prin urmare, ar trebui să actualizați driverele pentru a rezolva problema.
Pentru a actualiza driverele, puteți vizita site-ul web oficial al HP și puteți căuta cele mai recente drivere. Apoi, selectați versiunea corectă a sistemului de operare Windows și descărcați fișierul driverului relevant. După aceea, rulați fișierul descărcat și urmați instrucțiunile de pe ecran pentru a instala driverele.
Actualizarea manuală a driverelor poate fi consumatoare de timp și deranjantă, în special pentru începători. Prin urmare, vă sugerăm să utilizați Bit Driver Updater. Este unul dintre cele mai bune software-uri de actualizare a driverelor terță parte, care permite utilizatorilor să actualizeze fără probleme driverele învechite. Software-ul recunoaște automat sistemul și apoi găsește cele mai compatibile drivere pentru acesta.
Acest lucru curăță, de asemenea, deșeurile de sistem din colțuri și crește performanța generală a computerului. Acum, aruncați o privire la pașii de mai jos pentru a utiliza Bit Driver Updater:
- Descărcați și instalați Bit Driver Updater fie de pe site-ul său oficial, fie de pe butonul de mai jos.
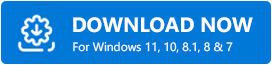
- Deschideți Bit Driver Updater și faceți clic pe opțiunea Scanare pentru a începe procesul.
- Așteptați finalizarea procesului.
- Examinați rezultatele scanării și faceți clic pe Actualizare acum, lângă driverul pe care doriți să îl actualizați.
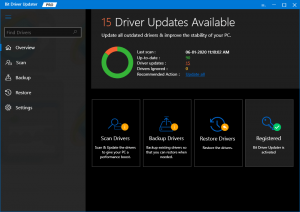
- Dacă utilizați versiunea completă a Bit Driver Updater, faceți clic pe butonul Actualizare tot. Acest lucru vă va ajuta să efectuați descărcări în bloc de drivere.

Cu toate acestea, versiunea gratuită nu acceptă funcționalitatea de actualizare a driverelor cu un singur clic. Cu versiunea gratuită, trebuie să actualizați driverele unul câte unul. Ce este de remarcat, versiunea completă a Bit Driver Updater oferă asistență tehnică 24*7 și o politică de rambursare garantată de 60 de zile.
După actualizarea driverelor, reporniți laptopul HP și verificați dacă „laptopul HP nu se pornește” este remediat. Dacă nu, atunci procedați cu ultima soluție.
Citiți și: Descărcarea, instalarea și actualizarea driverelor HP Pavilion dv6000 pentru Windows
Soluția 4: Resetați hard laptopul
Dacă nimic nu funcționează, atunci încercați să reîmprospătați și să resetați laptopul HP pentru a ocoli problema. Iată pașii pe care trebuie să îi luați în considerare:
- Asigurați-vă că laptopul este OPRIT.
- Apoi, deconectați toate dispozitivele externe pentru a continua.
- Scoateți bateria și deconectați sursa de alimentare de la laptop.
- Acum, apăsați butonul de pornire și țineți-l apăsat timp de aproximativ 60 de secunde.
- Reconectați adaptorul de alimentare (încărcător).
- După aceea, apăsați butonul de pornire pentru a porni laptopul HP.
În cele din urmă, introduceți bateria înapoi și încercați să accesați laptopul HP pentru a testa problema. Acest lucru ar trebui să vă rezolve problema.
Laptopul HP nu se pornește: FIXAT
Dacă descoperiți că laptopul dvs. HP nu funcționează conform așteptărilor, atunci nu vă panicați. Nu este o problemă rară, mulți utilizatori de laptopuri HP se confruntă sau au fost vreodată deranjați de aceeași tulburare despre care vorbim în prezent. Indiferent dacă laptopul dvs. HP nu funcționează corect sau nu funcționează complet, puteți readuce dispozitivul pe drumul cel bun utilizând oricare dintre tacticile explicate în acest ghid de depanare. Acest tutorial a discutat câteva moduri testate și încercate de a rezolva laptopul HP nu se va porni chiar și atunci când este conectat.
Sperăm să găsiți acest document util. Vă rugăm să ne spuneți prin caseta de mai jos dacă aveți întrebări, nelămuriri sau alte sugestii. Pentru mai multe informații legate de tehnologie, abonați-vă la buletinul nostru informativ, în plus, urmăriți-ne pe Facebook, Twitter, Instagram și Pinterest.
