16 moduri cuprinzătoare de a remedia problemele de descărcare a bateriei iPad-ului
Publicat: 2023-09-04Problemele bateriei sunt greu de digerat. Poate fi foarte frustrant când nivelul bateriei dispozitivului tău scade drastic. Pot exista multe motive pentru aceasta, inclusiv o problemă de software, factori externi, cum ar fi temperaturile ridicate, sau probleme hardware care pot epuiza grav bateria.
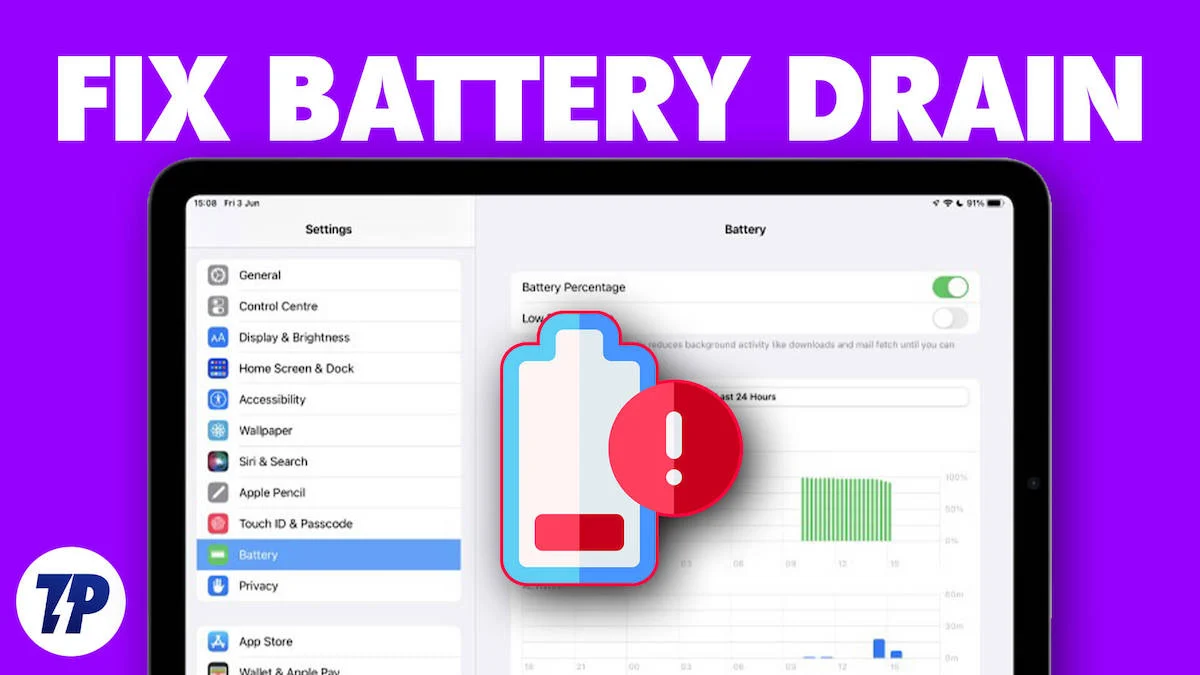
Cele mai multe dintre aceste probleme pot fi rezolvate cu metode simple de depanare. Dacă sunteți aici, vom presupune că aveți probleme cu durata de viață a bateriei iPad-ului. De aceea, în acest ghid, am compilat cele mai bune soluții pentru remedierea problemelor legate de bateria iPad-ului. Dacă sunteți gata, putem rezolva problema rapid.
Cuprins
Cum să rezolvi problemele de descărcare a bateriei iPad-ului tău
Reporniți iPad-ul
Începeți cu cea mai simplă și mai eficientă depanare: reporniți iPad-ul. Repornirea iPad-ului dvs. șterge datele temporare și informațiile din cache care ar fi putut cauza erori inutile sau consuma resurse de pe iPad. Repornirea iPad-ului va forța să se oprească toate aplicațiile care rulează și procesele de fundal, dintre care unele ar fi putut consuma energie fără știrea dvs.
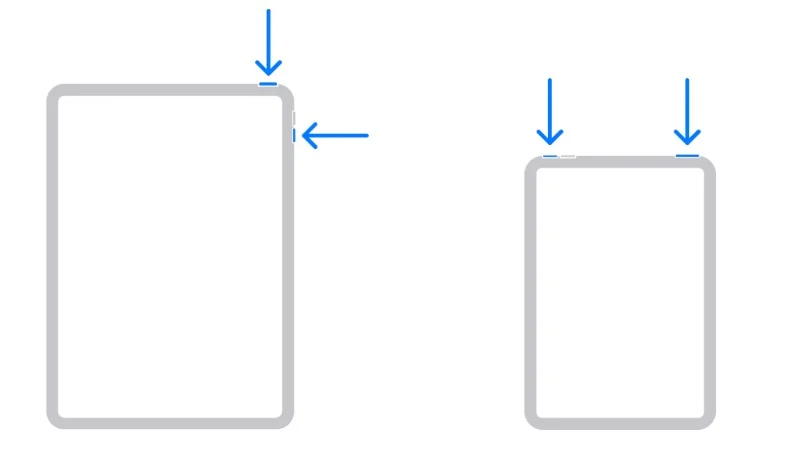
Puteți utiliza pur și simplu metoda tradițională pentru a reporni iPad-ul. Să presupunem că utilizați un iPad fără un buton de pornire. În acest caz, puteți ține apăsat orice buton de volum împreună cu butonul de sus până când vedeți un glisor pe ecran. Dacă utilizați un iPad cu un buton de pornire, țineți apăsat butonul de sus până când vedeți un glisor pe ecran. Trageți glisorul, așteptați aproximativ 30 de secunde pentru ca iPad-ul să se oprească și țineți apăsat butonul de sus până când apare logo-ul Apple pentru a reporni iPad-ul.
Actualizați software-ul iPad
Dacă întâmpinați probleme de descărcare a bateriei după o actualizare a software-ului sau dacă consumul bateriei crește treptat, problema este probabil cu software-ul de pe iPad. Actualizarea software instalată recent pe iPad-ul dvs. ar putea include funcții noi care consumă mai multă energie.
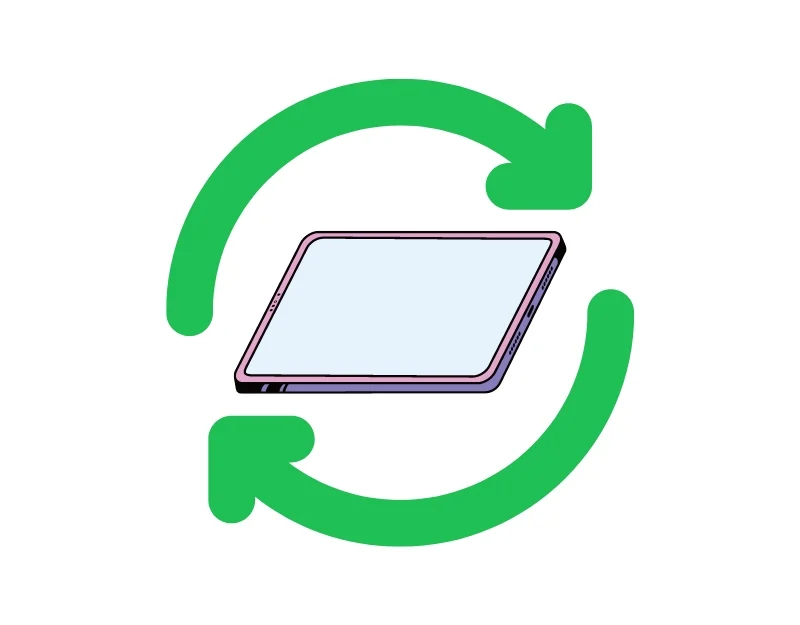
Pentru a remedia problema, puteți găsi funcțiile care consumă mai multă baterie și le puteți dezactiva rapid pentru a prelungi durata de viață a bateriei. Uneori, actualizarea software-ului poate conține și erori care cauzează consumarea bateriei sau o anumită versiune a software-ului este slab optimizată pentru modelul iPad. În acest caz, puteți să downgrade actualizarea software sau să așteptați câteva zile până când producătorul lansează o nouă actualizare care remediază problema. Dacă utilizați o versiune beta, puteți, de asemenea, să o dezinstalați și să instalați versiunea stabilă pe iPad.
Pe de altă parte, dacă utilizați un software învechit, poate cauza și probleme de descărcare a bateriei pe iPad. Este posibil ca software-ul învechit de pe iPad-ul dvs. să nu funcționeze bine cu cel mai recent hardware iPad, ceea ce duce la descărcarea mai rapidă a bateriei. De asemenea, poate conține bug-uri care duc la descărcarea bateriei. În plus, este posibil ca vechiul software să nu aibă cele mai recente funcții pentru a economisi durata de viață a bateriei. Pentru a remedia acest lucru, puteți actualiza software-ul iPad la cea mai recentă versiune. Pentru a vă actualiza iPad-ul, deschideți Setări > General > Actualizare software. Dacă actualizarea este disponibilă, descărcați-o și instalați-o.
Citiți înrudite: 10 moduri de a remedia problema care nu funcționează cu ecranul tactil iPad
Cum să downgrade actualizările software pe iPad
Veți avea nevoie de un computer Mac sau Windows pentru a face downgrade versiunii software a iPad-ului. În acest ghid, folosim Mac pentru a downgrade sistemul de operare iPad.
- Asigurați-vă că Mac-ul dvs. are instalată cea mai recentă versiune de macOS sau iTunes.
- Conectați-vă iPad-ul la computer.
- Urmați pașii pentru dispozitivul dvs.: Pentru iPad fără butonul de pornire: apăsați și eliberați rapid butoanele de volum, apoi țineți apăsat butonul de sus până când începe modul de recuperare. Pentru iPad cu un buton de pornire, puteți apăsa butonul de pornire și butonul de creștere a volumului până când iPad-ul intră în modul de recuperare.
- În iTunes, faceți clic pe opțiunea Restaurare. Aceasta vă va șterge dispozitivul și va instala cea mai recentă versiune a sistemului de operare non-beta pe iPad. Dacă descărcarea durează mai mult de 15 minute, iPad-ul tău va ieși din modul de recuperare. Introduceți ID-ul Apple și parola pentru a dezactiva Blocarea activării atunci când vi se solicită.
- După restaurare, vă puteți configura iPad-ul cu o copie de rezervă anterioară care nu a fost creată cu versiunea beta.
Închideți aplicațiile inutile
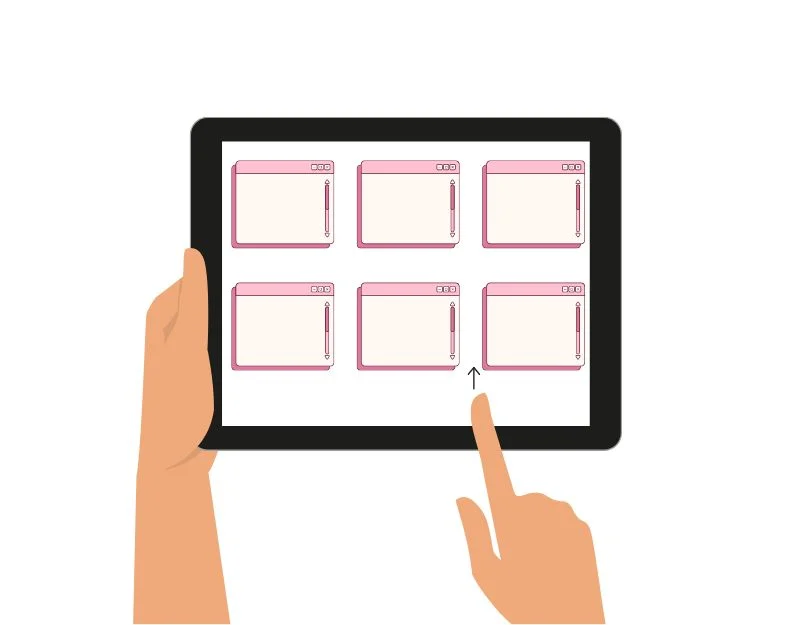
Aplicațiile inutile care rulează în fundal ar putea fi, de asemenea, motivul problemei bateriei pe iPad. Aceste aplicații continuă să recupereze resurse și să efectueze activități în fundal, cum ar fi preluarea datelor, urmărirea locației sau redarea muzicii, consumând astfel mai multă baterie. Pentru a remedia problema, puteți închide aceste aplicații și le puteți opri să ruleze în fundal pentru a economisi bateria. Puteți vedea utilizarea bateriei fiecărei aplicații de pe iPad în setările avansate de gestionare a bateriei și puteți găsi aplicațiile care consumă mai multă baterie.
- Atingeți setările iPad-ului dvs.
- Derulați în jos meniul de setări și atingeți Baterie .
- În secțiunea Baterie, veți vedea o listă de aplicații și procentul de baterie pe care l-au folosit în ultimele 24 de ore sau 10 zile. Puteți comuta între aceste două vizualizări atingând opțiunea corespunzătoare.
- Dacă este disponibilă, puteți atinge pictograma ceas de lângă procentul de utilizare a bateriei pentru a vedea mai multe detalii, cum ar fi cât timp a fost activă aplicația pe ecran și cât timp a rulat în fundal.
- Dacă observați că o aplicație folosește mai multă baterie decât se aștepta, ar trebui să verificați setările sale specifice. Deschideți aplicația pe iPad, accesați Setări și ajustați setările în funcție de consumul de energie al aplicației.
Actualizați aplicațiile

Similar cu software-ul, este posibil ca o anumită versiune a aplicației să fie cauza epuizării bateriei pe iPad. Pentru a remedia acest lucru, puteți actualiza în mod regulat aplicațiile de pe iPad. De asemenea, aveți grijă ca aplicația să descarce rapid bateria după o actualizare. Pentru a actualiza aplicația pe iPad, deschideți App Store >, faceți clic pe fotografia de profil din colțul din dreapta sus al ecranului și accesați secțiunea „Actualizări”. Aici, veți vedea lista de aplicații care sunt disponibile pentru actualizare. Puteți atinge butonul Actualizare pentru a actualiza aplicațiile la cea mai recentă versiune.
Eliminați aplicațiile Power-Hungry
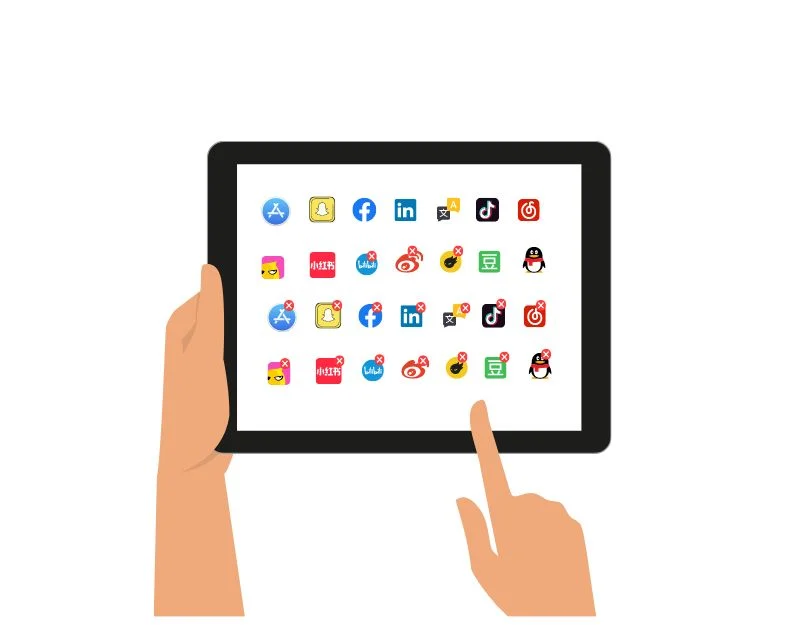
Unele aplicații pot consuma mai multă baterie decât alte aplicații. Acest lucru se poate datora funcțiilor care consumă energie sau deoarece aplicația folosește o mulțime de resurse de sistem. Dacă este posibil, puteți înlocui aplicațiile cu versiunea web sau cu alte aplicații care folosesc mai puțină energie și sunt optimizate pentru iPad-ul dvs. Dacă nu aveți altă opțiune, puteți continua să utilizați aplicația. Puteți ajusta setările individuale în cadrul aplicației pentru a reduce consumul de energie al aplicației.
Dezinstalați aplicațiile suspecte
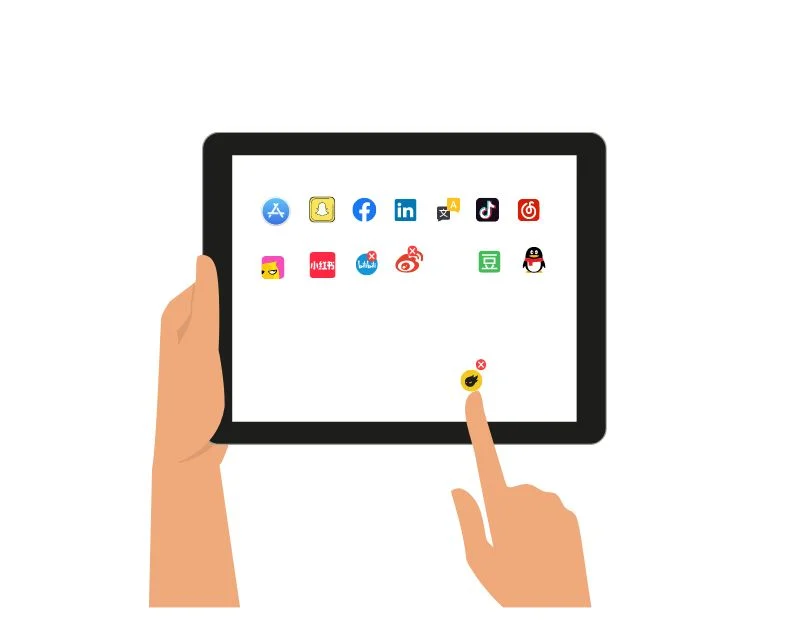
Dacă găsiți o aplicație suspectă pe iPad, dezinstalați imediat aplicația. Aplicațiile suspecte de pe iPad-uri pot fi dăunătoare și pot fi, de asemenea, motivul problemelor cu bateria. Puteți gestiona aplicațiile în setările iPad-ului dvs.
Reduceți luminozitatea ecranului
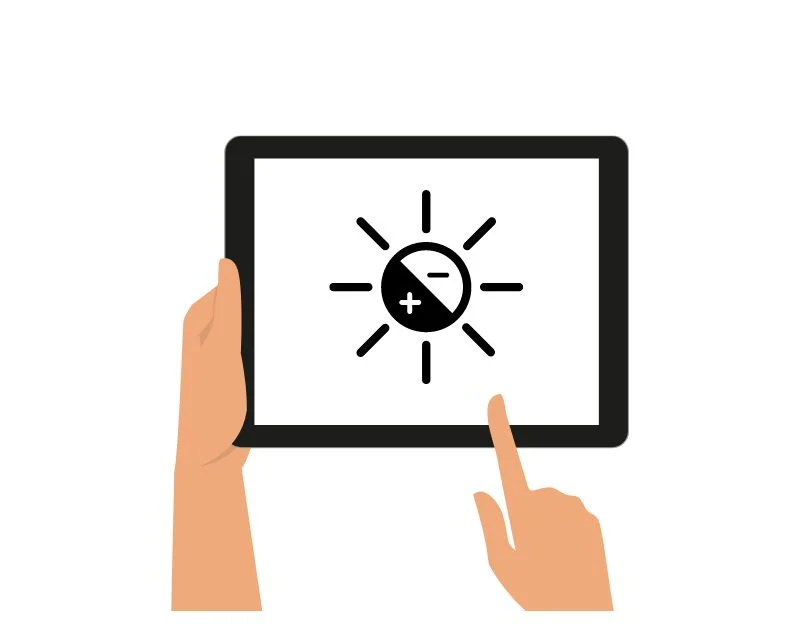
Creșterea luminozității dispozitivului poate afecta și durata de viață a bateriei iPad-ului. Pixelii necesită mai multă putere și consumă mai mult curent din baterie. Când luminozitatea crește, și alte părți ale dispozitivului, cum ar fi procesorul grafic, trebuie să lucreze mai mult. Acest lucru poate contribui și la încălzirea generală a dispozitivului. Pentru a remedia acest lucru, puteți reduce luminozitatea ecranului sau puteți activa luminozitatea automată pentru o utilizare eficientă. Accesați setările de afișare ale iPad-ului și activați luminozitatea automată.
Opriți aplicația de fundal și reîmprospătați
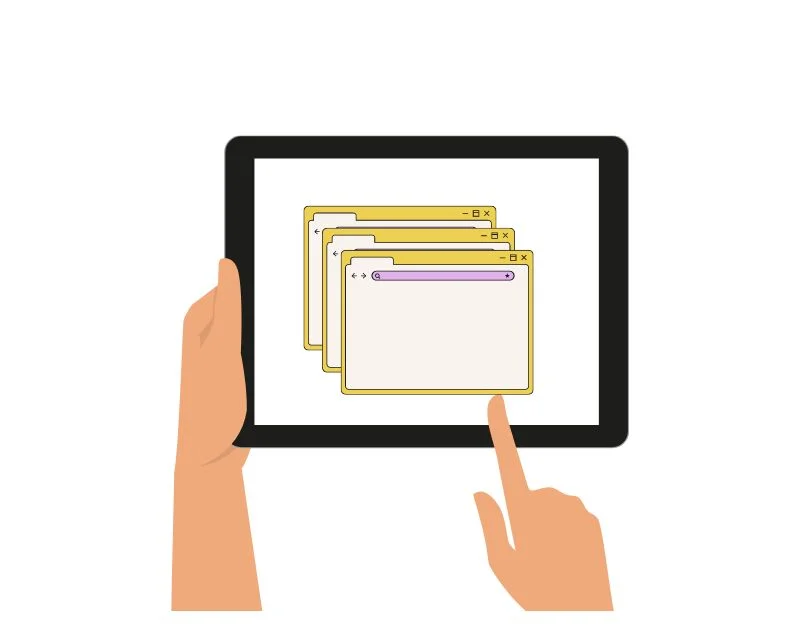
Actualizarea aplicației în fundal pe iPad permite aplicațiilor să reîmprospăteze conținutul în fundal atunci când nu sunt utilizate. Această funcție ajută aplicațiile să reîmprospăteze și să încarce automat conținutul important atunci când reveniți la ele. Actualizarea automată a aplicației de fundal vă ajută, de asemenea, să reluați de unde ați rămas. Aceasta este o caracteristică utilă pentru a fi la curent, dar consumă resurse de sistem și energie atunci când actualizați în fundal, ceea ce vă consumă bateria. Pentru a remedia acest lucru, puteți dezactiva funcția pentru aplicațiile care nu necesită actualizări de fundal, cum ar fi aplicațiile YouTube și player media, și puteți dezactiva jocurile.
- Deschideți Setări pe dispozitivul dvs.
- Atingeți General.
- Apoi atingeți Reîmprospătarea aplicației în fundal și Opriți pentru a opri reîmprospătarea tuturor aplicațiilor în fundal.
Dezactivați serviciile de localizare
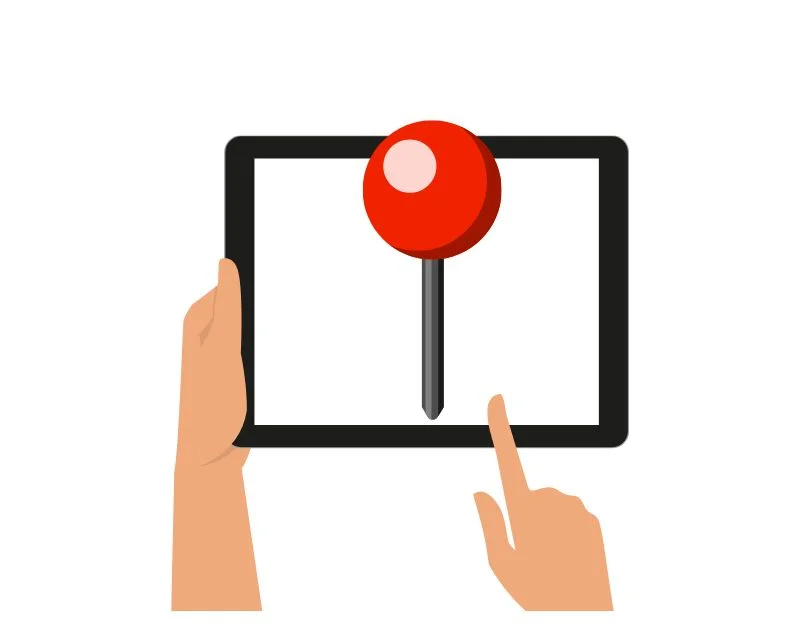
Serviciile de localizare de pe iPad-ul dvs. îl ajută să vă găsească locația și să vă ofere rapid servicii bazate pe locația dvs. Acest lucru are ca rezultat și un consum mare de baterie. Când serviciile de localizare sunt activate, dispozitivul vă verifică în mod constant locația prin GPS, Wi-Fi și rețelele mobile. Această monitorizare constantă consumă energie și poate descărca rapid bateria. Pentru a remedia problema, puteți dezactiva serviciile de localizare pe iPad atunci când nu aveți nevoie de ele sau puteți dezactiva permisiunile de locație pentru aplicațiile pe care nu le utilizați.
Activați/dezactivați serviciile de localizare pentru toate aplicațiile:
- Deschide Setări pe iPad și accesează Confidențialitate.
- Găsiți Servicii de localizare și atingeți comutatorul de lângă Servicii de localizare pentru a le activa sau dezactiva
Dezactivați serviciile de localizare pentru aplicații individuale:
- Deschide Setări pe iPad, accesează Confidențialitate și atinge Servicii de localizare.
- Găsiți aplicația pe care doriți să o gestionați și atingeți-o. Alegeți opțiunea dorită:
Întotdeauna: aplicația vă poate vedea întotdeauna locația.
În timp ce utilizați aplicația: aplicația vă poate vedea locația numai când este deschisă.
Niciodată: aplicația nu vă poate folosi locația deloc.
Limitați notificările push
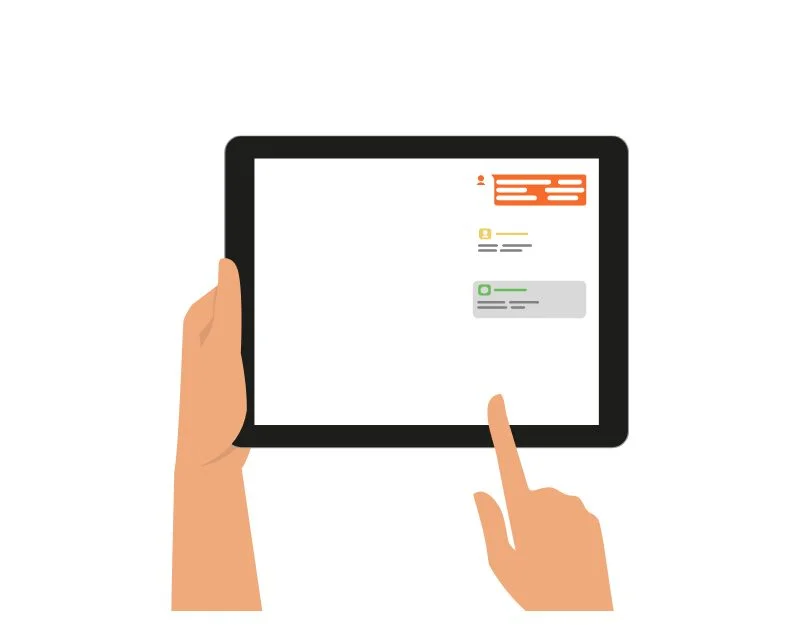

Notificările push sunt mesaje de la aplicații și servicii de pe dispozitivul dvs. care vă informează despre actualizări, știri, mesaje și alte informații în timp util. Ele pot fi o modalitate convenabilă de a rămâne informat și uneori de a vă distrage atenția; cu toate acestea, ele pot fi, de asemenea, cauza unor probleme cu descărcarea bateriei iPad-ului.
Când apare o notificare, aplicația poate efectua anumite sarcini de fundal, cum ar fi preluarea de date noi, care consumă o oarecare energie. De asemenea, aceste aplicații rămân conectate la Internet și consumă resurse suplimentare de rețea. În cele din urmă, notificările push pot lumina ecranul și pot folosi sunete și vibrații, care pot consuma și energie. Pentru a remedia acest lucru, puteți dezactiva notificările push sau dezactivați notificările push pentru aplicațiile individuale de care nu aveți nevoie.
- Atingeți Setări pe ecranul de pornire al iPad-ului.
- Atinge Notificări.
- Selectați aplicația pe care doriți să o gestionați.
- Comutați Permite notificări la Dezactivat.
Gestionați utilizarea widgeturilor
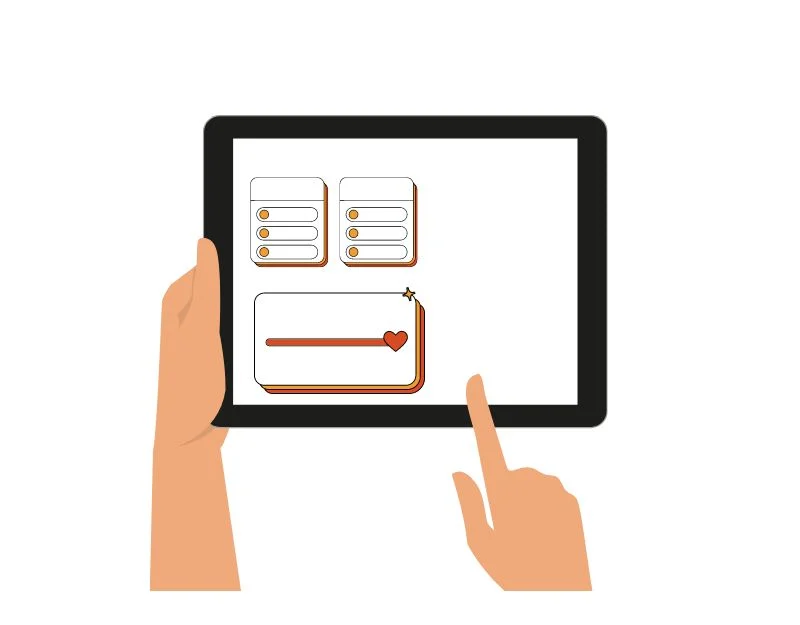
Widgeturile sunt cea mai recentă adăugare la iPadOS 17 și acum puteți adăuga widget-uri pe ecranul de blocare și pe ecranul de pornire al iPad-ului. Widgeturile sunt actualizate în mod regulat pentru a oferi informații actuale. Această actualizare constantă necesită putere, mai ales dacă actualizările sunt frecvente sau dacă ai o mulțime de widget-uri. Widgeturile folosesc și internetul pentru a obține cea mai recentă versiune; unele widget-uri includ chiar grafică îmbunătățită pentru o vizibilitate mai bună. Toți acești factori pot afecta durata de viață a bateriei iPad-ului tău.
Pentru a remedia acest lucru, puteți elimina widget-urile nedorite de pe ecranul de start sau puteți utiliza widget-urile alternative simple oferite de aplicație pentru a reduce consumul de baterie. Puteți apăsa lung pe widget-uri și faceți clic pe (-) pentru a elimina widget-ul de pe ecranul de pornire sau puteți obține widget-uri alternative pentru aplicație din secțiunea de widget-uri.
Dezactivați Bluetooth și WiFi atunci când nu sunt utilizate
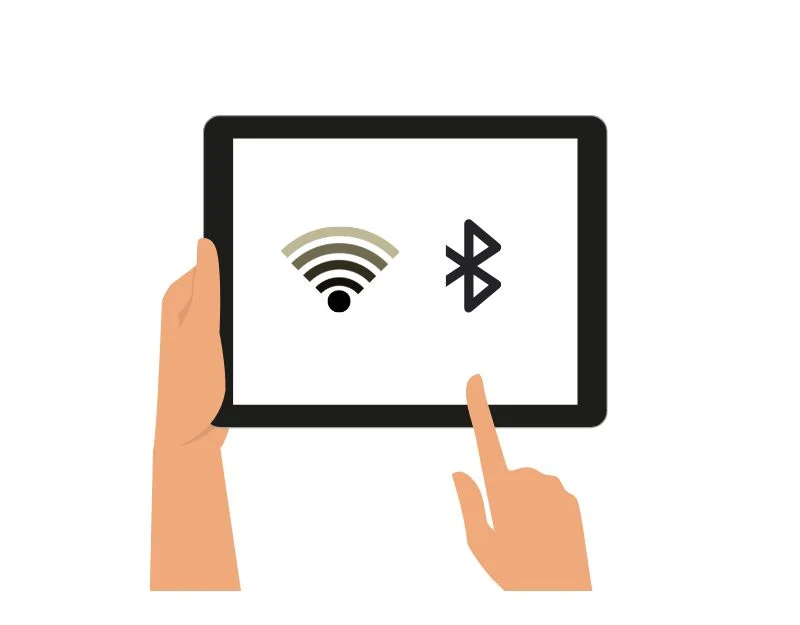
Bluetooth și Wi-Fi permit conectivitate importantă, dar pot, de asemenea, scurta durata de viață a bateriei iPad-ului dacă nu sunt utilizate corespunzător. Puteți ajusta setările astfel încât acestea să consume mai puțină energie și să le opriți atunci când nu sunt utilizate.
Dezactivați Bluetooth:
- Dezactivați Bluetooth pentru a economisi bateria atunci când nu utilizați dispozitive Bluetooth. Accesați Setări > Bluetooth și dezactivați-l. Sau glisați în jos din colțul din dreapta sus pentru a accesa Centrul de control și atingeți pictograma Bluetooth.
- Dacă aveți mai multe dispozitive Bluetooth conectate la iPad pe care nu le utilizați, ar trebui să opriți dispozitivele de care nu aveți nevoie pentru a economisi mai multă baterie. Accesați Setări > Bluetooth și atingeți „i” de lângă dispozitivul pe care doriți să-l deconectați, apoi atingeți Uitați acest dispozitiv.
Modificări Wifi
- Când nu utilizați Wi-Fi, dezactivați-l pentru a economisi bateria. Accesați „Setări” > „Wi-Fi” și dezactivați-l. De asemenea, puteți utiliza Centrul de control glisând în jos din colțul din dreapta sus și atingând pictograma Wi-Fi. Când vă conectați la un semnal Wi-Fi slab, iPad-ul trebuie să muncească mai mult pentru a menține conexiunea, ceea ce consumă bateria.
- Dezactivați Cererea de aderare la rețele: această funcție vă solicită să vă conectați la rețelele Wi-Fi disponibile, dar poate fi dezactivată pentru a economisi bateria. Accesați „Setări” > „Wi-Fi” și dezactivați „Solicitați conectarea la rețele. „
- De asemenea, puteți utiliza Modul de date scăzute. Acest mod reduce cantitatea de date pe care aplicațiile le folosesc în fundal, ceea ce poate economisi bateria. Accesați „Setări” > „Wi-Fi” > atingeți „i” de lângă rețeaua conectată > comutați pe „Modul de date scăzute. „
Activați modul Avion
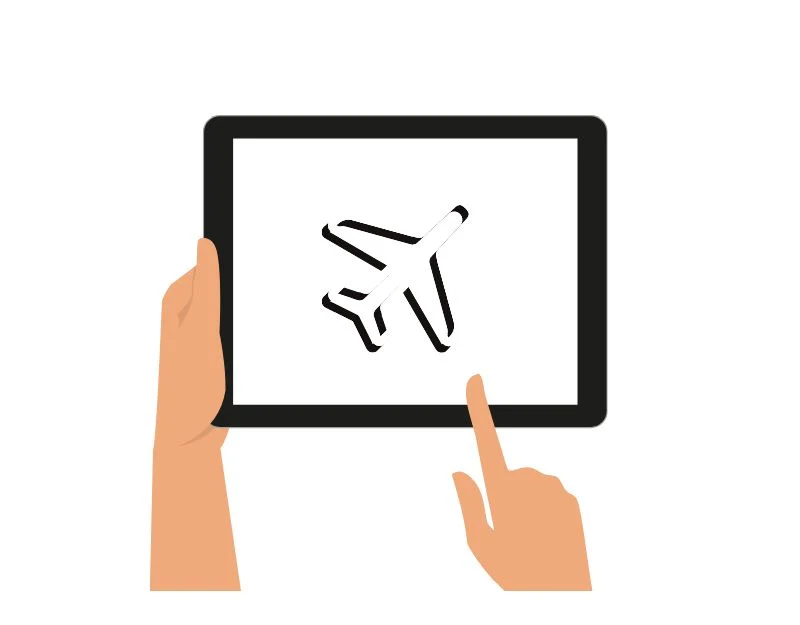
Când activați modul avion, acesta restricționează conexiunile pe iPad. Dezactivează conectivitatea celulară și restricționează multe aplicații și servicii care se bazează pe acele conexiuni pentru a actualiza conținutul, a sincroniza date sau a efectua alte activități în fundal. Vă puteți conecta în continuare la Internet folosind conexiunea Wi-Fi. Acest lucru nu face o mare diferență dacă utilizați un model de iPad fără o conexiune celulară. Dacă utilizați un model de iPad cu conectivitate celulară, puteți activa Modul Avion pentru a îmbunătăți durata de viață a bateriei.
Modul Avion vine cu propriile sale limitări. Nu poți folosi internetul; dacă nu aveți o conexiune Wi-Fi alternativă, nu puteți efectua apeluri și este posibil ca aplicațiile care necesită o conexiune constantă la internet să nu poată actualiza conținutul. Pentru a activa modul de zbor pe iPad, deschideți Centrul de control pe ecranul de pornire și atingeți pictograma Avion pentru a activa modul de zbor.
Resetați toate setările iPad-ului
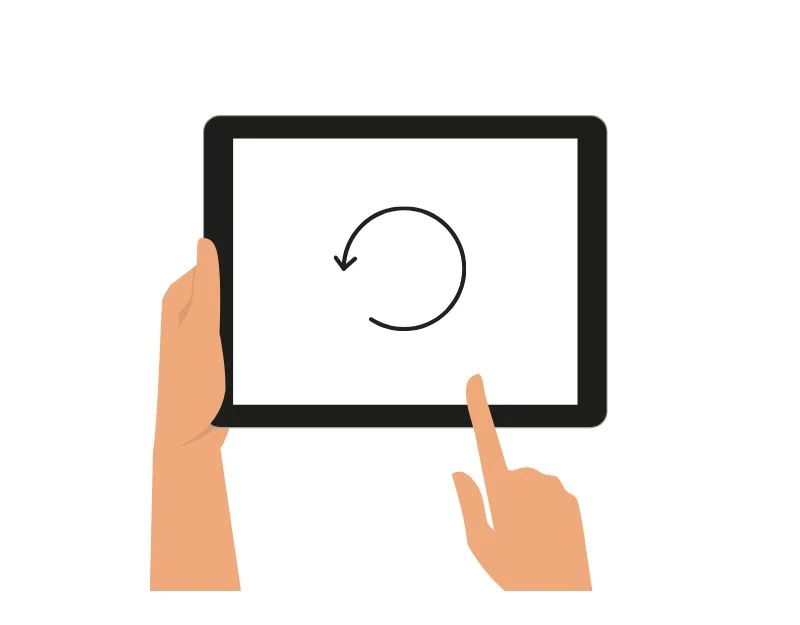
Este posibil ca setările pe care le-ați schimbat recent să fi afectat durata de viață a bateriei iPad-ului dvs. Pentru a remedia acest lucru, puteți reseta toate setările de pe iPad. Când resetați toate setările de pe iPad, toate setările pe care le-ați făcut în setările sistemului, cum ar fi rețelele Wi-Fi, conexiunile Bluetooth, setările de confidențialitate și nivelurile de luminozitate, vor fi resetate la setările implicite. Nicio dată nu va fi ștearsă în acest proces.
Pentru a reseta toate setările de pe iPad, accesați Setări și apoi apăsați, în general, pe Transfer și resetați iPad , faceți clic pe Resetare și selectați Resetați toate setările . Introduceți parola când vi se solicită. Aceasta va reseta toate setările de pe iPad. Setările tale Wi-Fi și Bluetooth vor fi, de asemenea, resetate la valorile implicite.
Activați modul de consum redus
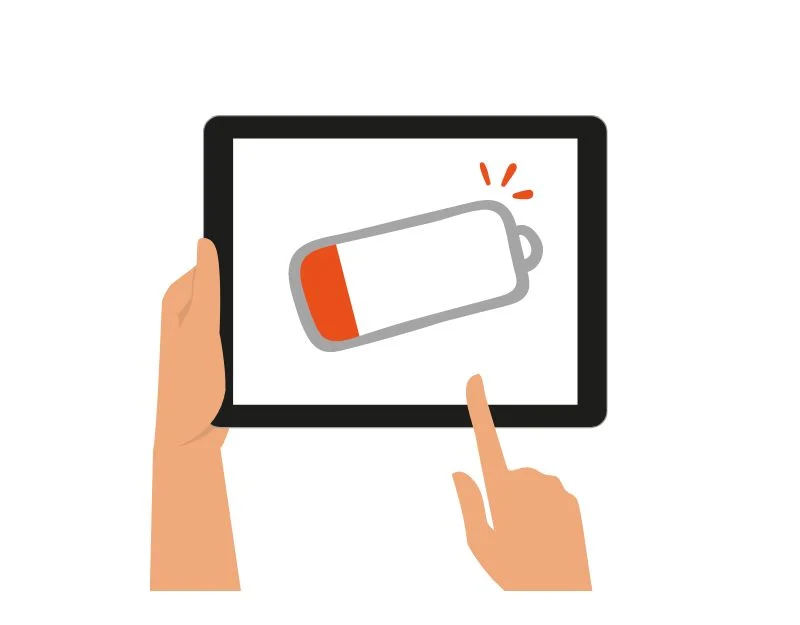
Puteți activa modul de economisire a energiei pentru a limita consumul de baterie al iPad-ului. Aceasta este metoda cea mai practică și de lucru pentru a prelungi durata de viață a bateriei. Când activați modul de economisire a energiei, sistemul restricționează funcțiile și reduce utilizarea în fundal a aplicațiilor. De asemenea, ajustează setările sistemului, cum ar fi luminozitatea și volumul și multe altele. Pentru a activa modul de economisire a energiei pe iPad, deschide Setări, atinge Baterie și activează modul de economisire a energiei pe iPad.
Verificați condițiile optime de mediu
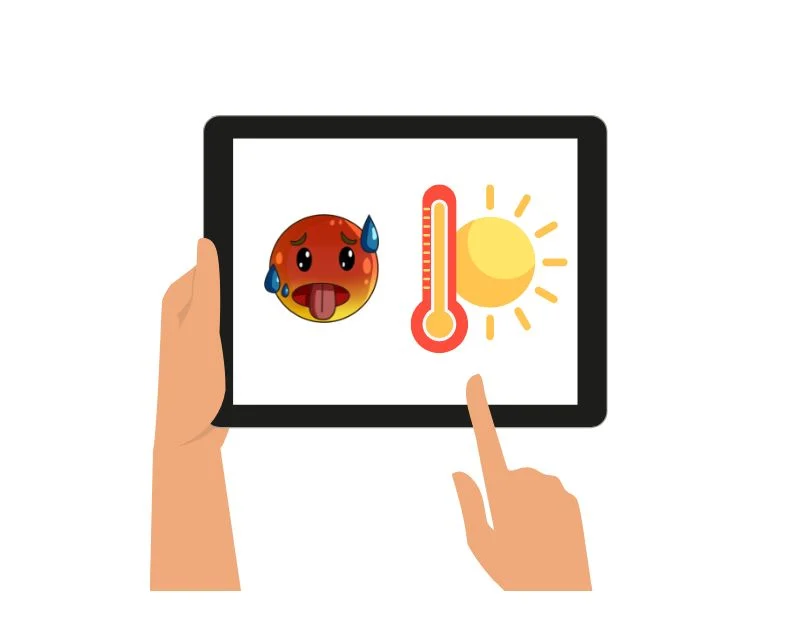
Verile fierbinți pot face ca bateriile dispozitivului să se descarce mai repede. Dacă întâmpinați probleme cu performanța bateriei în timpul verii, este posibil să se datoreze condițiilor extrem de calde. Pentru a economisi bateria iPad-ului vara, feriți-l de lumina directă a soarelui și nu lăsați-l niciodată într-un loc prea cald.
Daca il folosesti si ti se pare prea cald, ia o pauza si lasa-l sa se raceasca. De asemenea, puteți opri orice aplicație pe care nu le utilizați, deoarece acestea ar putea pune mai multă presiune pe iPad și ar putea să-l facă mai fierbinte. Când încărcați iPad-ul, îl puteți încărca într-un loc răcoros și nu ar trebui să îl încărcați până la 100% când se simte fierbinte. Urmând acești pași, puteți reduce problema de descărcare a bateriei iPad-ului și puteți păstra dispozitivul la rece.
Întrebări frecvente despre remedierea problemelor de descărcare a bateriei iPad-ului
1. De ce iPad-ul meu se încarcă lent?
Viteza de încărcare a unui iPad depinde de tipul de încărcător pe care îl utilizați. iPad-urile mai vechi vin adesea cu un adaptor de alimentare USB de 10 W sau 12 W, în timp ce modelele mai noi pot include un adaptor de alimentare USB-C de 18 W sau 20 W. Dacă viteza de încărcare a iPad-ului este mai mică, ar trebui să încercați să încărcați iPad-ul cu un încărcător rapid. Rețineți că nu toate modelele de iPad acceptă încărcare rapidă. De asemenea, pot exista mai multe motive pentru care iPad-ul se încarcă lent. Poate fi din cauza unui cablu deteriorat sau a murdăriei prinse în portul de încărcare. De asemenea, asigurați-vă că iPad-ul dvs. nu are activate funcții optimizate pentru baterie, deoarece aceste funcții reduc viteza de încărcare pentru a conserva durata de viață a bateriei.
2. Este în regulă să îmi folosesc iPad-ul în timp ce se încarcă?
Nu este recomandat să folosiți un iPad în timp ce acesta se încarcă. Dacă utilizați dispozitivul în timp ce se încarcă, temperatura dispozitivului poate crește, ceea ce poate cauza probleme viitoare cu bateria. Din motive de siguranță, este recomandat să nu utilizați un iPad sau orice alt dispozitiv electronic, inclusiv un smartphone, în timp ce acesta se încarcă.
3. Cum știu dacă bateria mea este deteriorată?
Spre deosebire de iPhone, este puțin mai complicat să determinați nivelul bateriei iPad-urilor. Cu toate acestea, puteți vedea în continuare durata de viață a bateriei iPad-ului dvs. urmând acești pași:
- Deschideți aplicația Setări pe iPad, atingeți Confidențialitate și securitate, apoi Analytics și îmbunătățiri.
- Acum, activați Share iPad Analytics din setări și activați Share iPad Analytics. Poate fi necesar să așteptați o zi sau două pentru ca datele să fie înregistrate.
- După ce atingeți Open Analytics Data. Atingeți unul dintre fișierele din partea de sus a listei cu o dată recentă. Ar trebui să fie numit ceva de genul Analytics-an-lună-zi-timp. IPS. ca. sincronizat.
- Derulați în jos și copiați ultimul bloc de text. Căutați mențiuni ale cuvintelor baterie în text. Puteți lipi textul în orice editor de text și puteți căuta MaximumCapacityPercent pentru a găsi procentul actual de capacitate a bateriei iPad-ului dvs.
- Acum căutați MaximumFCC și NominalChargeCapacity și notați-le. Acum împărțiți numărul NominalChargeCapacity la numărul MaximumFCC pentru a obține capacitatea maximă actuală a bateriei ca procent din ceea ce era când era nou. Puteți utiliza aplicația calculator de pe iPad pentru a efectua calculul.
4. Care sunt cele mai bune practici pentru încărcarea iPad-ului meu pentru a maximiza durata de viață a bateriei?
Puteți urma practicile de încărcare de bază pentru a prelungi durata de viață a bateriei iPad-ului. Utilizați încărcătorul potrivit și evitați golirea completă a acestuia. De asemenea, evitați supraîncărcarea și temperaturile extreme care pot dăuna bateriei. Dacă este posibil, încărcați dispozitivul la temperatura camerei. Verificați starea de sănătate a bateriei: verificați periodic secțiunea Sănătatea bateriei din setările iPad-ului dvs. pentru a urmări starea generală de sănătate și capacitatea bateriei.
5. Pot configura sarcini automate pentru a gestiona performanța bateriei?
Puteți configura sarcini automate, cum ar fi trecerea la modul de economisire a energiei atunci când procentul bateriei atinge un anumit nivel. Activarea automată a modului Avion în nopțile când iPad-ul nu este utilizat și multe altele.
