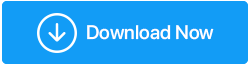Te confrunți cu întârzierea tastaturii în Windows 10? Iată cum se remediază
Publicat: 2020-08-02Știm cu toții că o tastatură este sursa de introducere care vă ajută să introduceți orice fel de text, cum ar fi litere, cifre sau caractere speciale în editorii de text sau în alte programe. Funcționalitatea este destul de simplă: apăsați orice tastă a tastaturii și același lucru este tastat pe ecranul computerului, fără nicio întârziere. Dar ce se întâmplă dacă dintr-o dată începi să întâmpini un decalaj între caracterul pe care l-ai tastat pe tastatură și textul care apare pe ecranul computerului. Enervant, nu?
Este adevărat că niciunul dintre noi nu vrea să aștepte nici măcar o fracțiune de secundă ca un text să apară după ce îl apăsăm pe tastatură. Dar această problemă poate fi rezolvată cu ușurință prin modificarea întârzierii de repetare și a ratei de repetare în setările tastaturii sau prin actualizarea unui driver de tastatură defect. Deci, fără alte prelungiri, să discutăm în detaliu cum să remediați problemele de întârziere a tastaturii în Windows 10.
Care ar putea fi motivul întârzierii tastaturii
Pot exista mai multe motive pentru răspunsul lent al tastaturii, cum ar fi problemele de conectivitate din cauza conexiunilor slabe în cazul tastaturii cu fir și a bateriei scăzute dacă este un dispozitiv fără fir. Un driver de tastatură învechit sau corupt poate duce, de asemenea, la întârzierea tastaturii. Sau ar putea fi posibil ca din curiozitate să faceți unele modificări în controlul tastaturii care au dus la probleme de întârziere a tastaturii. Oricare ar fi motivul, în acest articol vom încerca să acoperim fiecare aspect posibil pentru a rezolva această problemă.
Citiți și Cum să utilizați tastatura pe ecran pe Windows 10
Cum să remediați întârzierea tastaturii în Windows 10
Vom începe de la pașii simpli prin verificarea problemelor de conectivitate și vom trece mai târziu să verificăm driverul învechit și să le actualizăm cu versiunea compatibilă și cea mai recentă. Dar înainte de a începe, poate fi necesar să aveți drepturi administrative pentru a efectua unii dintre pașii de depanare. De asemenea, este întotdeauna recomandabil să creați un punct de restaurare a sistemului dacă efectuați orice tip de depanare.
Atenție la probleme legate de hardware
Primul lucru pe care trebuie să-l verificați după ce vă confruntați cu problema de întârziere a tastaturii este problemele hardware. În funcție de tipul de tastatură, adică dacă utilizați o tastatură cu fir, verificați cu atenție toate cablurile de conectare pentru a exclude orice posibilitate de conexiuni slăbite. Puteți, de asemenea, să deconectați tastatura și să o reconectați la computer.
Dacă utilizați o tastatură fără fir, verificați dacă există baterii, poate a trecut mult timp de când ați înlocuit bateria. Fie înlocuiți-le, fie încărcați-le (dacă sunt reîncărcabile) dacă sunt golite. De asemenea, puteți dezactiva Bluetooth pentru a încheia toate conexiunile active și pentru a-l activa din nou pentru a verifica dacă rezolvă problema.
Puteți încerca și cu o tastatură funcțională alternativă. În cazul în care, după înlocuirea tastaturii existente cu una alternativă, se rezolvă problema întârzierii tastaturii, înseamnă că tastatura este defectă și trebuie să o înlocuiți. Dar dacă problema persistă, treceți la pasul următor.
Citește și- Stăpânește munca la distanță dincolo de elementele de bază
Rulați Instrumentul de depanare a tastaturii
Sistemul de operare Windows 10 are un instrument de depanare încorporat care ajută la scanarea și remedierea problemelor obișnuite cu hardware-ul și dispozitivele atașate la computer.
- Faceți clic pe butonul Start Windows > faceți clic pe pictograma roată pentru a deschide Setările Windows.
- În Setări Windows, faceți clic pe Actualizare și securitate.
- Acum faceți clic pe opțiunea Depanare din panoul din stânga. În panoul din dreapta, selectați Tastatură > Rulați instrumentul de depanare
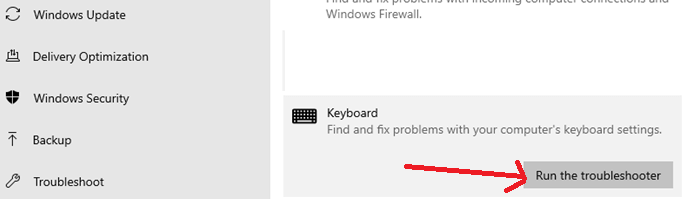
4. Expertul de depanare va căuta problema și va oferi o remediere dacă este disponibilă.
Acum, verificați dacă decalajul de tastare de la tastatură este rezolvat sau nu. Dacă problema persistă, treceți la pasul următor.
Dezactivați tastele de filtrare pe Windows 10
FilterKeys este o caracteristică de accesibilitate în Windows care permite tastaturii să ignore apăsările repetate de taste care apar într-un interval scurt de timp. Acum, în cazul în care ați activat accidental tastele de filtrare, există șansa de a obține un răspuns lent de la tastatură.
Pentru a dezactiva tastele de filtrare, aveți două opțiuni:
- Deschideți Setări Windows și faceți clic pe opțiunea Acces ușor.
- Sub Ușurință de acces, selectați Tastatură din panoul din stânga.
- Acum rotiți butonul de comutare în poziția OFF care se află sub Tastele de filtrare.
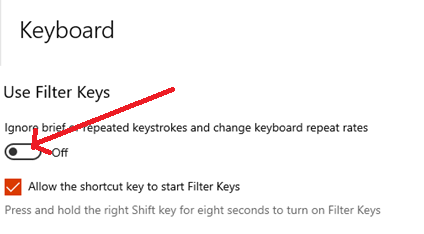
O altă modalitate rapidă de a dezactiva tastele de filtrare este să țineți apăsată tasta Shift care se află în partea dreaptă a tastaturii timp de 8 secunde.
Acum, odată ce ați dezactivat tastele de filtrare, verificați dacă întârzierea cu care v-ați confruntat la tastare este rezolvată sau nu. Dacă s-a rezolvat, vinovatul au fost cheile de filtrare, dacă nu, atunci treceți la pasul următor.

Dezinstalați și reinstalați driverul tastaturii
Ați instalat în trecut un software cu erori care a dus la funcționarea defectuoasă a computerului dvs.? Dacă răspunsul dvs. este da, atunci este posibil ca software-ul să fi dus la coruperea unora dintre driverele dvs. de dispozitiv. Și știm cu toții că un driver este interfața care conectează sistemul de operare cu un hardware, prin urmare, un driver de tastatură corupt va duce la probleme precum întârzierea tastării sau răspunsul lent de la tastatură.
Deci următorul pas de depanare pe care îl vom face este dezinstalarea tastaturii și apoi reinstalarea acesteia.
- Apăsați Windows+R pentru a deschide caseta de comandă de rulare. Acum tastați msc și apăsați enter.
- Aceasta va deschide Managerul de dispozitive pe computer.
- În Managerul de dispozitive, faceți dublu clic pe Tastaturi pentru a extinde secțiunea și selectați-vă tastatura.
- Acum, faceți clic dreapta pe tastatură și din meniu selectați Dezinstalare dispozitiv. Acest lucru va dezinstala driverul tastaturii.
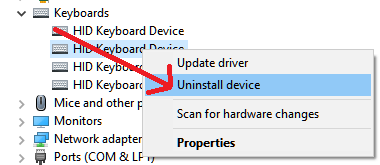
5. Acum reporniți computerul. Când computerul repornește, acesta va instala automat driverul pentru tastatură.
Dacă acest lucru rezolvă problema, atunci este grozav. Dar în cazul în care problema persistă, driverul tastaturii este învechit și trebuie actualizat.
Citește și: Tastele de la tastatură nu funcționează pe Windows 10? Iată cum să o remediați!
Actualizați driverul de tastatură învechit
De multe ori am discutat în trecut despre modul în care driverele învechite pot cauza diverse probleme computerului dvs., iar actualizarea acestora cu cele mai recente drivere poate rezolva aceste probleme. Deci, dacă reinstalarea unui driver de tastatură nu a remediat problema întârzierii tastaturii, atunci trebuie să încercați să actualizați driverul.
Puteți actualiza un driver învechit în două moduri, unul căutând manual driverul compatibil și cel mai recent pe site-ul producătorului dispozitivului (poate implica riscuri ca dacă ajungeți să instalați un driver incompatibil, acesta va face mai mult rău decât bine). Și altceva este automat prin utilizarea unui instrument dedicat de actualizare a driverelor. Recomandarea noastră este Systweak Advanced Driver Updater, care este o soluție unică pentru actualizarea tuturor driverelor învechite cu un singur clic.
Motorul de scanare avansat al Advanced Driver Updater recunoaște automat driverele învechite de pe sistemul dumneavoastră și găsește cele mai compatibile drivere pentru acesta. Cel mai bun lucru despre acest instrument este că nu trebuie să vă faceți griji cu privire la versiunea și bitul (32 sau 64) a sistemului de operare instalat pe sistemul dumneavoastră. De asemenea, minimizează riscul de a aduce un șofer incompatibil la aproape zero.
Să facem clic, să descarcăm, să instalăm și să explorăm acest software avansat de actualizare a driverelor pentru Windows 10.
După instalarea produsului, acesta va verifica întregul sistem pentru drivere învechite. După finalizarea scanării, vă va afișa numărul total de drivere învechite care există pe computer. Le puteți actualiza pe toate cu un singur clic. Puteți obține o descriere detaliată a produsului de pe blogul nostru, Complete Product Review – Advanced Driver Updater.
Acum, după actualizarea driverului pentru tastatură, reporniți computerul. Sperăm că cel mai recent driver pe care l-ați instalat folosind Advanced Driver Updater a rezolvat problema decalajului de intrare de la tastatură.
Ajustați rata de repetare/întârzierea în proprietățile tastaturii (sfat bonus)
Există o setare ascunsă în Windows pe care o puteți selecta pentru a modifica intervalul de repetare al tastelor. Acest lucru vă va ajuta să reglați sincronizarea dintre cheia pe care o introduceți și textul care apare pe ecranul computerului.
- Deschideți fereastra Run apăsând tastele Windows + R.
- În fereastra Run, tastați Control Keyboard și apăsați tasta Enter. Aceasta va deschide ecranul Proprietăți tastatură.
- Acum selectați fila Viteză, apoi încercați să ajustați întârzierea de repetare și rata de repetare pentru tastatură.
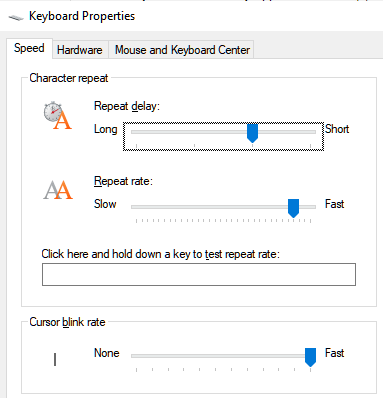
Încheierea
Sperăm că pașii de mai sus v-au ajutat să remediați problema întârzierii tastaturii. Spune-ne în caseta de comentarii de mai jos care dintre pași funcționează pentru tine. De asemenea, dacă am ratat vreunul dintre pași (deși am încercat să includem aproape toți pașii de depanare), distribuiți-i în caseta de comentarii de mai jos. Și dacă îți place să citești articolul nostru și nu te-ai abonat la noi pe platformele noastre de socializare, atunci fă acest lucru chiar acum pentru a nu pierde niciunul dintre articolele noastre.
Citește următorul
Cele mai bune aplicații de tastatură pentru Android și iOS